Marvel Rivals是一位令人振奋的基于团队的PVP射击游戏,由Marvel Games和NetEase Games开发,于2024年12月6日推出,用于PlayStation 5,Windows和Xbox Series X/s。凭借其动画包装的游戏玩法以及35个标志性的漫威英雄和恶棍的名册,它有望带来难忘的游戏体验。但是,一些PC播放器报告了GPU使用率较低的问题,导致性能问题,例如滞后,斯托克,图形小故障和框架下降。
此问题在PC游戏中并不少见,并且由于优化挑战,过时的驱动程序或诸如V-Sync和RayTracing之类的游戏内设置而经常出现。如果游戏未正确配置,即使是高端游戏钻机也可能会挣扎。为了帮助您解决这些与GPU相关的问题,我们编制了一份全面的故障排除指南,包括用于Steam和Epic Games Launcher的修复程序。
修复不使用GPU的漫威竞争对手的分步指南

您的PC游戏可能无法正确利用GPU的潜在原因有几个,重要的是要考虑每个游戏并相应地进行故障排除。常见的罪魁祸首包括正在打开V-sync,启用运动模糊,射线跟踪问题,图形驱动程序的问题,未能使用专用图形卡,损坏或缺少游戏文件,过时的游戏补丁以及在后台运行的背景任务。遵循全面的故障排除指南应有助于解决此问题。让我们开始潜入并开始。
1。检查系统要求
最小系统要求
- OS:Windows 10 64位(1909或更新)
- 处理器:Intel Core i5-6600K / AMD Ryzen 5 1600X
- 记忆:16 GB RAM
- 图形:NVIDIA GTX 1060 / AMD RX 580 / INTEL ARC A380
- DirectX:版本12
- 网络:宽带互联网连接
- 贮存:70 GB可用空间
- 附加说明:将游戏安装在SSD上以提高性能。
推荐的系统要求
- OS:Windows 10 64位(1909或更新)
- 处理器:Intel Core i5-10400 / AMD Ryzen 5 5600X
- 记忆:16 GB RAM
- 图形:NVIDIA RTX 2060(SUPER) / AMD RX 5700-XT / INTEL ARC A750
- DirectX:版本12
- 贮存:70 GB可用空间
- 附加说明:强烈建议使用SSD来获得最佳体验。
2。使用专用的图形卡
确保您的计算机系统使用专用或外部图形卡来运行漫威竞争对手游戏。毫无疑问,它最终将减少游戏的滞后,滞后和框架下降。如果您不知道要调整哪些设置,请按照以下步骤操作。
对于NVIDIA GPU:
- 右键单击桌面上,打开NVIDIA控制面板。
- 去3D设置>管理3D设置。
- 切换到程序设置选项卡。
- 从下拉菜单中添加奇迹竞争对手。
- 选择高性能NVIDIA处理器。
- 节省更改并重新启动您的PC。
对于AMD GPU:
- 右键单击桌面并打开AMD Radeon设置。
- 导航到系统>可切换图形。
- 将奇迹竞争对手分配给高性能GPU。
- 保存更改并重新启动您的系统。
3。更新GPU驱动程序
过时或损坏的图形卡驱动程序可以触发多个游戏或系统性能问题。强烈建议检查图形驱动程序更新。这样做:
- 按Win+X打开的钥匙快速链接菜单。
- 点击装置经理从列表>双击在显示适配器。
- 右键单击在您当前使用的专用图形卡上。
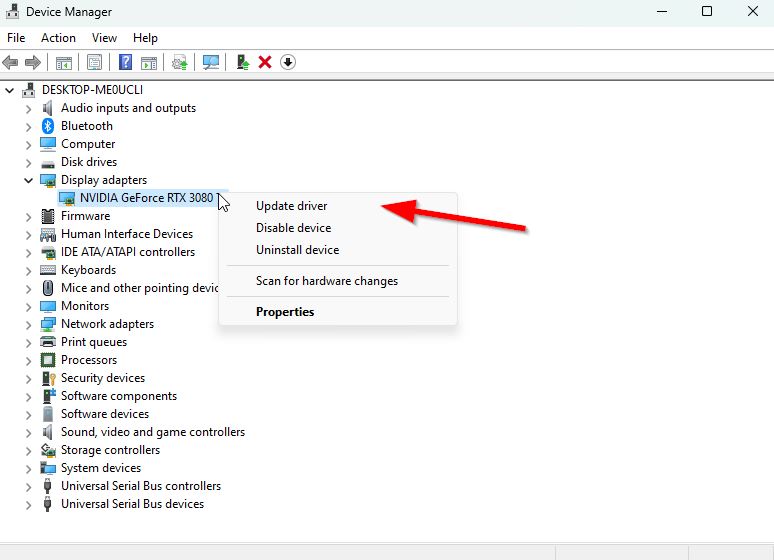
- 点击更新驱动程序>选择自动搜索驱动程序。
- 如果有最新更新,它将自动下载并安装最新版本。
- 完成后,重新启动计算机以立即应用更改。
另外,您可以手动下载最新的图形驱动程序版本,并通过官方网站将其安装在PC上。将图形驱动程序文件分别下载到您的图形卡型号和制造商。 NVIDIA图形卡用户可以通过NVIDIA官方网站,并且AMD图形卡用户可以访问AMD网站同样。
4。更新漫威竞争对手
保持游戏补丁的更新至关重要,以避免碰撞,滞后,Stusters和CPU/GPU相关的问题等问题。定期检查更新,并在可用时安装最新版本。请按照以下步骤更新您的游戏补丁。
对于Steam用户:
- 打开Steam客户端并导航到图书馆。
- 选择漫威竞争对手,然后检查可用的更新。
- 如果有更新,请单击更新并等待该过程完成。
- 更新后重新启动PC。
对于Epic Games用户:
- 打开Epic Games Launcher。
- 去图书馆并找到漫威竞争对手。
- 单击游戏旁边的三点菜单,然后选择管理。
- 使能够自动更新或手动更新游戏。
- 更新完成后,重新启动PC。
5。验证和维修游戏文件
损坏或丢失的游戏文件可能会触发游戏启动或顺利运行的问题。通过遵循以下步骤来验证游戏文件并通过Steam Games Launcher进行维修,以修复漫威竞争对手不容易使用GPU。
蒸汽:
- 打开蒸汽>图书馆。
- 右键单击Marvel竞争对手>特性>本地文件。
- 选择验证游戏文件的完整性。
- 等待该过程完成并重新启动PC。
对于史诗游戏:
- 打开Epic Games Launcher。
- 导航到图书馆然后单击漫威竞争对手旁边的三点菜单。
- 选择核实并让过程完成。
- 重新启动游戏以检查问题是否已解决。
6。尝试禁用覆盖应用程序
有时,某些应用程序可能会带有一个额外的覆盖应用程序,该应用程序对于流媒体或游戏玩家可能非常有用。但是,这些覆盖应用程序可以与游戏文件造成冲突,并导致诸如FPS滴,黑屏问题,滞后,故障等问题。如果您遇到任何此类崩溃问题,请在再次启动游戏之前手动禁用覆盖应用程序。这将帮助您交叉检查问题是否已解决。这是您可以禁用覆盖应用程序的方法:
禁用不和谐覆盖:
- 启动不和谐应用>单击齿轮图标在底部。
- 选择覆盖在下面应用设置>打开这启用游戏内覆盖。
- 单击游戏选项卡>选择漫威竞争对手。
- 最后,关这启用游戏内覆盖切换。
- 确保重新启动PC以应用更改。
禁用Xbox游戏栏:
- 按Win+i打开的钥匙Windows设置。
- 点击赌博>转到游戏栏>关闭录制游戏片段,屏幕截图和使用游戏栏的广播选项。
禁用NVIDIA GEFORCE经验覆盖:
- 启动NVIDIA GEFORCE经验应用>前往设置。
- 单击一般的选项卡>禁用这游戏中的覆盖选项。
- 最后,重新启动PC应用更改并重新启动游戏。
其他一些覆盖应用程序可能会给您带来麻烦,例如MSI Afterburner,Rivatuner,RGB软件等。您也应该将其关闭。
7。关闭背景运行任务
不必要的背景运行任务或程序可以消耗大量系统资源,例如CPU或内存使用降低系统性能。因此,启动崩溃,滞后和不加载问题经常出现。只需完全关闭所有不必要的背景运行任务即可。为此:
- 按Ctrl+Shift+Esc打开的钥匙任务管理器。
- 现在,单击过程选项卡>选择任务不必要地在后台运行并消耗足够的系统资源。
- 点击结束任务一个一个接一个地关闭它。
- 完成后,重新启动您的系统。
8。关闭V-Sync
V-Sync或FreeSync主要在Marvel竞争对手游戏中启用。 V-Sync或FreeSync似乎与游戏的刷新率和监视器的刷新率发生冲突。因此,最好按照以下步骤关闭PC上的此功能。
对于Nvidia:
- 运行Steam Games Launcher。
- 发射漫威竞争对手>转到游戏中设置菜单。
- 在下面显示选项,确保关闭V-sync。
- 现在,打开NVIDIA控制面板>选择管理3D设置在左面板中。
- 在下面全球设置,向下滚动垂直同步和关闭它。
- 点击申请然后重新启动PC以应用更改。
对于AMD:
- 确保启动漫威竞争对手>打开游戏中设置菜单。
- 在下面显示选项,确保关闭V-sync。
- 现在,打开AMD Radeon应用并前往全球设置选项。
- 在全局图形选项卡,检查到等待垂直刷新选项。
- 然后单击向下箭头图标>从下拉列表中,选择永远离开到停用vsync或增强同步。
- 最后,关这等待垂直刷新选项,然后重新启动PC。
9。禁用射线跟踪
最后,我建议在您的游戏设置菜单中禁用射线跟踪功能。这将确保没有过度优化的问题。虽然射线跟踪是高端游戏钻机的有用功能,可提供令人惊叹的视觉质量而不会损害其他方面,但它可能不适用于较旧的或不足的PC。如果是您的情况,请按照以下步骤将其关闭。
- 打开漫威竞争对手通过Steam游戏游戏。
- 现在,去游戏中设置菜单。
- 在下面图形选项,选择两个忠诚和射线跟踪特征。
- 确保选择表现到禁用射线跟踪。 [您可以选择均衡减少射线跟踪]
- 完成后,重新启动PC以应用更改。
就是这样,伙计们。我们认为本指南对您有帮助。有关其他查询,您可以在下面发表评论。
