由Insomniac Games开发并由Sony Interactive Entertainment开发的Marvel's Spider-Man 2在PlayStation 5在PlayStation 5上获得了巨大成功之后,终于进入了PC。但是,有些玩家正在遇到问题,因为他们的控制者未被识别或无法正确运作。 。如果你在挣扎蜘蛛侠2未检测到您的控制器,本指南将引导您浏览多种解决方案以解决问题。
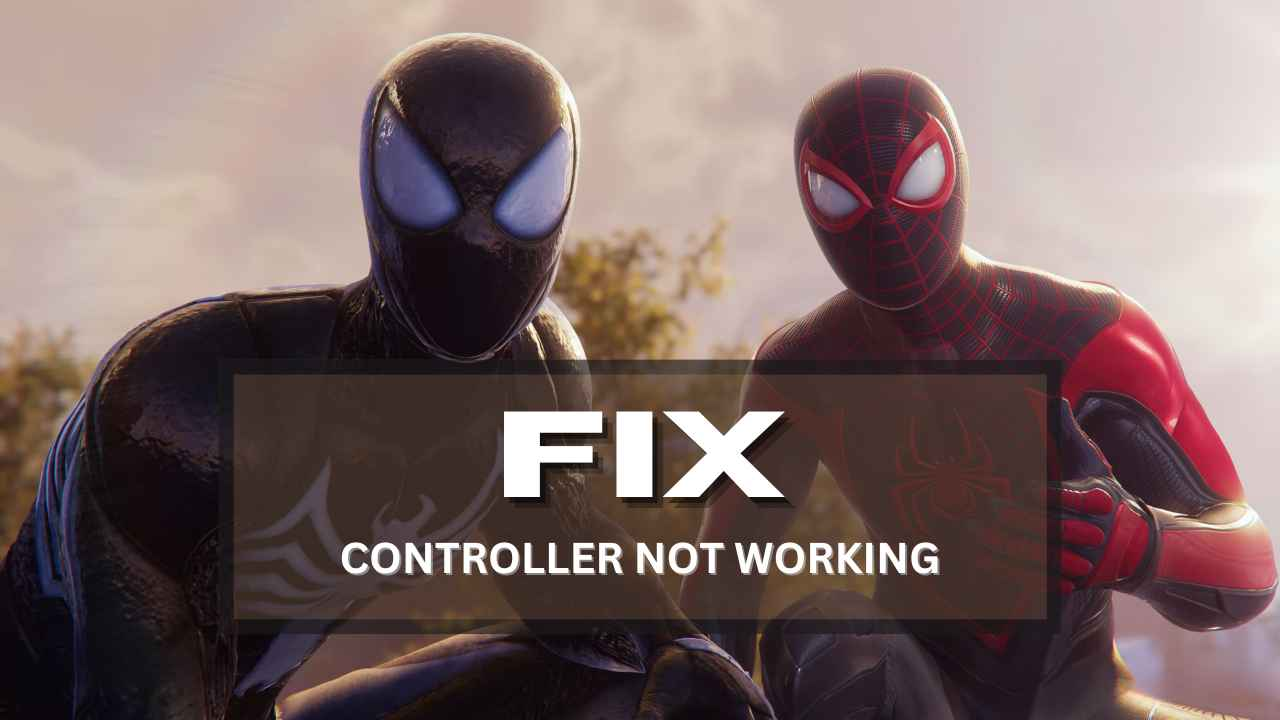
为什么我的控制器不在蜘蛛侠2中工作?
即使你Xbox,PlayStation或Generic GamePad由您的PC检测到,它可能不会注册任何输入,导致输入错误或随机断开连接。一些可能的原因包括:
✔冲突的输入设备(例如键盘,鼠标或其他外围设备)。
✔无法识别的控制器驱动程序通过蒸汽或窗户。
✔不正确的蒸汽控制器设置防止检测。
✔蓝牙连接不稳定性(对于无线控制器)。
下面,我们将故障排除方法列表汇编为修复PC上的Spider-Man 2控制器问题。
观看视频教程:
我们有一个视频教程指南,可以修复蜘蛛侠2控制器在PC上工作的问题。查看我们的视频教程在PC上解决此问题。
修复:Spider-Man 2控制器无法在PC上工作
1。重新启动您的电脑
潜入复杂修复之前,请重新启动您的PC,游戏和Steam客户端。这个简单的步骤可以清除临时错误并正确重新连接您的控制器。
2。重新连接您的控制器
- 近距离蜘蛛侠2和完全退出蒸汽。
- 关闭控制器(对于无线控制器)。
- 重新连接控制器通过USB或蓝牙。
- 重新启动蜘蛛侠2并检查问题是否解决。
3。拔下其他外围设备
如果连接了多个输入设备(例如额外的键盘,鼠标或操纵杆),则您的游戏可能会优先考虑错误的设备。
尝试断开连接:
✔外部键盘,小鼠或其他控制器。
✔USB驱动器,打印机或VR耳机。
然后重新启动您的游戏,并检查控制器现在是否正常工作。
4。按ALT +在游戏中输入
如果您的控制器停止游戏中期,请尝试按Alt + Enter。这将在全屏和窗口模式之间切换游戏,并令人耳目一新的输入识别。
5。启用Steam的大图模式
Steam的大图模式提高控制器的兼容性:
- 打开蒸汽然后单击看法(左上角)。
- 选择大图模式和继续。
- 去库>游戏>蜘蛛侠2。
- 出口大图模式重新启动游戏。
6。开关显示器的刷新率为60Hz
一些高刷新率(144Hz,240Hz等)可能引起控制器输入的问题。
- 按Win + i打开设置。
- 导航到系统>显示。
- 点击高级显示设置。
- 放刷新率到60Hz并重新启动您的游戏。
7。在窗口模式下启动蜘蛛侠2
您可以手动强迫游戏启动窗口模式通过配置文件。
- 打开文件资源管理器然后去:
- 查找和打开config.ini使用记事本。
- 定位[窗口]模式=否并将其更改为是的。
- 按ctrl + s保存更改并重新启动游戏。
8。为蜘蛛侠启用蒸汽覆盖2
- 打开蒸汽>转到图书馆。
- 右键单击蜘蛛侠2并选择特性。
- 在一般的部分,启用“游戏中使用Steam叠加””。
9。配置Steam控制器设置
- 打开蒸汽>单击蒸汽(左上角)>设置。
- 导航到控制器>常规控制器设置。
- 选中您的控制器类型的框:
✔PlayStation配置支持
✔Xbox配置支持
✔通用游戏板配置支持 - 点击好的并重新启动蒸汽。
10。为蜘蛛侠设定高性能2
- 单击开始菜单>搜索图形设置。
- 点击浏览,然后选择蜘蛛侠2.EXE从已安装的文件夹中。
- 选择游戏并选择选项>高性能。
- 点击节省重新启动游戏。
11。在蒸汽控制器设置中禁用控制器
- 打开蒸汽然后去设置。
- 点击控制器>常规控制器设置。
- 取消选中所有配置支持选项。
- 点击好的并重新启动蒸汽。
12。禁用/启用蒸汽输入
- 右键单击蜘蛛侠2在Steam库中>选择特性。
- 点击控制器>找到选项“使用默认设置”。
- 将其更改为禁用蒸汽输入。
- 重新启动游戏并检查问题是否解决。
- 如果不,重新启用蒸汽输入并再次测试。
13.强力蒸汽输入打开/关闭
- 打开蒸汽然后去大图模式。
- 点击库>蜘蛛侠2>管理游戏。
- 选择控制器选项在下面蒸汽输入。
- 扩展“更改蒸汽输入每场设置”选项。
- 选择强迫>单击好的并重新启动游戏。
- 如果那不起作用,请重复步骤并选择被迫离开反而。
14。使用DS4Windows(用于PlayStation Controller)
对于PlayStation控制器,DS4Windows有助于提高兼容性:
- 下载DS4Windows在线并安装。
- 跑步ds4updater.exe确保已更新。
- 打开DS4Windows,然后去设置。
- 使能够“隐藏DS4控制器”防止冲突。
- 重新启动DS4Windows并检查您的控制器是否有效。
15。尝试有线连接
无线蓝牙控制器(PS5,Xbox等)有时会失去连接性。
✔尝试使用USB电缆而不是蓝牙。
✔确保电缆是功能的和数据支持(不仅用于充电)。
最后的想法
这些方法应该帮助解决蜘蛛侠2控制器问题在PC上。如果您仍然面临问题:
✔确保Windows已完全更新。
✔检查是否蜘蛛侠2有未决的更新。
✔尝试a不同的USB端口或电缆。
✔接触Insomniac Games的支持提供进一步的帮助。
希望本指南对修复您的控制器不工作问题。在评论中让我们知道哪种方法对您有用!
