您是否面临”M.2不露面“问题,不知道该怎么办?这是大多数人在升级M.2 SSD或安装SSD时面临的最令人沮丧的问题之一。
无论您是要在现有PC中添加存储,还是想构建一台新计算机,如果M.2失败并且看起来像在磁盘管理或BIOS中一样,则可能令人沮丧。如果您也在为“M.2驱动器不露面“,潜入这篇文章,以探索解决该问题的绝妙方法。
您可能会面对”M.2驱动器不露面由于以下原因,问题。
第2部分。修复M.2 SSD未出现在BIOS中
修复1:确保适当安装M.2 SSD
如果是M.2未出现在BIOS中,在对系统进行任何更改之前,您需要确保将M.2 SSD准确地安装在M.2插槽中。您需要将M.2 SSD重置为插槽,以确保其牢固连接。
建议您注意驱动器的方向和对齐。
尽管安装了M.2 SSD,但如果仍然存在“ M.2不显示”问题,则可以转到下一个解决方案。

修复2:配置M.2 SSD驱动器
由于配置错误也可能导致”M.2 SSD未显示”问题,适当配置M.2 SSD驱动器将为您解决问题。
步骤1。启动计算机后,进入BIOS/ UEFI。
步骤2。访问SATA配置,然后选择“配置SATA配置为IDE,以打开M.2 SSD。
步骤3。在退出BIOS之前,按F8保存更改。
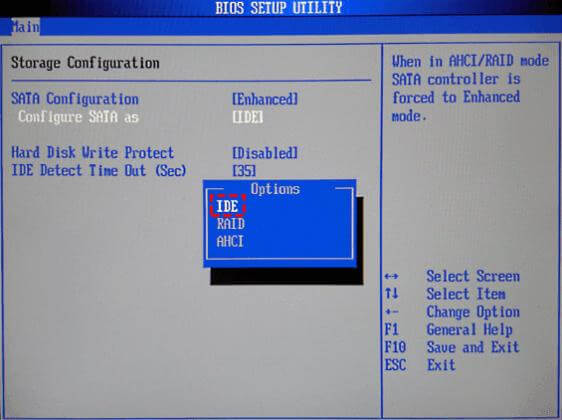
修复3:检查BIOS中的M.2设置
尽管配置正确,但如果“M2驱动器不露面问题仍然存在,BIOS设置可能存在一些问题。您可以验证BIOS中的M.2设置,以查看它们如何塑造。
步骤1。重新启动PC,然后按F2或F12访问BIOS。
步骤2。跳入高级设置,然后选择“板载设备配置”按钮。
步骤3。在选择M.2模式选项之前,在PCI Express X4_3插槽带宽旁边找到菜单。在保存所有更改之前,请退出BIOS。
接下来,您必须在再次输入BIOS之前重新启动PC,以确认检测到M.2驱动器。
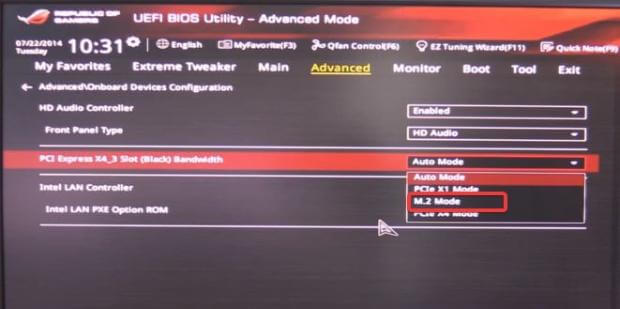
修复4:更新BIOS
BIOS兼容性问题也可能成为“ M2驱动器不显示”问题背后的主要罪魁祸首,因此更新BIOS可以帮助您解决该问题。
步骤1。在找到特定主板型号的最新BIOS版本之前,请浏览制造商的网站和主板。
步骤2。在重新启动计算机并将USB驱动器连接到它之前,将文件传输到USB闪存驱动器。
步骤3。在找到“从驱动器中更新BIOS”按钮之前输入BIOS接口。单击该选项,然后选择您从USB驱动器下载的BIOS更新。确认操作,这就是更新BIOS所需要做的。
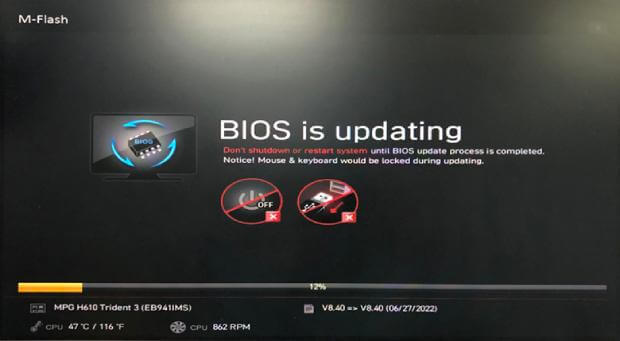
第3部分。如何修复M.2驱动器未出现在存储中
修复1:更新存储控制器驱动程序
更新存储控制器驱动程序可以帮助您修复”M.2不露面“ 问题。
步骤1。按窗口并按下设备管理器按钮。
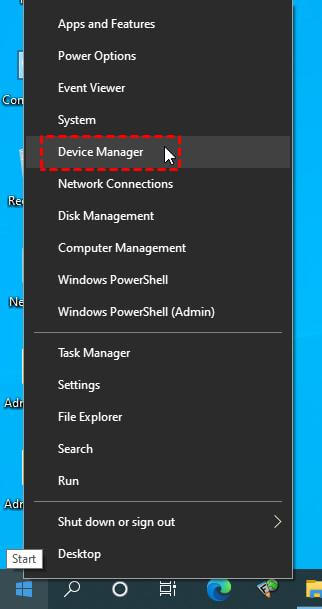
步骤2。找到存储控制器后,发现它。右键在条目上,然后选择属性图标。
步骤3。导航到驱动程序,然后选择“更新驱动程序”图标。重新启动计算机以进行前进。
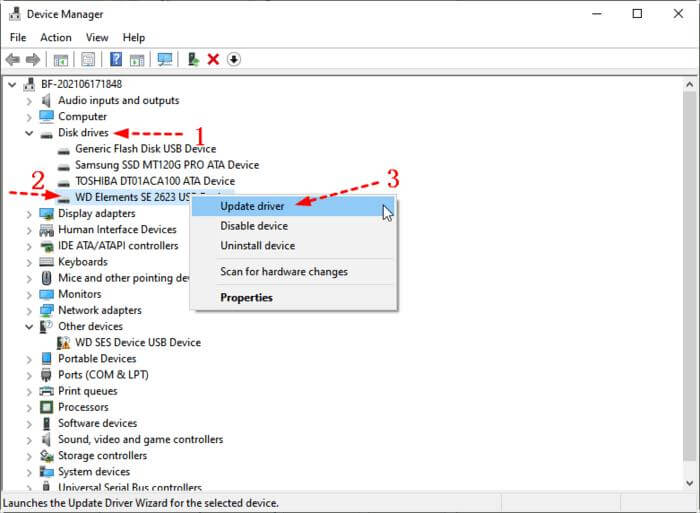
修复2:将M.2 SSD设置为引导驱动器
如果是M2驱动器不露面问题仍然是尽管尝试了多件事,您仍可以将M.2 SSD设置为引导驱动器。
步骤1。在按F2/F8/F11进入BIOS之前,重新启动计算机。
步骤2。导航到启动菜单,并在启动优先级部分嘶嘶作响。接下来,您需要选择M.2 SSD作为引导驱动器。
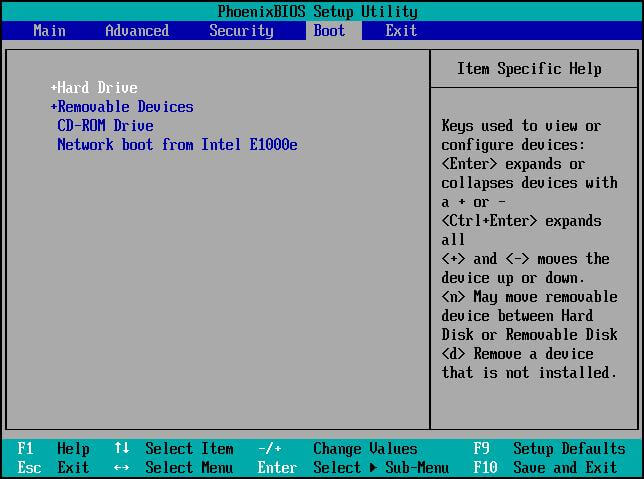
第4部分。修复M.2 SSD未出现在磁盘管理中
修复1:为M.2驱动器分配一封驱动器字母
将新驱动器分配到M.2驱动器可能有助于修复“M.2不露面“ 问题。
步骤1。将M.2驱动器连接到计算机,然后按WIN+R启动运行框。在窗口中输入“ diskmgmt.msc”,然后按Enter图标,然后击中OK启动磁盘管理。
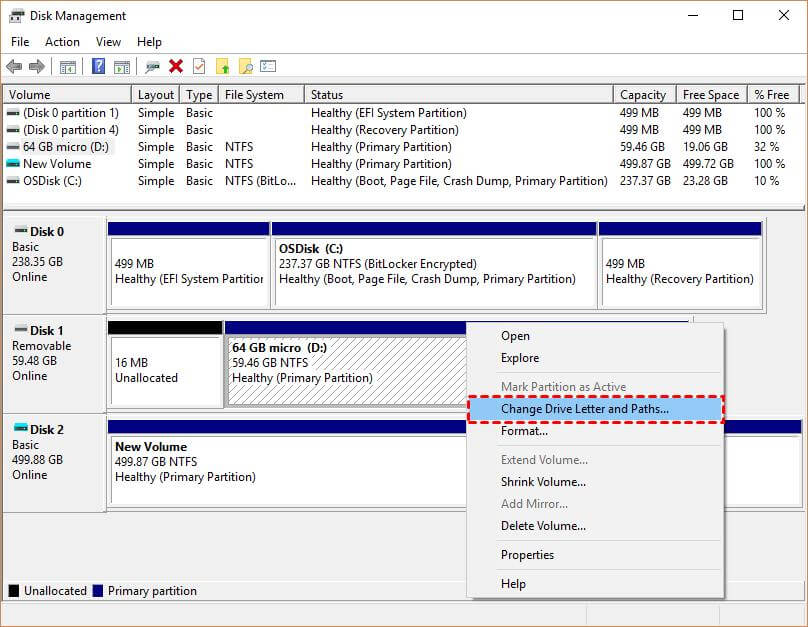
步骤2。注意所有分区后,您必须在选择“更改驱动器字母和路径”按钮之前右键单击M.2 SSD驱动器。
步骤3。按添加图标,然后在选择适当的驱动字母之前按“分配以下驱动器”。
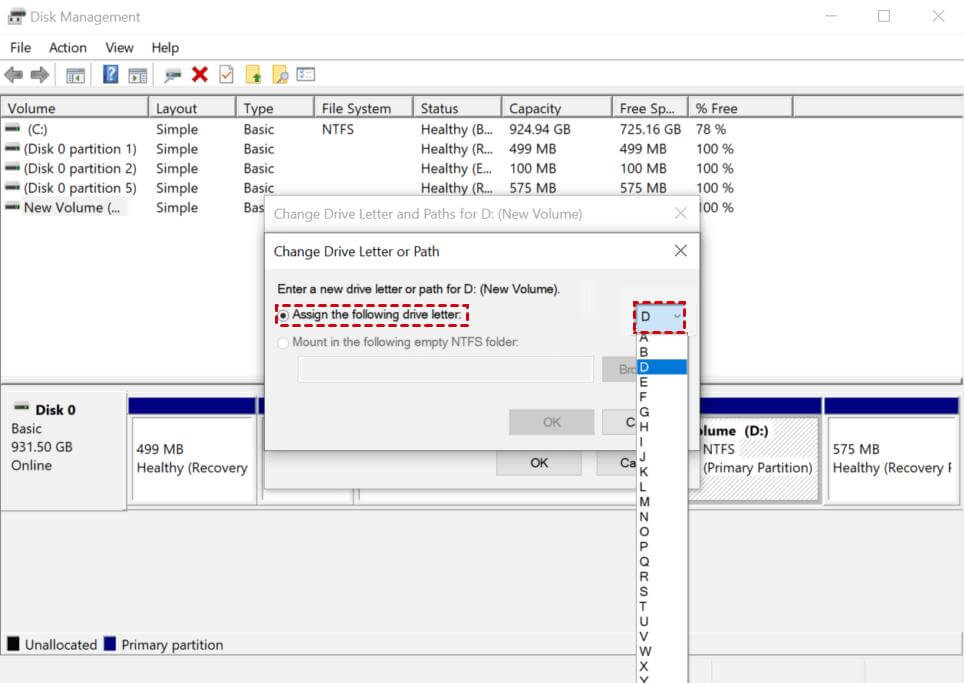
修复2:运行硬件和设备故障排除器
运行硬件,设备故障排除也可能有助于拆除“M.2不露面“ 问题。
步骤1。在选择“ Update&Security”图标之前,按Win+i启动Windows设置。
通过选择故障排除来提前。
步骤2。按下运行疑难解答以完成工作。
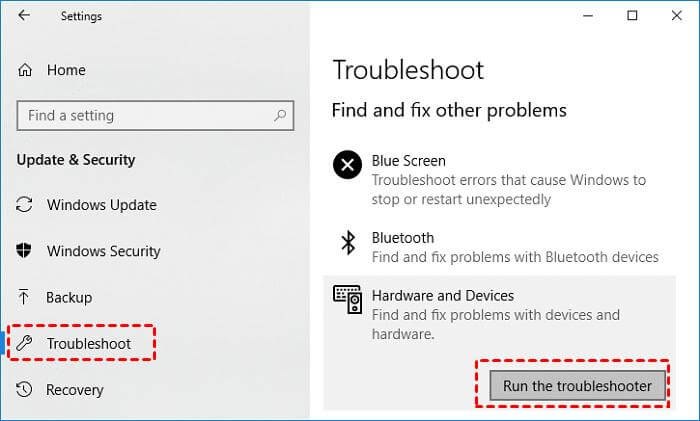
修复3:初始化和分配M.2 SSD
尽管尝试了多件事,但如果问题持续存在,您可以初始化并分配M.2 SSD来解决不必要的问题。
步骤1。导航到开始菜单,然后选择磁盘管理图标。
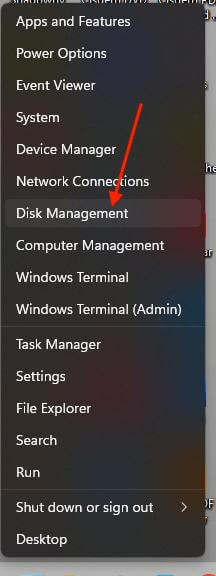
步骤2。按下M.2 SSD后,选择初始化磁盘图标。
步骤3。选择GPT或MBR之间的分区,然后按OK。
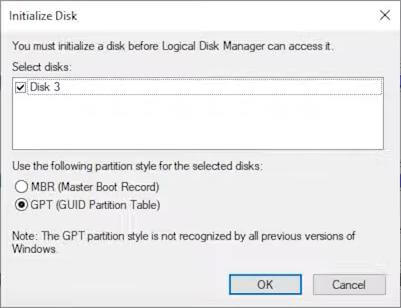
修复4:拔下计算机上的所有其他驱动器
连接新的M.2 SSD时可能会出现兼容性问题,前提是那里有更多硬盘驱动器。因此,当您选择将M.2 SSD插入计算机时,建议将所有其他设备与计算机断开连接。
尽管这样做,但如果您无法将M.2 SSD连接到计算机,则可能会对硬盘驱动器造成一些物理损坏,并且您可以咨询硬件维修店以解决该问题。
第5部分。从未显示的SSD中恢复数据
面对“ M.2 SSD未出现”问题可能会导致数据丢失,因此将丢失的数据退回是您的主要挑战。借助AnyRecover,您找到了检索支持多个存储设备的丢失数据的最佳方法。
关于AnyRecover,最好的选择是它不会影响数据的质量,从而使您可以在恢复数据之前预览数据。
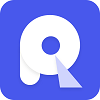
2,061,704下载
AnyRecover的功能
允许您从包括M.2驱动器在内的多个设备中恢复数据。
让您在恢复数据之前预览数据
与Mac和Windows兼容
提供最高的恢复率
这是从SSD中恢复数据并未通过AsyRecover出现的方法。
步骤1:导航到AnyRecover的官方网页,并在PC上安装软件。
启动程序,然后从那里选择PC/硬盘驱动器恢复按钮。
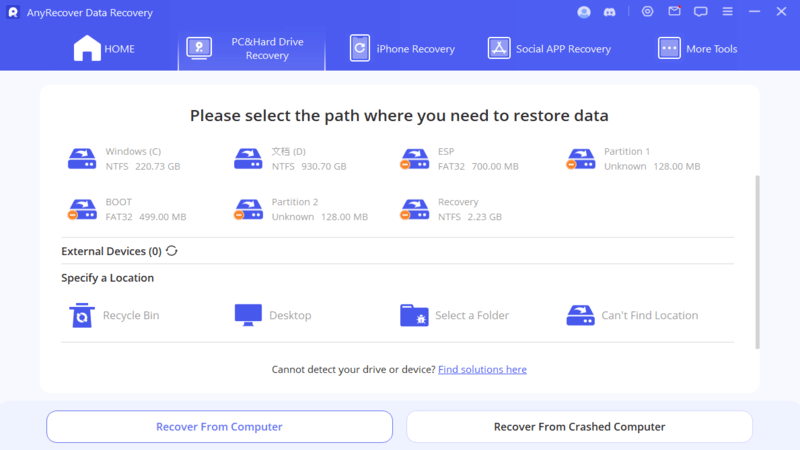
步骤2:访问您丢失数据的文件夹后,您必须按扫描图标以扫描丢失的数据。扫描过程只需要片刻才能完成。
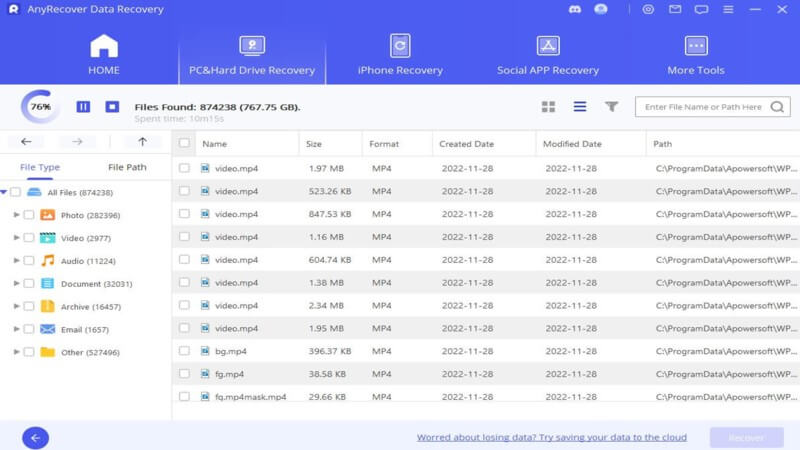
步骤3:扫描丢失的数据后,您需要预览数据。接下来,按恢复图标开始检索丢失的数据,因为AnyRecover可以帮助您在几点内恢复数据,只要您维护了快速的Internet连接即可。
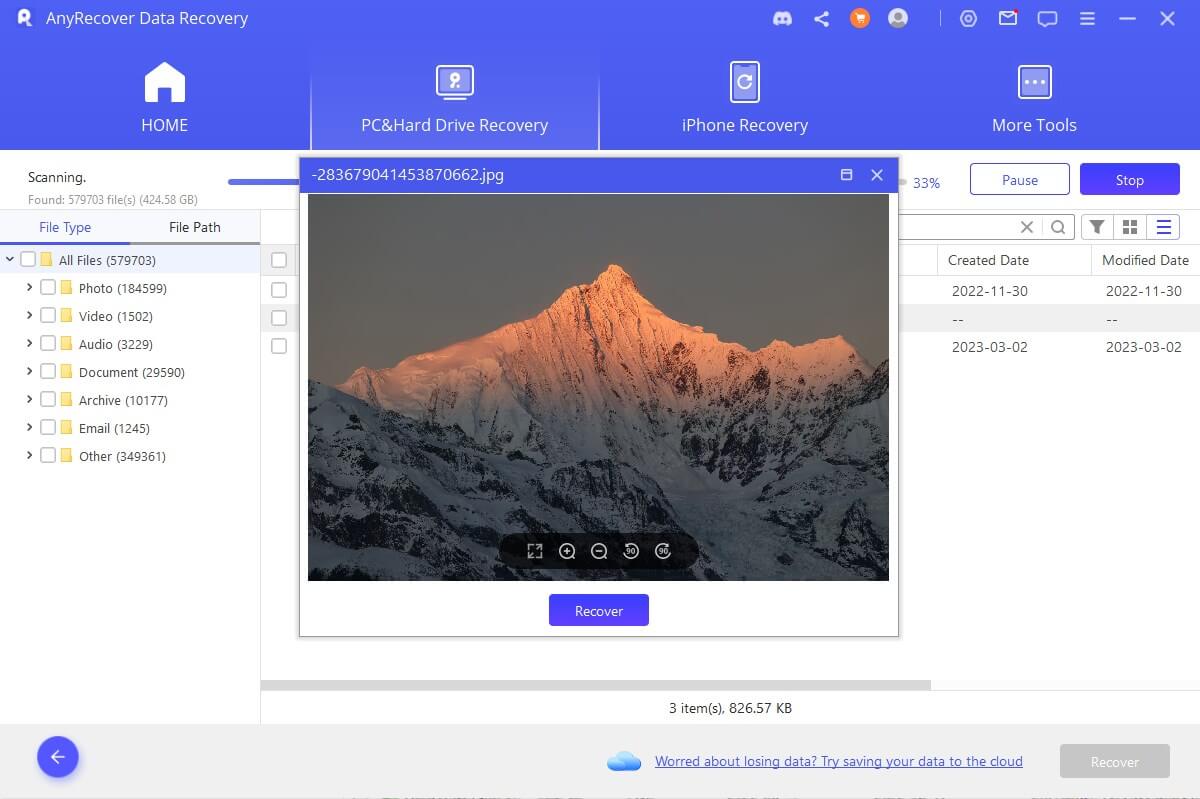
第6部分。M.2驱动器不显示常见问题解答
1。为什么我的M2磁盘不显示?
可能有多种原因可以防止M.2 SSD出现。例如,如果您没有正确格式化磁盘或正确安装驱动程序,则可能是问题背后的主要原因。
2。如何在BIOS中启用M2 SSD?
在BIOS中启用M.2 SSD非常简单。在选择机载设备配置之前,启动BIOS并导航到高级设置。单击PCI Express X4_3插槽(黑色)带宽,然后在此处启用M.2模式。
3。如何让我的计算机识别我的M 2 SSD?
如果您无法在计算机上看到M.2 SSD,则必须首先检查BIOS设置。接下来,您需要确保在BIOS中启用M2.SSD,并且启动订单已准确设置。格式化磁盘是使M.2 SSD出现在那里的另一种方法。
结论
在诸如“M.2不露面”可以防止您访问计算机或硬盘驱动器上存储的数据。无论此问题的原因如何,我们都列出了修复“M.2 SSD未显示“ 问题。
这样,您可以使M.2出现在计算机上。您可以使用AnyRecover来检索“未检测到的Windows 11”丢失的数据。它可以帮助您毫不费力地恢复所有类型的数据。
