升级Windows可以帮助您探索新升级的Windows 11或10提供的令人着迷的新功能和其他成分。不幸的是,当您尝试更新Windows时,您可能最终会面对“错误代码0x8007000D“ 问题。
此问题表明您的更新失败了,因为必要的文件缺少或损坏。
面对这种类型的问题是一种烦人的感觉,但是您可以通过下面列出的出色方法来解决此问题。
以下原因可能最终导致“ 0x8007000d”问题。
这是促使这个不必要的问题的潜在原因列表。
第2部分。如何修复Windows更新错误代码0x8007000D?
方法1:Windows更新故障排除
使用Windows更新故障排除工具可以帮助您解决“ 0x8007000”问题,并且您可以查看下面的指南以依靠窗口更新故障排除。
步骤1。按Windows+i并启动设置。
步骤2。点击“ Update&Security”图标,然后进行故障排除按钮。
步骤3。按“检查更新”图标。
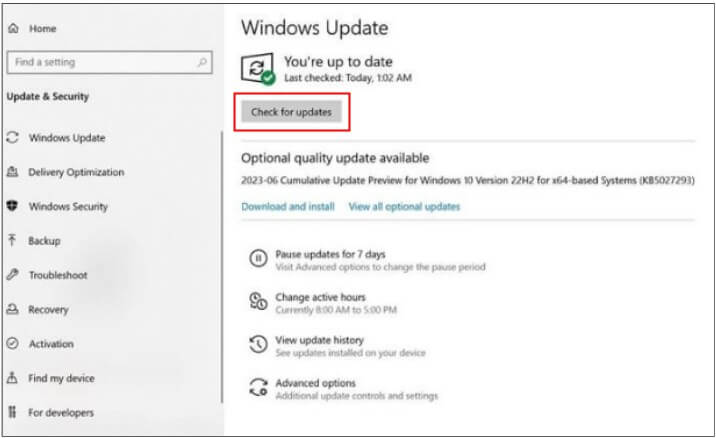
步骤4。点击“ Run”
图标以运行故障排除器并按照屏幕上的说明来解决更新Windows更新困难。
方法2:系统文件检查
恢复损坏的系统文件也可能由系统文件检查提供。这是解决“错误0x8007000D”问题的方法。
步骤1。启动命令提示符,然后右键按开始按钮。选择命令提示符按钮开始程序。
步骤2。导航到命令提示符并输入:SFC/Scannow。
步骤3。现在,您可以让系统文件还原并扫描故障系统。完成扫描后,您可以重新启动PC,并查看“错误代码0x8007000D”问题是否已得到处理。
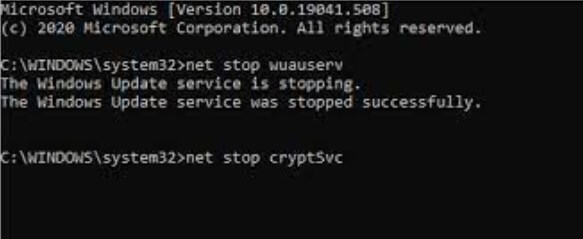
方法3:更新助手
如果没有任何帮助,您仍在处理“错误0x8007000D”问题,您可以更新助手以解决该问题。
步骤1。导航到Microsoft网站,并搜索“ Windows 10 Update Assistant”。
步骤2。下载后开始Windows 10 Update Assistant。
步骤3。请按照屏幕上的说明在PC上安装Windows 10更新。
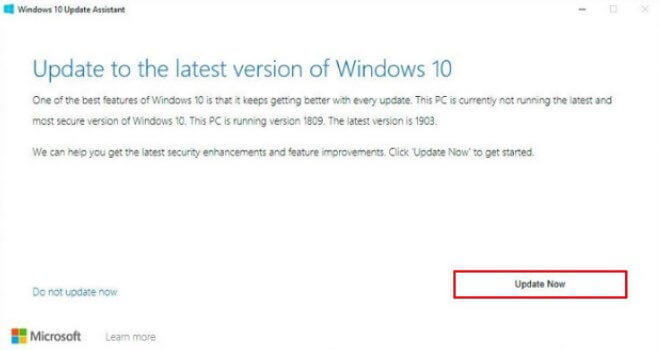
方法4:使用媒体创建工具更新Windows
通过媒体创建工具更新窗口也是修复“错误代码0x8007000d”问题的合适方法。
步骤1。首先,您需要跳入Windows 10媒体创建工具。
步骤2。下载工具后,启动媒体创建工具。
步骤3。选择“立即升级此PC”图标,然后按照屏幕说明完成工作。
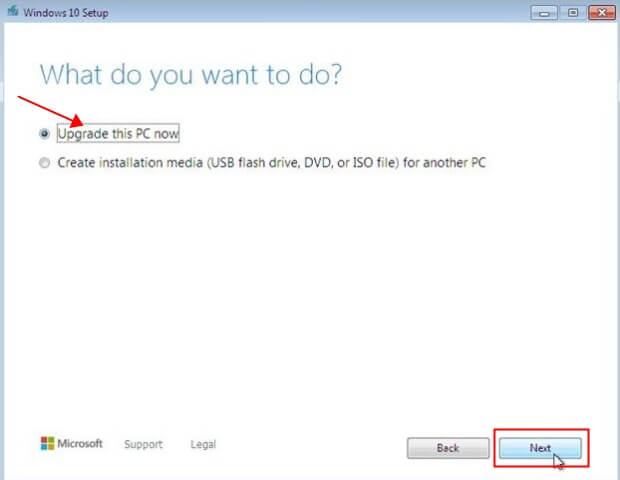
方法5:重置Windows更新组件
您还可以通过重置Windows更新组件来解决问题。
步骤1。将命令提示符作为管理员运行,然后在输入以下每个命令后单击Enter Icon。
步骤2。暂停服务后,您需要使用以下命令重命名CatRoot2目录和软件分发。
REN C:WindowsSoftWaredistribution softwaredistribution.old
REN C:WindowsSystem32CATRoot2 Catroot2.old2
步骤3。通过下面编写的命令重新启动服务。
方法6:禁用代理设置
您还可以禁用代理设置以解决“ 0x8008000D”问题。
步骤1。按Windows+ i开始设置。
步骤2。在选择代理按钮之前,请选择“网络和互联网”图标。
步骤3。禁用“使用代理服务器”并重新启动PC。
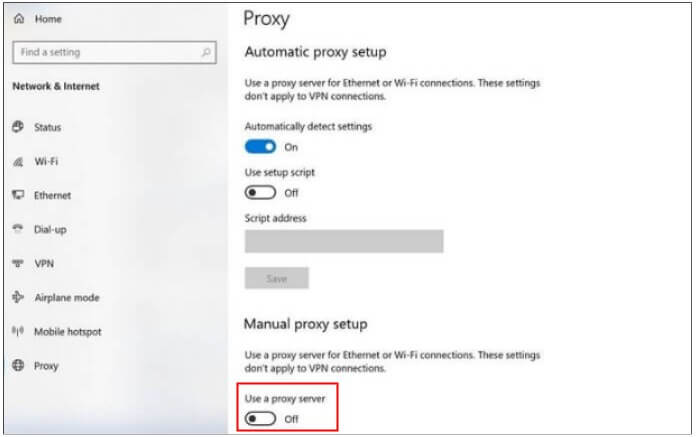
方法7:重新安装NVIDIA图形驱动程序
安装NVIDIA图形驱动程序也可能有助于解决问题。
步骤1。按下“ Windows+R”图标后,启动“运行”框。
步骤2。键入Control AppWiz.CPL以启动程序和功能后,单击“确定”按钮。
步骤3。删除NVIDIA的软件并卸载它。重新启动计算机以开始安装Windows 11以解决不需要的问题。
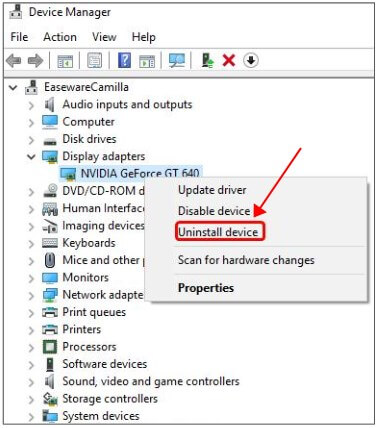
奖励:遇到错误代码0x8007000D时如何恢复数据?
面对“错误代码0x8007000D”问题之类的问题可能会引发数据丢失,并且无论如何都无法接受。幸运的是,您可以通过AnyRecover获得丢失的数据恢复。这是一个令人着迷的数据恢复工具,在扫描丢失的数据然后单击几下将其返回之前,不需要任何时间。
不管原因是哪些原因导致数据丢失,AnyRecover并不会单击几下回避将数据恢复,也不会抱怨任何恢复的扫描速度。
此外,AnyRecover提供的恢复率最高,这意味着检索所有类型的数据并不困难。
![]()
19,061,704下载
AnyRecover的功能
如果在Windows/Mac上发生错误,则允许您还原数据。
支持包括iOS和Android在内的移动设备。
该工具启用可以恢复1000多种文件,例如图像,视频,音乐文件,电子邮件,办公室文档和其他文件。
从各种情况下还原2000多个存储设备上的丢失数据。
为照片,视频和文档提供AI维修。
提示最高恢复率达到99.7%。
步骤1首先,您需要访问官方网络,然后在计算机上安装AnyRecover。之后,您可以毫不延迟打开该工具。
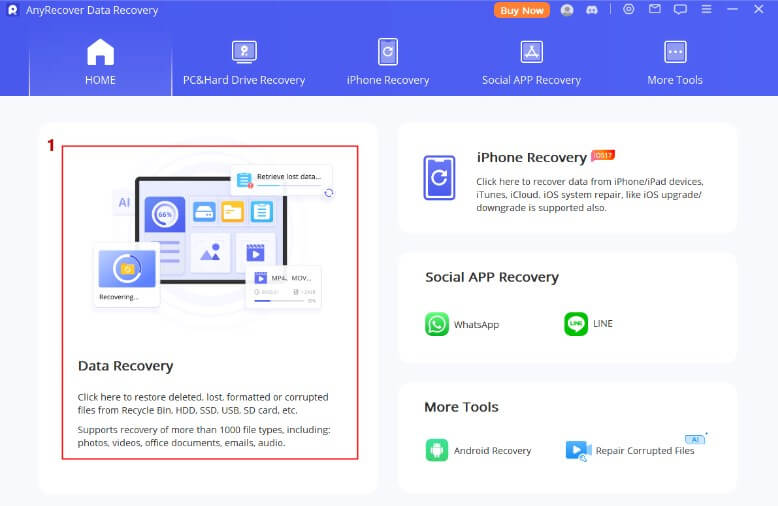
步骤2导航到文件夹或位置,您将重要的文件丢失并开始扫描丢失的数据。扫描后,您可以预览并选择需要恢复的文件。
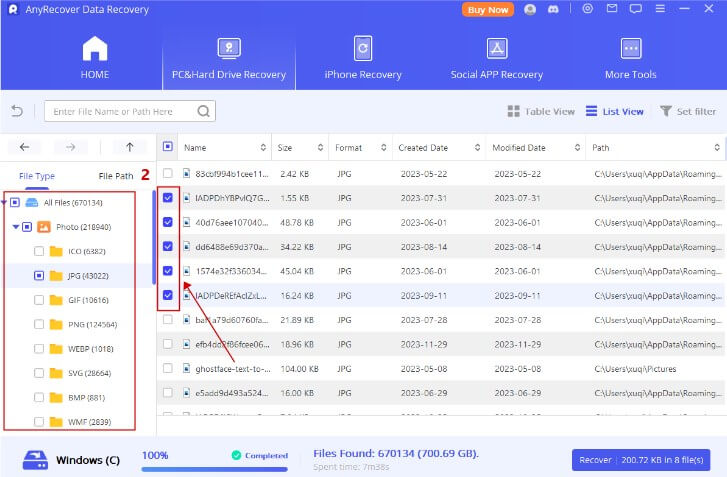
步骤3接下来,您将单击恢复图标以开始恢复数据。
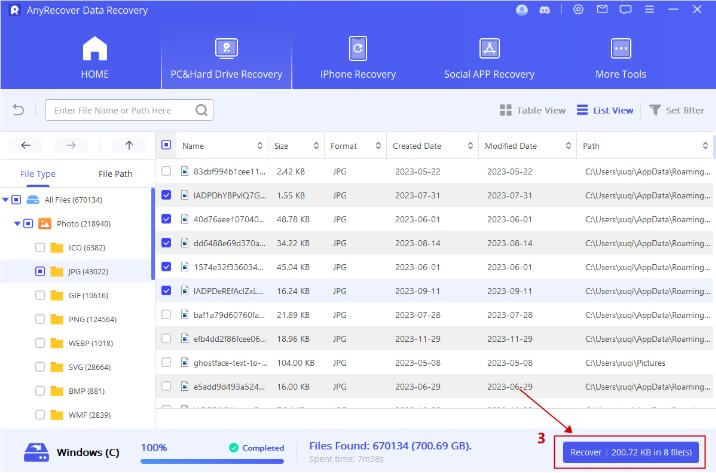
第3部分。关于错误代码0x8007000D的常见问题解答
什么是错误代码0x8007000D?
错误代码0x8007000d是令人讨厌的错误消息,在更新窗口并安装Windows更新的文件时会出现。当弹出这些问题时,您要下载的文件会损坏或损坏。
如何修复Windows 11中的错误0x8007000D?
没有人喜欢面临不必要的问题,例如“错误0x8007000d”问题,您可以通过采取几种方法来解决该问题。例如,您可以选择更新图形,运行Windows更新故障排除器,临时关闭防病毒软件,并删除软件分发以拆除问题。
我可以安装Windows 11而不会出错吗?
如果您想在没有错误的情况下安装Windows 11,则可以使用Microsoft的PC健康检查工具来帮助PC平滑安装Windows。您可以启用安全启动可以安装Windows 11,而无需面对任何类型的问题。
结论
处理“错误代码0x80007000D”问题并不是什么可见的。我们列出了解决“错误0x8007000D”问题的7种惊人方法,所有选项都值得尝试。
如果此错误提示数据丢失,则可以采用AnyRecover的服务来检索丢失的数据。它提供了最高的恢复率,并允许您恢复2000多个文件类型。
