是你的SSD未出现在磁盘管理中?不用担心!无论您的SSD是新的还是旧的,都有六种方法可以解决Windows没有看到的问题,您可以自己做。本文介绍了您的SSD可能无法显示的所有可能原因,它为您提供了带有图片的简单解决方案。如果您仔细阅读并关注每个部分,则可以找出并解决您的外部SSD的问题未显示在Windows 10/11上。
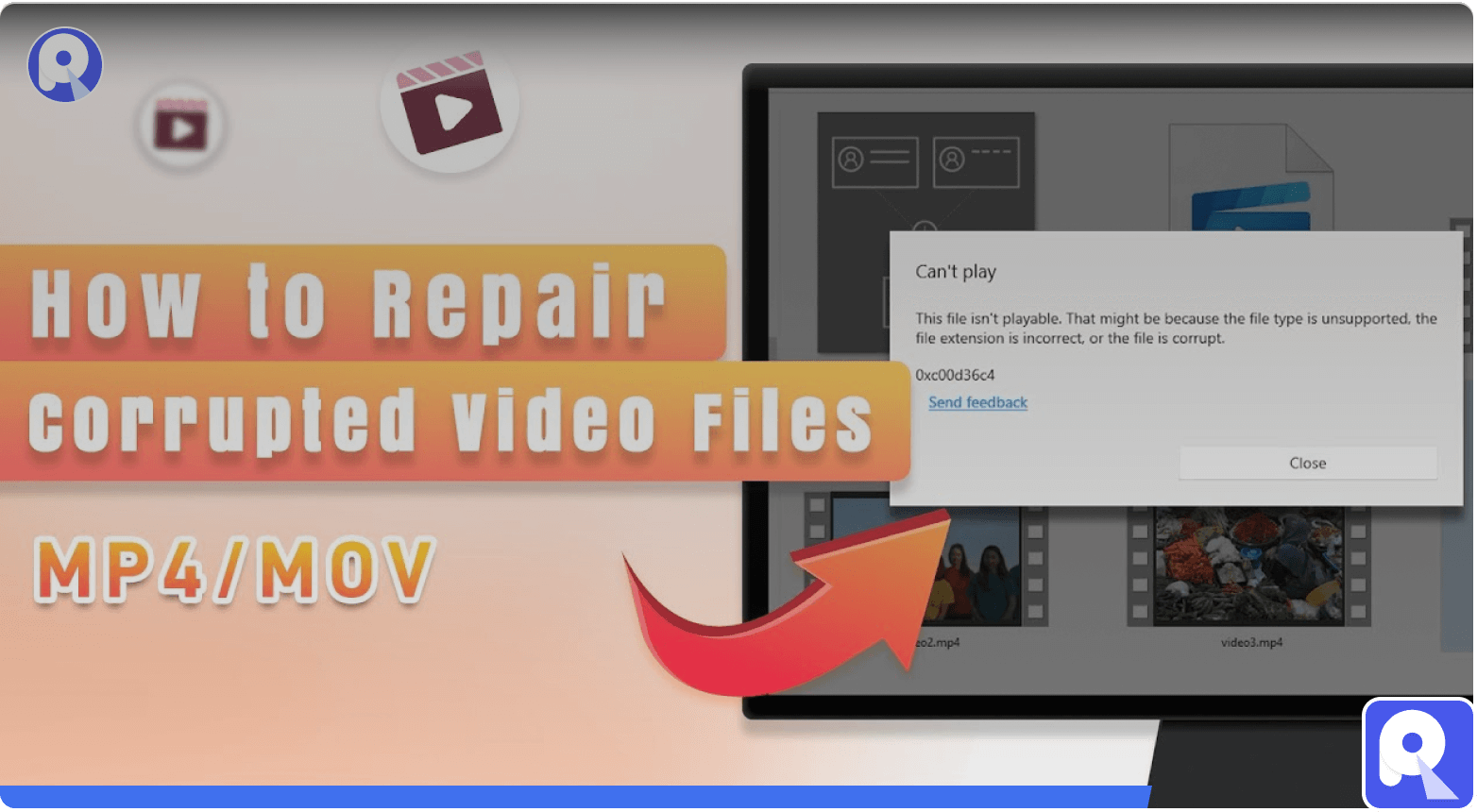
如果您的SSD(固态驱动器)未显示在计算机上,则可能有几个原因。
驱动器未初始化:如果SSD是新的或从未在该系统上使用的,则可能需要对其进行初始化和格式化,然后才能通过操作系统识别它。
驱动字母冲突:有时,驱动器可能不会出现,因为驱动器字母分配冲突,尤其是在连接多个驱动器时。
驾驶员问题:过时或不兼容的驾驶员可能会导致SSD无法正确识别。
BIOS/UEFI设置:如果错误地配置了BIOS/UEFI设置(例如,将SATA模式设置为RAID而不是AHCI),则驱动器可能不会显示。
错误的SSD:SSD本身可能是错误的,这可能会阻止系统检测到系统。系统识别SSD的故障。
分区或文件系统问题:SSD上的损坏分区或文件系统可能会阻止其识别。
固件问题:SSD上过时的固件可能会导致兼容性问题并防止检测到它。
第2部分:5条修复SSD未出现的方法
现在,我们知道为什么您的SSD可能不会在Windows 10/11上显示,让我们看一些解决问题的方法。这里有六种方法,您可以尝试使您的SSD再次出现,并让您访问文件。
方法1:初始化SSD以修复“新SSD未显示
如果您有一个新的SSD,它不会在Windows Explorer中显示,则可能是因为它处于“非初始化”状态。在Windows可以使用它之前,您需要进行设置。同样,如果您看到较旧的SSD的错误“磁盘未知尚未初始化”,则出于相同的原因。在这两种情况下,解决此问题的方法是将SSD连接到另一台工作计算机,以查看是否发生了同样的问题。如果没有,您需要在Windows中初始化SSD。
如果SSD是新的,并且您是第一次将其放入计算机中,那么SSD可能不会在文件资源管理器中显示,因为它处于“非初始化”状态。
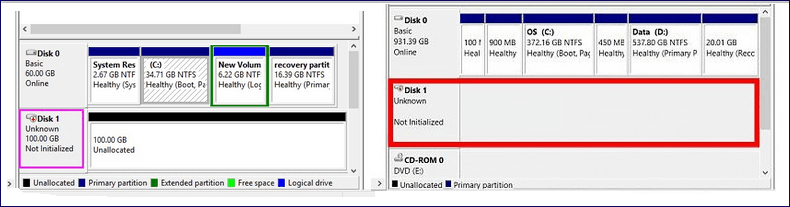
要解决问题,您必须初始化磁盘,以便逻辑磁盘管理器可以正确访问它。如果您的SSD旧,并且显示错误“磁盘未知未初始化”,则该解决方案也有效。
请按照以下步骤初始化SSD:
1。在您的计算机上启动磁盘管理。
2。从连接的驱动器列表中,查找并右键单击您要初始化的SSD。之后,单击初始化磁盘选项。初始化磁盘对话框将打开。
3。在该对话框中,选择您的SSD来初始化。然后选择要使用GPT分区样式还是MBR分区样式。
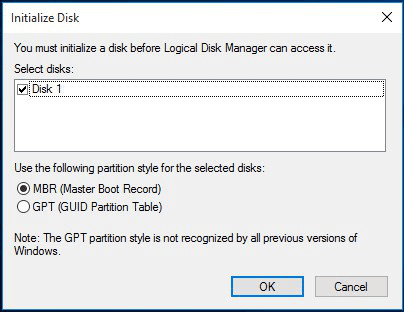
方法2:当不显示SSD时恢复数据
如果您由于未在Windows 10/11中出现的SSD而丢失了数据,或者因为您格式化了SSD,则有一个解决方案。您可以使用AnyRecover从Windows中未检测到的SSD中获取您的宝贵数据。格式化SSD后,该软件还可以恢复数据。它易于使用,不会影响您的数据。只需在计算机上下载并打开AnyRecover数据恢复工具。
步骤1。打开AnyRecover并点击“数据恢复”。选择丢失数据的SSD,然后单击“扫描”按钮。
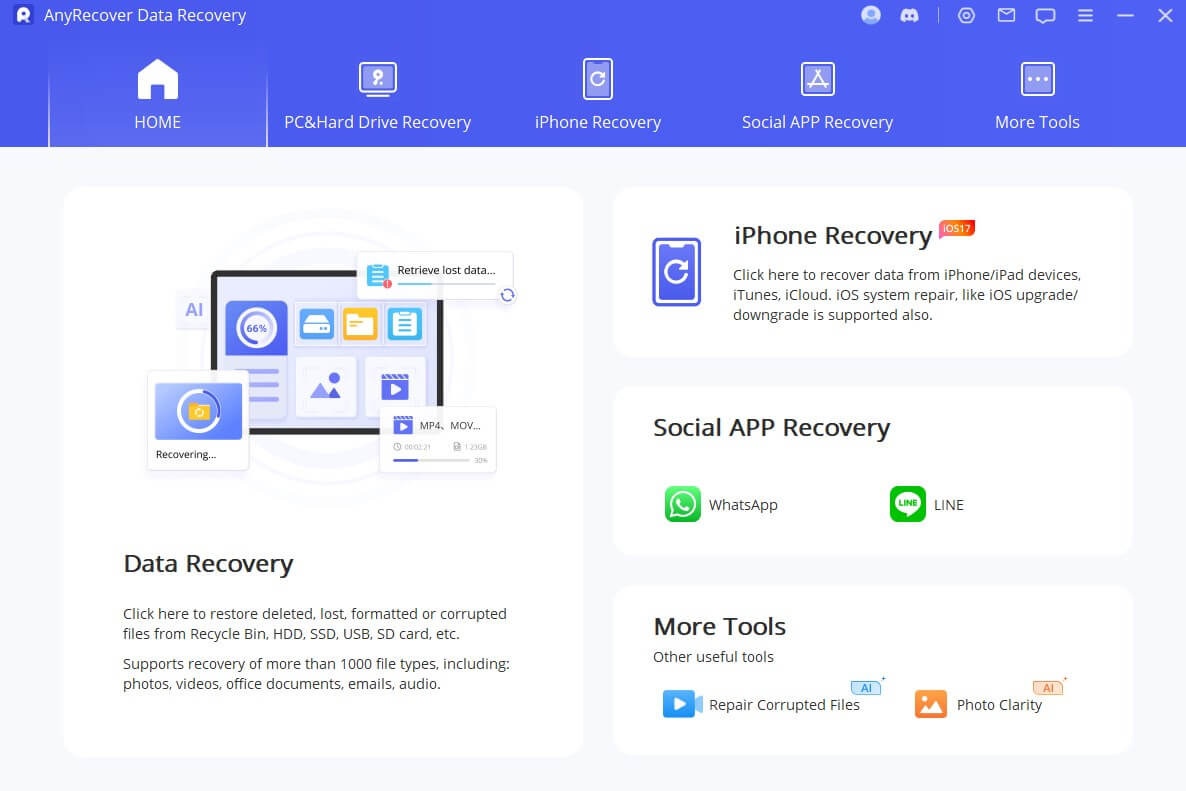
步骤2。扫描文件中的SSD驱动器
AnyRecover将扫描丢失的数据,并显示一个进度栏,该栏可让您随时随地暂停或停止扫描。
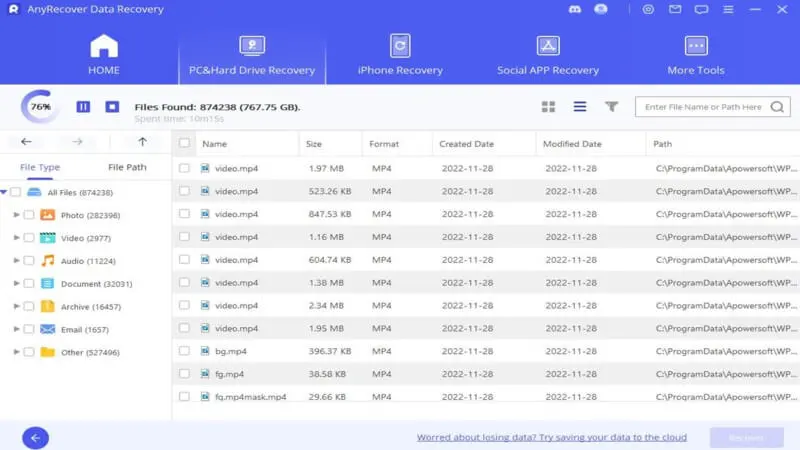
步骤3。恢复SSD数据
选择所需的数据,然后单击“恢复”按钮以从SSD中检索丢失的文件。
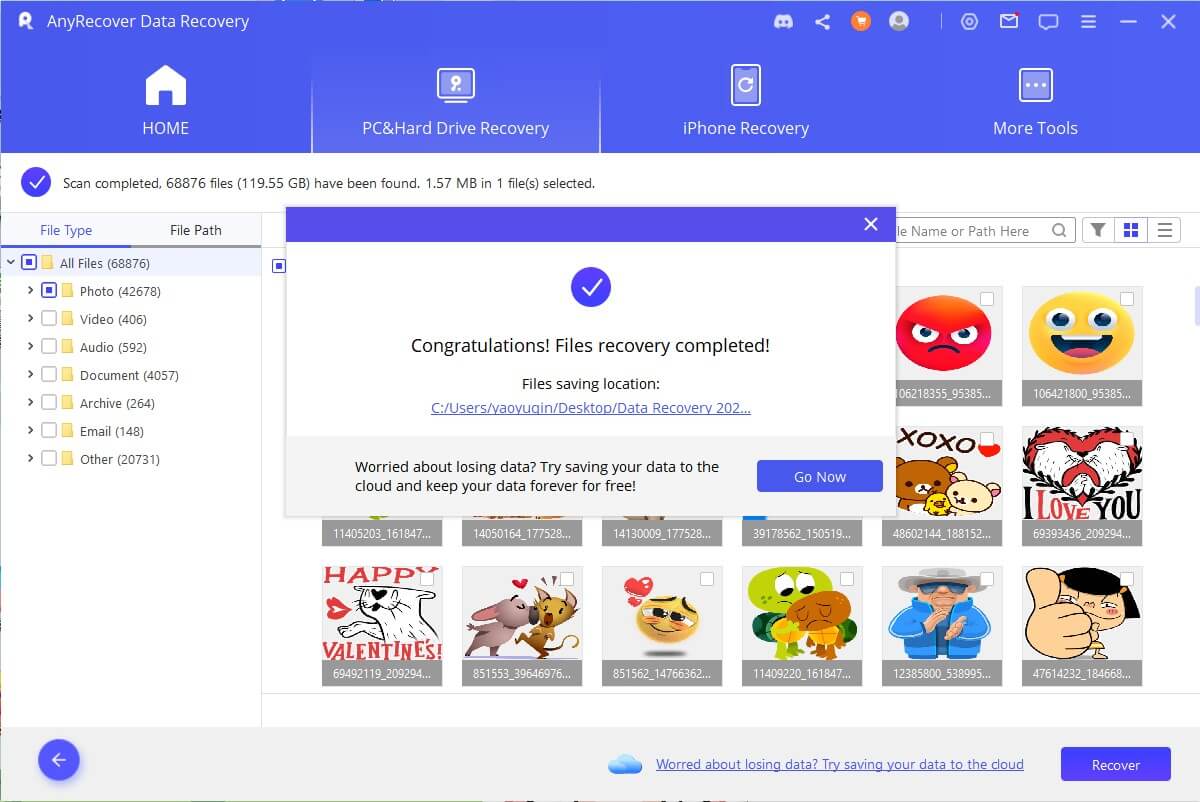
方法3:更改驱动器字母以修复“不在磁盘管理中出现的SSD”
如果SSD(或任何类型的驱动器)可以从Windows Explorer中隐藏,如果其驱动器字母不正确(它与另一个驱动器的驱动字母相抵触)。如果是这种情况,那么您需要将另一个驱动器字母分配给您的SSD,以便在Windows Explorer中显示。
请按照以下说明将另一个驱动信分配给您的SSD:
步骤1。在您的计算机上,启动磁盘管理工具。
步骤2。在磁盘管理中,查找并右键单击您的SSD,然后单击“更改驱动器字母和路径”选项。
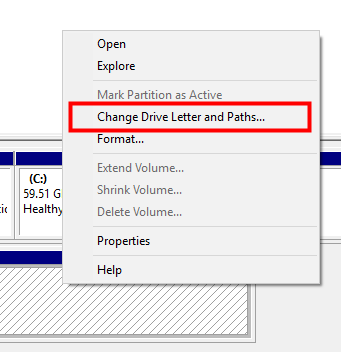
步骤3。接下来,单击更改选项。
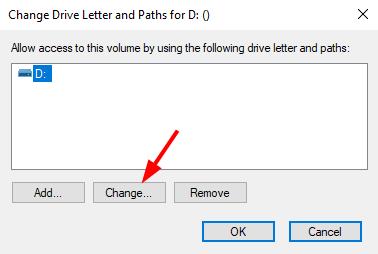
步骤4。现在单击“分配”选项,然后选择计算机上其他驱动器都没有使用的字母。
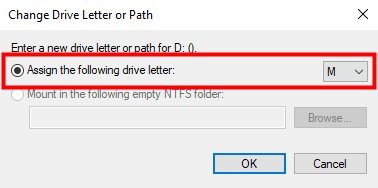
选择字母后,单击确定。一旦将字母分配给您的SSD,它将显示在Windows Explorer中。
方法4:更新SSD驱动程序以修复“不显示SSD”
这是您可以尝试解决不显示磁盘管理中的SSD问题的另一种方法:更新SSD驱动程序。当您插入计算机的SSD时,计算机会使用特殊驱动程序与它交谈。如果这些驱动程序是旧的或不在的,则计算机无法理解SSD,因此不会显示在您的屏幕上。要解决此问题,您需要确保SSD的驱动程序是新的。您可以做到这一点:
步骤1。按WIN + X键,然后选择设备管理器。
步骤2。找到磁盘驱动器并扩展磁盘驱动器类别。
步骤3。右键单击目标SSD并选择更新驱动程序以继续。
步骤4。选择选项“自动搜索更新的驱动程序软件”,然后遵循屏幕上的提示,以安装任何可用的更新。
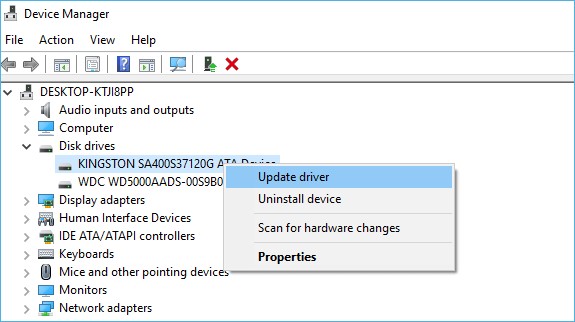
方法5:检查连接以修复磁盘管理中未检测到的SSD
连接松动,电线故障等也可能导致您的SSD不会出现在计算机中。这就是为什么建议您检查将SSD连接到计算机主板的电线是否松动或故障。您还应确保SSD连接到M.2或SATA外壳。
结论
SSD是一种经常与Windows 10和Windows 11一起使用的小型但坚固的设备。尽管它坚固,但有时也可以停止在计算机上显示。这可能是由于各种原因而发生的。无论您是面对三星SSD的问题还是Sandisk SSD,都可以使用相同的步骤来修复它们。上面提到的七个解决方案可以帮助您在Windows 10/11中再次可见SSD。如果您的SSD具有重要的文件,并且您不小心删除了它们,则可以使用AnyRecover数据恢复软件将其恢复。它的工作原理非常好,可以保存您的数据。您可以下载它以防止将来的数据丢失。
