QR码可用于共享从付款模式到WiFi密码的任何内容。智能手机上的扫描代码非常简单 - 大多数本机相机应用都与QR扫描仪集成在一起。但是,当您尝试在PC上做同样的事情时,事情可能会有些混乱。让我们看一下在Windows PC或笔记本电脑上扫描QR码的前5种方法。
iOS和Android Beta测试人员的WhatsApp具有共享贴纸包的能力
您应该使用哪种方法?
您可以使用很多选项来扫描PC上的代码,但是在开始之前,您需要弄清楚哪种方法适合手头的任务。您可以通过两种方式扫描代码:
手动从相机手动:当您需要扫描物理QR码时,使用此方法。您将需要在PC上寻求相机应用的帮助。
从图像:如果QR码以PC上的图像形式保存,则可以通过多种方法进行扫描。
后一种情况使大门开了一堆扫描方法。如果您在Google Chrome上浏览Internet时遇到了QR码,则使用浏览器上的Google Lens插件来扫描它的最快方法。如果将图像保存在PC的本地存储中,则可以寻求(本机)剪切工具,照片扫描应用程序或在线代码扫描工具的帮助。
- -
步骤1:发射这相机应用在您的电脑上。
步骤2:单击条形码图标下方快门按钮。
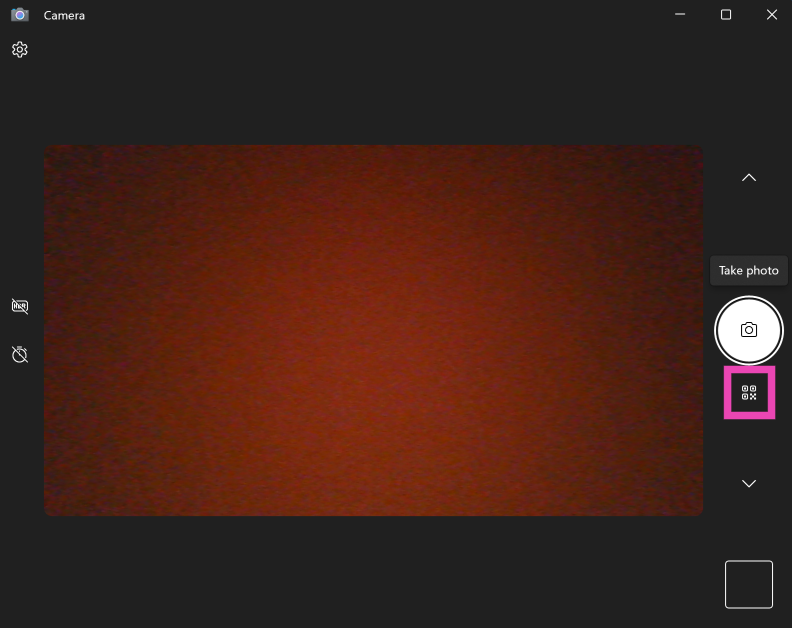
步骤3:移动二维码在相机的前面。
步骤4:您的Windows PC将会扫描代码。
如果您看不到相机界面上的条形码图标,请按照以下步骤操作。
步骤1:点击齿轮图标在屏幕的右上角。
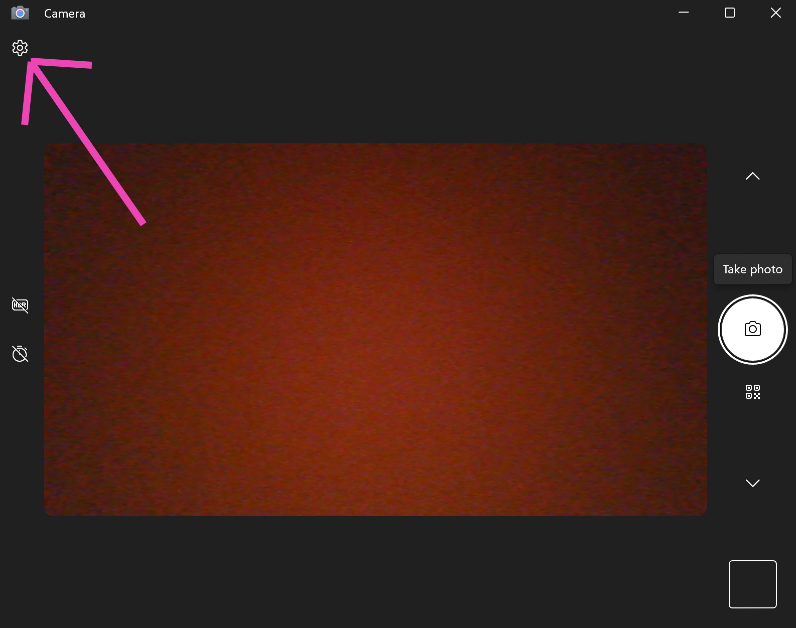
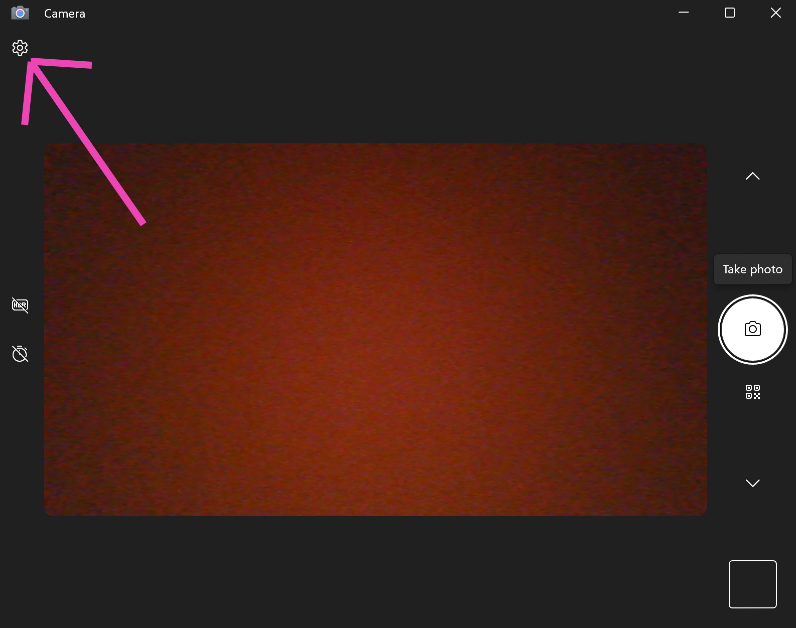
步骤2:扩展选项相关设置。
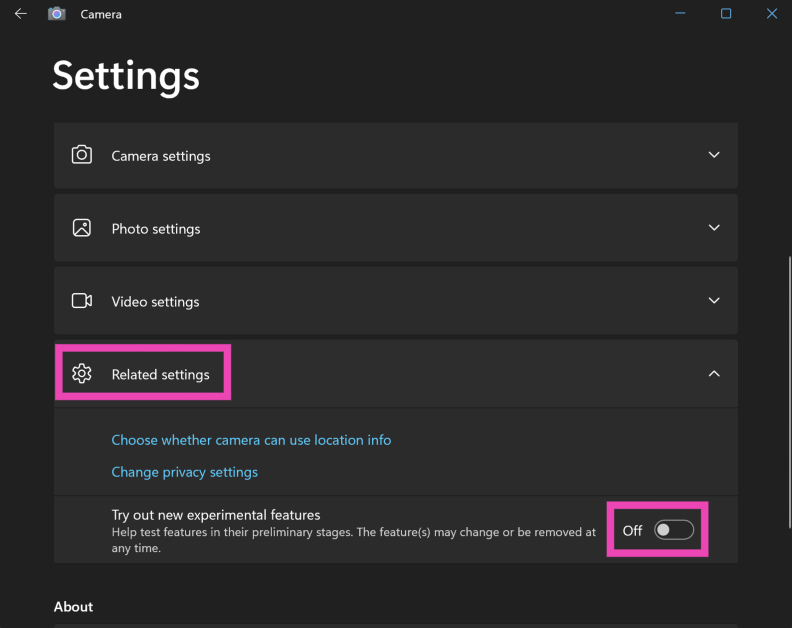
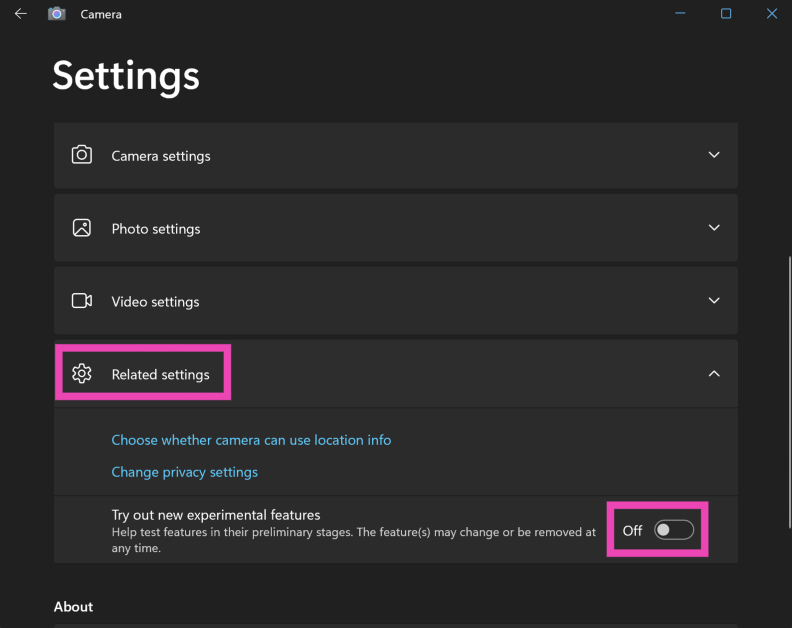
步骤3:打开旁边的切换开关尝试新的实验功能。
使用剪切工具应用扫描QR码
步骤1: 发射PC上的剪切工具应用程序。
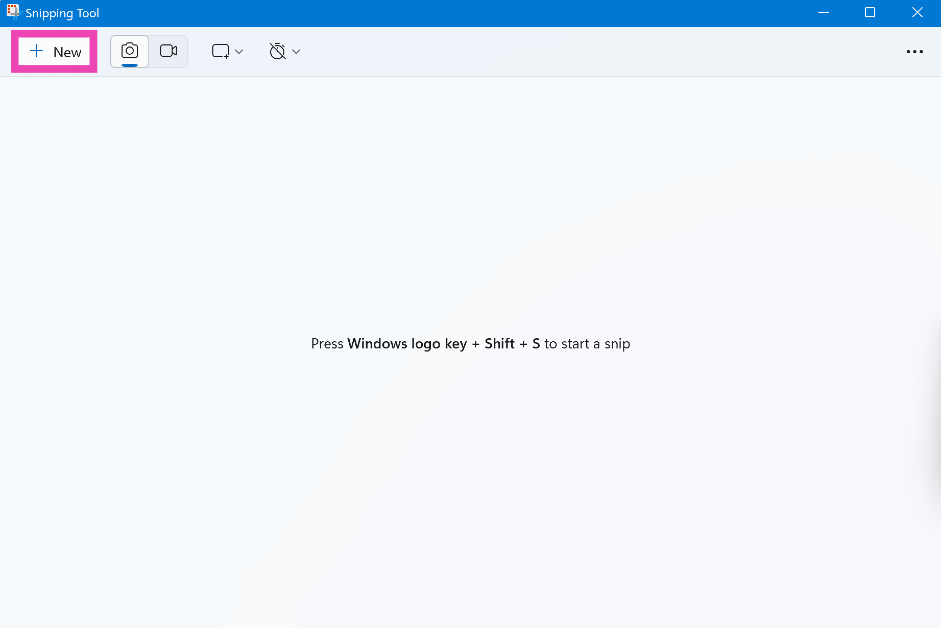
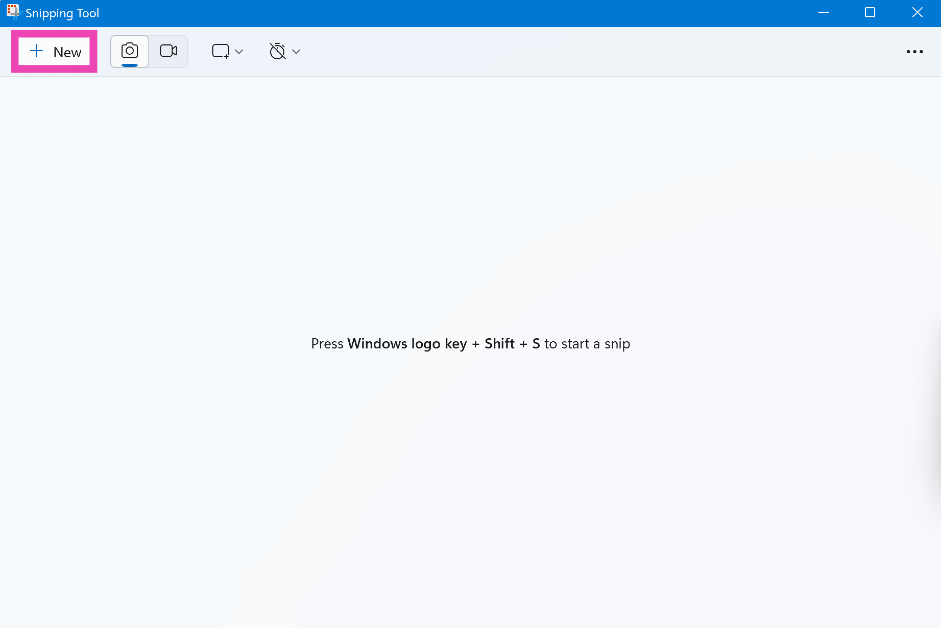
步骤2:点击新的并服用截屏QR码或达到椭圆和上传来自PC本地存储的图像。
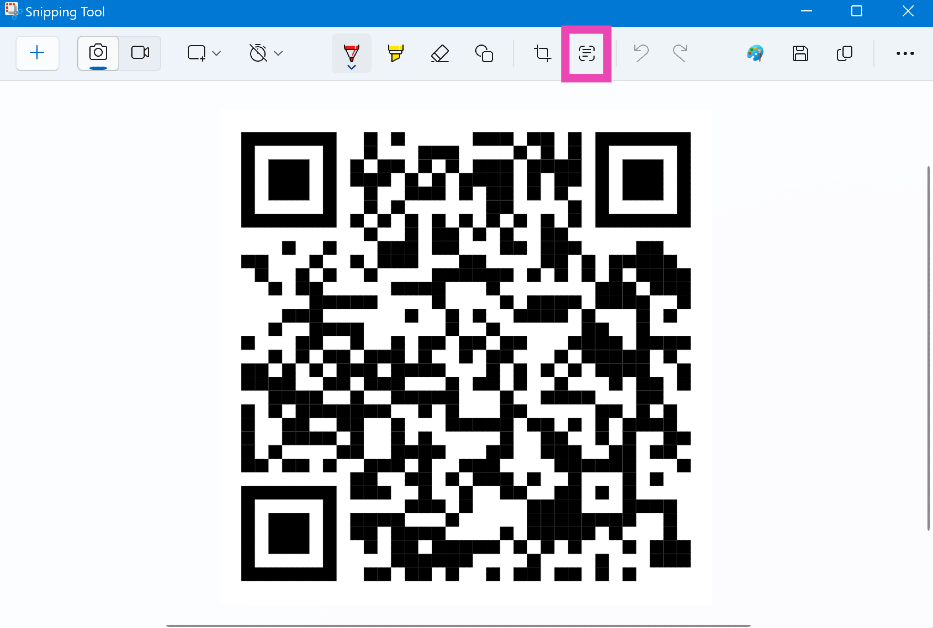
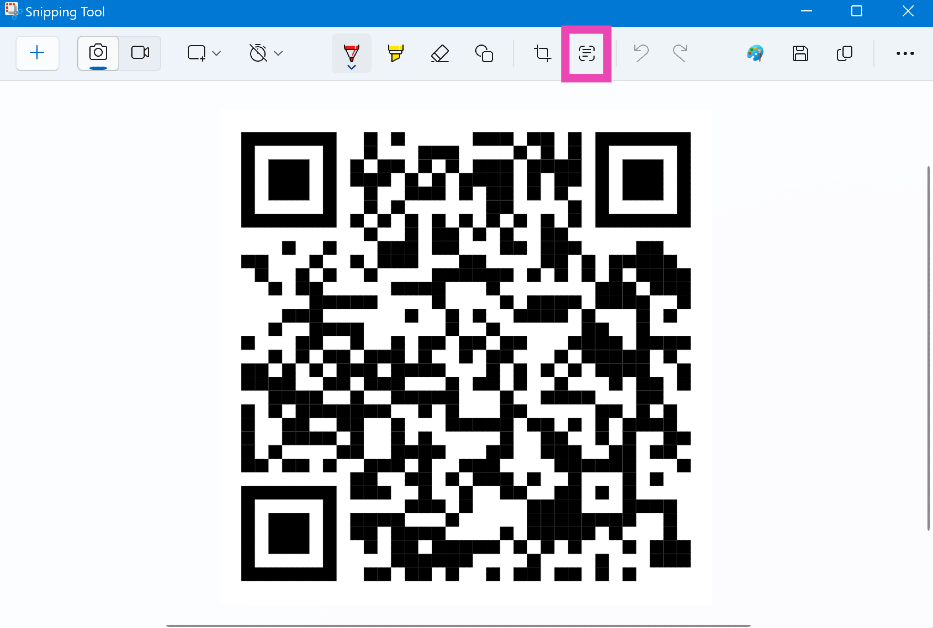
步骤3:单击文本动作图标在顶部菜单中扫描QR码。
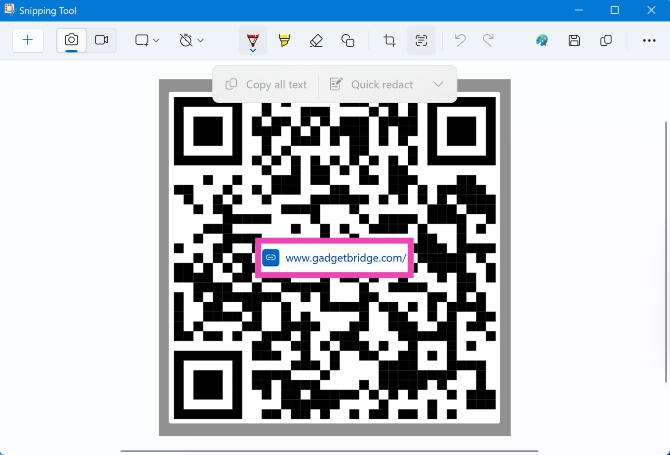
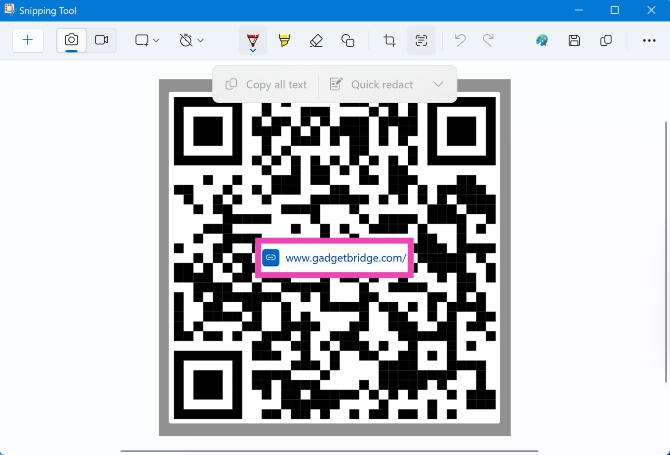
使用Google镜头扫描QR码
如果您在Internet上遇到QR码,则可以部署此方法。唯一的收获是它仅在Google Chrome上可用。
步骤1: 右键单击在图像QR码。
步骤2:点击使用Google镜头搜索。
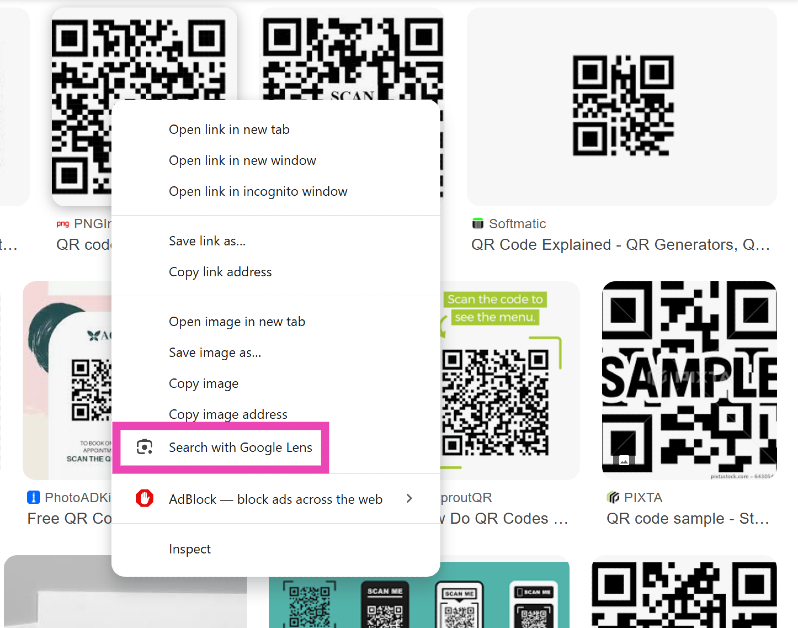
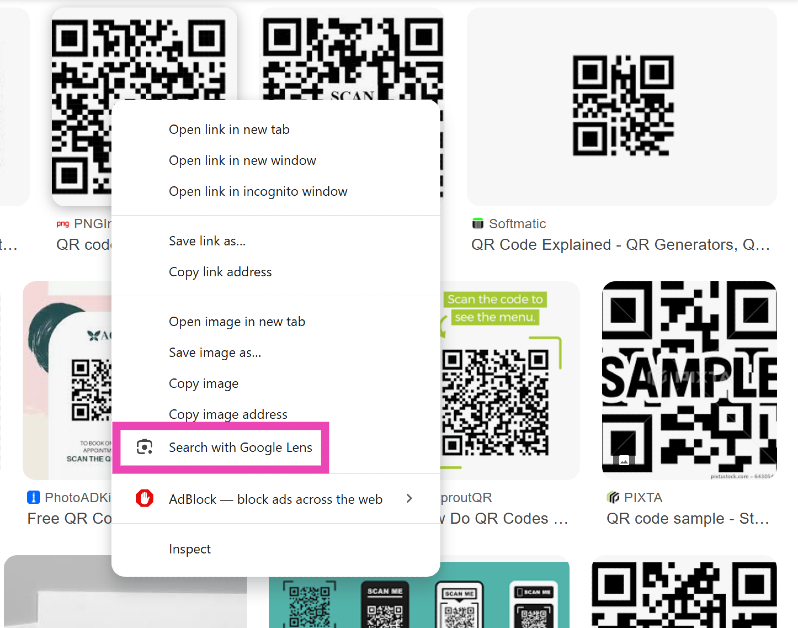
步骤3:该链接将弹出侧边栏。
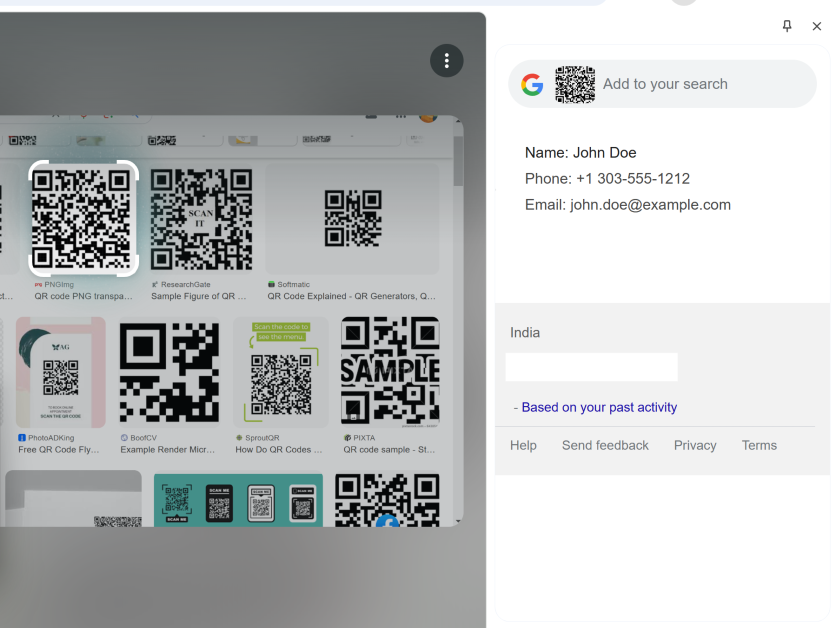
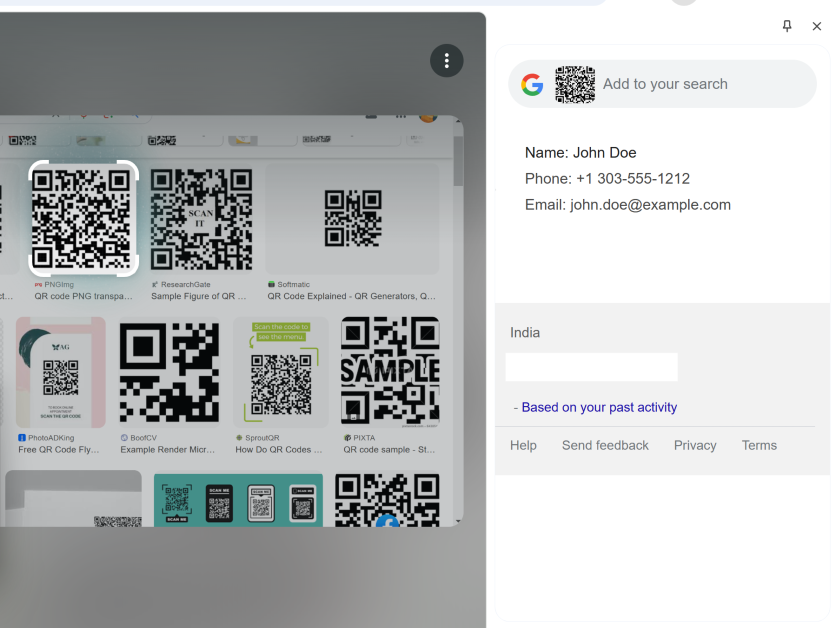
使用照片扫描应用程序扫描QR码
步骤1: 安装这照片扫描应用程序从Microsoft Store上的设备上。
步骤2:切换到代码扫描仪选项卡。
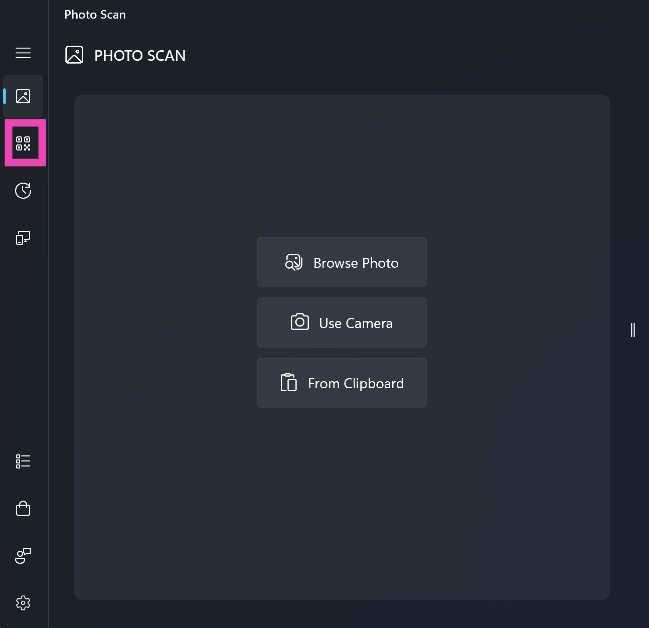
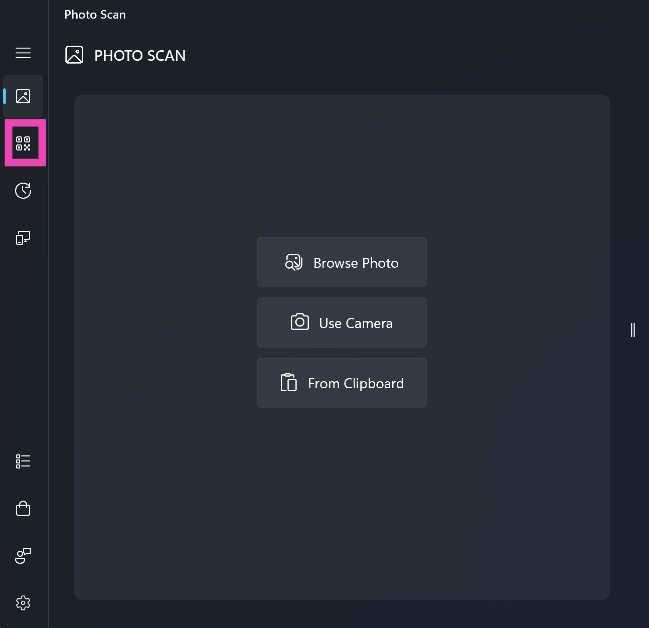
步骤3:打浏览照片和上传PC本地存储中的QR码图像。您也可以使用相机或者复制设备剪贴板上的QR码。
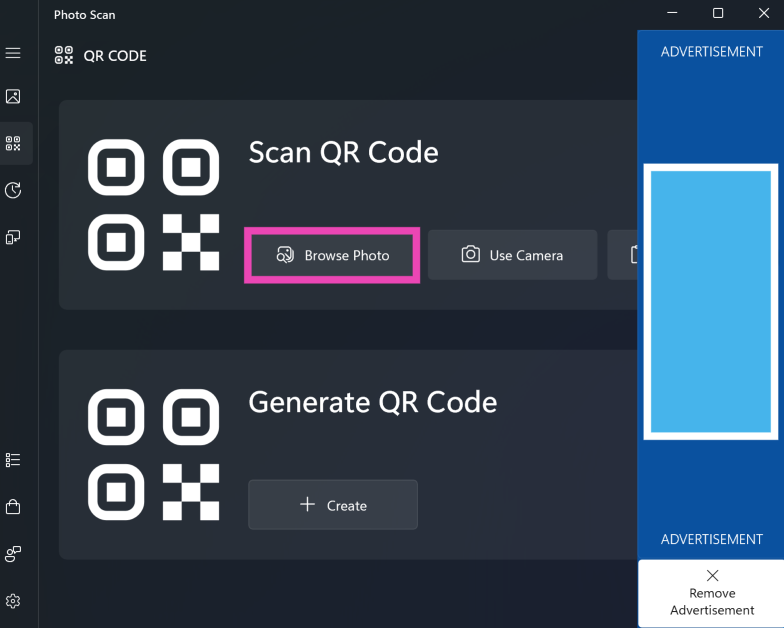
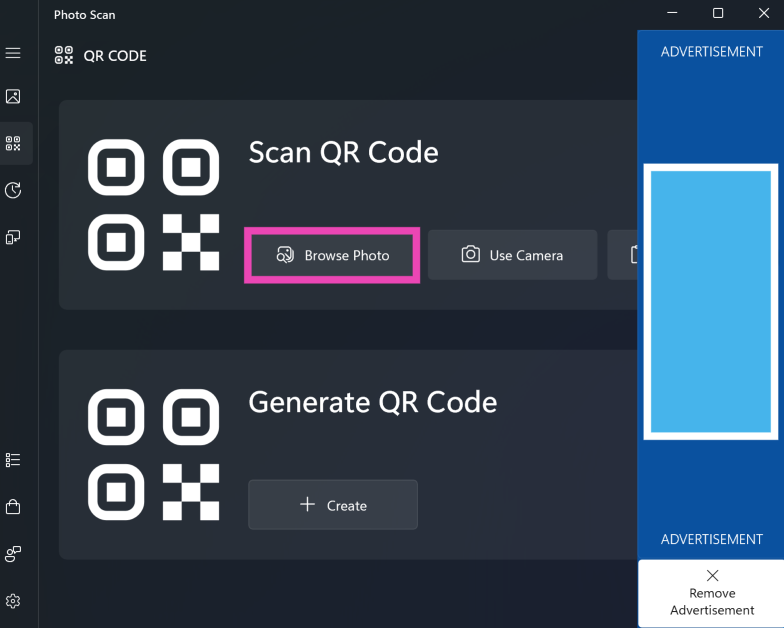
步骤4:该应用将扫描QR码并在结果部分。
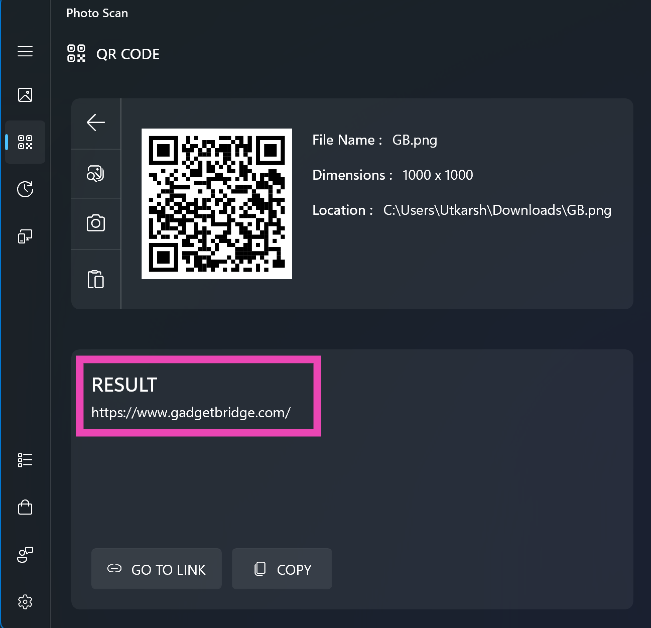
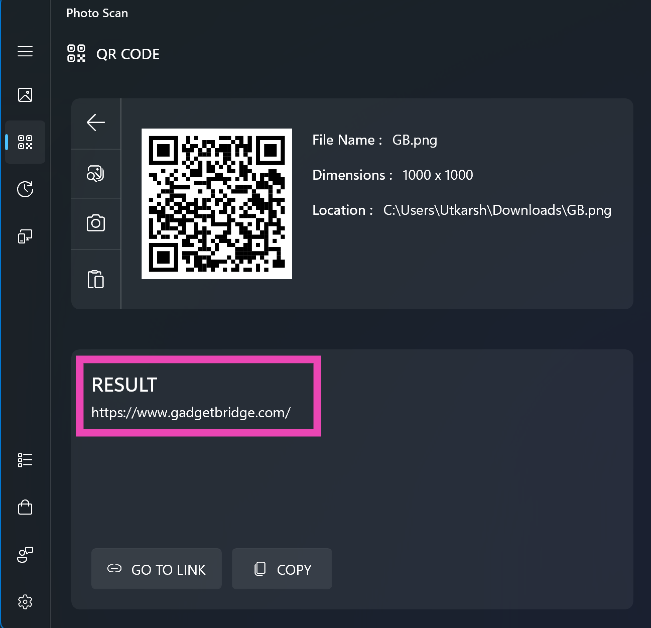
使用第三方在线工具在Windows PC上扫描QR码
步骤1: 去到QR代码扫描仪网站。
步骤2: 上传图像二维码您想扫描。
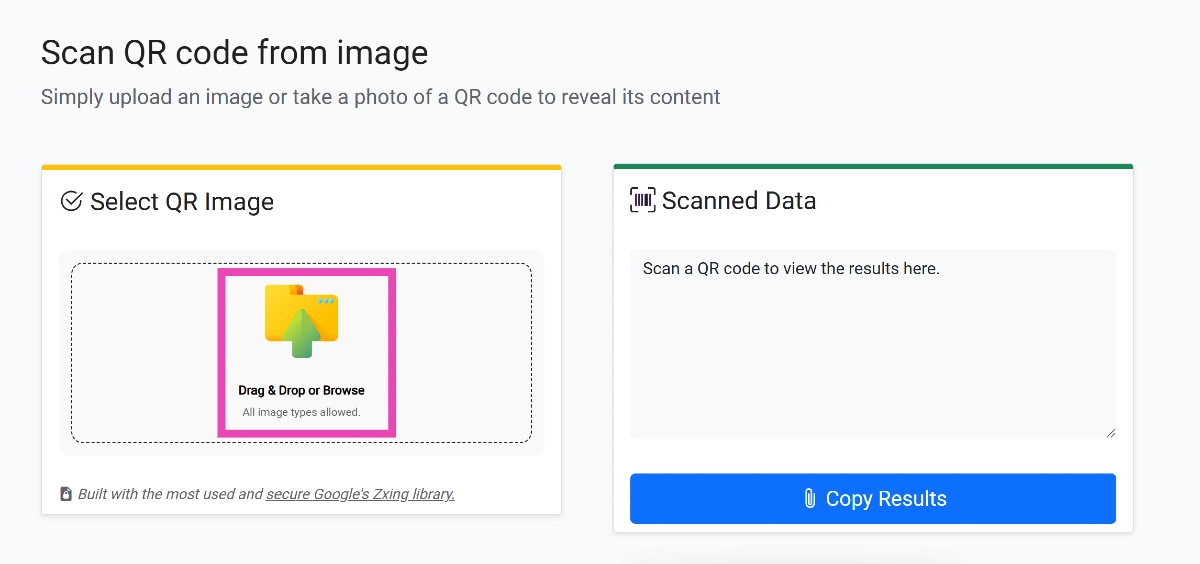
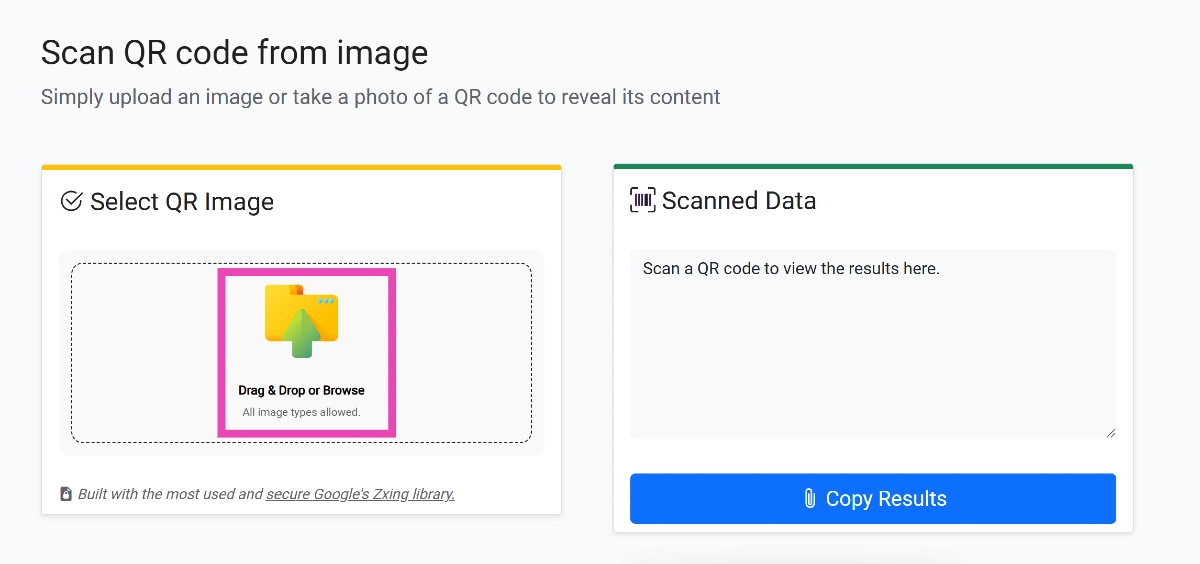
步骤3:结果将出现在扫描数据盒子。您可以通过单击框下方的按钮将结果复制到剪贴板。
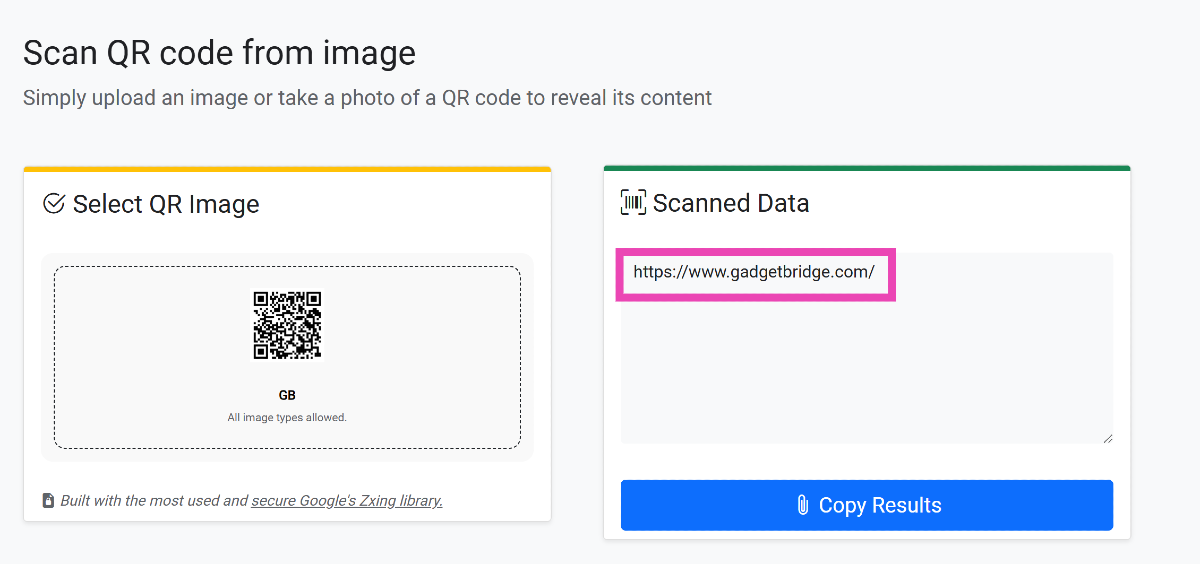
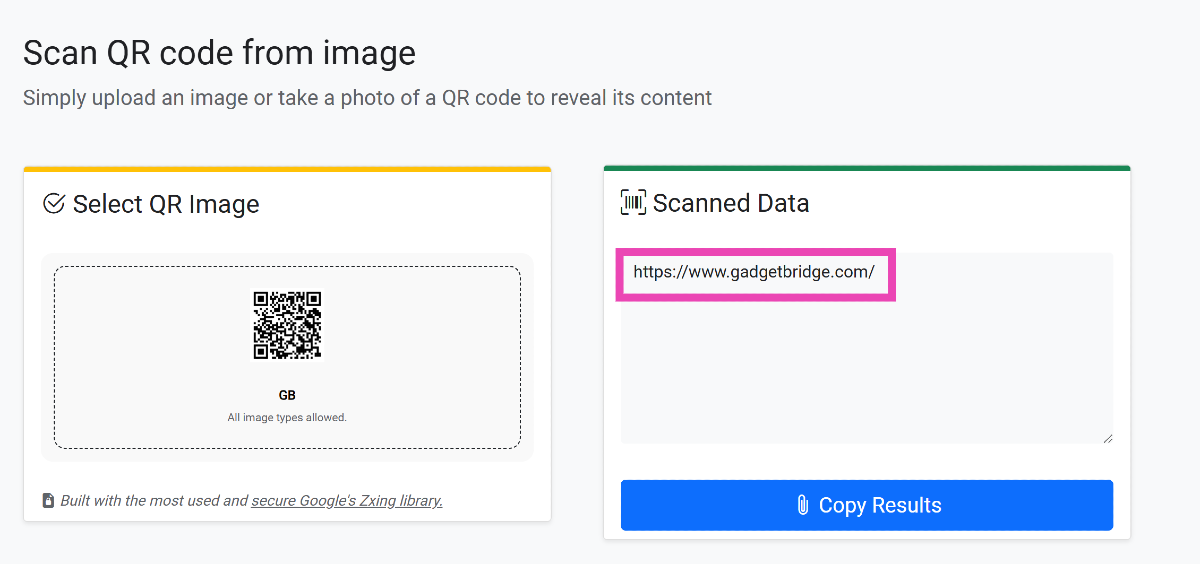
常见问题(常见问题解答)
如何在Windows PC上扫描QR码?
启动相机应用,然后单击“快门”按钮下方的条形码图标。将QR码移动到相机前进行扫描。
在没有应用程序的情况下,如何在Windows 10中扫描QR码?
如果您在Internet上遇到QR码,只需右键单击它,然后选择“使用Google Lens搜索”即可。这仅在Google Chrome上起作用。
如何在PC屏幕上扫描QR码?
在PC上启动剪切工具,删除QR码的屏幕截图,然后在剪切工具的窗口中选择“文本动作”图标。
Windows 11有QR扫描仪吗?
Windows 11上的本机相机应用与条形码扫描仪集成在一起。要从图像扫描QR码,您将需要使用“狙击工具”应用程序。您还可以从Microsoft Store安装照片扫描应用程序进行此任务。
如何在线扫描QR码?
去QR代码扫描仪网站,上传QR码的图像,然后在“扫描数据”框中查看结果。
在snapchat上查看未读消息而无需发送读取收据的两种方法
最后的想法
这些是在Windows PC或笔记本电脑上扫描QR码的前5种方法。建议您在扫描公共QR码时要额外注意以避免被骗取。这是一篇文章这将带您完成与QR码有关的最猖cor相关的骗局。如果您还有其他问题,请在评论中告诉我们!
