你遇到一个令人沮丧的问题操作系统装载机没有签名并且在您的PC中出现了弹出窗口?你并不孤单;这是一个非常广泛的问题,可以使您挠头并考虑如何修复它。
手头的帮助,因此确实不必担心。本文将直接解决这个令人讨厌的小问题,并为您提供六个简单的修复程序,以使您的系统立即启动并运行顺利。
所以让我们开始。
是什么原因导致“操作系统加载器没有签名”问题?
在直接修复操作系统加载程序失败的签名验证之前,首先了解其原因至关重要。
好吧,与操作系统加载程序有关的问题通常没有通过操作系统装载机的数字签名发生冲突来实现。简而言之,启动计算机的过程遇到了麻烦,因为它无法提供当前正在尝试加载的操作系统文件的可靠验证。
可能有很多原因。一个常见的原因可能是,可能已经有一个尚未成功完成的更新或安装,留下了可能损坏或丢失的文件。另一个可能的原因可能是您的系统中的安全启动功能可能会启用,并在缺少有效签名的前提下标记。
此外,如果关键系统文件在启动过程中被恶意软件或病毒篡改,则可以伪造此类签名验证。无论原因是什么,要解决问题的根源的第一个要求是正确的。
现在,让我们讨论在Secureboot Fixes中发现的操作系统加载器签名,以使您的系统重回正轨。
如何修复操作系统加载器没有签名?
方法1:维修启动配置数据(BCD)
使用Windows恢复环境来维修启动配置数据(BCD),防止操作系统加载程序没有签名错误。这涉及运行命令,例如bootRec.exe来重建BCD商店并解决启动配置的任何问题。
步骤1。重新启动计算机,等待制造商的徽标出现。
步骤2。按住必要的键(通常是F8或F12)进入引导菜单。
步骤3。从菜单选项中选择“维修计算机”或“故障排除”。
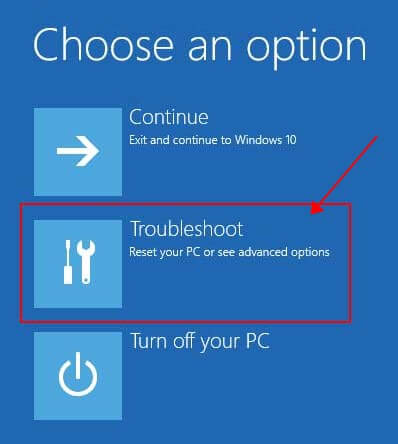
步骤4。之后,转到高级选项>命令提示符。
步骤5。当命令提示打开时,请确保它具有管理特权。如果不是,请右键单击它,然后选择“作为管理员运行”。
步骤6。在“命令提示符”窗口中,键入以下命令,每个命令在每个之后按Enter:
笔记
完成运行命令并收到确认确认后,输入到关闭命令提示符。
方法2:禁用安全启动
如果您的系统已启用了安全启动。它可能导致操作系统加载程序失败的签名验证错误。
在这种情况下,尝试在BIOS或UEFI设置中禁用安全启动。这有时可以通过允许系统启动而无需严格的签名验证来解决问题。
步骤1。启动计算机,等待制造商的徽标出现。
步骤2。按必要的键进入BIOS或UEFI设置。该键因计算机的制造商而异,但通常是DEL,F2,F10或ESC。
步骤3。进入BIOS或UEFI设置后,使用箭头键导航到“安全”或“引导”部分。
步骤4。查找标有“安全启动”或“ UEFI Secure Boot”的选项。它可能在“启动选项”或“安全选项”之类的子菜单下。
步骤5。选择安全启动的选项,然后按Enter。之后,选择禁用安全启动的选项。
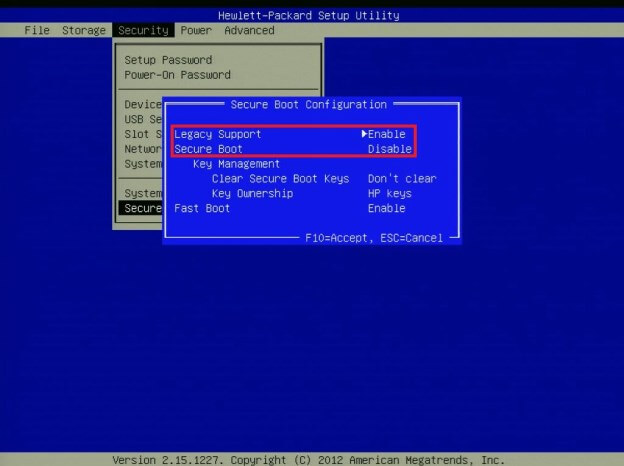
步骤6。禁用安全引导后,导航到“退出”或“保存和退出”菜单。之后,您将必须选择保存更改并退出BIOS或UEFI设置的选项。
保存更改后,重新启动计算机,不会出现错误。
方法3:使用系统还原
如果问题在最近的软件安装或更新后开始,请尝试使用系统还原将系统恢复到以前的状态,该状态正常运行。这可以帮助撤消可能导致签名验证问题的任何更改。
步骤1。按键盘上的Windows键,然后在搜索栏中键入“系统还原”,然后从搜索结果中选择“创建还原点”。
步骤2。在出现的系统保护窗口中,单击“系统还原”按钮。这将启动系统还原向导,您将必须单击“下一步”才能进行。
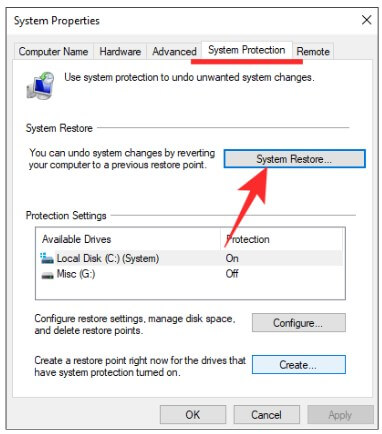
步骤3。您将看到可用还原点的列表。选择一个早于“操作系统加载程序没有签名”问题的还原点,然后点击下一个按钮。
步骤4。系统还原将开始将您的系统恢复到选定的还原点。这个过程可能需要几分钟才能完成。
方法4:检查磁盘错误
使用内置的Windows实用程序CHKDSK(检查磁盘),扫描并修复硬盘驱动器或SSD上的任何错误。磁盘错误有时会干扰启动过程,并导致操作系统加载器没有签名故障。
步骤1。打开命令提示符作为管理员。
步骤2。类型:chkdsk c: /f /r(将“ C:”替换为安装窗户的适当驱动信)。
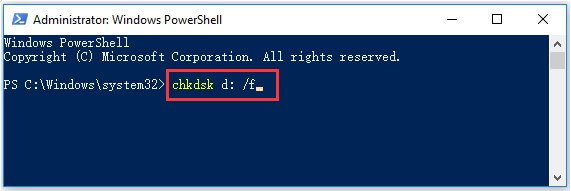
步骤3。按Enter并确认调度CHKDSK在下一个重新启动上运行。
步骤4。重新启动您的计算机。
步骤5。等待CHKDSK完成扫描和维修过程。
该过程完成后,您将打开计算机,并希望该错误将解决。
方法5:更新或回滚驱动程序
确保所有设备驱动程序,尤其是与磁盘存储和系统启动相关的驱动程序,都是最新的。有时,过时或不兼容的驱动程序可能会引起启动过程问题,并且触发操作系统加载程序没有签名错误。
如果已安装了最新的驱动程序更新,请考虑回到以前的版本,以查看是否解决了问题。
步骤1。右键单击Windows图标,然后转到设备管理器。
步骤2。现在,您将必须确定有问题的驱动程序,尤其是与磁盘存储和系统启动相关的驱动程序。有问题的驾驶员将有一个黄色的标记。
步骤3。通过右键单击设备并选择“更新驱动程序”来更新驱动程序,然后选择自动搜索更新的驱动程序软件。
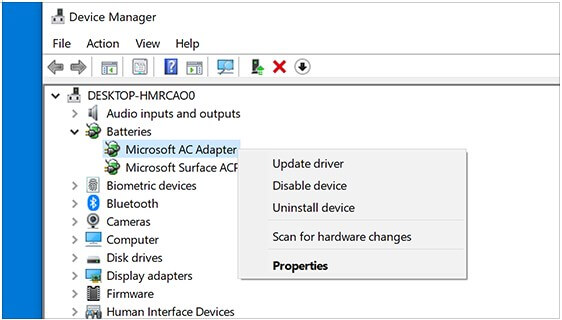
这将更新您的驱动程序,并有可能解决您面临的错误。
但是,如果您在驱动程序更新后立即面对此错误,则可以通过遵循以下步骤来回滚这些有问题的驱动程序:
步骤1。通过右键单击设备,选择“属性”,导航到“驱动程序”选项卡,然后单击“滚动驱动程序”,通过右键单击“属性”,回滚驱动程序。
步骤2。重新启动计算机以应用更改。
步骤3。检查“操作系统加载程序没有签名”问题是否已解决。
方法6:执行Windows的干净安装
如果其他所有故障都失败了,并且您仍面对操作系统加载程序签名,则在Secureboot错误中发现,请考虑执行清洁的Windows安装。这将删除系统驱动器上的所有数据,因此请确保事先备份所有重要文件。
干净的安装将为您提供正确配置的操作系统的新开始,希望解决任何签名验证问题。
步骤1。备份您的重要文件。
步骤2。使用Windows安装媒体创建工具创建安装媒体。
步骤3。通过更改BIOS或UEFI设置中的引导订单来从安装媒体启动。
步骤4。遵循屏幕上的说明,启动Windows安装过程。
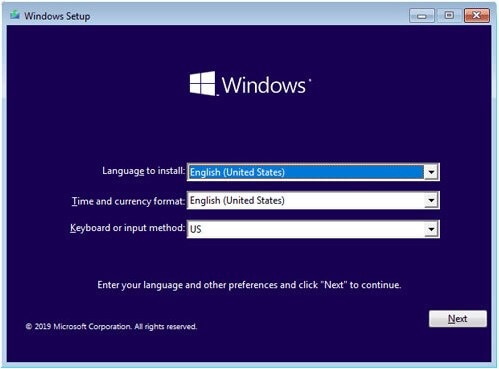
发生错误时如何从系统中恢复数据?
在遇到Secureboot错误中发现的操作系统加载器签名时,恢复您的宝贵数据将变得至关重要。AnyRecover是一种多功能数据恢复工具,可在各种情况下检索丢失或删除的文件。
![]()
19,061,704下载
AnyRecover的功能
支持从各种存储设备中恢复数据,包括内部/外部硬盘驱动器,USB驱动器,SD卡等。
恢复所有1000个文件,无论是文档,照片,视频,音频文件,电子邮件还是其他文件类型。
它可以在不同版本的Windows上使用,包括Windows 11/10/8/7,XP等。
快速扫描扫描最近删除了文件,而深扫描扫描文件更难恢复。
步骤1下载并安装AnyRecover。选择“数据恢复”选项,然后选择丢失文件的磁盘。
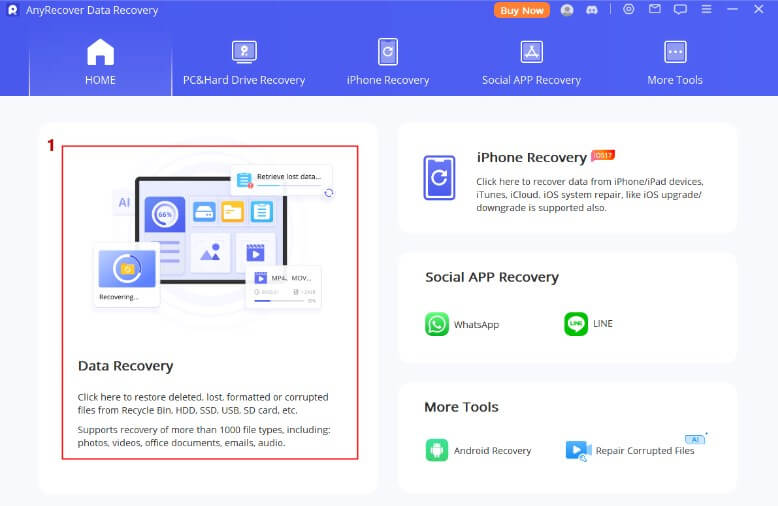
步骤2AnyRecover将开始扫描选定的驱动器中的丢失和删除文件。之后,您可以预览并选择要还原的文件。
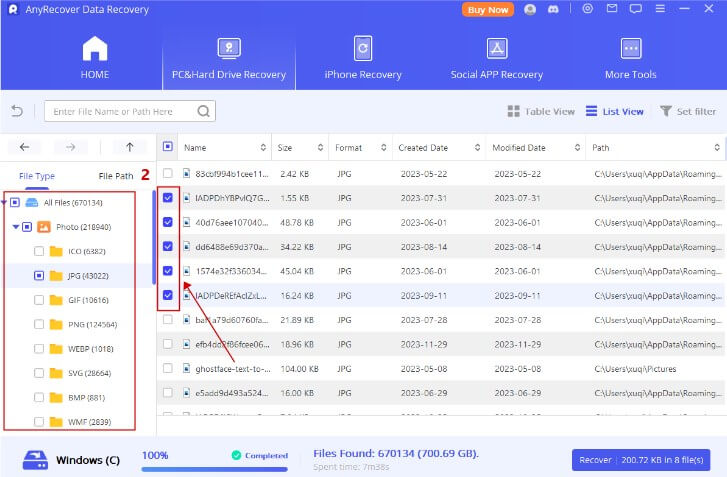
步骤3找到所有所需的文件后,暂停扫描过程,然后单击“恢复”按钮。
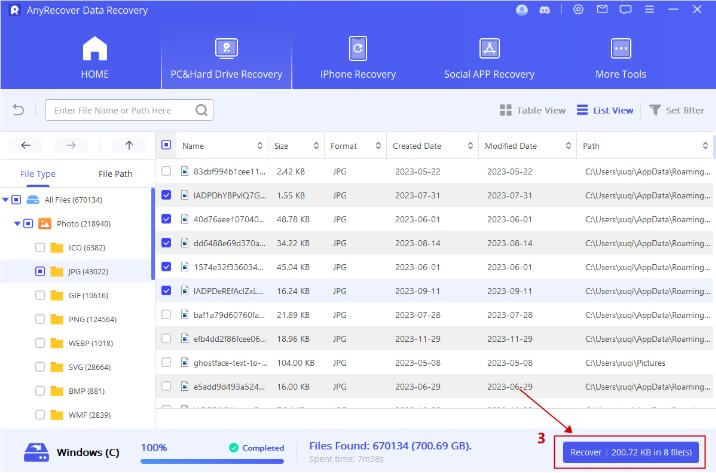
关于操作系统装载机的常见问题解答没有签名
如何解决“操作系统加载程序失败的签名验证”问题?
要解决“操作系统加载程序失败的签名验证”问题,请尝试修复启动配置数据(BCD),禁用安全启动或执行Windows的干净安装。这些方法可以帮助绕过启动过程中的签名验证错误。
加载器签名验证失败的常见原因是什么?
加载程序签名验证故障的常见原因包括损坏的系统文件,不完整的更新或安装,恶意软件感染以及具有安全引导配置的问题。这些因素可能会破坏启动过程中执行的完整性检查,从而导致签名验证错误。
如果在安全启动中找到加载程序签名,我仍然可以引导系统吗?
是的,即使在安全启动中找到了装载机签名,您仍然可以引导系统。但是,如果安全启动检测到签名不匹配或缺席,则可以防止系统启动。在BIOS或UEFI设置中禁用安全启动可以绕过此限制,并允许系统启动而无需严格的签名验证。
结论
总之,处理操作系统装载机没有签名问题可能是令人沮丧的经历,但是借助正确的工具和知识,它是可以管理的。通过遵循本文概述的步骤,您可以有效地解决和解决这个讨厌的问题。
此外,如果您在处理操作系统加载器打交道时丢失了重要的文件,则可以使用AnyRecover工具来恢复所有内容。
