我们中的许多人首次进入现场时欢迎Windows 10。我们预计产品会优于普遍讨厌的Windows 8,我们明白了。虽然微软著名的操作系统的新迭代是一个很大的改进,但并不是完美的。
从积极的数据收集到强制更新,Windows 10理所当然地引起了审阅者和普通用户的许多批评。尽管具有圆滑的新布局和更新的功能,但性能也可能遭受缓慢的性能。

如果您打开了PC,只是等待荒谬的时间来加载桌面,或者发现的应用程序正在缓慢运行,请不要担心。你并不孤单。
我多次沮丧的是,性能缓慢,因此我汇编了一些您可能拥有慢速Windows 10体验的原因,以及您可以做什么。
原因1:您有太多的启动计划
症状:您的PC需要很长时间才能启动甚至在启动过程中冻结。
如何修复它:要解决此问题,您必须禁用某些在启动时自动运行的应用程序。
步骤1:命中Windows键 + x提出快速链接菜单。点击任务管理器。
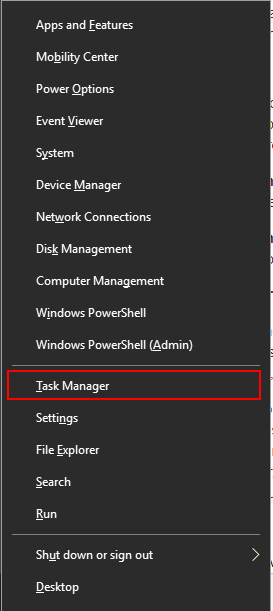
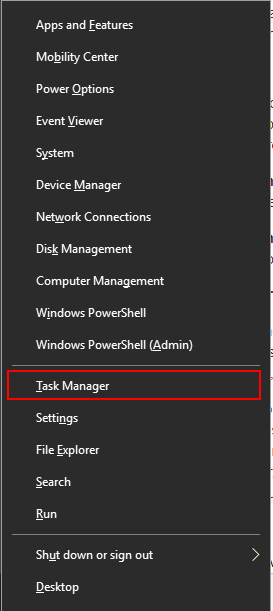
步骤2:打开任务管理器后,单击启动选项卡。


步骤3:查看在启动时运行的程序列表,并找到您不一定需要或从未实际使用的程序。右键单击无助的程序,然后单击禁用。重复所有在启动上使用额外资源的程序。
症状:您的PC遇到驾驶员错误,蓝色或黑色屏幕以及其他严重影响您日常使用的问题。
如何修复它:Windows 10 OS为您提供了两个主要工具来解决此问题。首先是部署图像服务和管理工具(DISM)。第二个是系统文件检查器(SFC)。
沮丧
步骤1:输入Powershell在Windows搜索栏中。桌面应用程序弹出后,右键单击并单击作为管理员运行。
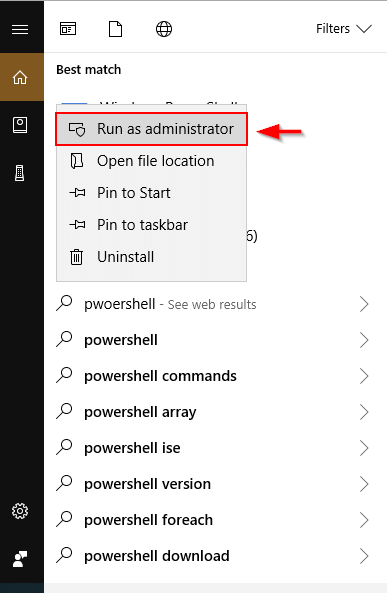
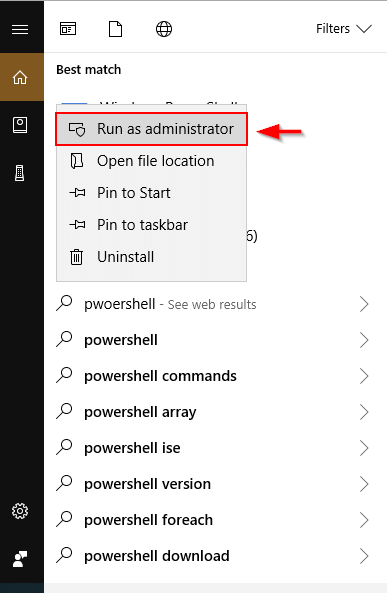


步骤2:输入dism.exe /在线 /清理图像 /RestoreHealth在出现的窗口中。打进入DISM将开始找到损坏的文件并替换文件。
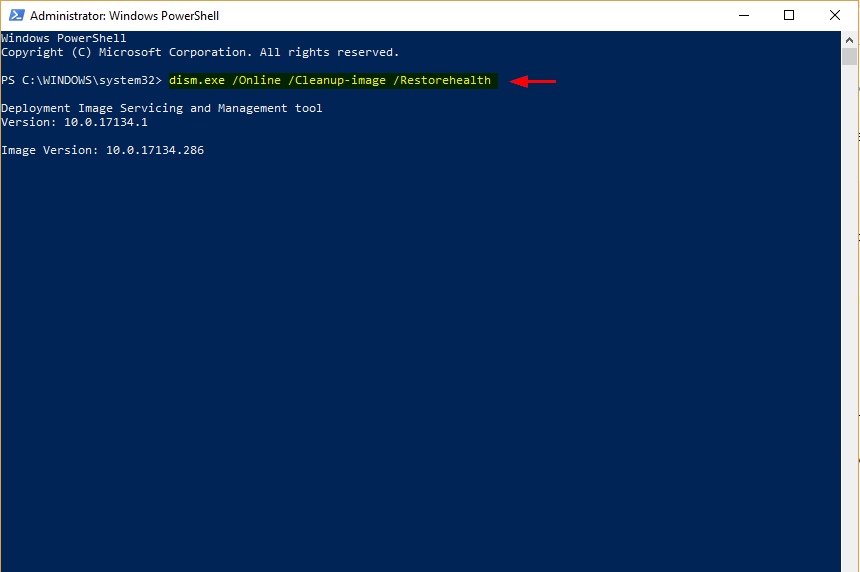
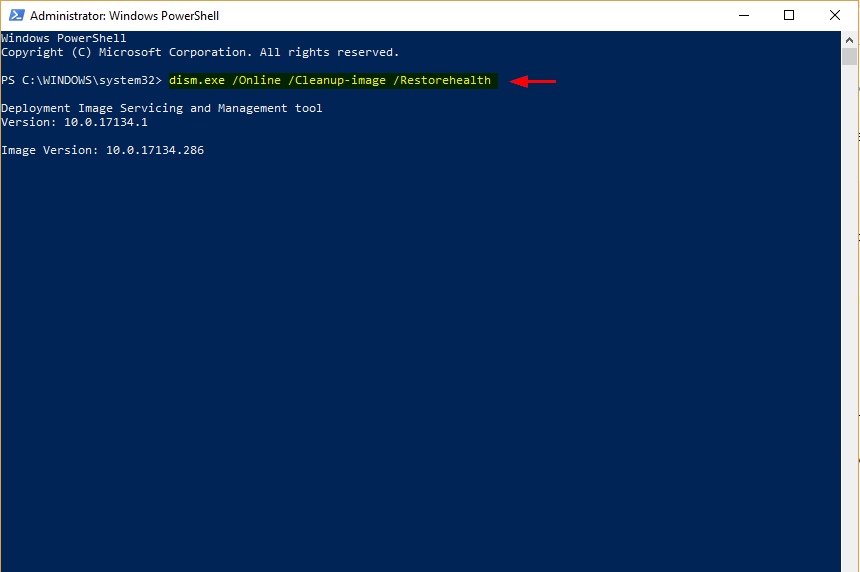
SFC
步骤1:打开Powershell从Windows搜索栏。确保作为管理员运行。
步骤2:输入SFC /扫描并点击输入。
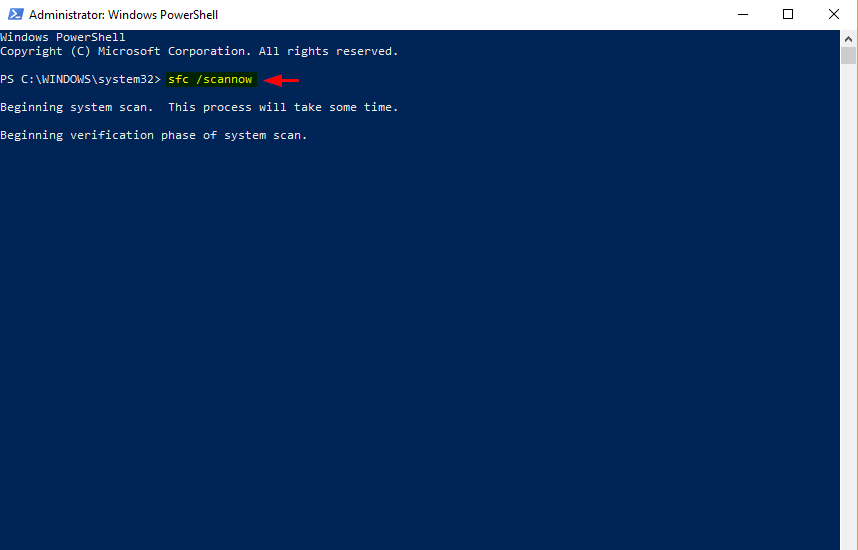
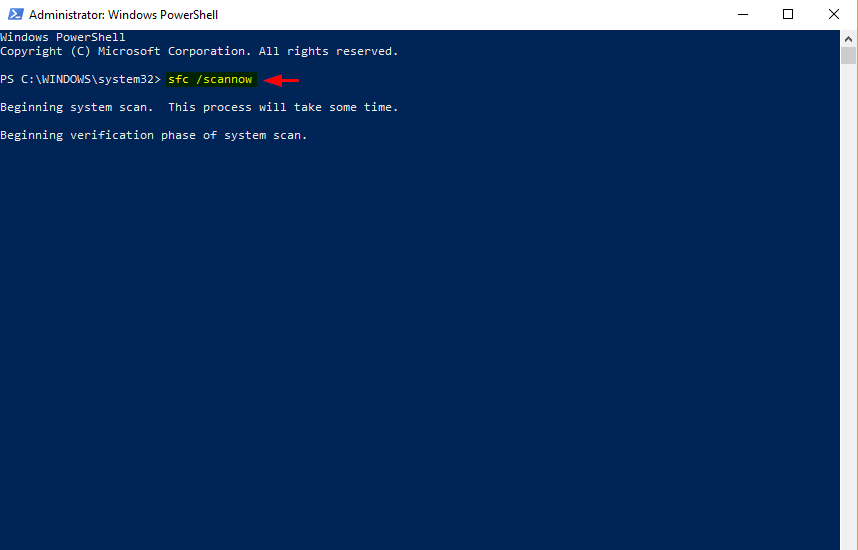
此过程将找到并替换损坏的文件。完成后,重新启动您的PC。如果损坏的文件是您经历缓慢的原因,那么您的PC应该运行得更加顺利。
原因3:您一次运行太多程序
听起来太简单了,无法实现,尤其是当您运行具有四核或八核i7处理器的功能强大的计算机时。不可能有几个额外的窗口可以放慢您的PC,对吗?检查任务管理器以确保。
症状:缓慢浏览。应用需要很长时间才能开始或加载。应用程序屏幕经常冻结。
如何修复它:使用任务管理器使用过多的内存查找应用程序并关闭它们。
步骤1:输入任务管理器在Windows搜索栏中并打开它。
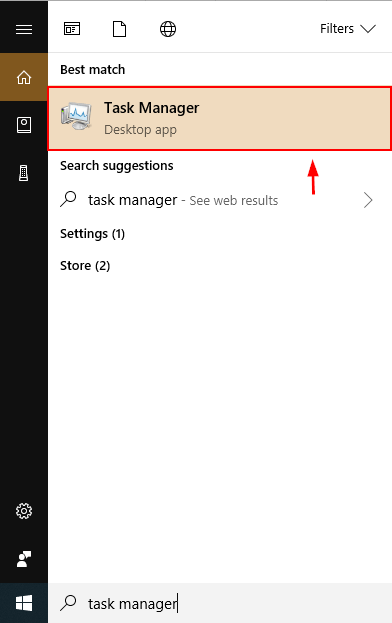
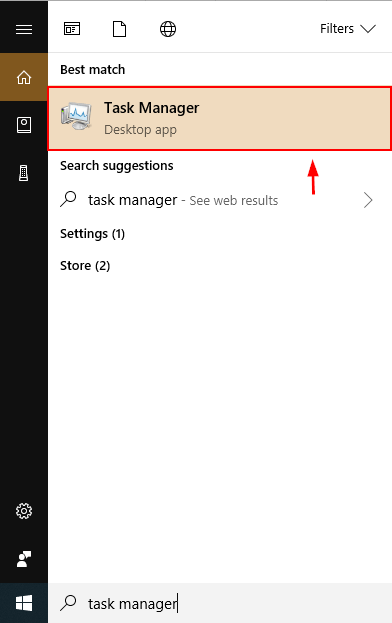
步骤2:打开任务管理器后,查找使用最多内存的程序。您可以通过单击“内存”列的顶部来通过内存使用来对程序进行排序。右键单击有问题的程序,然后选择结束任务。


另外,关闭浏览器上的所有额外选项卡,然后退出在后台运行的任何应用程序。这将释放RAM和CPU带宽,因此您的PC运行速度更快。
原因4:您的防病毒软件非常活跃
症状:您注意到您的PC在随机时间放慢。
如何修复它:在进行背景扫描时,您的防病毒软件可能会占用处理能力。更改您的防病毒设置。
步骤1:从Windows搜索栏打开您的防病毒软件。例如,我正在使用恶意软件。
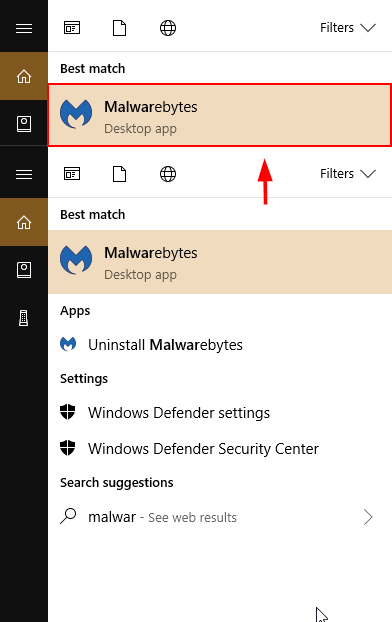
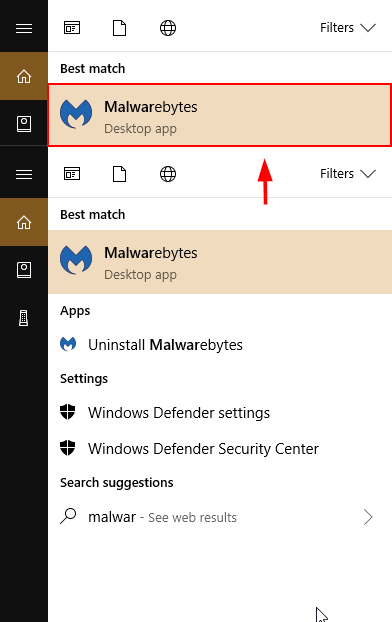
步骤2:单击设置。然后单击扫描时间表。选择盒子的盒子扫描您希望更改,然后单击编辑。
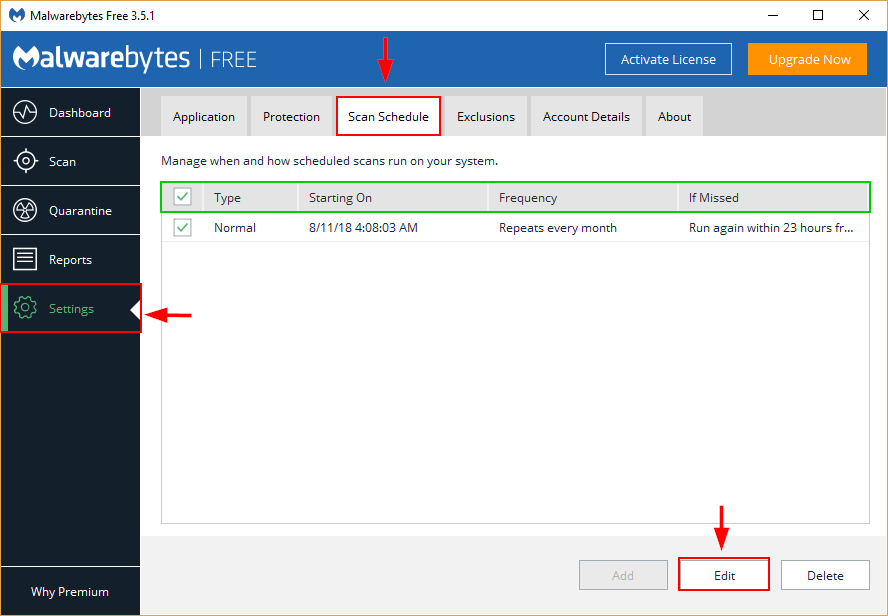
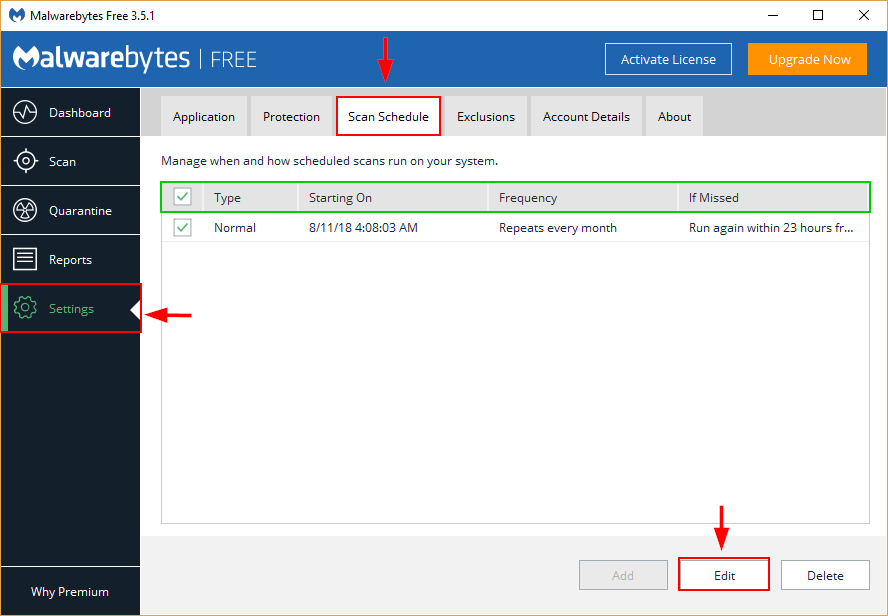 注意:此设置可能会有所不同,具体取决于您使用的防病毒软件。
注意:此设置可能会有所不同,具体取决于您使用的防病毒软件。步骤3:如果您获得了选项,则将扫描的时间和日期更改为您的便利及其频率。
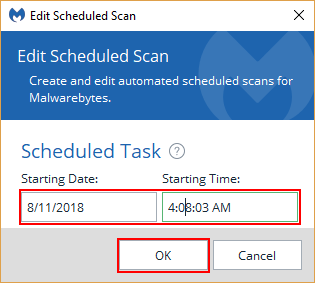
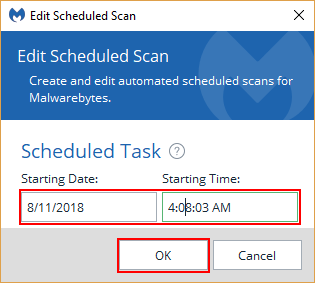
这些屏幕截图证明了恶意软件的过程,但是还有许多其他防病毒程序。但是,更改计划扫描的过程与大多数相似。
原因5:您的硬盘驱动器在空间上很低
症状:如果您的硬盘驱动器的容量达到95%,您的PC可以运行多达其正常速度的一半。程序使用的临时文件缺乏存储会导致您的操作系统运行不当。
如何修复它:找出C驱动器上最多的空间,然后删除或传输这些不必要的文件。您可以使用PC清洁程序程序来加快该过程。
步骤1:打开贮存在Windows Explorer中。
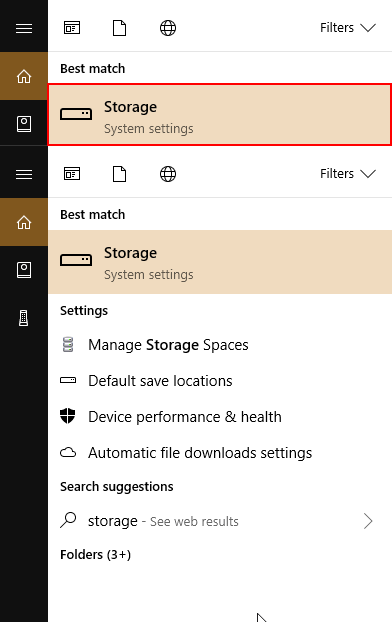
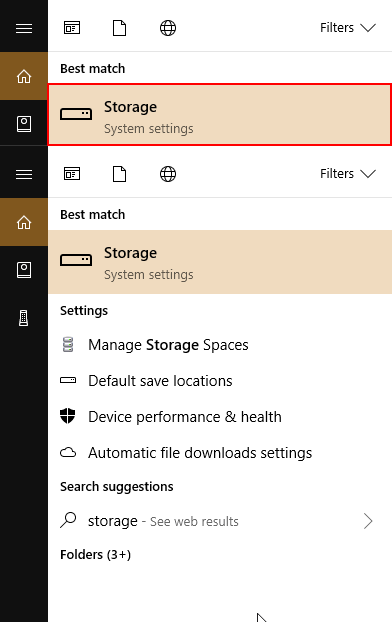
步骤2:单击这台PC。另外,要自动摆脱临时文件并确保您节省更多空间,请打开存储感(在下面以黄色突出显示)。
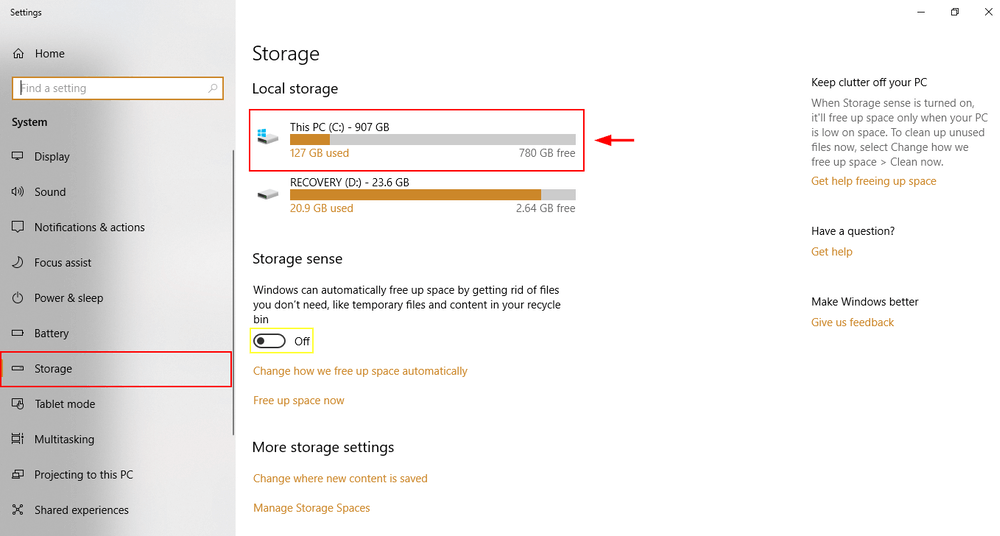
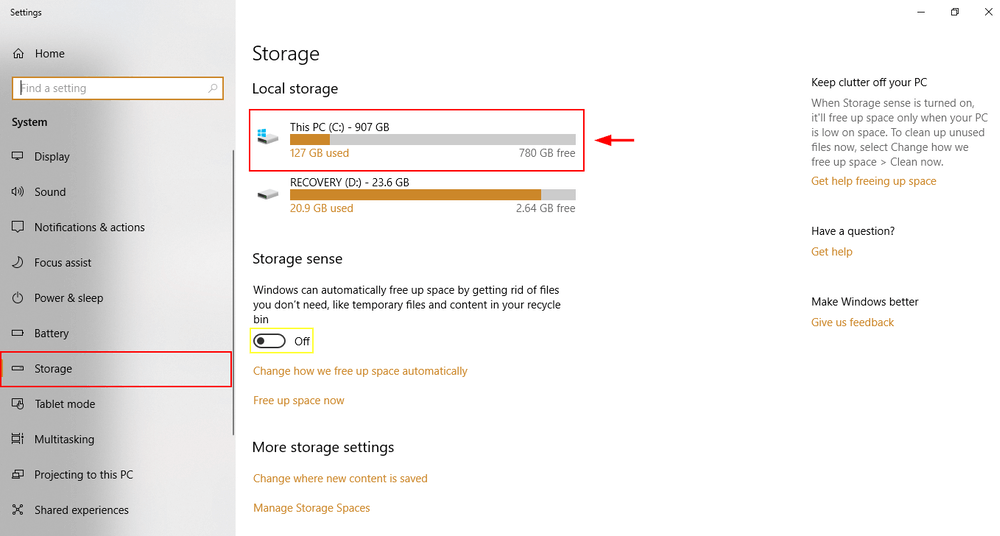
步骤3:选择一个文件夹从那些弹出的人那里。临时文件,应用和游戏等通常是占用最多空间的类别之一。继续点击直到到达文件夹中Windows Explorer。通过选择适当的文件并单击适当的文件删除。
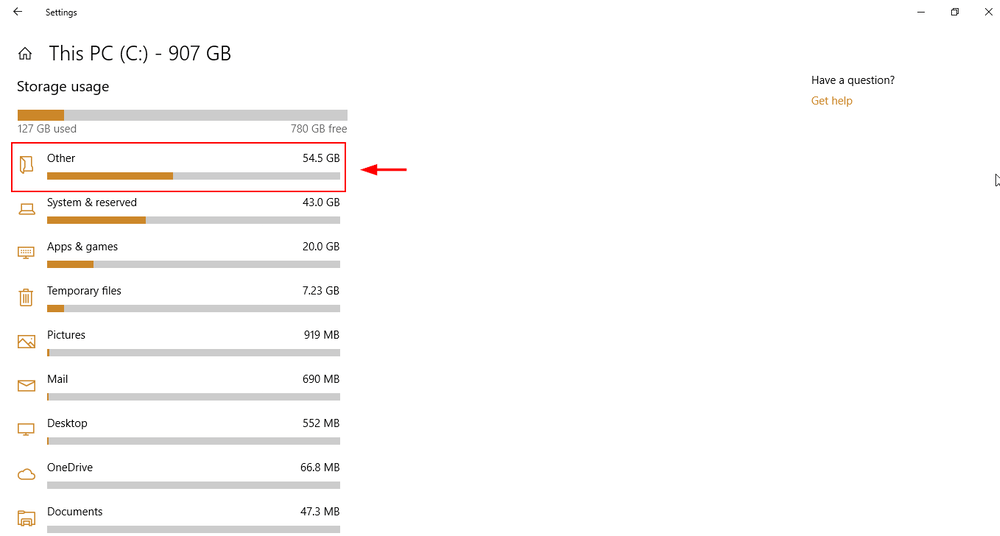
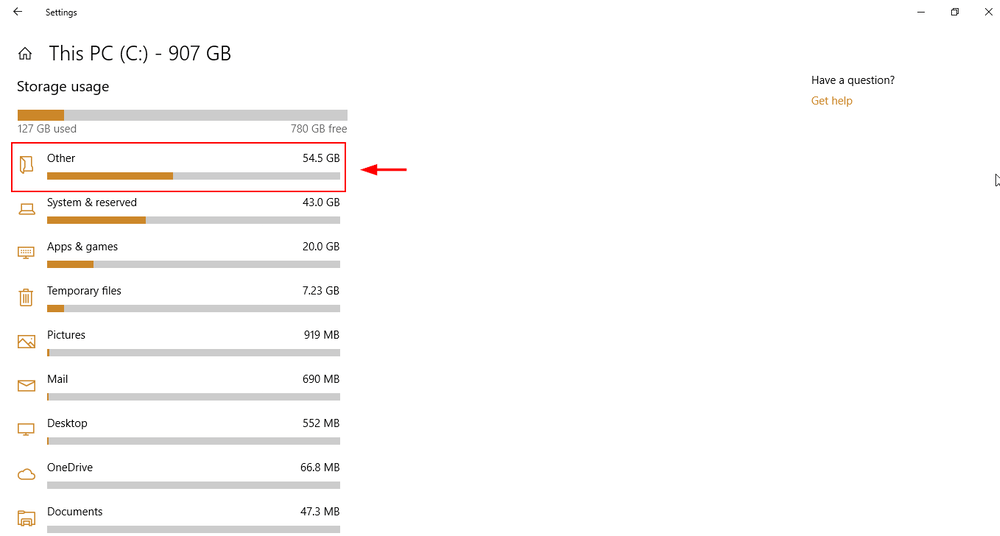
打开子文件夹。
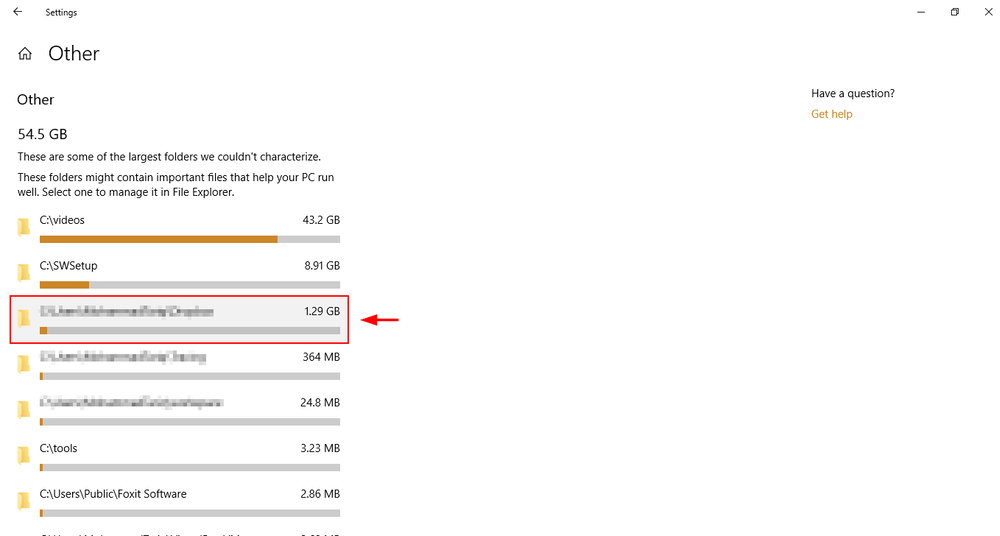
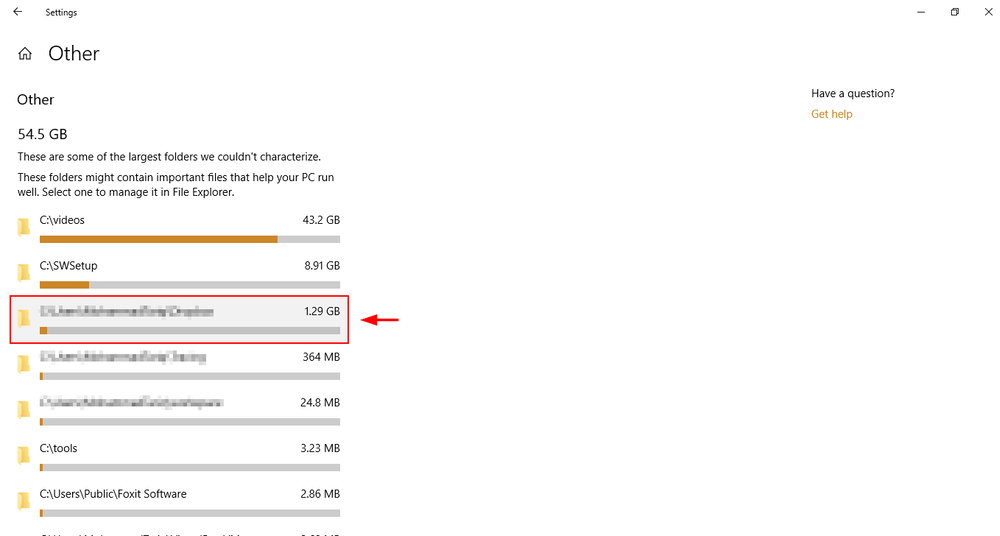
Windows Explorer文件将打开。删除您不需要的文件。


原因6:PC电源计划
症状:您的笔记本电脑具有不错的电池寿命,但是当您使用大量应用或浏览器时表现不佳。
如何修复它:您的笔记本电脑有可能电力计划开启节省电池或者受到推崇的。为了最大化性能,您必须将其更改为高性能模式。
步骤1:输入电源选项在您的Windows 10搜索栏中。打开编辑电源计划在控制面板中。
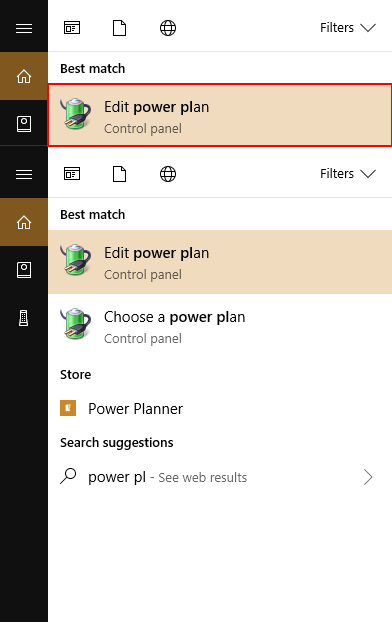
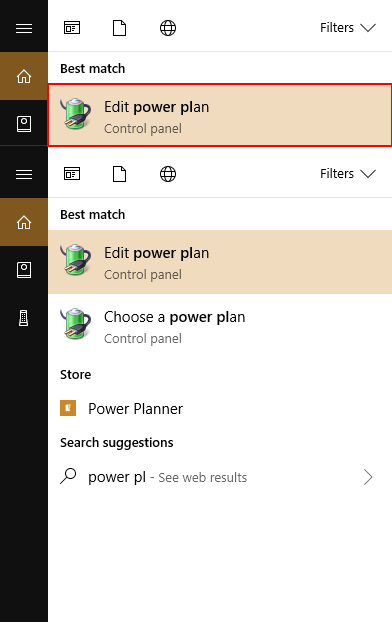
步骤2:单击更改高级电源设置在左下角。
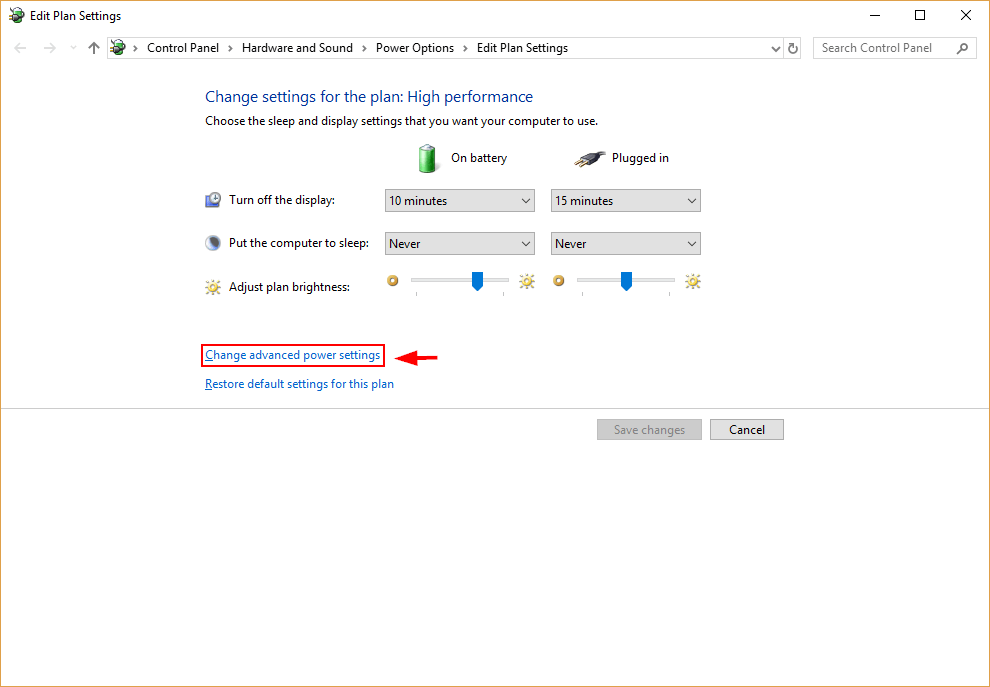
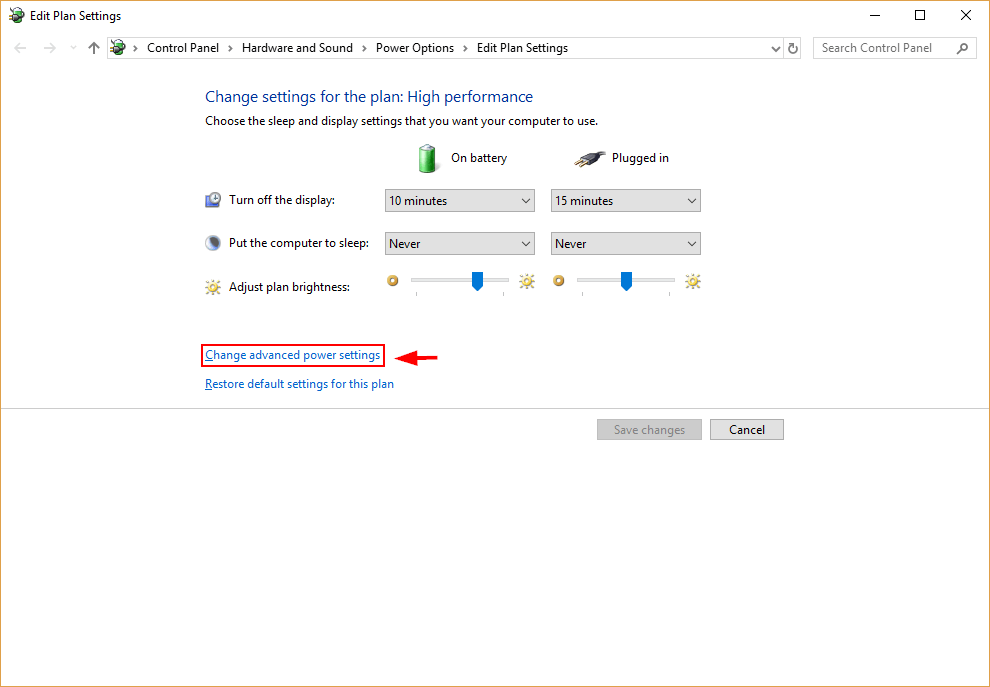
步骤3:选择高性能,然后点击Enter或单击好的。
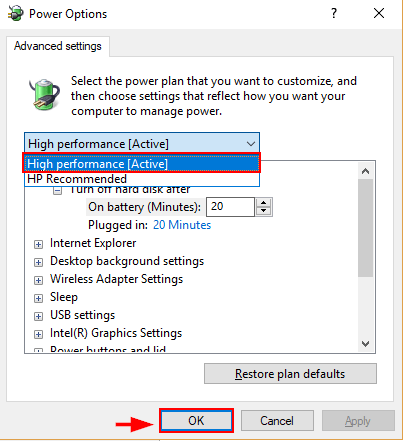
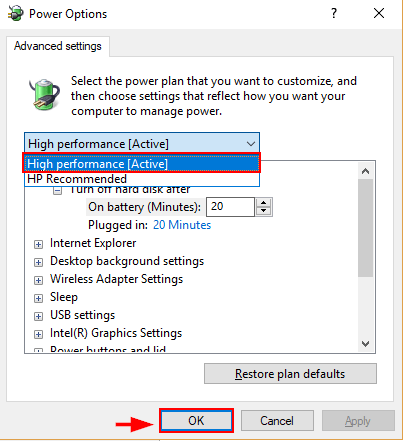
这将提高您的PC性能。但是,随着CPU速度的提高,它将以更快的速度排出电池。
一般解决方案
有时候,您不知道慢速计算机的原因是什么。您的浏览器中没有太多的选项卡,磁盘上有足够的空间,防病毒软件的工作正常,而且您似乎已经正确完成了所有操作 - 但是由于某种原因,您的PC仍然缓慢运行。
幸运的是,Windows 10具有两个工具,可以帮助您弄清楚发生了什么。第一个是Windows故障排除器。第二个是性能监视器。
Windows故障排除器
步骤1:打开控制面板通过Windows搜索字段。
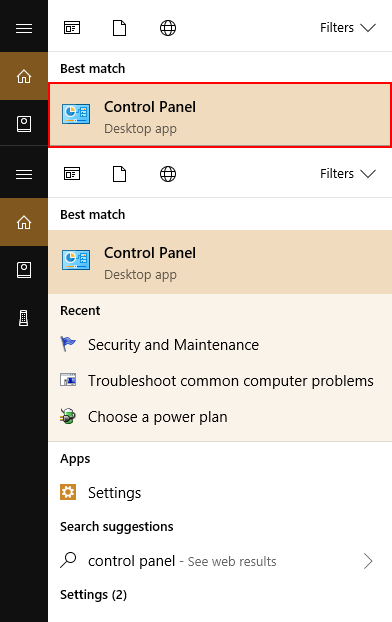
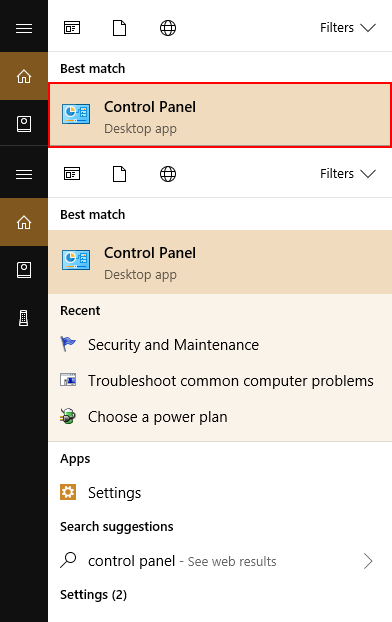
步骤2:单击系统和安全性, 然后安全性和维护。




步骤3:单击开始维护在下面维护。


性能监视器
输入perfmon /报告在Windows搜索框中并点击Enter。
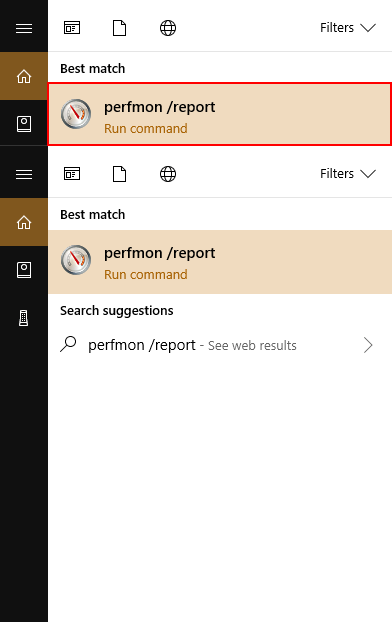
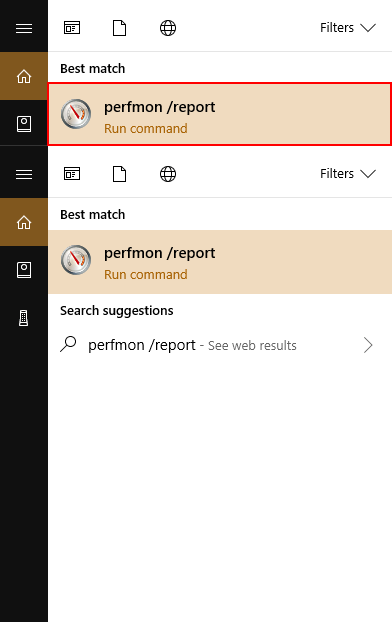
绩效经理将自动运行报告并诊断影响您的PC的问题。
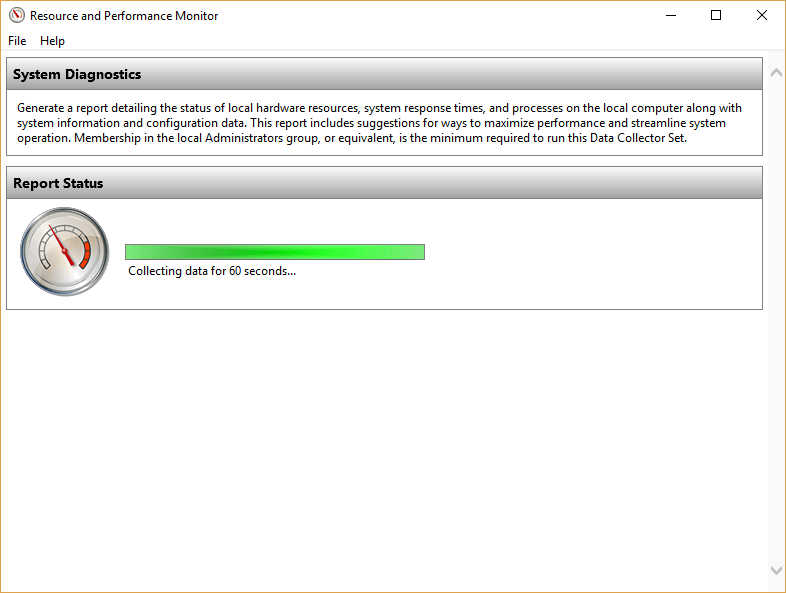
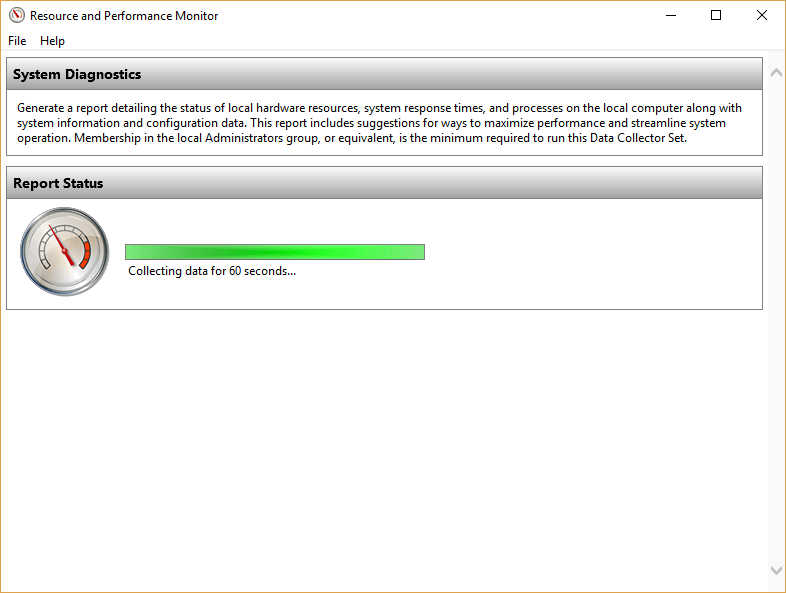


对您来说幸运的是,它还将为每个发现的问题推荐解决方案。
最后一句话
使用缓慢的计算机是一种令人沮丧的体验。希望这里提供的技巧能使这是过去的问题。其中一些技巧(例如删除额外的文件,禁用启动应用程序以及运行Windows故障排除器)也可以暴露您可能尚未看到的其他问题,例如恶意软件。
希望您现在将获得丰富的浏览体验。如果您有任何疑问或疑虑,请随时在下面发表评论。
