Windows 11提出了设计和其他功能的大量改进。数以百万计的用户正在期望使用出色的计算机系统。
更新操作系统后,您可能会遇到不需要的系统问题,并面临“Windows 11冻结”问题是最令人讨厌的问题之一。如果您将系统升级到Windows 11并正在努力解决“ Windows 11一直冻结”问题,则可以潜入这篇文章中,以探索有关问题的鼓舞人心的解决方案。
面对“ Windows 11 Freeze”是大多数人当今面临的最令人沮丧但最常见的问题之一。您可以提防导致整个混乱的原因。
如何修复Windows 11冻结问题?
如果您面临“ Windows保持冻结”的问题,并且不知道如何解决它,那么此部分将为您提供9条解决方案,而无需花费您。继续阅读!
1更改屏幕分辨率
有时,屏幕分辨率可能会变得太高,无法控制您的GPU,从而导致Windows 11冻结。更改屏幕分辨率可能会解决“ PC冻结随机的窗口”问题。
步骤1:通过按Windows+i启动设置。您可以单击“开始菜单”以输入设置。
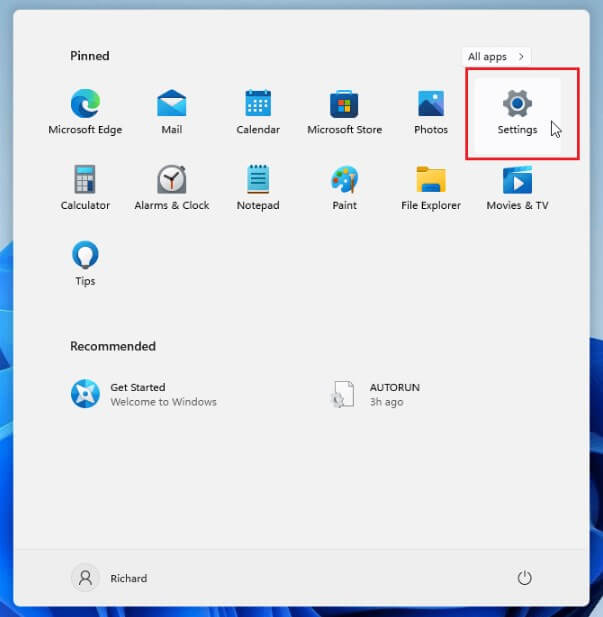
步骤2:在选择“显示”图标之前,请单击“系统”图标。
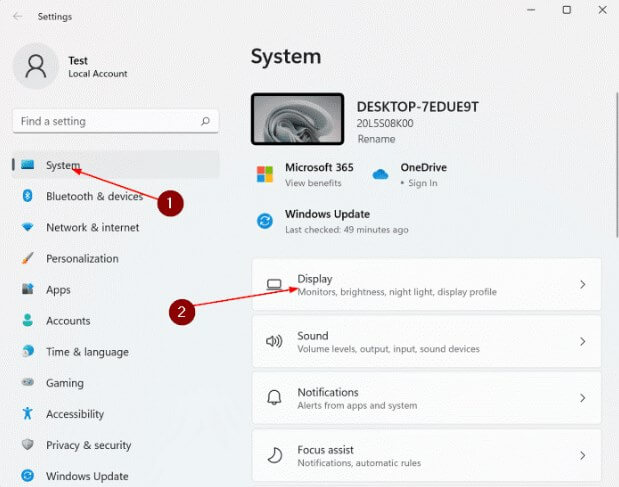
步骤3:按“显示分辨率”,然后选择之后的首选屏幕分辨率。
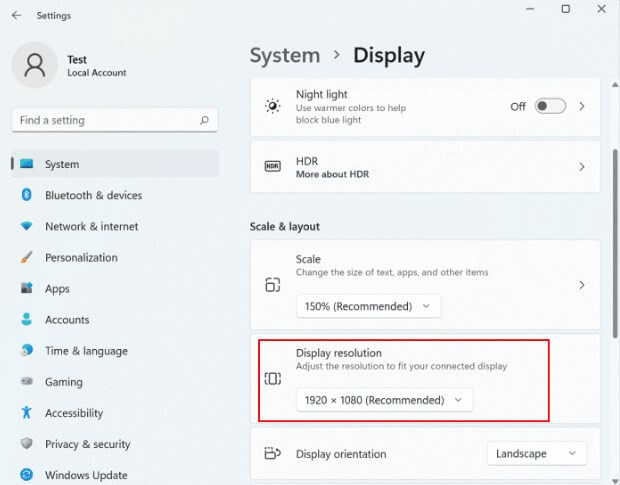
2更新设备驱动程序
过时的设备驱动程序也可能最终导致“ Windows 11随机冻结”问题。在这种情况下,更新设备驱动程序可能是解决您要处理的问题的大概动作。
这是更新设备驱动程序的方法。
步骤1。通过单击Windows+i启动窗口上的设置。您也可以通过点击“开始菜单”来访问设置。
步骤2。导航到Windows更新,然后单击“高级选项”图标。单击“可选更新”按钮,然后按“驱动程序更新”图标。
步骤3。在驱动程序更新页面下导航,然后选择要安装的更新。现在,系统将自动启动新更新的扫描。如果有新更新可用,则系统将需要一段时间才能安装。
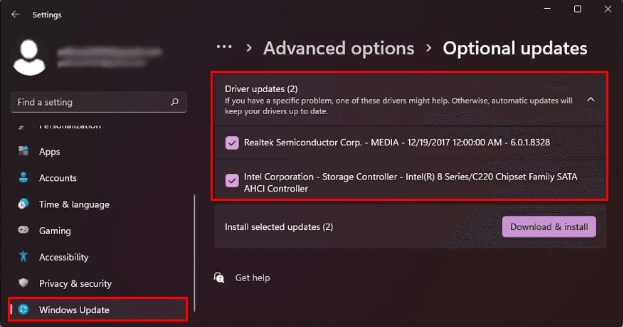
3删除临时文件
卸载或删除系统上的应用程序很可能会留下各种残留的临时文件。临时不需要的文件会让您像山一样,影响计算机的整个性能。
因此,建议您在删除应用程序或程序时删除应用程序或程序的所有文件。
请按照下面的指南从计算机上删除临时文件。
步骤1。单击“ Windows+in”图标后,您可以导航到“设置”按钮。
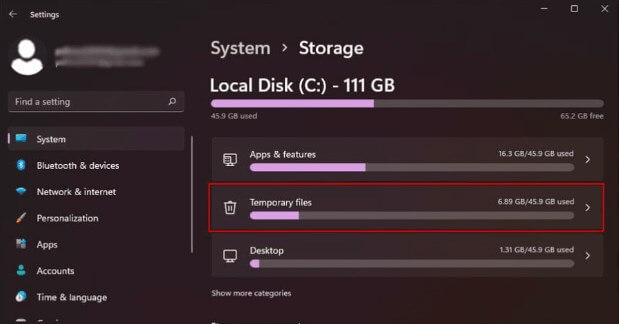
步骤2。点击系统按钮,然后按存储图标。点击本地磁盘图标后,选择临时文件按钮。
步骤3。选择要删除的临时文件。选择文件后,您必须点击“删除文件”按钮以从系统中删除垃圾文件。
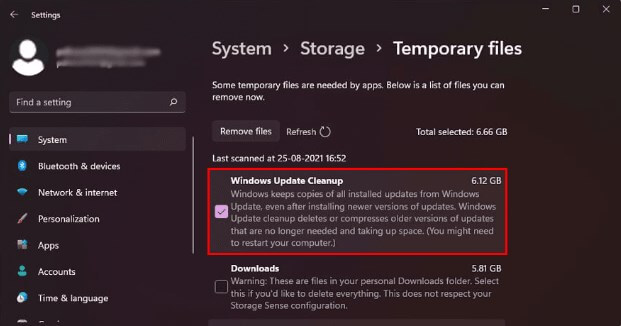
4调整虚拟内存
RAM不足也可能导致“ Windows 11启动冻结”问题。因此,每当遇到此问题时,您都可以调整虚拟内存。这是自定义虚拟内存的方法。
步骤1。导航到任务栏上的搜索框,然后输入“性能”按钮。从您此处收到的结果中选择“调整Windows上的外观和性能”图标。
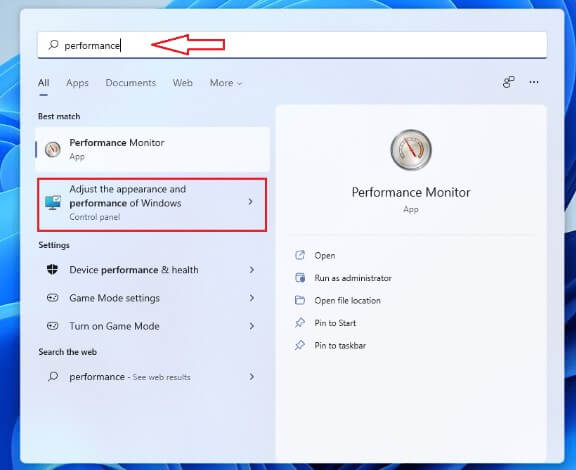
步骤2。导航到“高级”选项卡,然后选择“更改”图标。
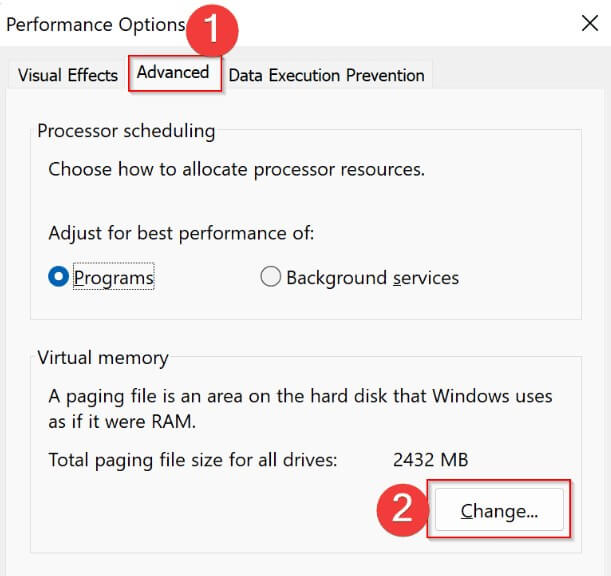
步骤3。在此阶段,您必须将推荐值与当前分配的值进行比较。如果您的当前分配值较少,则需要关闭“自动管理所有驱动程序的分页大小”图标。继续敲击自定义大小。
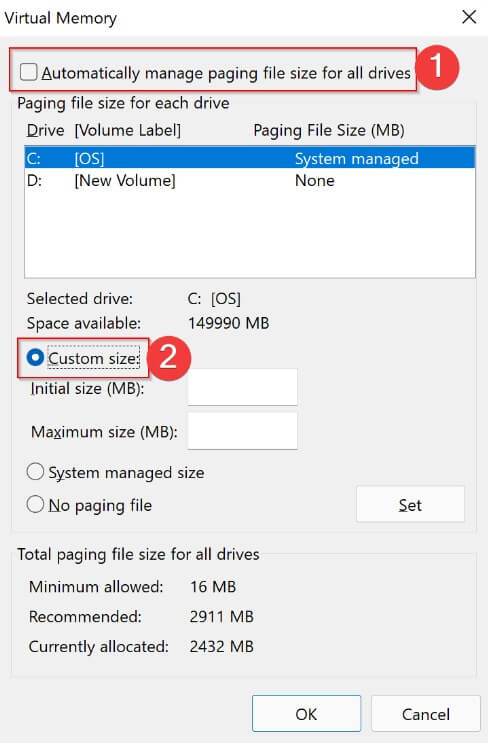
步骤4。跳入初始大小,然后输入其中的建议值。接下来,访问最大尺寸框后,您需要插入较大的数字。通过按下设置按钮和OK图标来保存更改。
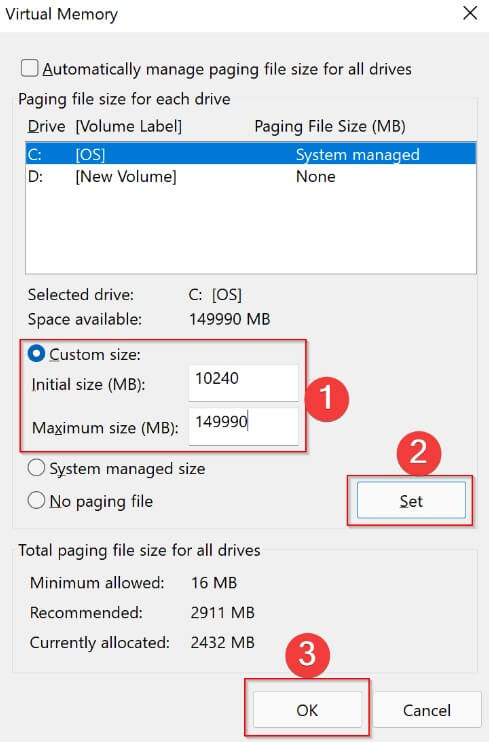
5运行磁盘检查
不兼容的硬盘驱动器也可能成为“ Windows 11创业中的Windows 11冻结”问题的主要罪魁祸首。因此,在确定问题后,您需要运行CHKDSK命令以用硬盘驱动器解决问题。
步骤1。单击Win+R以启动“运行对话框”。键入“ CMD”后,点击Enter图标。
步骤2。输入命令提示符后,在按Enter图标之前键入以下命令。现在,系统将扫描您的驱动器是否有不同的错误。
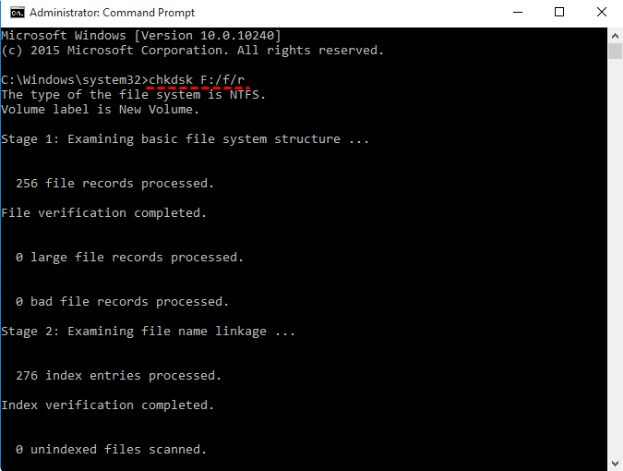
6运行CMD命令
由于损坏的系统文件也可能导致问题,因此您可以运行CMD来解决问题。
步骤1。按下Win+R图标之前,请转到“运行对话框”。输入“ CMD”后选择Enter按钮。
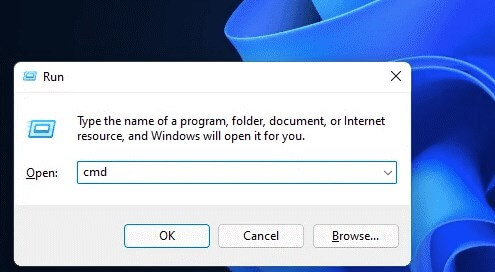
步骤2。在命令提示符中键入以下命令,然后按Enter Icon。
SFC /扫描
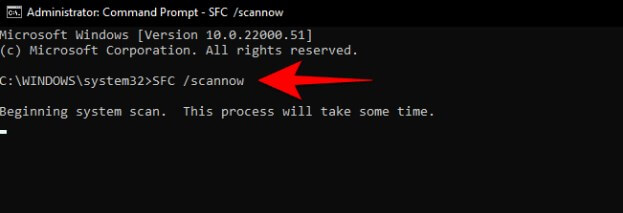
7运行启动维修
尽管查看了上述所有解决方案,但如果“ Windows 11冻结”问题不会消失,则可以运行启动维修以消除问题。
步骤1。在系统上启动时,请在系统上供电,然后单击F11。这样做将帮助您访问“ Windows 11高级启动选项”图标。
步骤2。启动设备时,必须点击“故障排除”按钮,然后选择高级选项。
步骤3。单击“启动维修”按钮以诊断问题;只需花费一些时间。
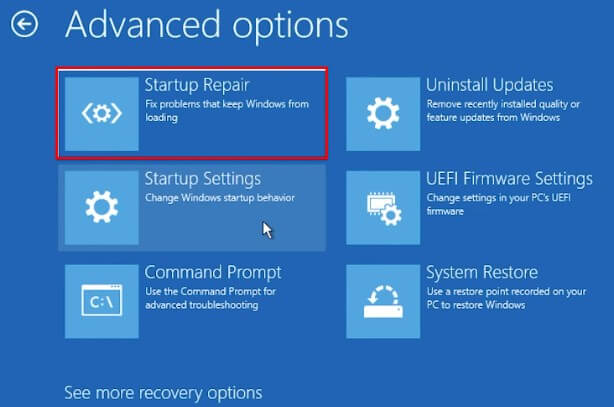
8执行BIOS
计算机的硬件在操作时取决于BIOS。因此,您将BIOS重置以消除导致PC冻结的错误。
步骤1。通过单击Windows+i启动设置。导航到系统图标,然后选择恢复图标。按“立即重新启动”按钮开始程序。
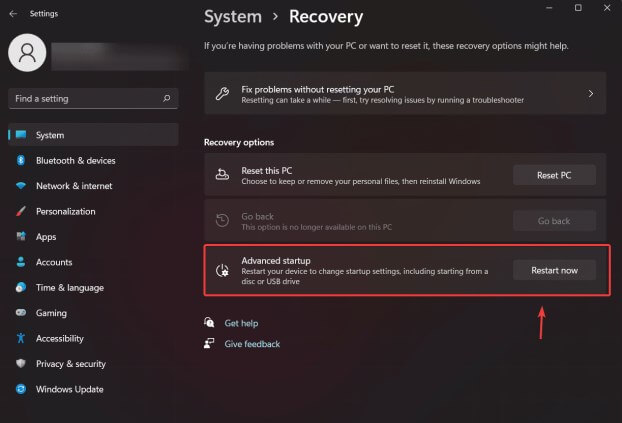
步骤2。当计算机再次启动时,您必须在达到故障排除和高级选项后按UEFI固件设置。
步骤3。点击重新启动按钮,以帮助PC启动到BIOS菜单。
步骤4。在选择“加载设置默认设置”并单击ENTER之前,先查找“出口”选项卡。您可以通过点击“是”来确认动作。
9重置Windows 11
尽管重置Windows 11可能会导致重大数据丢失,但它可以帮助您解决“ Windows 11冻结”问题。
步骤1。通过单击WindowsI。在Windows 11上启动设置。
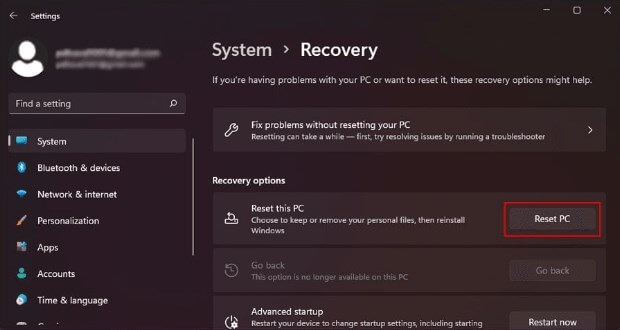
步骤2。单击恢复图标后,导航到系统按钮。点击“重置PC”按钮以开始程序。
步骤3。点击“删除所有内容”按钮,然后点击“下一个”。通过击中“重置”图标来重置Windows 11。
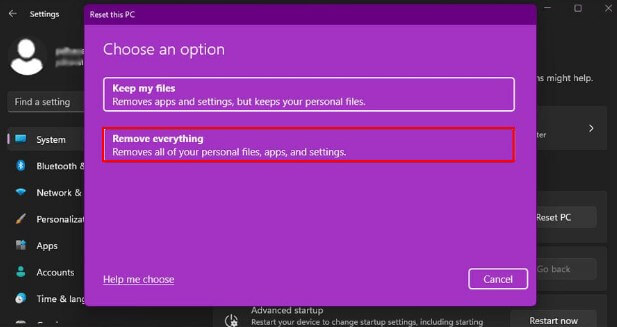
如果Windows 11保持冻结,如何还原数据?
尽管一切可能,但如果“ Windows 11冻结”问题仍然存在,则可能会从计算机上丢失关键数据。幸运的是,如果“ Windows 11冻结”问题会导致数据丢失,则可以通过AnyRecover的出色服务来检索数据。
从从大量存储设备中检索丢失的数据到恢复1000多种数据,AnyRecover很容易成为大多数人的首要任务。最重要的是,AnyRecover提示了快速的扫描速度,并提高了最高的恢复速度,这意味着它不会让您失望。
窗口冻结时恢复数据的步骤:
步骤1:访问AnyRecover的官方网页后,您需要安装软件并之后启动程序。单击PC/硬盘驱动器恢复按钮,然后导航到您丢失文件的文件夹。
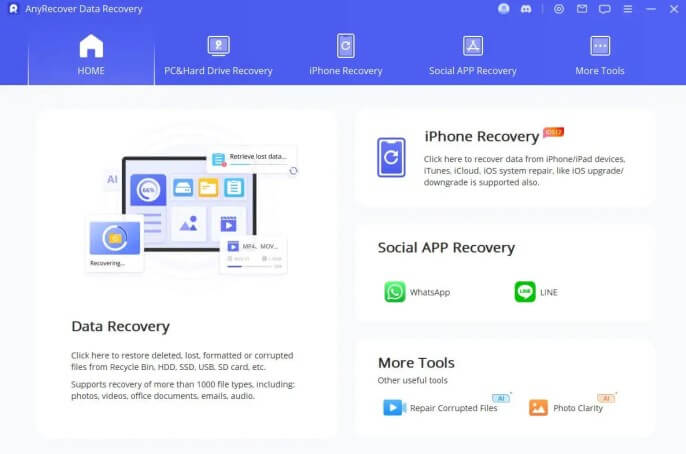
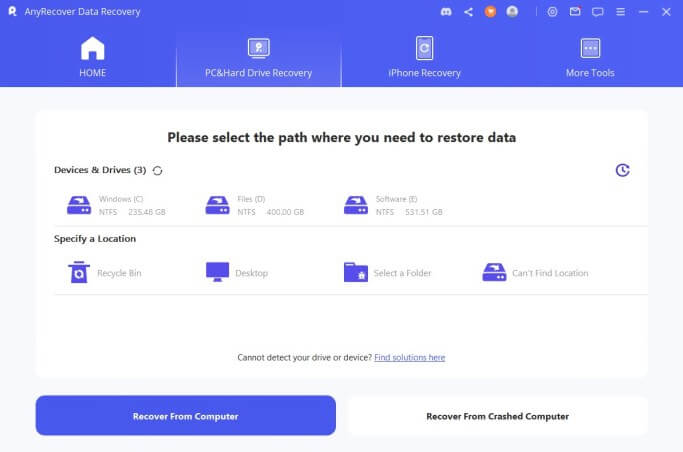
步骤2:现在,您可以通过点击“扫描”图标来开始扫描丢失的数据,并且如果您拥有快速的互联网连接,则该过程只会花费一些时间。
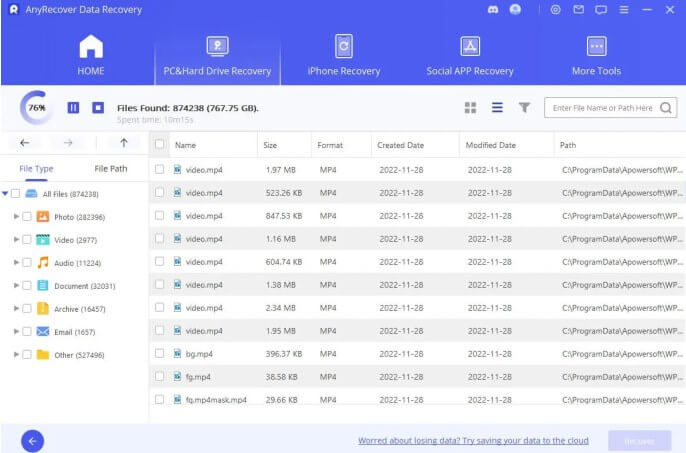
步骤3:在此阶段,您可以预览数据并选择所需的文件。按下恢复按钮,以重新恢复您喜欢的目的地的丢失数据。
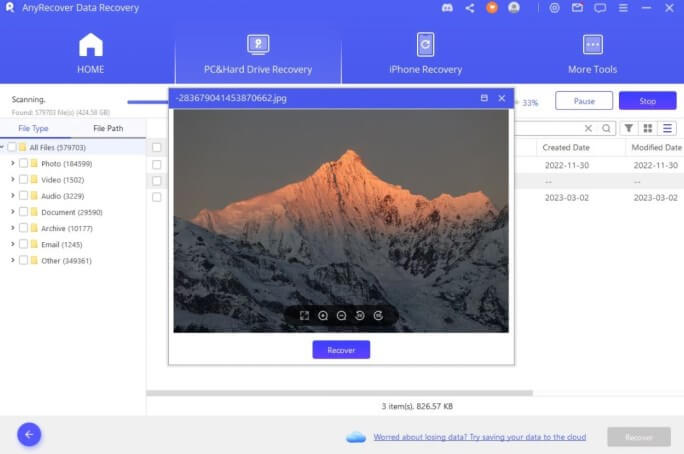
关于Windows 11 Freezing的常见问题解答
解决Windows 11冻结问题的最佳方法是什么?
处理“ Windows 11冻结”是最令人讨厌的感觉之一。您可以尝试多种方法来解决此问题,但是更新驱动程序已被证明是最可靠的演出。这样,您可以使Windows在计算机系统上平稳运行。
如何修复Windows 11以保持冷冻?
您可以尝试各种解决方案来修复“ Windows 11 Freeze”问题。例如,您可以更改屏幕分辨率或更新设备驱动程序以解决问题。
您可以用来解决该问题的另一件事是删除删除的应用程序或程序的临时文件,并且调整虚拟内存也可能使您可以解决该问题。运行磁盘检查和启动维修对于解决问题至关重要。
如何重新启动冷冻计算机?
如果您无法在计算机上启动任务管理器,则意味着您的计算机已完全冷冻。在这种情况下,您可以按并按住电源按钮,直到计算机上升为止。您可以通过按下电源按钮再次打开计算机。
结论
在升级到Windows 11之前,每个人都考虑在船上获得Windows 11的出色最新功能和新功能。 “ Windows 11冻结”问题的到来可能会破坏您的乐趣,但您不必担心。
我们推荐了解决问题的出色方法“ Windows 11冻结”问题,您可以尝试所有解决问题的方法。如果“ Windows 11随机冻结”问题的出现会导致数据丢失,则可以通过获取AnyRecover的服务来检索丢失的数据。它使您可以从几乎所有存储空间中检索丢失的数据,并且只需花费一些时间才能恢复数据。
