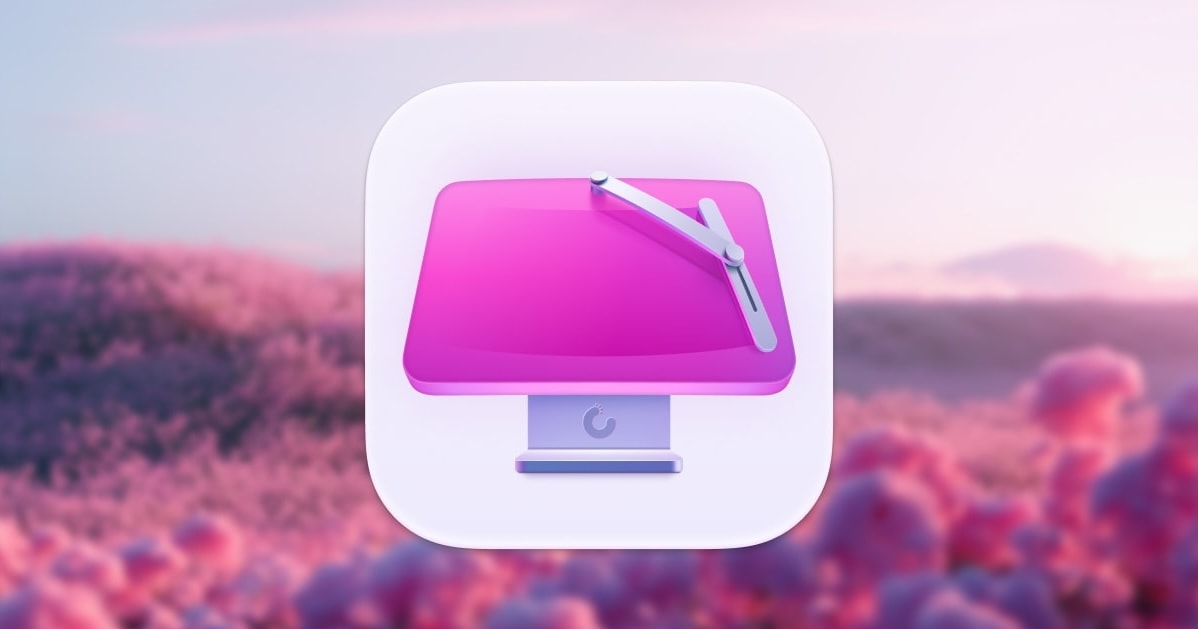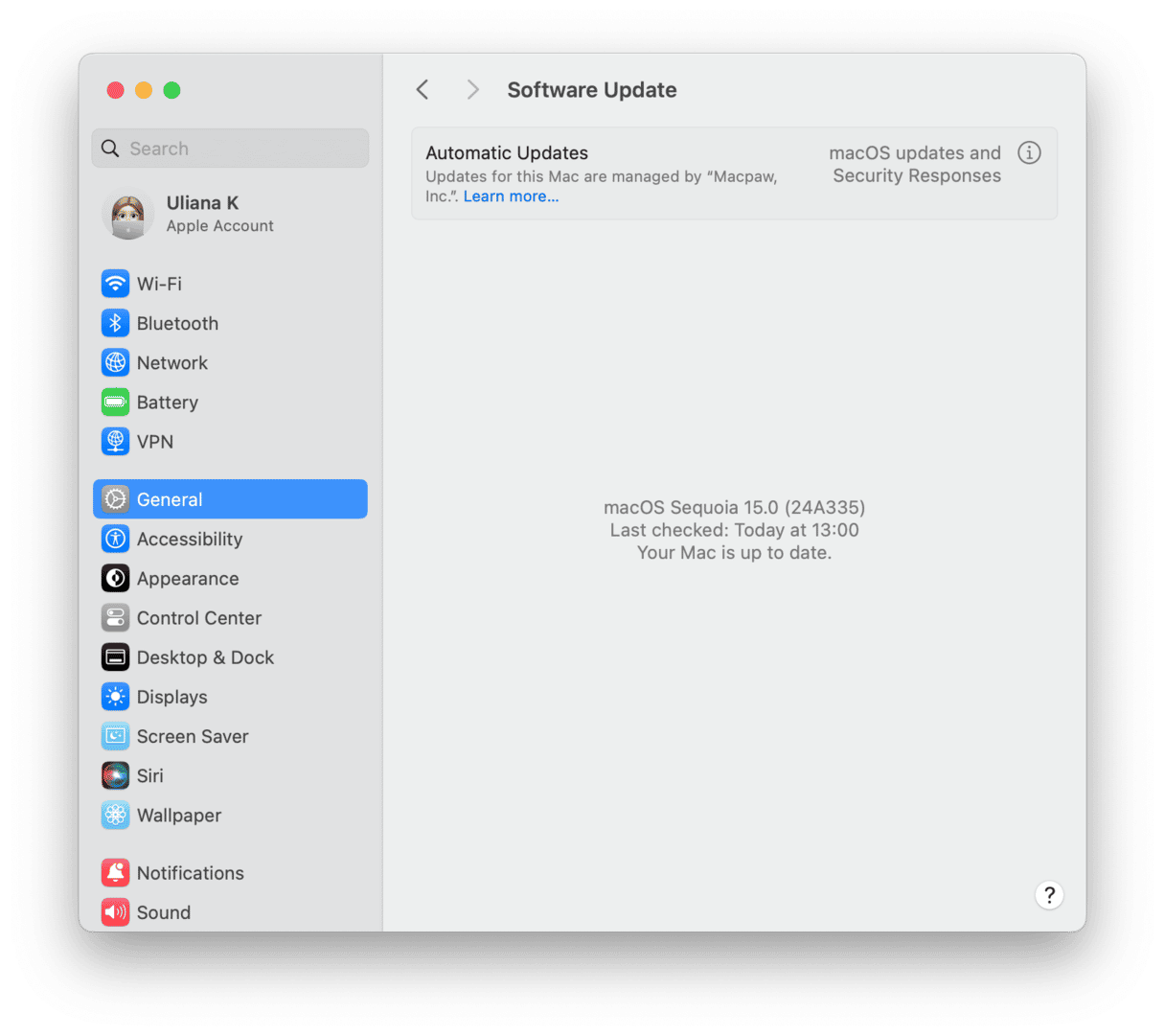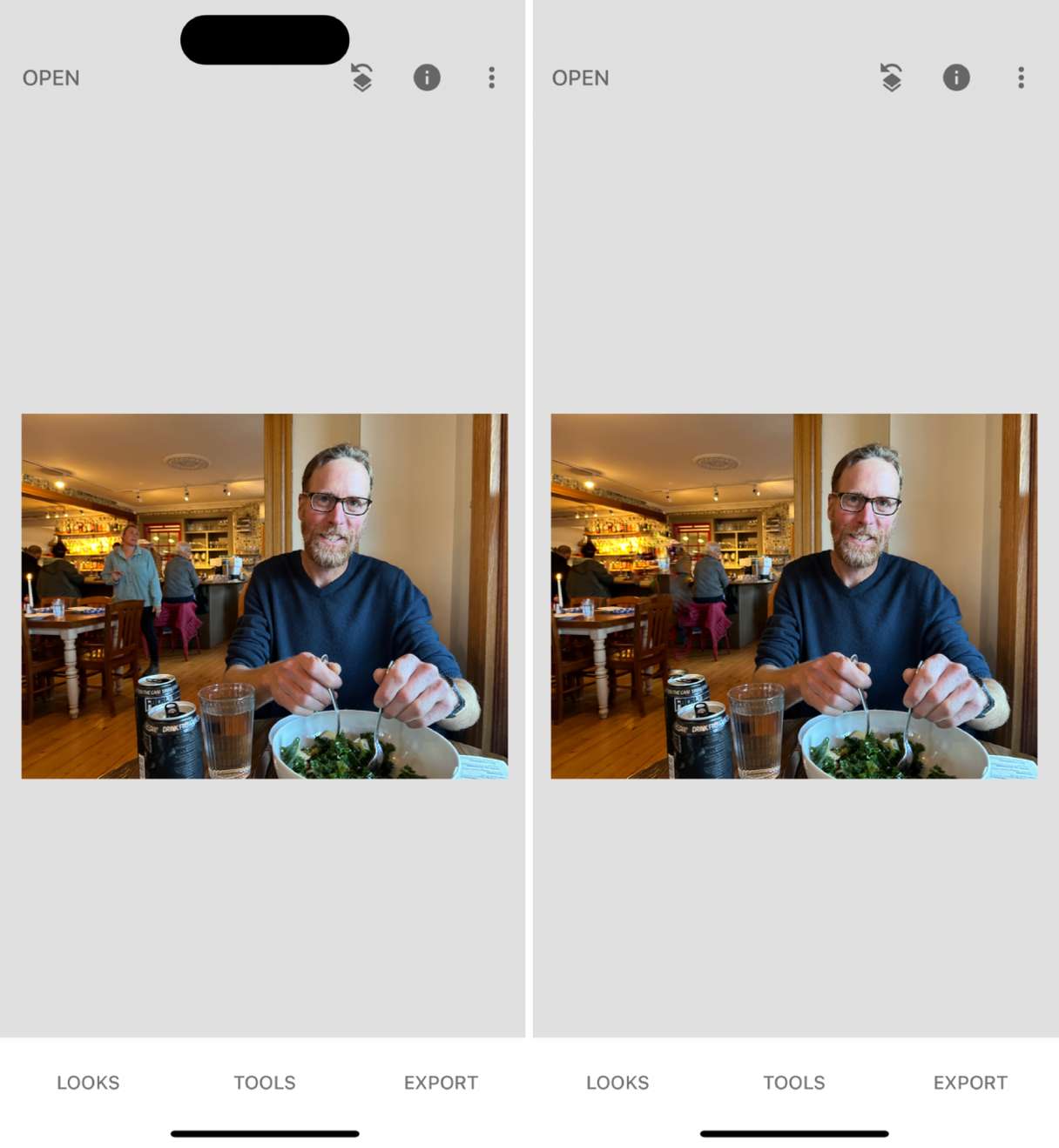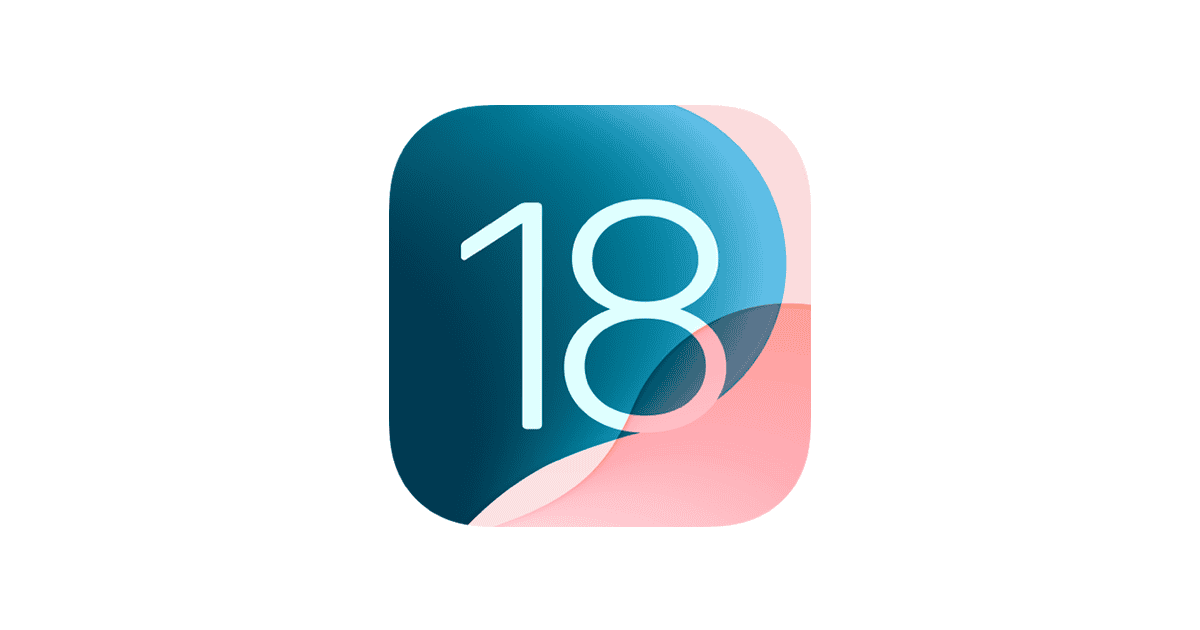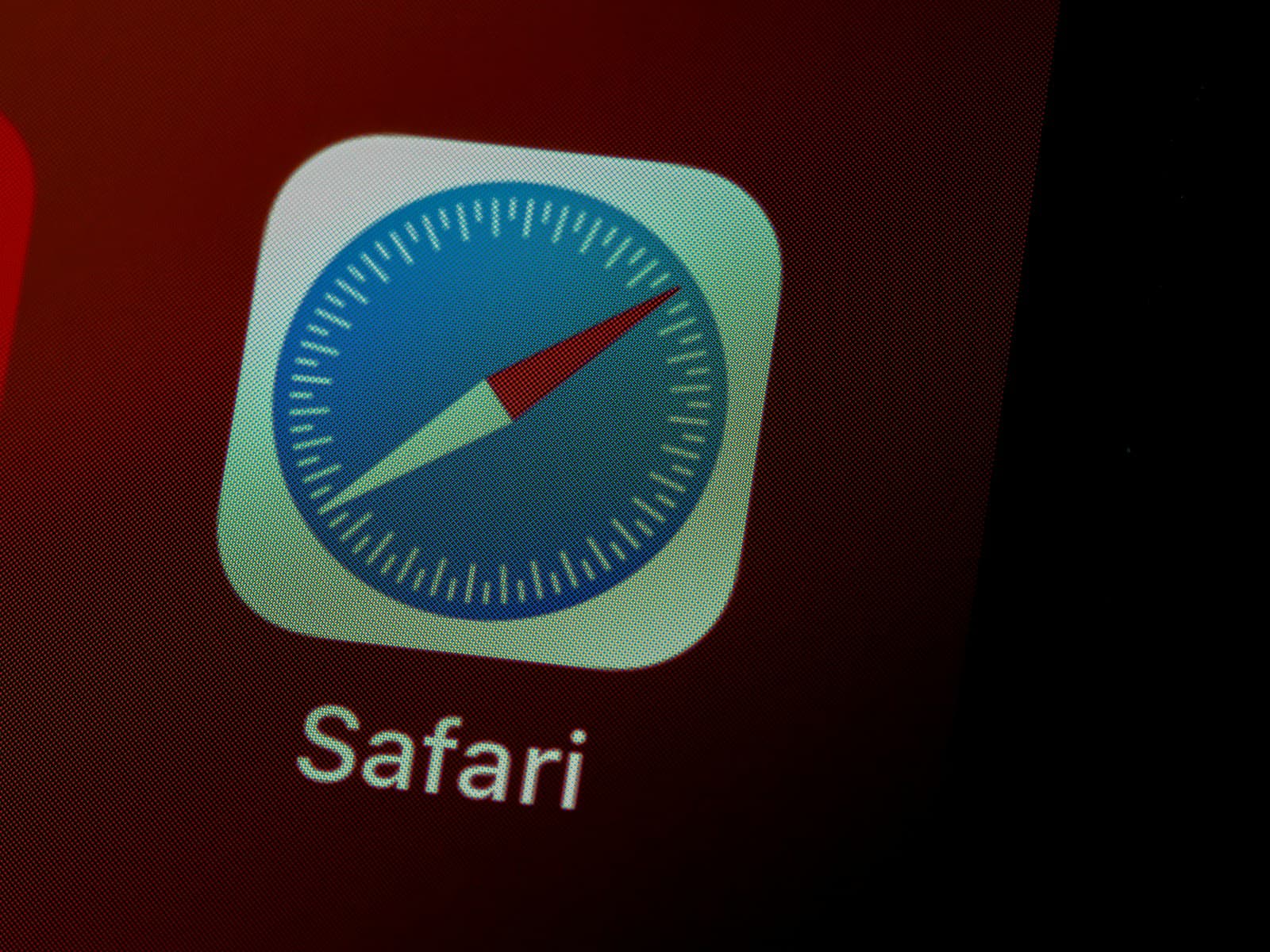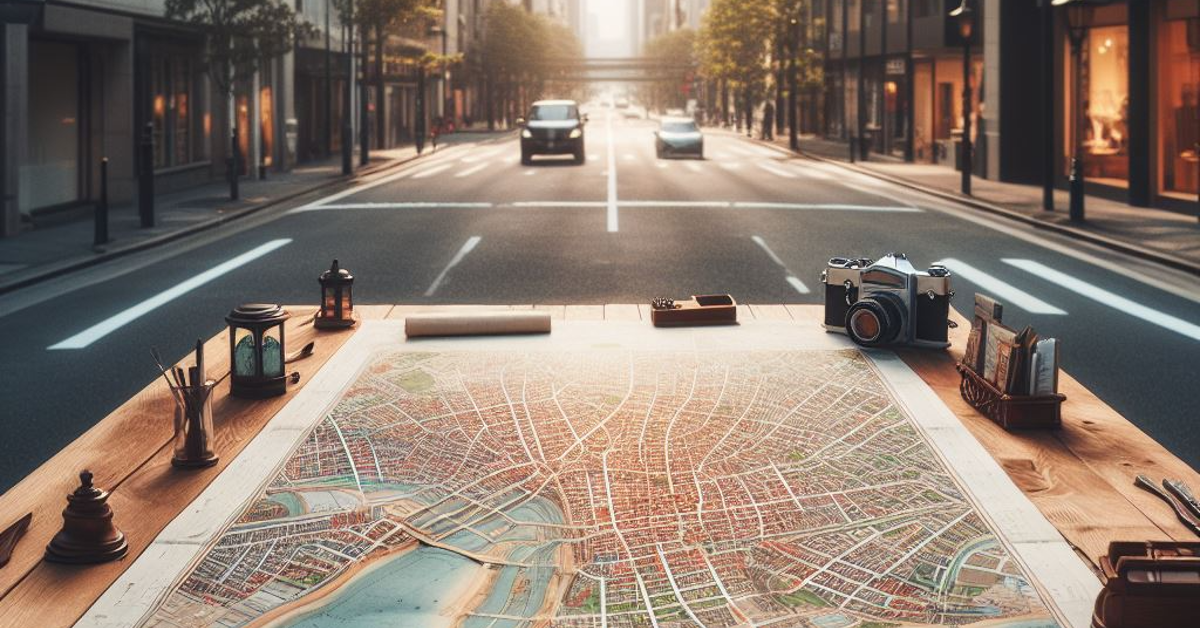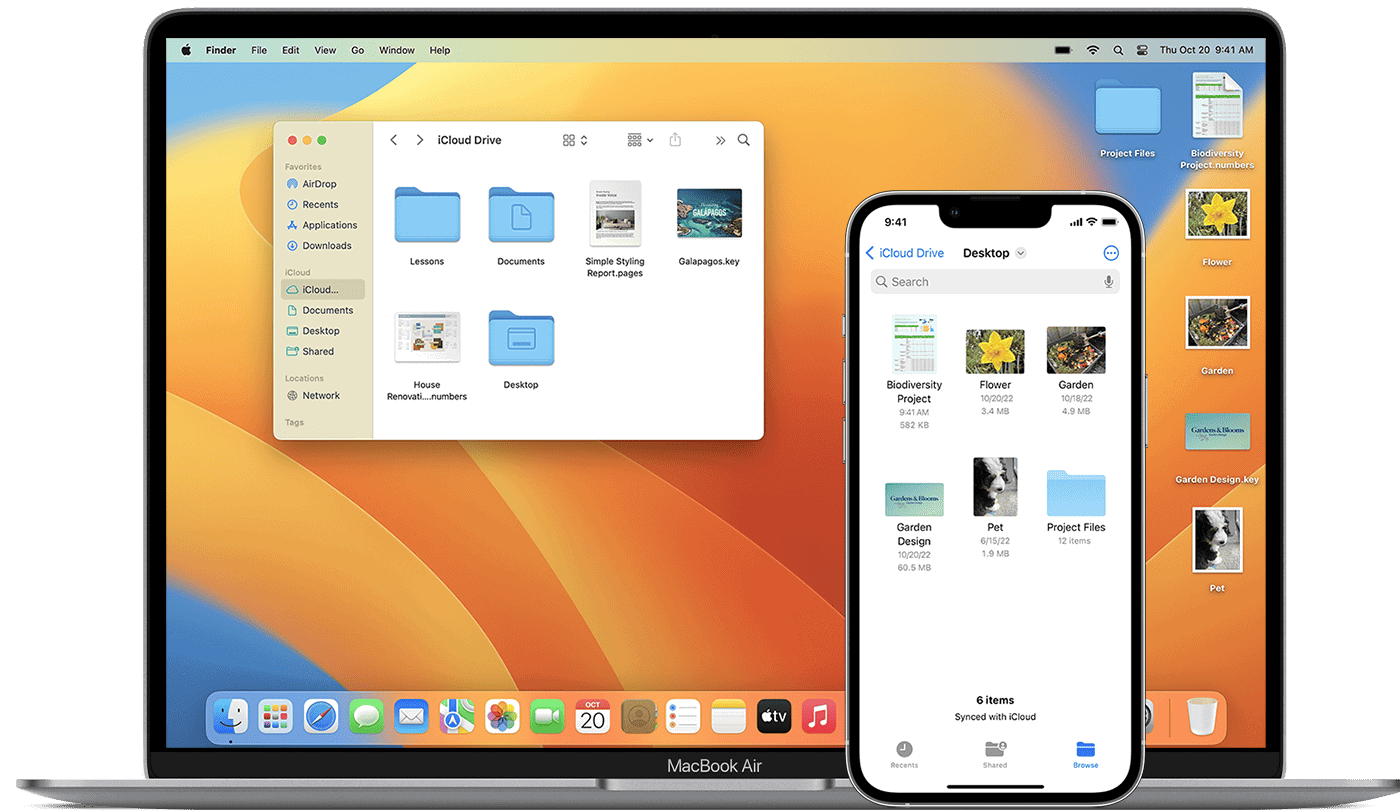将iCloud日历添加到Outlook
添加iCloud日历以精简您的数字生活。它使您可以在一个地方查看和管理所有活动。您可以使用简单的步骤将iCloud日历与Windows,Mac或移动设备上的Outlook同步。
此集成节省了时间,并减少了检查多个日历的麻烦。它可以确保您永远不会错过重要的日期或约会。无论您是使用Apple设备进行个人生活和工作外观,反之亦然,此同步都可以使所有内容保持同步。
该过程取决于您的设置略有不同。您可能需要将iCloud用于Windows,调整Outlook设置或使用特殊URL。让我们探索如何使您的日历无缝地一起工作。
| 设备 | 方法 | 关键要求 |
|---|---|---|
| 视窗 | Windows iCloud | 专用密码 |
| 苹果 | 帐户设置 | iCloud电子邮件地址 |
| 移动的 | 卡尔达夫 | iCloud日历URL |
如何将iCloud日历添加到Outlook(Windows&Web)
将iCloud日历与Microsoft Outlook同步可以使您可以从一个地方管理所有事件 - 无论您是在工作中还是在Web上使用Outlook。虽然苹果和微软没有提供深厚的本地集成,但有几种可靠的方法可以使其正常工作。
1。将iCloud用于Windows与Outlook同步(最适合桌面Outlook用户)
如果您使用Outlook桌面应用程序在Windows上,Apple提供了一种同步iCloud日历的官方方法。
分步:
- 下载并安装[Windows iCloud]来自苹果的官方网站。
- 与您的Apple ID。
- 在Windows应用的iCloud中,检查“邮件,联系人,日历和任务”。
- 点击申请。
这将将您的iCloud日历(以及可选的邮件和联系人)直接集成到Outlook桌面客户端。日历将出现在您的帐户列表下的Outlook中。
注意:应用更改时必须关闭Outlook,否则同步可能无法正确初始化。
2。使用Web上的Outlook使用iCloud日历链接(仅视图)
这种方法使您可以在Outlook中订阅您的iCloud日历,但这是仅观看- 您将无法从Outlook编辑事件。
获取您的iCloud日历链接:
- 去iCloud.com并登录。
- 单击日历应用程序。
- 单击共享图标您要同步的日历旁边。
- 使能够公共日历, 然后复制URL显示(它将开始
webcal://)。
将日历添加到Outlook:
- 打开网络上的前景或使用Outlook桌面应用程序。
- 去日历>添加日历>从Web订阅。
- 粘贴iCloud日历URL。
- 给它一个名称,并根据需要选择颜色/图标。
- 点击进口。
您的iCloud事件现在将出现在Outlook中,但同样,它们是从Outlook方面读取的。
3。使用第三方同步工具(完整的双向同步)
如果需要的话双向同步- 您要从Outlook或iCloud编辑事件,并在两者中反映出的更改,例如:诸如:
- Sync2
- Outlook4Gmail
- iCloud控制面板替代方案
这些工具通常提供更多的自定义,但可能需要购买或订阅。在安装之前,请务必查看隐私和安全策略。
最后笔记
- 使用Apple的官方iCloud软件在Windows上最好的ICloud和Outlook同步。
- 对于Mac用户,Outlook 365不支持直接的iCloud日历同步;最好使用Apple日历或基于Web的选项。
- 对于移动设置>日历>帐户。
有了正确的设置,您的时间表遍布Apple和Microsoft平台,最终可以和谐地生活。
准备您的帐户
在将iCloud日历添加到Outlook之前,您需要正确设置帐户。这涉及验证您的Apple ID,启用两因素身份验证并创建特定于应用程序的密码。
验证iCloud帐户详细信息
首先确认您的Apple ID和密码。转到appleid.apple.com并登录。检查您的电子邮件地址和其他详细信息是否最新。如果您忘记了密码,请单击“忘记Apple ID或密码”,然后按照以下步骤重置。
确保您可以访问链接到Apple ID的电子邮件。您将需要此信息以进行安全通知和帐户恢复。
设置两因素身份验证
两因素身份验证为您的Apple ID增添了额外的安全性。启用它:
- 转到iPhone或iPad上的设置
- 点击顶部的名字
- 选择“密码和安全性”
- 点击“打开两因素身份验证”
- 按照提示设置提示
您需要输入可以收到验证代码的电话号码。苹果将发送测试代码以确认其有效。
生成特定于应用程序的密码
要将iCloud连接到Outlook,您需要一个特定于应用程序的密码。这是创建一个方法:
- 转到appleid.apple.com并登录
- 在“安全性”部分中,单击“应用程序特定密码”下的“生成密码”
- 输入密码的名称(例如,“ Outlook Calendar”)
- 单击“创建”
- 复制生成的密码
确保此密码安全。在Outlook中设置iCloud时,您将使用它而不是常规的Apple ID密码。
| 帐户设置步骤 | 目的 |
|---|---|
| 验证iCloud帐户 | 确保访问苹果服务 |
| 两因素身份验证 | 增强帐户安全性 |
| 专用密码 | 允许第三方应用访问 |
为Windows设置iCloud
要将您的iCloud日历与Outlook集成,您需要为Windows设置iCloud。此过程涉及下载应用程序,登录和配置您的设置。
下载并安装Windows iCloud
为Windows下载iCloud来自苹果的官方网站。安装很简单。双击下载的文件,然后按照屏幕上的提示。
选择您首选的安装位置。选择是否创建桌面快捷方式。安装程序将指导您完成每个步骤。
安装后,重新启动计算机以确保正确设置所有组件。
登录到Windows的iCloud
从您的开始菜单或桌面快捷方式启动用于Windows的iCloud。您将看到一个登录屏幕。输入您的Apple ID和密码。
如果启用了两因素身份验证,则需要输入验证代码。此代码已发送到您值得信赖的Apple设备。
登录后,您将看到Windows接口的主iCloud。这显示了所有可用的iCloud服务。
配置iCloud邮件,联系人,日历和任务
在Windows应用程序的iCloud中,您将看到各种服务的复选框。选择要与PC同步的那些。
有关Outlook集成,请选中“邮件,联系人,日历和任务”旁边的框。单击“应用”以节省您的更改。
| 服务 | 描述 |
|---|---|
| 邮件 | 同步iCloud电子邮件 |
| 联系人 | 同步iCloud触点 |
| 日历 | 同步iCloud日历 |
| 任务 | 同步iCloud提醒 |
iCloud现在会自动同步您选择的数据带有Outlook。此过程可能需要几分钟,具体取决于数据量。
如果遇到问题,请查看您的Outlook设置。确保在Outlook的选项菜单中启用iCloud加载项。
更多阅读:删除iCloud日历上的重复事件
将您的iCloud日历与Microsoft Outlook集成,可以使您的事件跨设备无缝同步。此过程涉及使用唯一的URL访问Outlook设置,并启用自动同步。
访问Outlook选项
要开始将iCloud日历添加到Outlook中,您需要访问Outlook选项菜单。打开Microsoft Outlook,然后单击左上角的“文件”选项卡。从左侧栏中选择“选项”。这将打开“ Outlook选项”窗口,您可以在其中管理各种设置。
在“选项”窗口中,单击左图中的“附加”。在窗口底部查找“管理”下拉菜单。从下拉列表中选择“ com add-ins”,然后单击“ go”。此操作打开了COM附加对话框。
使用唯一的URL添加iCloud日历
要使用唯一的URL添加iCloud日历,您首先需要从iCloud帐户中获取此URL。登录到iCloud.com然后转到日历应用程序。查找要共享的日历,然后单击其旁边的共享图标。
启用“公共日历”选项并复制提供的链接。在Outlook中,转到日历视图,然后从“ Home”选项卡中选择“添加日历”。选择“从互联网上”并粘贴复制的URL。单击“确定”以添加日历。
启用自动同步
对于iCloud和Outlook之间的自动同步,您需要使用Windows iCloud。如果还没有下载并安装应用程序。安装后,打开iCloud for Windows,并使用您的Apple ID登录。
在iCloud应用程序中,选中“邮件,联系人,日历和任务”旁边的框,然后单击“应用”。此操作启动同步过程。启动Outlook,您应该看到您的iCloud日历显示在日历列表中。
| 特征 | iCloud日历 | Outlook日历 |
|---|---|---|
| 同步 | 自动的 | 手动/自动 |
| 分享 | 公共网站 | 基于邀请 |
| 使用权 | Web/App | 桌面/Web/App |
解决常见问题
将iCloud日历添加到Outlook时,您可能会遇到一些问题。这些问题通常具有简单的解决方案,可以使您的日历再次平稳同步。
确保Windows的iCloud正在运行
Windows应用程序的iCloud对于将日历与Outlook同步至关重要。通过在系统托盘中查找iCloud图标来检查它是否正在运行。如果不存在,请手动打开应用程序。
确保您已使用Apple ID签名。如果您仍然遇到麻烦,请尝试以下步骤:
- 重新启动Windows应用程序的iCloud
- 更新到最新版本
- 必要时重新安装该应用程序
Windows iCloud应该在后台运行以进行正确同步。如果Outlook无法连接到iCloud,请关闭程序并重新启动计算机。
修复iCloud和Outlook之间的同步错误
同步问题可以防止您的iCloud日历出现在Outlook中。解决这个问题:
- 检查您的互联网连接
- 确保您在iCloud设置中启用了日历同步
- 验证您的Outlook帐户设置
如果问题持续存在,请尝试在Outlook中删除并重新添加您的iCloud帐户。你也可以故障排除同步问题通过禁用和重新增强iCloud Outlook加载项。
| 常见的同步问题 | 快速修复 |
|---|---|
| 日历不更新 | 手动刷新前景 |
| 事件缺失 | 检查iCloud.com是否有差异 |
| 重复的条目 | 删除并重新添加iCloud帐户 |
请记住,将iCloud和Outlook同时更新到其最新版本以获得最佳兼容性。
常见问题
将iCloud日历添加到Outlook可能很棘手。这些常见问题解决了用户同步Apple和Microsoft日历时面临的关键问题。
如何将iCloud日历添加到Outlook 365?
要将您的iCloud日历添加到Outlook 365,您需要将iCloud用于Windows。安装应用程序,然后选择同步日历的选项。
设置后打开Outlook以查看您的iCloud日历。此方法适用于大多数Windows版本。
将iCloud日历与Windows 11上的Outlook集成的步骤是什么?
Windows 11的过程类似于其他版本。从Microsoft Store安装Windows iCloud。
使用您的Apple ID登录并选择同步日历。然后,Outlook将与其他日历一起显示您的iCloud日历。
我可以将Apple日历与Mac的Outlook同步,如果是,如何?
是的,您可以将Apple日历与Mac的Outlook同步。该过程比Windows更简单,因为两者都是MacOS的本质。
Mac的开放式Outlook,转到首选项>帐户。添加您的iCloud帐户,然后选择“日历”选项。
为什么我的iCloud日历与我的Outlook应用程序不同步?
几个问题可以防止同步。检查Windows的iCloud是否正确运行。
确保您在iCloud设置中选择了日历同步。如果问题持续存在,请重新启动iCloud服务或重新安装应用程序。
将iCloud帐户添加到Windows 10上的Outlook的过程是什么?
对于Windows 10,请从Microsoft Store或Apple的网站下载Windows iCloud。
安装并运行应用程序。登录并选中“日历同步”框。打开前景以查看您的同步日历。
如何配置我的iPhone日历与Outlook同步?
要将iPhone日历与Outlook同步,您需要将iCloud用作桥梁。
在iPhone上,转到设置> [您的名字]> iCloud。打开日历同步。然后按照计算机上Outlook中设置iCloud日历的步骤。
| 特征 | iCloud日历 | Outlook日历 |
|---|---|---|
| 平台 | 苹果设备,iCloud.com | Windows,Mac,Web |
| 同步方法 | Windows iCloud | 内置(Mac),Windows iCloud(PC) |
| 跨平台 | 有限的 | 广泛的 |
| 一体化 | 苹果生态系统 | 微软365套房 |
该表比较了iCloud和Outlook日历的关键功能,以帮助您了解它们的差异和集成点。