许多用户报告网站上未加载Mac Chrome(例如空白屏幕和空白页面)的问题。
没有什么比无法打开网页更令人讨厌的了,尤其是当您一直使用并一直访问时。
幸运的是,有了一些精明的故障排除,您可以解决此故障。因此,不要反复按下刷新按钮,而是尝试这五个修复程序并重新浏览 - 让我们开始。
为什么网站不加载Mac Chrome?
如果您不断看到AW,SNAP错误消息,Chrome在加载您要访问的网页时遇到了困难。您可能会注意到该页面试图在看到此令人沮丧的错误之前,试图缓慢加载或根本不加载。
尽管很难确定发生这种情况的确切原因,但下面的部分中的五个故障排除提示将帮助您解决问题。
在我们去任何地方之前,重新启动您的Mac。你永远不知道,对吗?然后,您应该排除Internet连接的问题。快速运行速度测试并联系您的Internet提供商检查没有报告的本地或网络问题,这可能是Chrome无法加载网页的原因。
如果没有互联网连接问题,让我们开始进行修复。
1。检查铬更新
尽管Google Chrome应该在使用时在后台自动安装软件日期,但这通常会失败。因此,如果Chrome已过时,这可能是您无法加载网页的原因。这很容易解决。这是更新Chrome的方法:
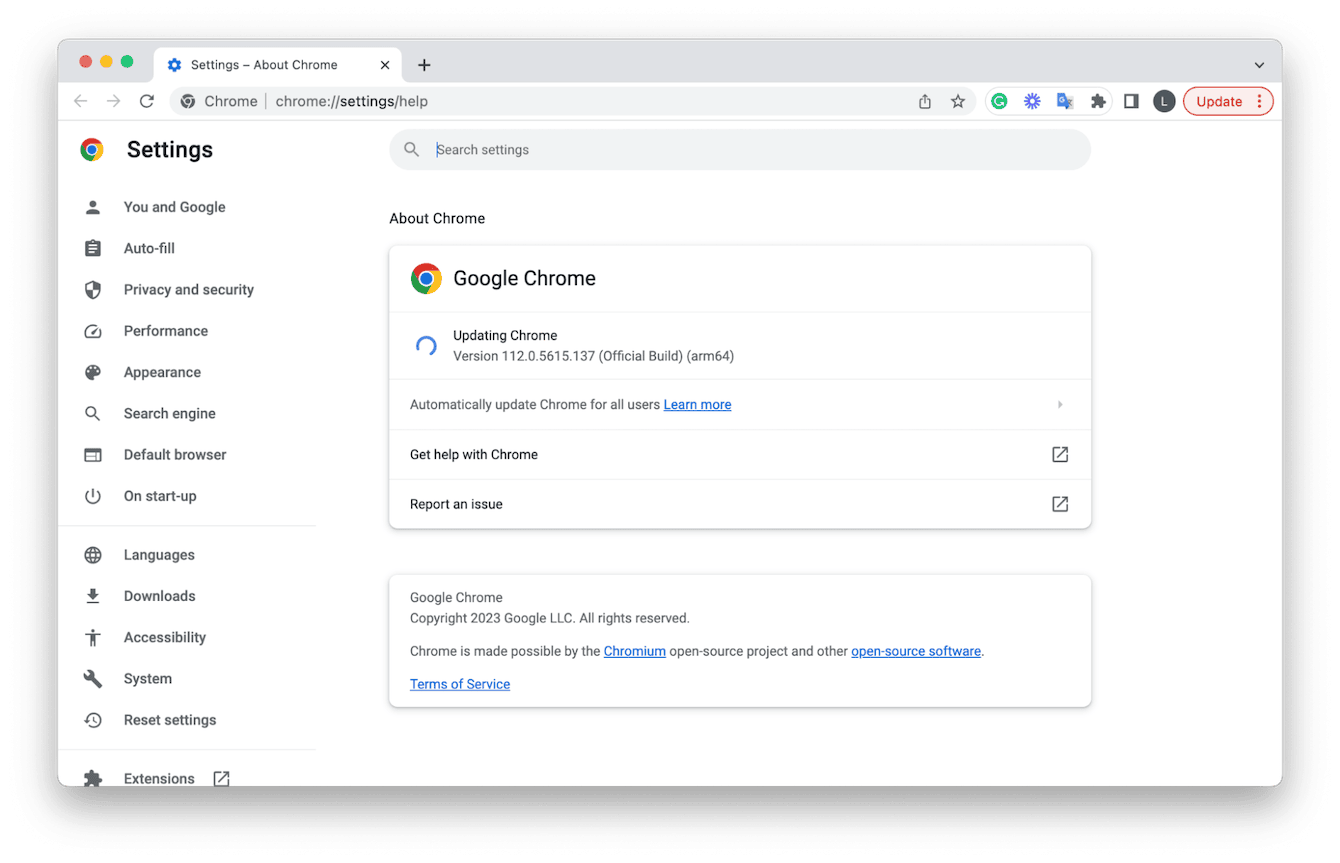
- 打开一个镀铬窗口,然后选择主铬菜单。
- 单击有关Google Chrome的信息。
- 在Chrome下,检查任何可用的更新。
- 重新启动Chrome,并尝试再次加载您的网页。
2。清晰的镀铬缓存
定期删除内置的缓存总是一个好主意 - 它不仅可以减慢您的Mac和Chrome降低,而且还可以包含存储的信息,这些信息实际上会导致Chrome在加载某些信息时失败。这是清除Chrome中缓存的方法:
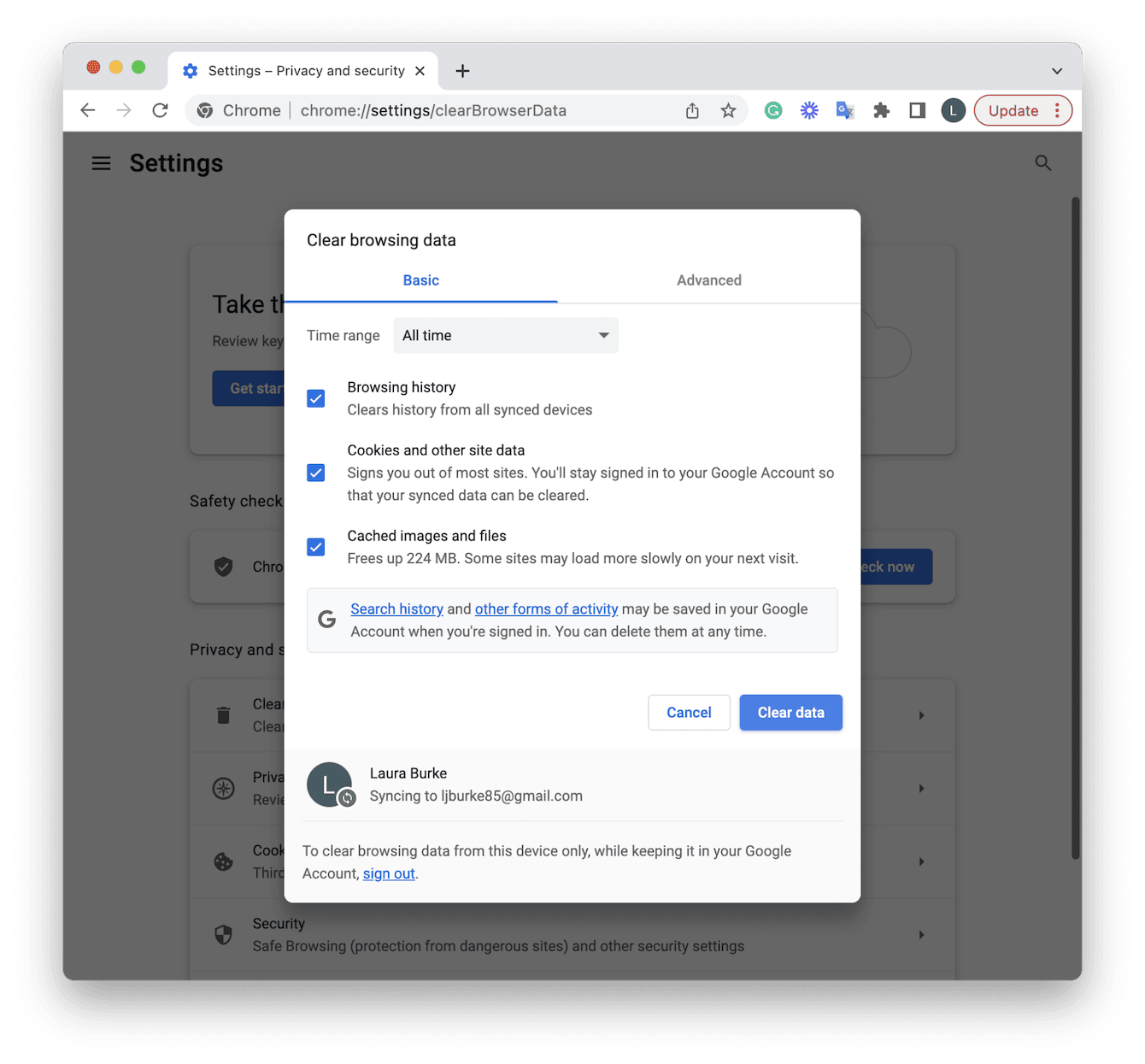
- 打开Chrome,选择主铬菜单>设置>隐私和安全性。
- 选择清除浏览数据。
- 选择每个选项和时间范围。
- 单击清除数据。
3。运行维护
当您遇到令人讨厌的问题(例如网站未加载Mac上)时,在计算机上运行一些基本维护是明智的。您可以通过运行脚本和维修权限来解决许多应用程序错误。
问题是许多用户只是不知道从哪里开始。 CleanMyMac的维护模块是为这种棘手的MAC保养工作而构建的。尚未尝试这个智能工具?获取免费版本这里第一的。
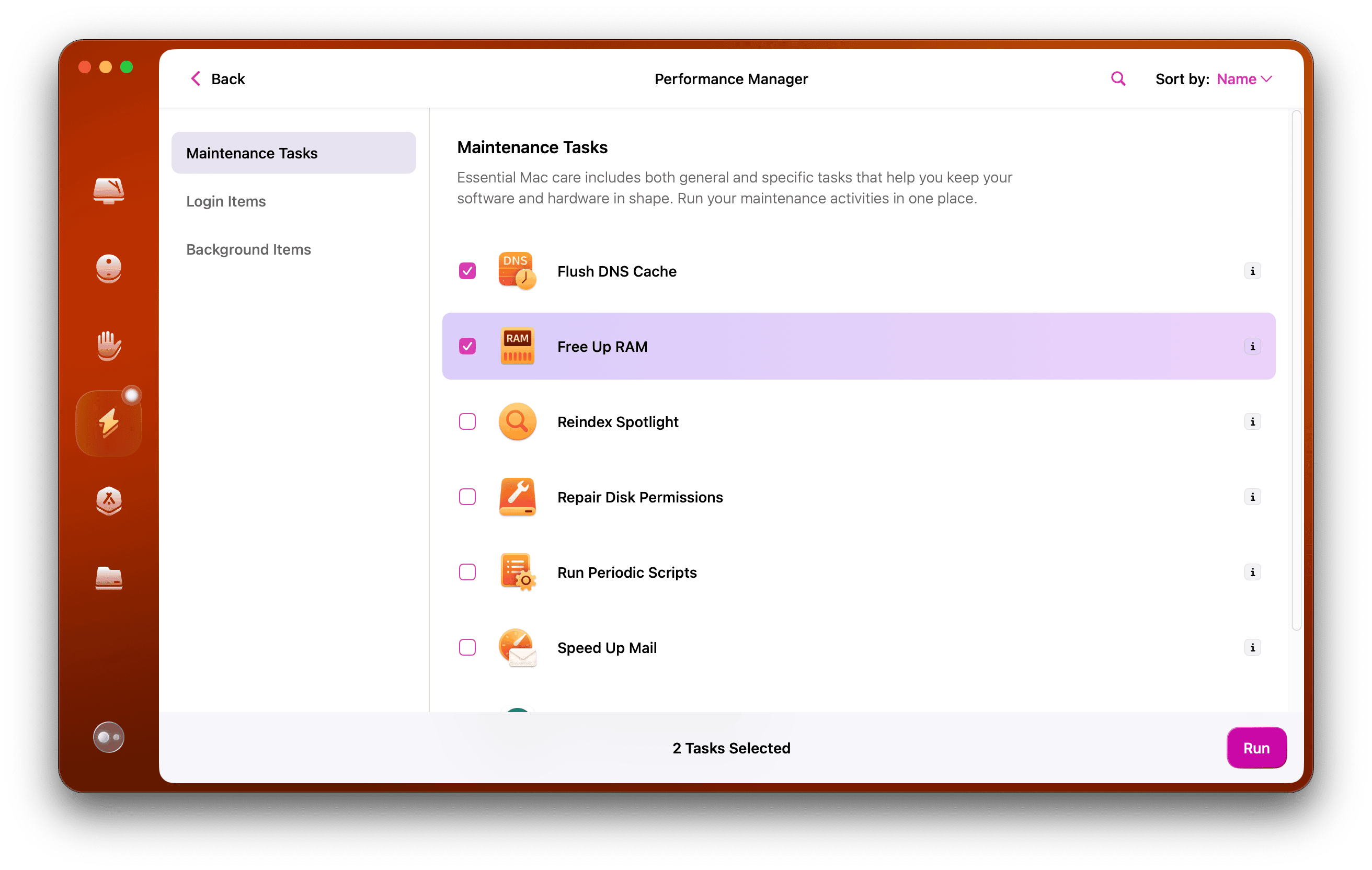
- 打开CleanMymac,然后在侧边栏中单击维护。
- 单击查看所有任务,然后从列表中选择以下项目:
- 维修磁盘权限
- 冲洗DNS缓存
- 运行维护脚本
- 释放公羊 - 单击运行。
打开Chrome,看看这是否解决了您的问题。
提示:Chrome不加载网站只是您在使用Mac时遇到的一个问题。另一个常见的MAC故障是触控板不起作用 - 查看本文以了解如何修复它。
4。删除扩展
如果上面的提示尚未解决Chrome加载问题,那么该检查损坏的扩展程序了,这可能会阻止网站加载。以下是:
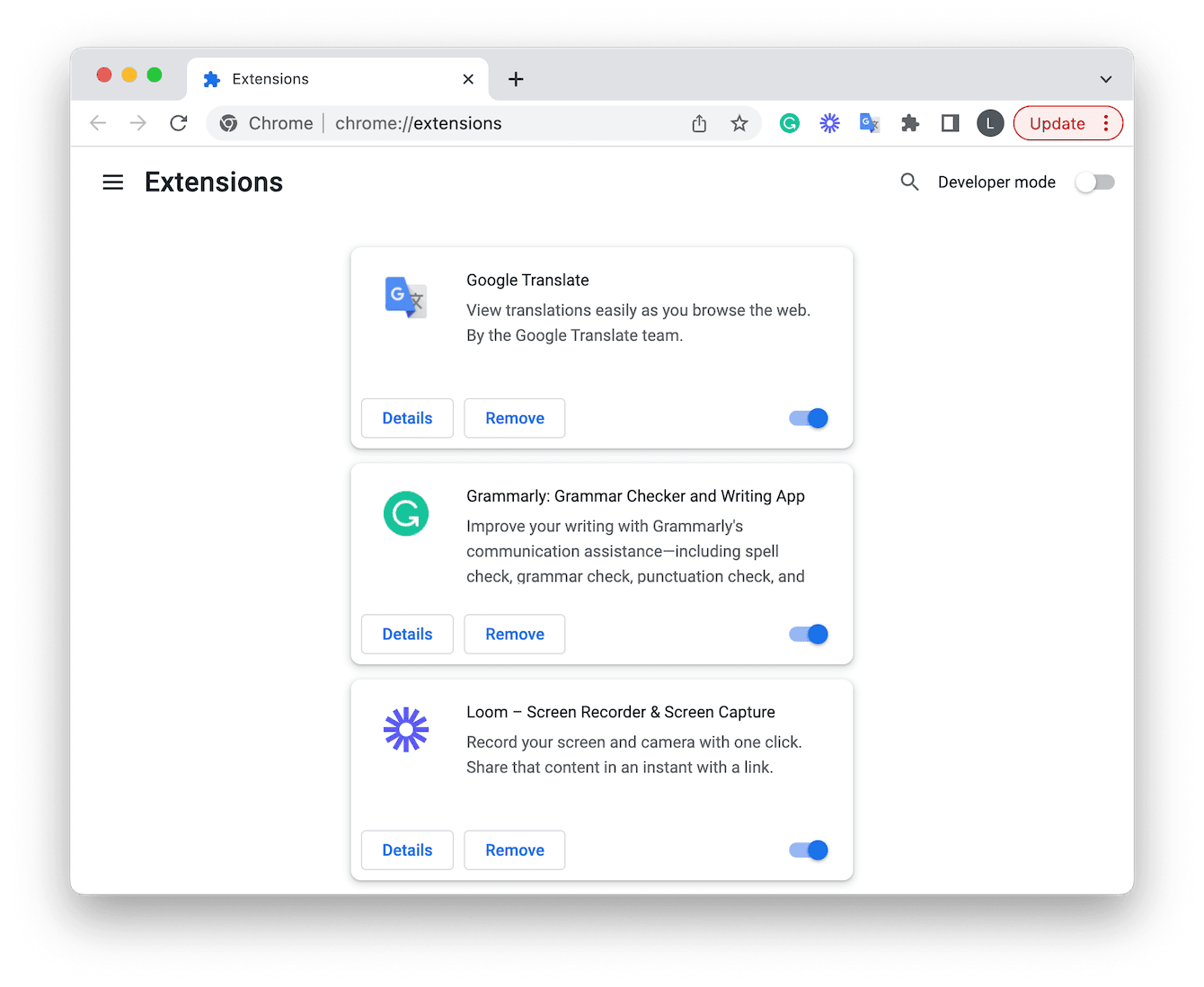
- 打开Chrome,从主菜单中,转到设置>扩展名。
- 从列表中,通过单击删除来删除您不需要的任何内容。
- 您还可以切换所有内容,然后将扩展名逐一地重新放置,以识别麻烦的内容。
提示:Chrome几乎无法将其命名为无故障的浏览器。它的另一个常见问题是Google Chrome Helper吞噬了所有CPU。如果您遇到了这个问题,则可以解决此问题。
5。重新安装铬
如果它没有损坏或过时导致您的问题,那么是时候重新安装Chrome并从头开始重新开始了。这是正确卸载Chrome及其所有应用程序剩余的方法。
- 打开查找器>应用程序。
- 将Chrome定位在列表中,然后将其拖到垃圾桶中。
- 接下来,打开发现器;按住选项键时,请从顶部菜单中选择GO,然后选择库。
- 将Chrome输入到顶部搜索栏中,然后选择库过滤器。
- 删除所有文件和文件夹。
- 清空你的垃圾。
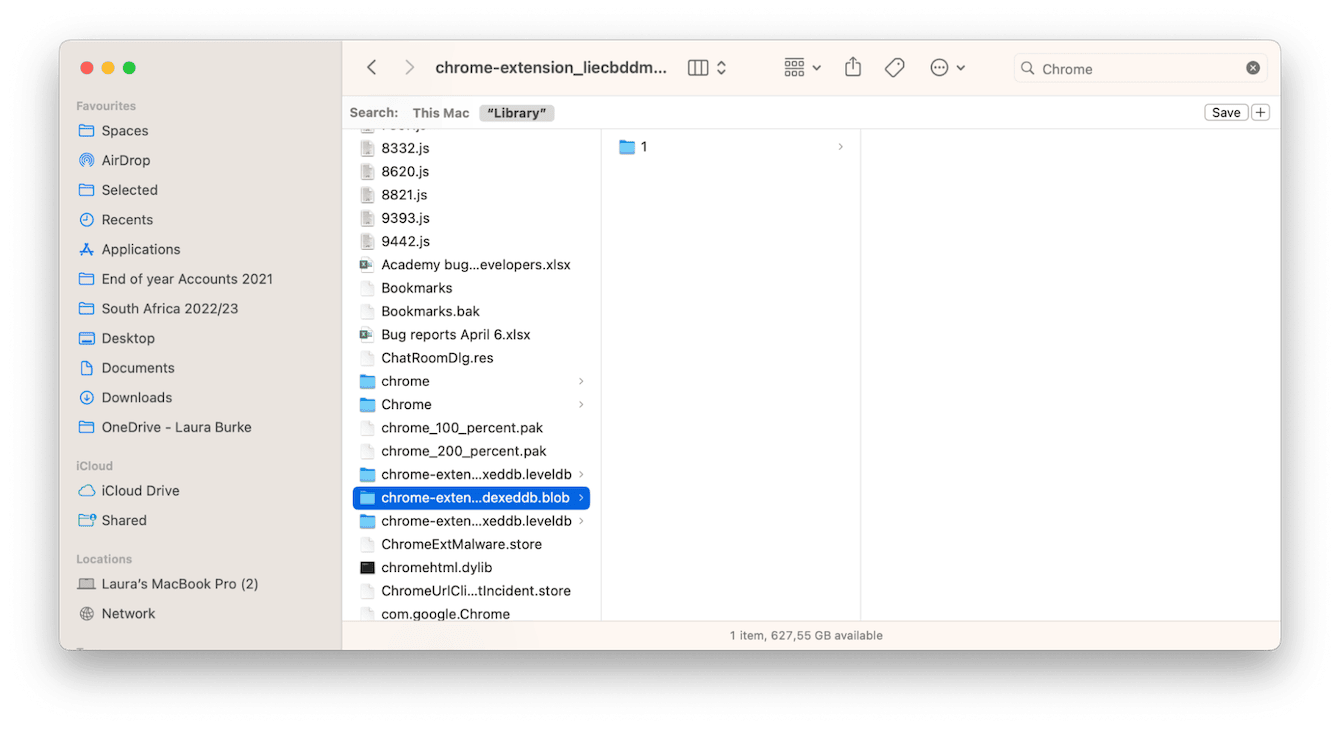
此过程可确保从Mac中删除所有铬的痕迹。您可以使用另一个浏览器再次下载Chrome。尽管您将丢失书签和保存的网站数据,但是如果您尝试了所有内容,那么此选项是最好的,而Chrome仍然不会打球。
因此,现在您知道如何处理未加载Mac Chrome上的网站。
