只要您遵循这些步骤并且硬件处于工作状态,将AirPods连接到Mac或MacBook很容易。当您使用Apple ID,AirPods,Mac,iPhone和iPad登录时,它们都可以顺利使用。这是因为他们共享相同的平台MacOS和iOS。这使设置和配对设备变得简单。
以下是将AirPods配对并将其重新连接到Mac的步骤,以及解决常见问题的提示。首先,确保Mac的蓝牙已打开,并且AirPods的固件是最新的。然后,将AirPods放在您的Mac附近,然后按设置按钮。您会在Mac的蓝牙设置中看到一个视觉提示,以完成连接。
首次配对airpods
- 确保蓝牙打开:单击Mac菜单栏中的控制中心图标,然后单击蓝牙图标以将其打开。
- Open AirPods案件:将两个AirPods放在充电箱中,然后打开盖子。
- 按并保持设置按钮:在外壳的背面,按并按住“设置”按钮,直到状态灯闪烁白色。
- 在蓝牙设置中连接:在Mac上,转到Apple菜单>系统设置>蓝牙。您的airpods应该出现在列表中。单击“连接”。
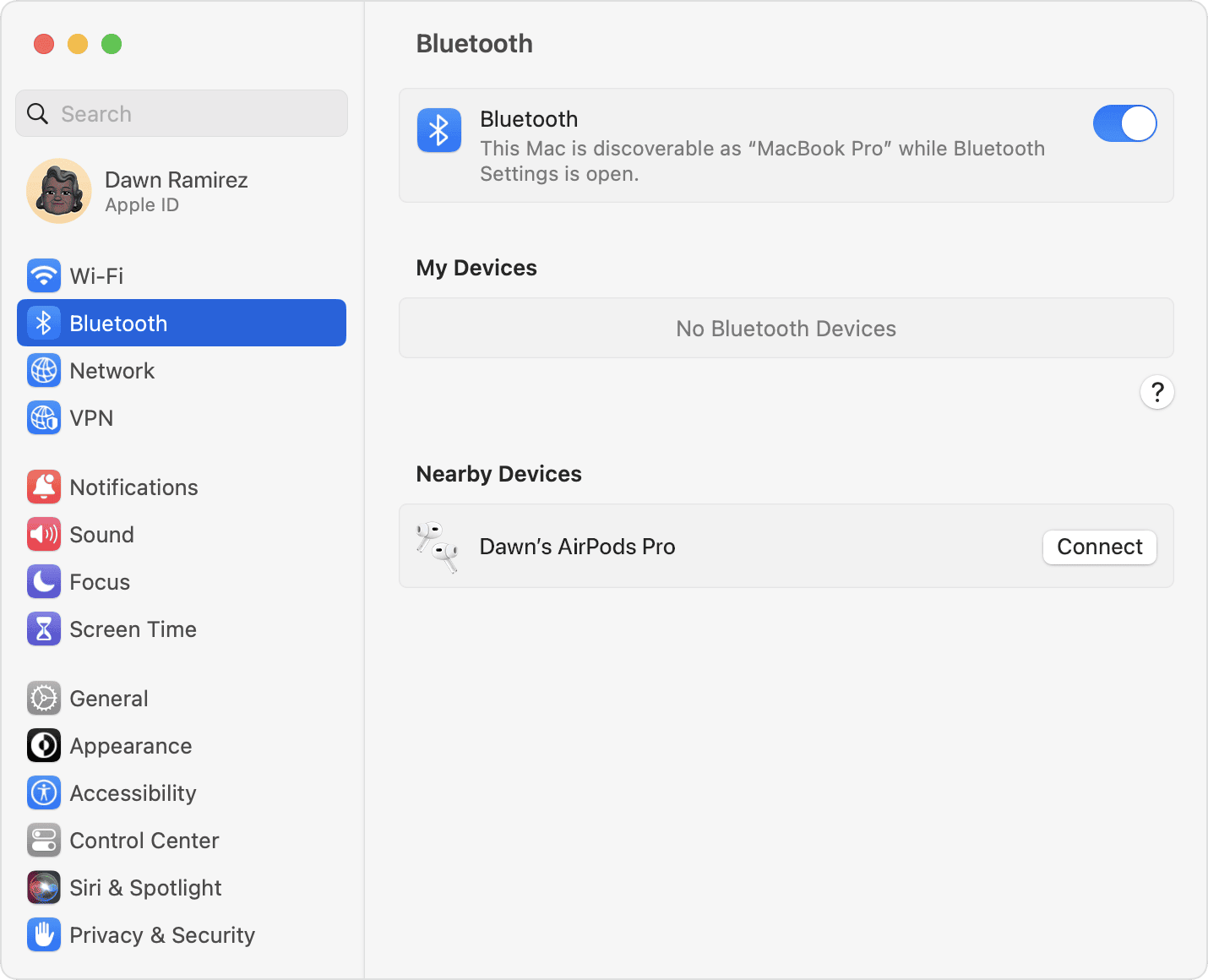
重新连接您的airpods
如果您已经配对,您的AirPods应自动连接到Mac。如果他们不这样做,请按照以下步骤:
- 检查蓝牙设置:确保在Mac上启用蓝牙(Apple菜单>系统设置>蓝牙)。
- Open AirPods案件:将AirPods放在他们的情况下,然后打开盖子。
- 选择airpods:在Mac的蓝牙设置中,单击设备列表中的AirPods,然后单击“连接”。
故障排除提示
AirPods未出现
- 检查盒电池:确保您的AirPods壳有足够的费用。
- 重置airpods:如果案件收取费用,请尝试重置AirPods。
- 重新启动Mac:有时,简单的重新启动可以解决连接问题。
音频不起作用
- 检查音频输出:确保将Mac的音频输出设置为AirPods。
- 干净的airpods:airpods或外壳中的污垢或碎屑会干扰连接。
- 更新MacOS:确保您正在运行最新的MacOS版本。
其他问题
- 咨询苹果支持:如果您遇到持续问题,请联系Apple支持以寻求帮助。
其他功能
- 自动切换:您的AirPods可以在Apple设备之间自动切换。
- 自定义控件:更改AirPods的双尾或按下操作。
- 检查电池寿命:在控制中心或蓝牙设置中查看AirPods的电池寿命。
关键要点
- AirPods可以使用相同的Apple ID连接到MAC,以进行简化的设置。
- 确保Mac上的蓝牙活动处于活动状态,并更新AirPods。
- 配对涉及在蓝牙设置中的AirPods Case上按下一个简单的按钮。
准备您的设备
在开始配对过程之前,重要的是要验证您的Mac和AirPods可以一起工作。成功的设置取决于一些简单的要求和步骤。
检查兼容性
您的Mac需要至少运行Macos Mojave或更高版本,以确保与AirPods的兼容性。这包括Macos Catalina,Macos Monterey和随后的版本。选择通过选择系统版本关于这个Mac来自苹果菜单在屏幕的左上角。
启用蓝牙
必须启用蓝牙才能连接您的airpods。单击蓝牙图标在菜单栏或打开系统首选项来自苹果菜单。然后选择蓝牙并在必要时对其进行切换。
充电Airpods
确保您的AirPods已收取费用。当盖子关闭时,他们将其放置在外壳时收取费用。案件有一个状态光这显示了充电水平。当灯从琥珀转向白色时,您的Airpods准备好配对。
连接和使用airpods
将AirPods与Mac配对很简单。该过程将它们集成为卓越音频体验的输出设备。
与您的Mac配对
首先,确保通过系统设置在Mac上启用蓝牙。在情况下两个AirPods和盖子打开的情况下,按住箱子上的设置按钮,直到灯光闪烁为白色。在蓝牙设置中,在设备列表中找到AirPods,然后单击“连接”。如果这是您第一次配对,您的Mac会记住AirPods以后的连接。
管理连接的设备
要在Mac上管理AirPods,请打开控制中心,然后单击蓝牙。如果您的AirPods连接,您将看到它们。选择您的AirPods将其用作输出设备。使用音量控制调整声音。要断开连接,请切换蓝牙或选择“忘记此设备”以获得更永久的解决方案。
利用高级功能
AirPods提供的功能,例如自动耳朵检测,透明度,空间音频,SIRI和噪声控制。对于第二代AirPods,后来可以在蓝牙偏好下的系统设置中找到这些。如果需要故障排除,则可以切换这些功能并重置AirPods。电池电量也将在这里可见。
