当您遇到MAC MINI M1蓝牙问题时,您会感到沮丧,因为您无法再连接无线耳机等无法使用的设备。但是,不要触及您的旧有线耳机!通过这八个易于关注的肯定之火技巧来恢复失去的连接,以使您的蓝牙恢复并运行。
当苹果在2020年宣布从英特尔处理器转换为新的内部建造和设计的硅芯片时,用户的期望是高高的。因此,从蓝色中弹出的Mac Mini M1蓝牙问题使一些用户感到震惊和烦恼。
尽管苹果在MacOS 12 Monterey更新中发布了一个假定的修复程序,但一些用户仍然报告问题。
让我们看看一些最常见的抱怨:
配对问题
多个蓝牙设备冲突
Mac和蓝牙设备之间的时间延迟
魔术鼠标和键盘功能障碍
您可以与这些投诉之一有关吗?然后跳到下一节 - 是时候开始进行故障排除了。
MAC MINI蓝牙故障排除技巧
1。更新您的Mac
明显但必不可少的提示。检查您的Mac是否正在运行最新,并安装了最新的MacOS。令人惊讶的是,它可以解决大量Apple M1问题。这是更新的方法:
选择主菜单>系统设置>常规>软件更新。
如果有更新,请按照屏幕上的说明进行安装。
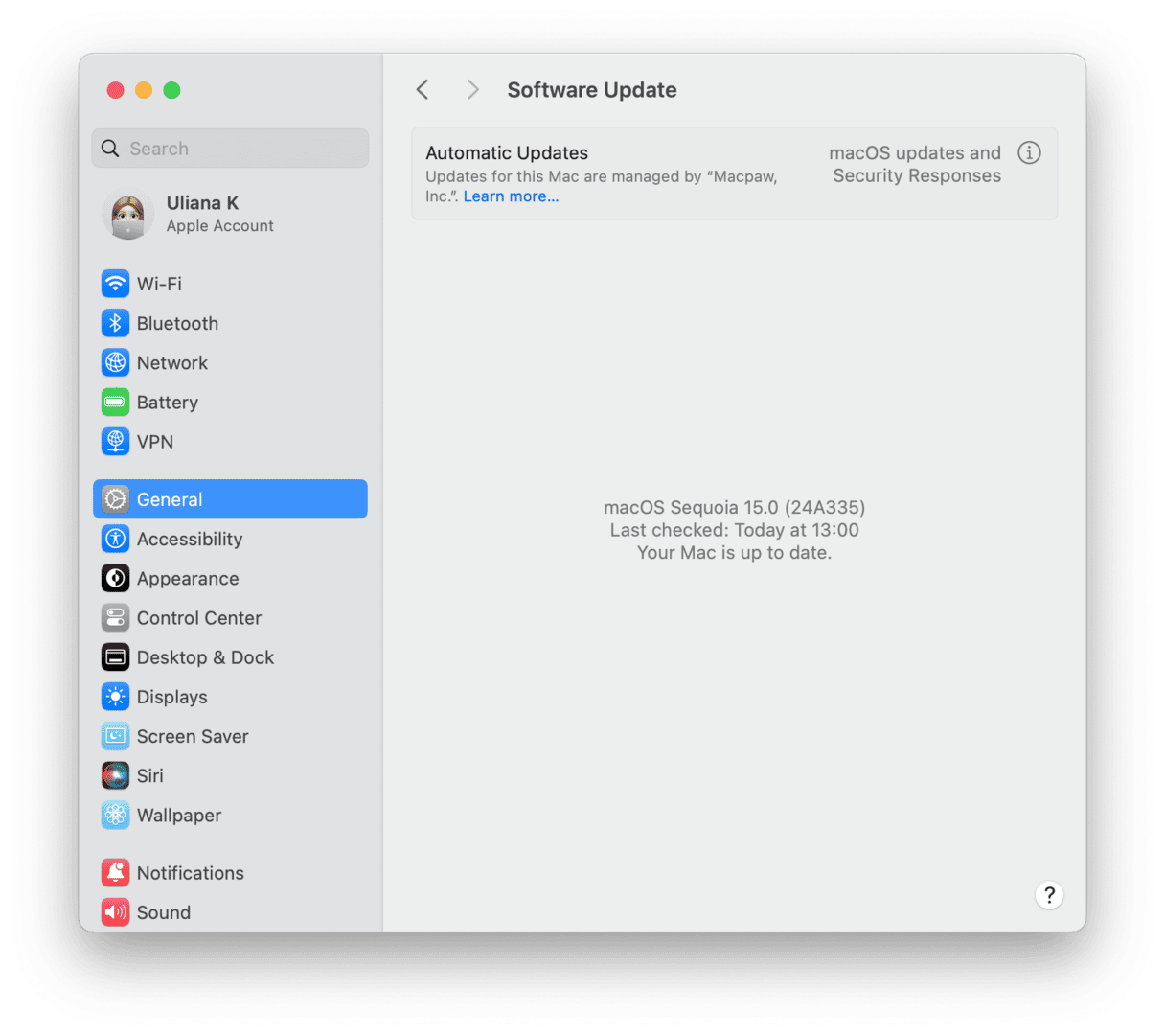
在完成下一步之前,请在完成更新后测试蓝牙设备。
2。断开您的设备
在我们进入更全面的解决方案之前,让我们先以简单的态度结束。因此,这是另一个:如果您还没有,请卸下所有蓝牙设备,然后关闭蓝牙。以下是:
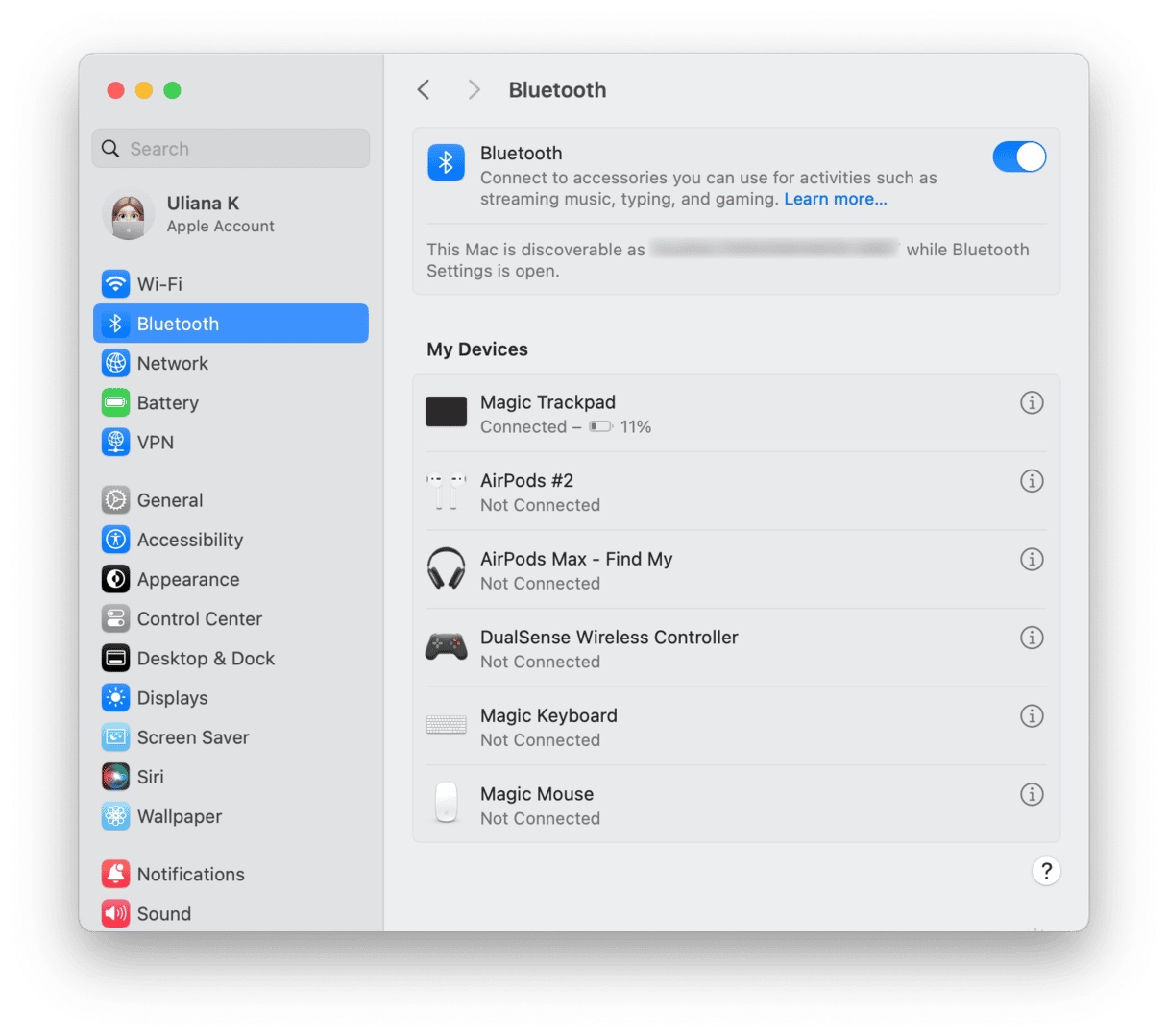
转到Apple菜单>系统设置>蓝牙。
在连接的设备旁边,单击i图标,然后选择“忘记此设备”以拆卸并删除它们。
现在,关闭蓝牙。
等待几分钟,然后再次打开蓝牙。重新连接并一一配对设备。
假设这不能解决问题,请前往下一个提示。
3。重置蓝牙模块
更新您的Mac并不利用设备不起作用?然后花一点时间重置蓝牙模块。以下是:
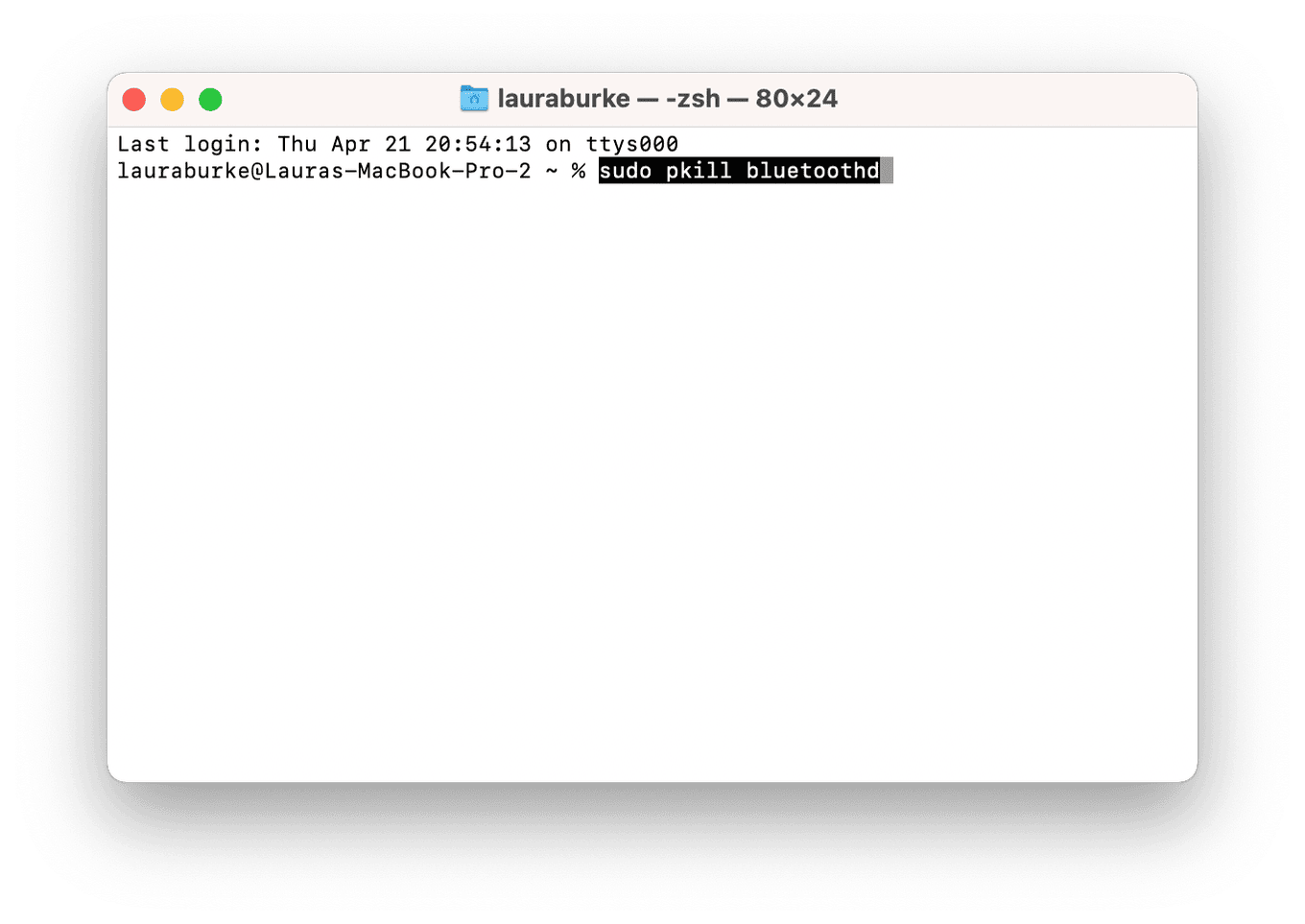
通过按Space-Command通过聚光灯搜索打开终端。
键入以下命令之后按返回:sudo pkill bluetoothd
输入您的管理员密码。
最后,重置您的Mac。
有关如何在Mac上重置蓝牙的更多提示,请查看本文。
仍然不起作用吗?跳到下一节。
4。卸载相互冲突的应用程序
可以帮助您解决蓝牙问题的另一个技巧是卸载可能与您的蓝牙冲突的未使用的应用程序(例如旧打印机应用程序)。
使用蓝牙的未使用的应用可能会导致潜在的连接问题。花点时间查看您通过Finder>应用程序安装的应用程序。
我使用Apple公证的工具清洁工来管理我的应用程序,我喜欢它!它具有一个卸载器模块,可安全地删除应用程序和所有数字轨迹。这是使用它的方法:
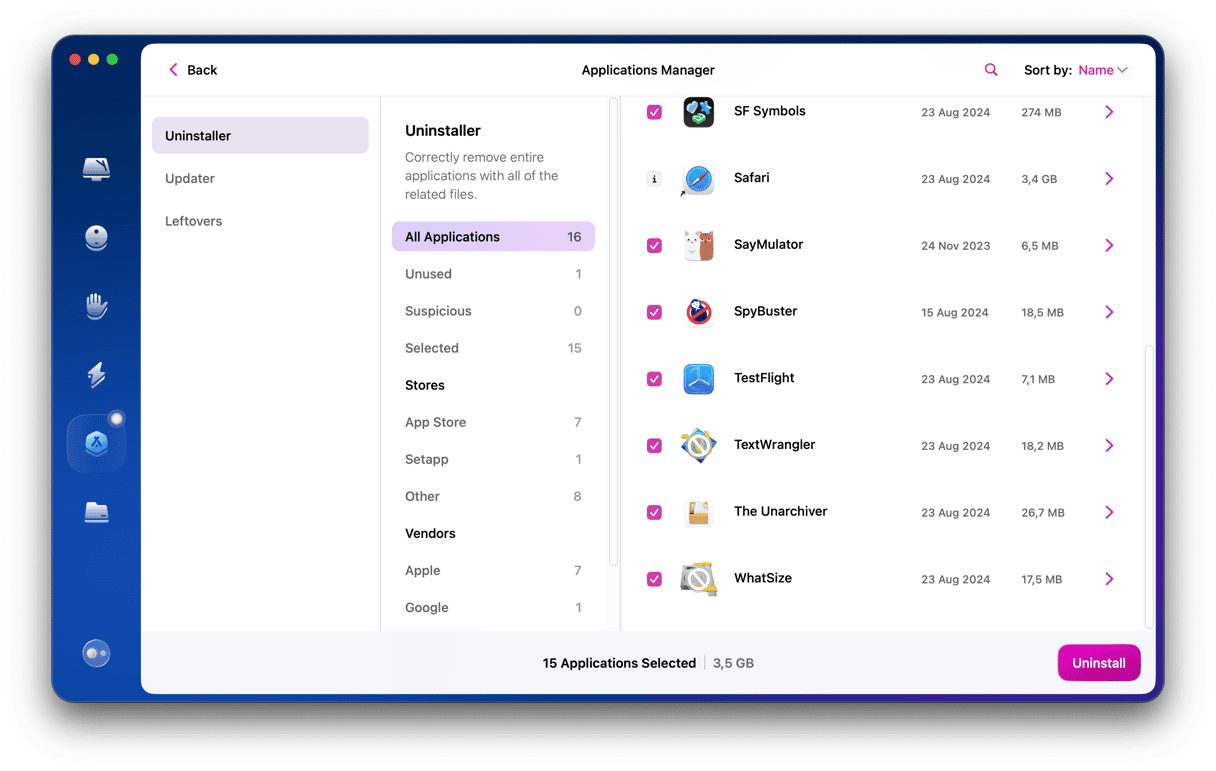
打开申请 - 在此处下载免费版本。
从侧边栏中选择卸载器。
从列表中找到未使用的应用程序,然后单击卸载。
您可以手动执行此操作,但是手动方法的头痛并非全部删除。如果您仍然想尝试,请按照以下说明:
打开查找器>应用程序。
找到未使用的应用程序,然后将其拖到垃圾桶中。
之后清空垃圾。
5。删除您的蓝牙PLIST文件
解决Mac Mini蓝牙问题的另一个选项是删除PLIST(属性列表)文件。 PLIST文件是保存应用程序首选项的扩展名。如果这些变得过时或腐败,可能会导致蓝牙问题。
这是删除PLIST文件的方法:
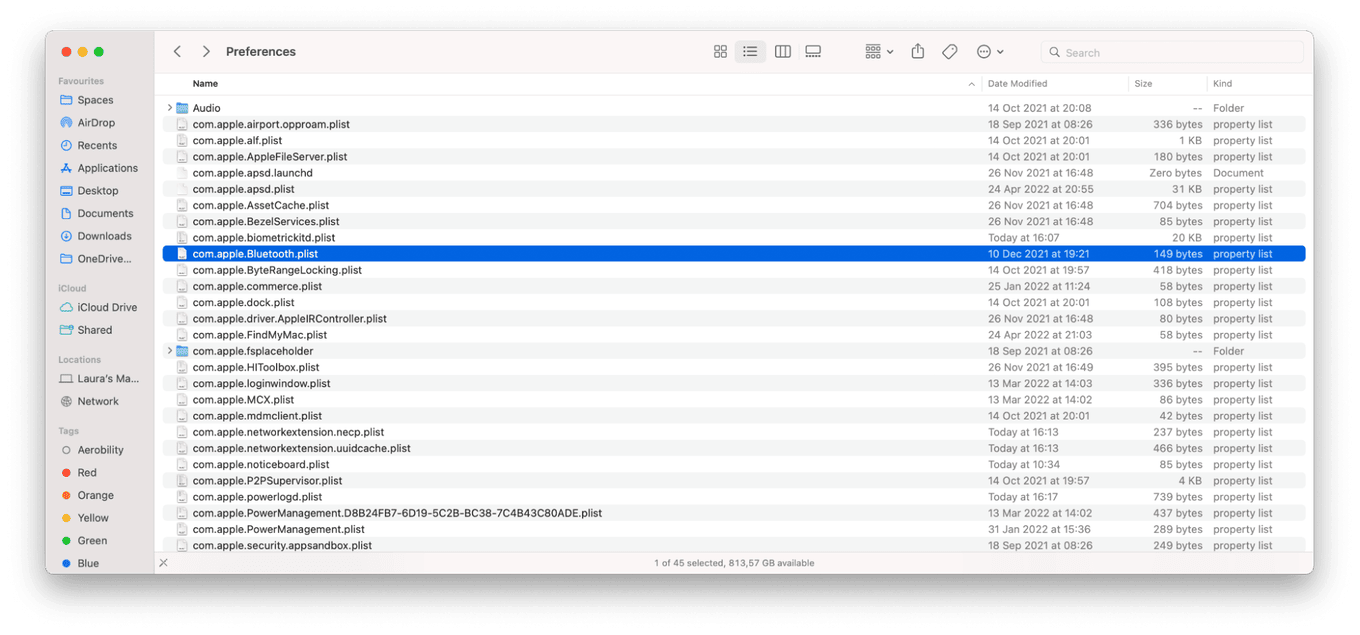
打开Finder,然后从顶部菜单中,选择GO>转到文件夹。
输入以下命令,然后按return: /library /periferes
在列表中找到以下文件:com.apple.bluetooth.plist
将文件拖到垃圾桶。最后,清空垃圾并重新启动Mac。
6。检查您的Wi-Fi连接
Wi-Fi连接通常会干扰,导致蓝牙问题。尝试通过从顶部导航栏中选择Wi-Fi图标来关闭Wi-Fi,然后切换开关。
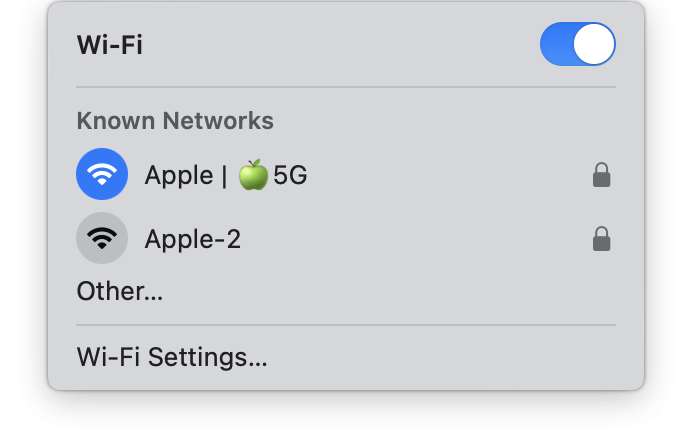
等待片刻,然后重新打开Wi-Fi。现在,检查您的蓝牙设备,看看是否注意到任何改进。
7。尝试蓝牙适配器
要考虑的另一个选择是安装兼容的蓝牙适配器。它们通常比您内置的内部蓝牙更好,更可靠。
检查评论并确保购买前M1兼容。
8。运行常规MAC维护
作为最后的技巧,当涉及到Mac Mini M1蓝牙连接,应用程序错误,临时文件删除,释放RAM等之类的事情时,常规MAC维护可以防止大多数此类问题。
我前面在文章Cleanmymac中提到的应用程序也恰好具有一个出色的维护模块,并配备了功能强大的工具来优化MACOS。这是运行自动MAC维护的方法:
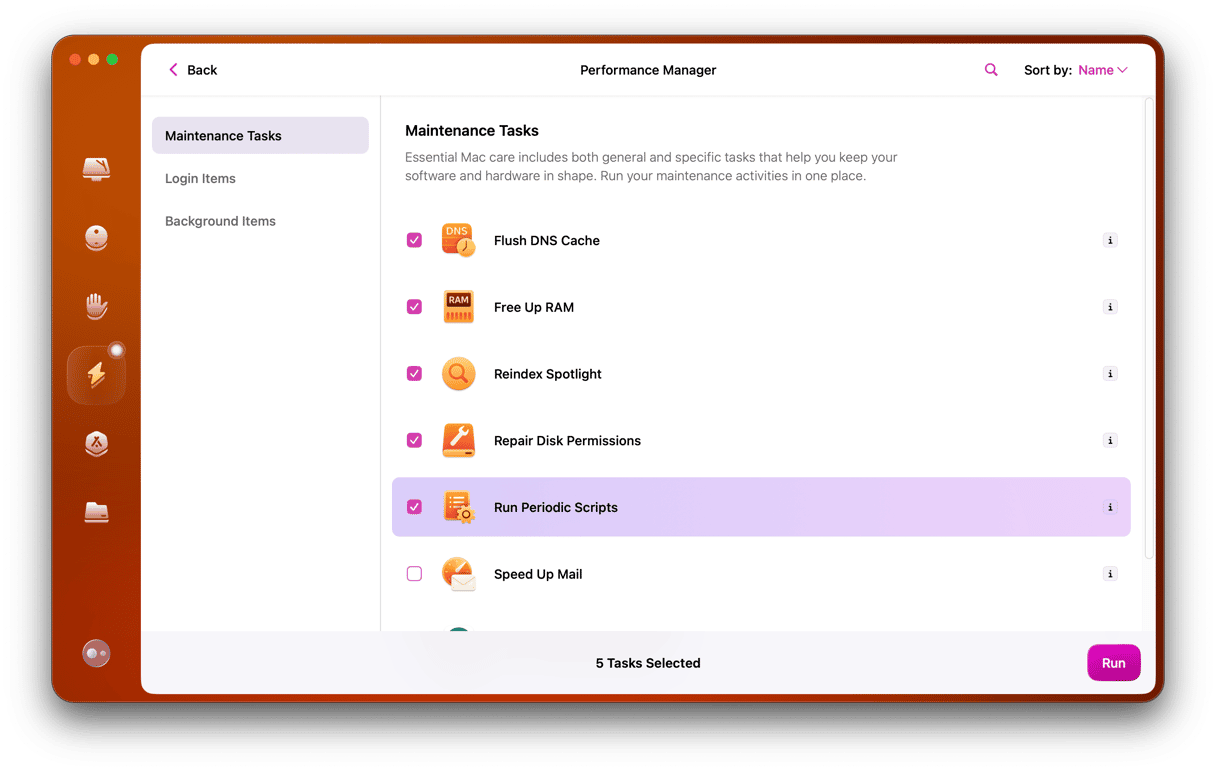
打开应用程序,然后从侧边栏中选择维护。
现在,单击查看所有任务,然后选择以下任务:运行维护脚本,释放RAM,维修磁盘权限
单击运行。
提示:如果到目前为止什么都没有帮助您解决问题并连接耳机,请在本文中查看有关如果蓝牙耳机未在Mac上显示的情况,该怎么办。
希望您不再在这些故障排除技巧和技巧的帮助下遇到Mac Mini M1蓝牙问题。但是,如果连接性和配对问题持续存在,那么值得在不久的将来在MAC官方服务中心安排约会。敬请期待,请好好照顾好您的伙伴Mac!
