发现者是我们如何使用Mac的核心。它使查找应用程序,文档和游戏更加快捷,更快。实际上,没有它,在Mac周围导航并不那么容易。通常,它的工作正常。但是有时候,它可能不会出于明显的原因停止意外响应:您单击“发现者”图标,而什么也没有发生。幸运的是,很容易修复。在本文中,我们将向您展示如何在Mac上重新启动查找器。
重新启动查找器并再次工作的5个提示
以下是使发现者重生的五种不同方法。
1。使用码头重新启动查找器
有一种内置的方式来重新启动查找器:
- 按住选项键。
- 现在,右键单击或单击码头中的查找器(同时仍按住选项键)。
- 应该弹出菜单。选择重新启动。
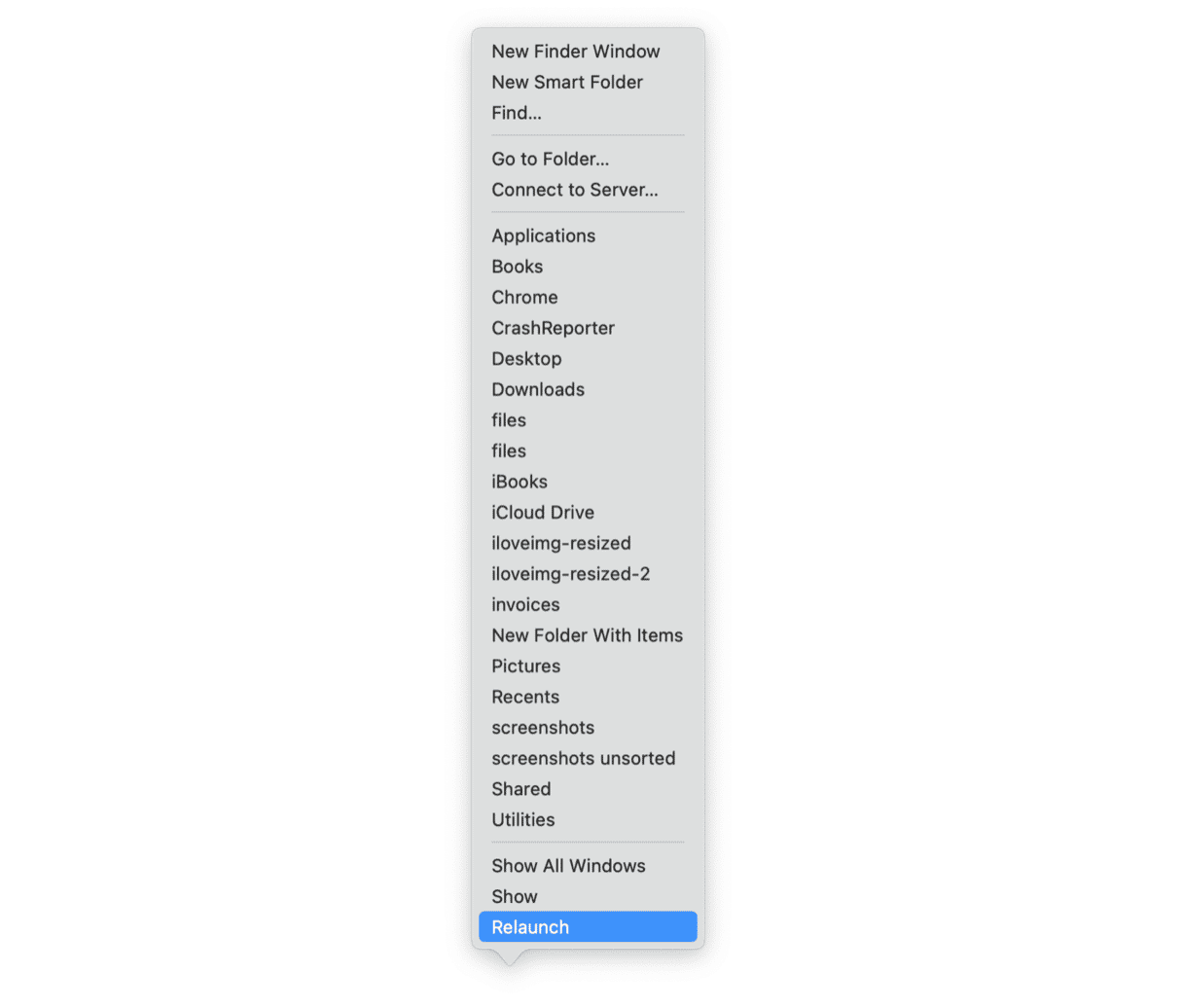
- 如果尚未出现,请确保您在正确或控制码头上的“查找器”图标时按了选项键。
不用担心这不起作用。它应该,但是我们还有其他几种方法可以使它再次工作。
2。维修磁盘许可
您的Mac有更多的问题,需要修复更多的工作。但这不应该花太久。让我们看一下如何借助MAC维护应用程序-CleanmyMac快速,轻松地修复磁盘权限。
- 获取免费的清洁型试验 - 以零成本使用7天。
- 现在,单击性能>扫描>查看所有任务。
- 在“维护任务”选项卡中,选择维修磁盘权限,然后单击“运行”。
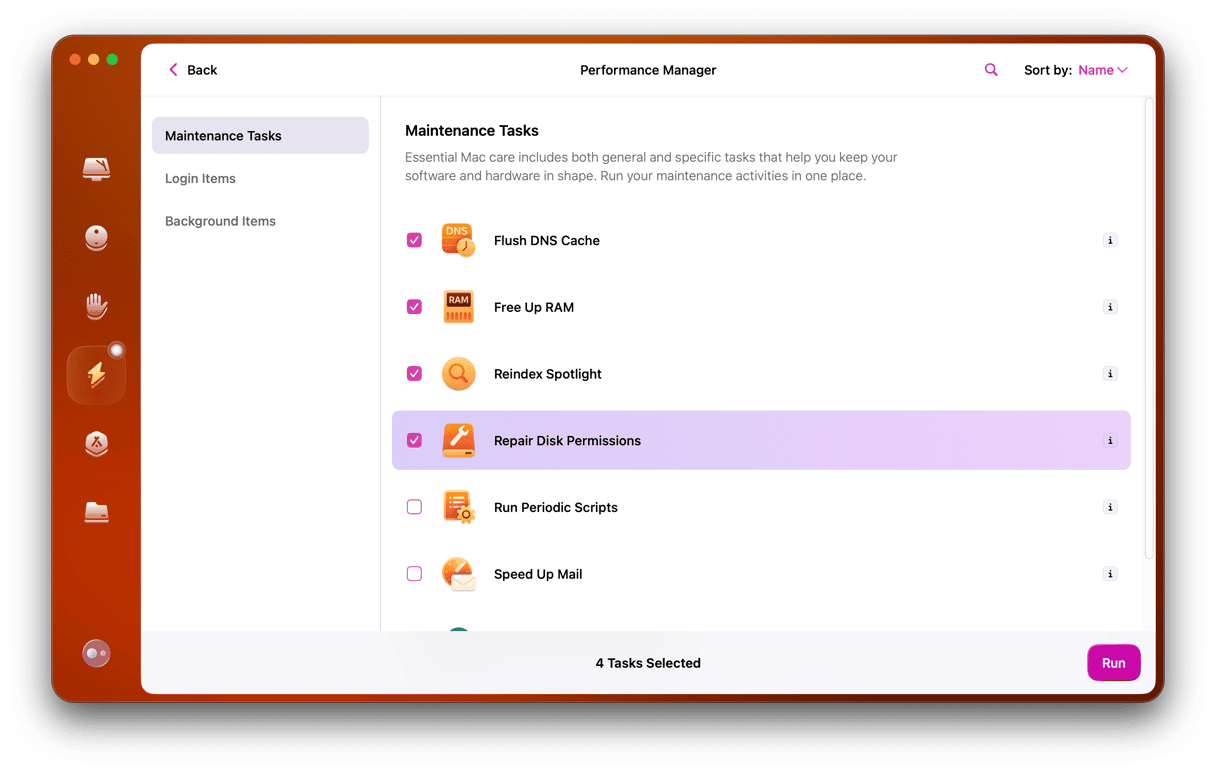
让它运行几分钟:这应该已经修复了您的磁盘权限,并且发现器应与新磁盘一样好。
3。戒烟器
如果此问题仍然存在,请按照以下步骤:
- 按和保留命令+选项+Escape(您还可以通过顶部工具栏的Apple菜单图标强迫退出)。
- 将出现一个弹出菜单。在这里,选择Finder。
- 现在,单击重新启动。
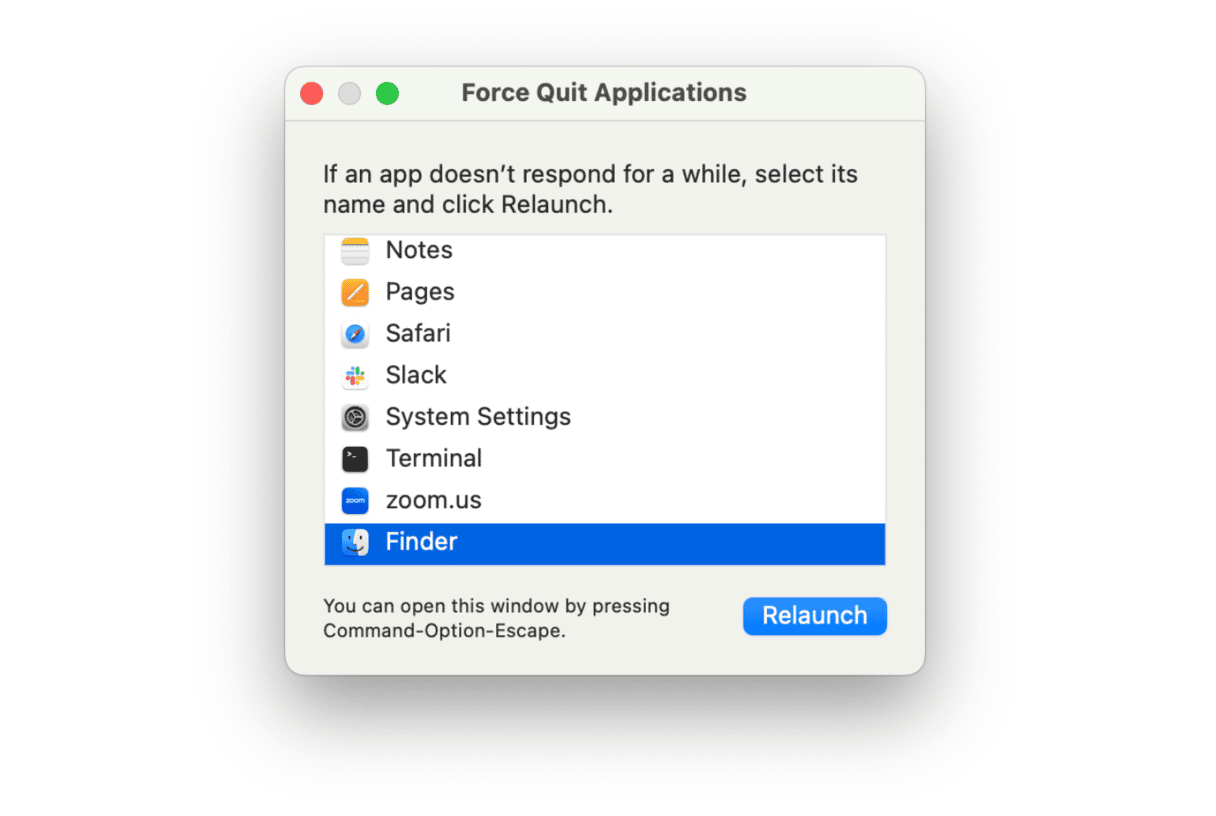
4。删除系统垃圾
另一个解决方案是删除系统垃圾。旧的缓存和混乱可能会阻止发现者运行。尝试使用Mac Cleaner应用程序删除它们,看看是否有帮助。我们建议使用专用工具,而不是手动寻找系统垃圾,以避免删除重要的MacOS文件。
这是摆脱垃圾的方法:
- 打开Chartmymac(用于删除垃圾的流行Mac应用程序) - 在此处免费试用。
- 在应用程序中,单击“清理”>扫描。
- 它应该显示任何需要删除的系统垃圾,例如旧的缓存和设置,以防止应用程序运行。
- 现在,单击“清洁”以删除所有这些指示,并查看Mac的表现。
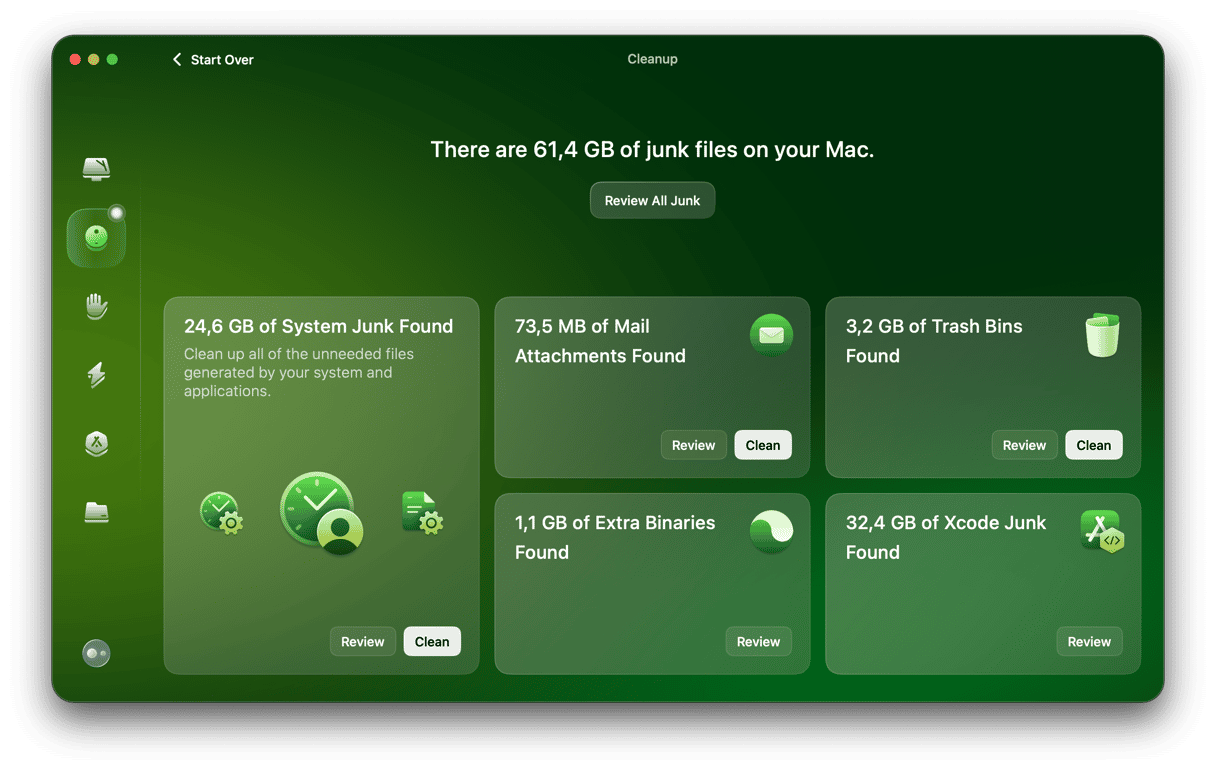
5。使用终端刷新查找器
另一个解决方案,如果其他所有方法都失败了,则是使用终端。它是Mac的指挥和控制中心。您需要运行一个命令:
- 转到应用程序>实用程序。
- 开放式终端。
- 在终端中,键入此命令:
killall Finder - 按返回。发现器应自动重新启动。
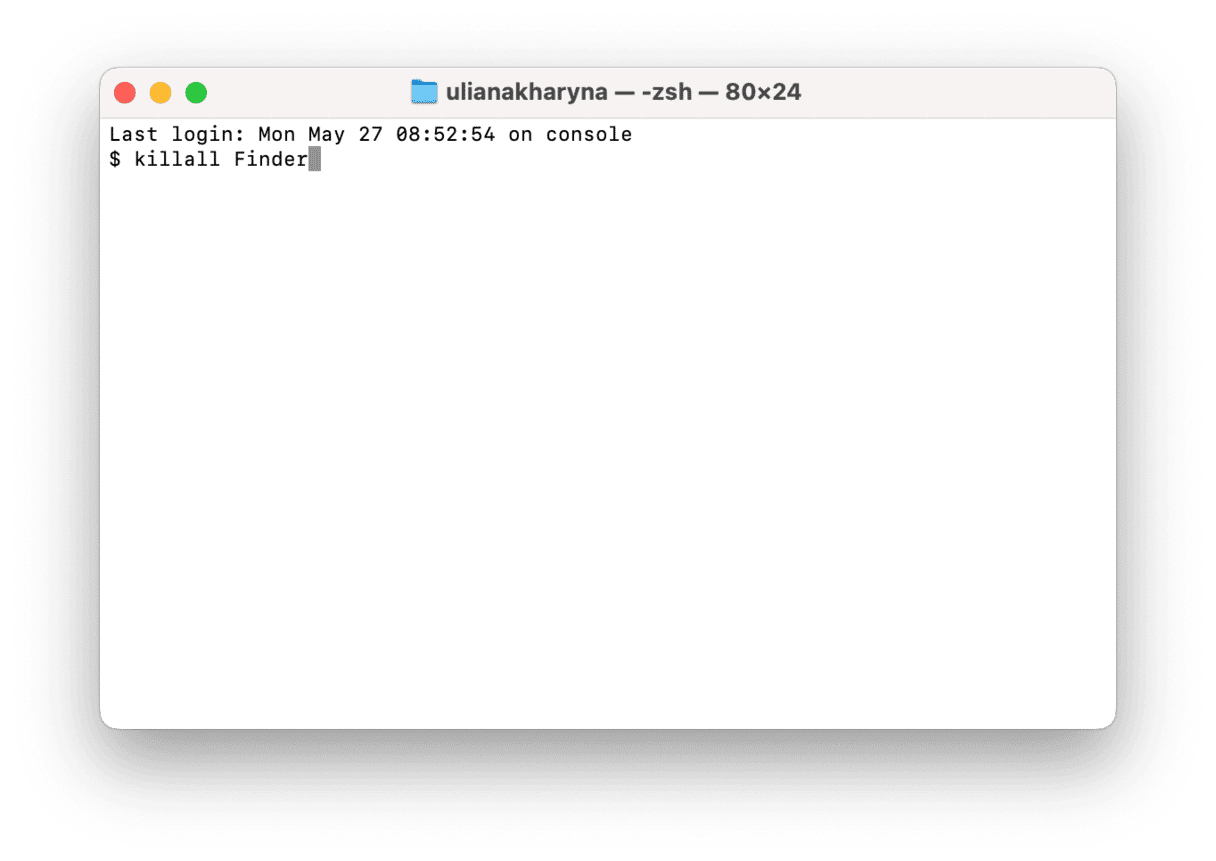
以一种或另一种方式,其中一种解决方案应将发现器恢复到工作顺序。
当发现者崩溃时,最明显的解决方案就是简单地重新启动Mac。尽管这可能作为创可贴,但这可能是一个更严重,全系统错误的症状。在这种情况下,尝试使用CleanMymac删除旧的系统垃圾。此外,请检查您的活动监视器是否有任何可疑过程。
