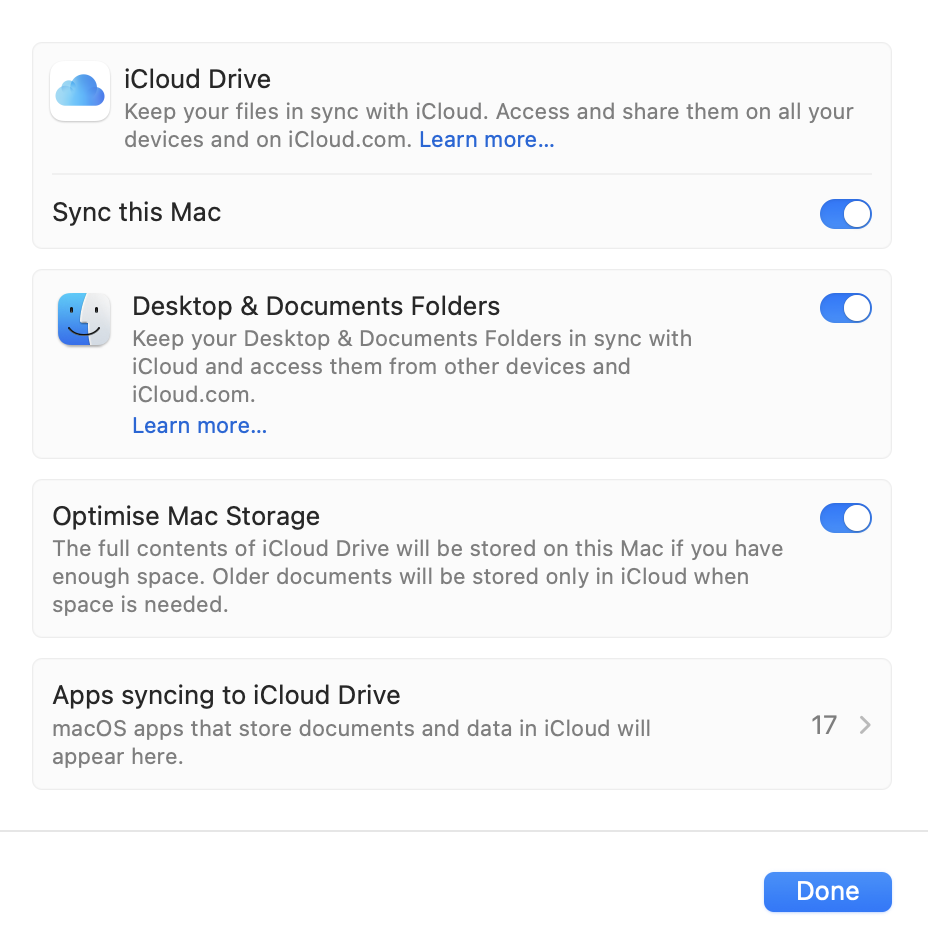当Finder在Mac上没有响应时,它会让您意识到我们有多少依赖此关键文件管理工具。 Finder将导航和文件管理带到我们的指尖,帮助我们查找和启动应用程序,保持井井有条,连接到网络资源等。
因此,当Finder突然拒绝停止工作时,我敢打赌您会感到非常沮丧。但是不要流汗!我将向您展示所有故障排除技巧,以使Finder启动并在本文中运行。让我们开始吧!
你可知道?自Macintosh黎明以来,Finder就一直存在,并由原始的Apple Macintosh设计团队Bud Tribble命名。
在进入Finder的提示和修复程序之前,让我们首先看一些常见原因Finder不会打开或响应。
1。损坏的查找器或系统设置配置
错误的系统设置或损坏的发现器首选项可以使Finder停止正常工作。这可能会在系统更新,与其他软件发生冲突或对设置的意外更改后发生。
2。Mac上的低存储空间
当您的Mac缺少磁盘空间时,它可能会影响整个系统性能,包括Finder。有限的存储会导致冻结或崩溃,尤其是在打开大量文件的文件夹时。
3。用户配置文件错误
损坏的用户配置文件可能会干扰Finder的功能。如果链接到用户帐户的系统文件被损坏或用户配置文件未正确配置,通常会发生这种情况。
4。聚光灯索引问题
Finder与Spotlight集成以搜索文件。如果当前聚光灯索引或遇到问题,Finder的搜索功能可能无法正常工作
5。过时的MAOS版本
运行过时的MACOS可能会导致影响Finder性能的兼容性问题和系统错误。
当发现者不响应时该怎么办
现在您知道为什么Finder可能没有响应,是时候进行修复了。我收集了11个解决方案供您尝试。
1。重新启动查找器
让我们从最明显的提示开始。如果Finder不会重新启动,并且您无法获得响应,那么它可能会陷入后台。有时,简单的重新启动可以解决问题。这是您应该做的:
选择主菜单>戒烟。
从列表中,选择“查找器”,然后单击“重新启动”。
如果Finder仍然没有反应,请前往下一个提示。
2。运行维护任务
常规MAC维护对于保持设备优化和运行平稳至关重要。当我们让系统日志和临时文件堆积时,我们会失去宝贵的空间,并且应用程序停止正确工作。查找器也不例外。好消息是可以通过简单地运行一些基本维护来解决它。
就个人而言,我不是手动运行维护任务的忠实拥护者,因为它涉及耐心和终端。我更喜欢使用Apple公证的第三方工具Cleanmymac。它带有功能强大的性能模块,该模块只需单击几下即可运行脚本。这是使用此智能实用程序的方法:
打开申请 - 在此处开始免费的7天试用期。
从侧边栏中选择性能。
快速扫描。
- 单击查看所有任务,然后选择要运行的例程。
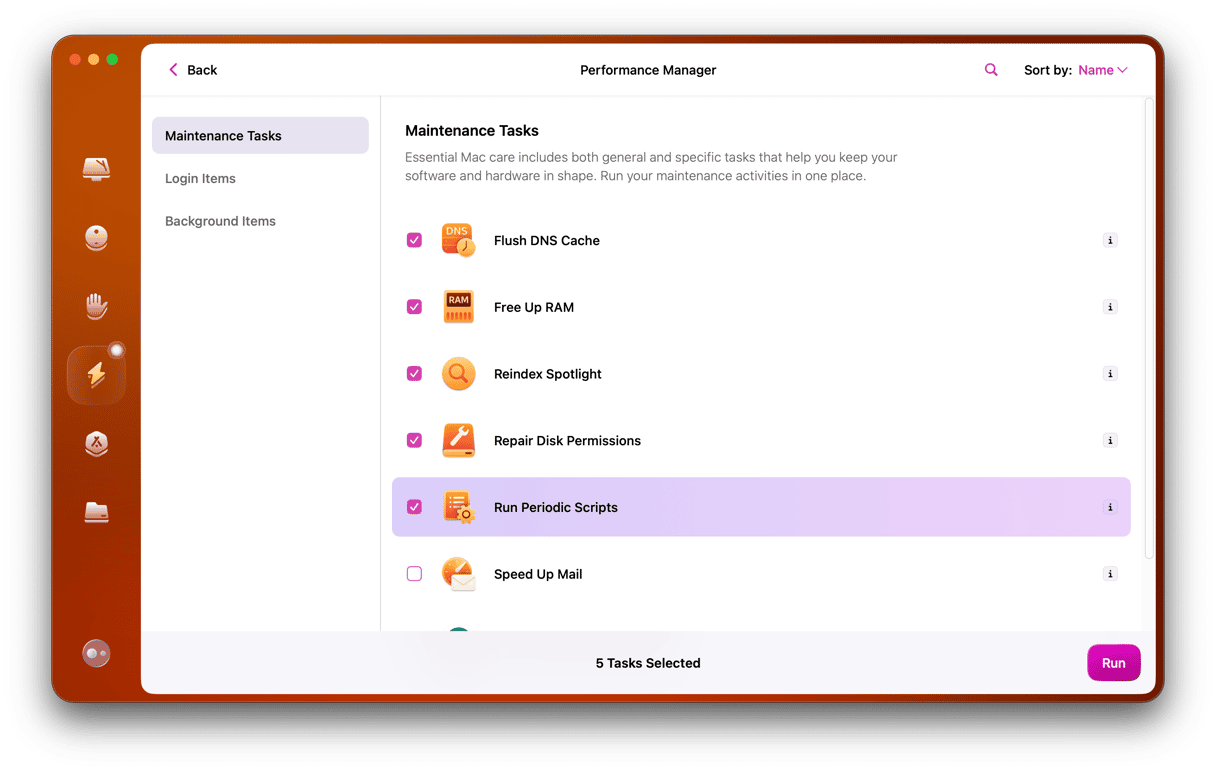
如果您不想使用第三方工具,请查看此精彩文章用终端手动运行维护脚本。
3。重新启动您的Mac
另一个明显的解决方法是重新启动您的Mac。它可以通过释放内存和退出所有应用程序,从而为您的计算机提供了新的启动,这反过来又可能有助于解决烦人的发现器问题。
因此,转到主菜单主菜单,然后单击重新启动。
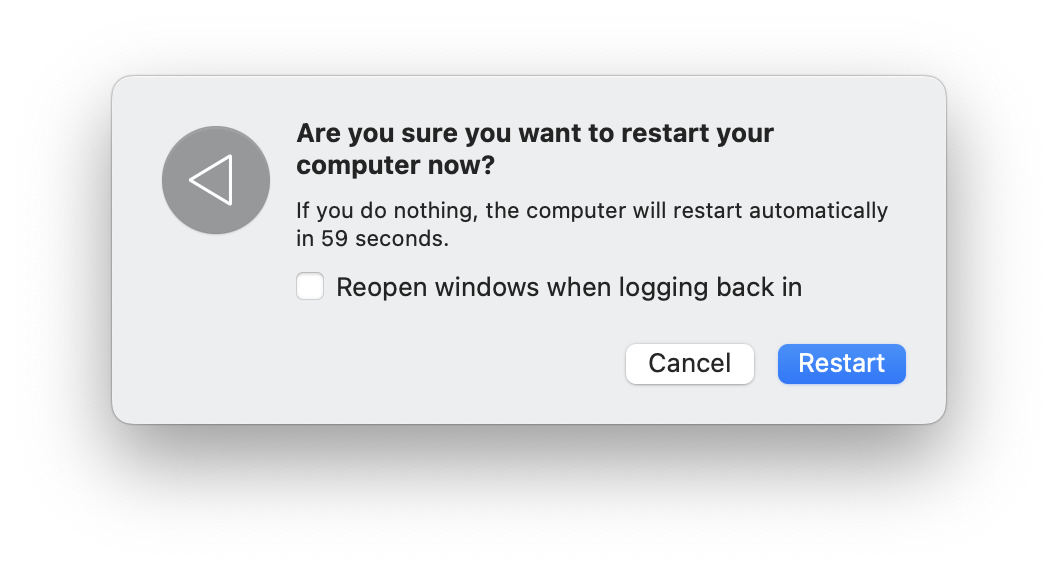
如果由于某种原因无法执行简单的重新启动,请尝试骑自行车。电源周期是Mac强制重新启动的另一个术语。听起来很简单,它可以解决许多错误和故障,例如无反应的应用程序,因此值得一试。这是这样做的方法:
将电源按钮按下,直到您关闭Mac。
继续按住电源按钮并卸下电源适配器。
稍等持续10秒钟,然后重新启动Mac。
4。更新您的MacOS
有时,Finder由于软件错误而没有响应,而消除它的最简单方法是更新您的Mac。由于Finder是一个内置的应用程序,因此您无法像其他应用程序一样对其进行更新。这是关于如何更新MacOS的快速提醒:
- 打开系统设置>一般。
- 导航到软件更新。
- 立即单击更新,然后按照屏幕上的说明安装任何更新。
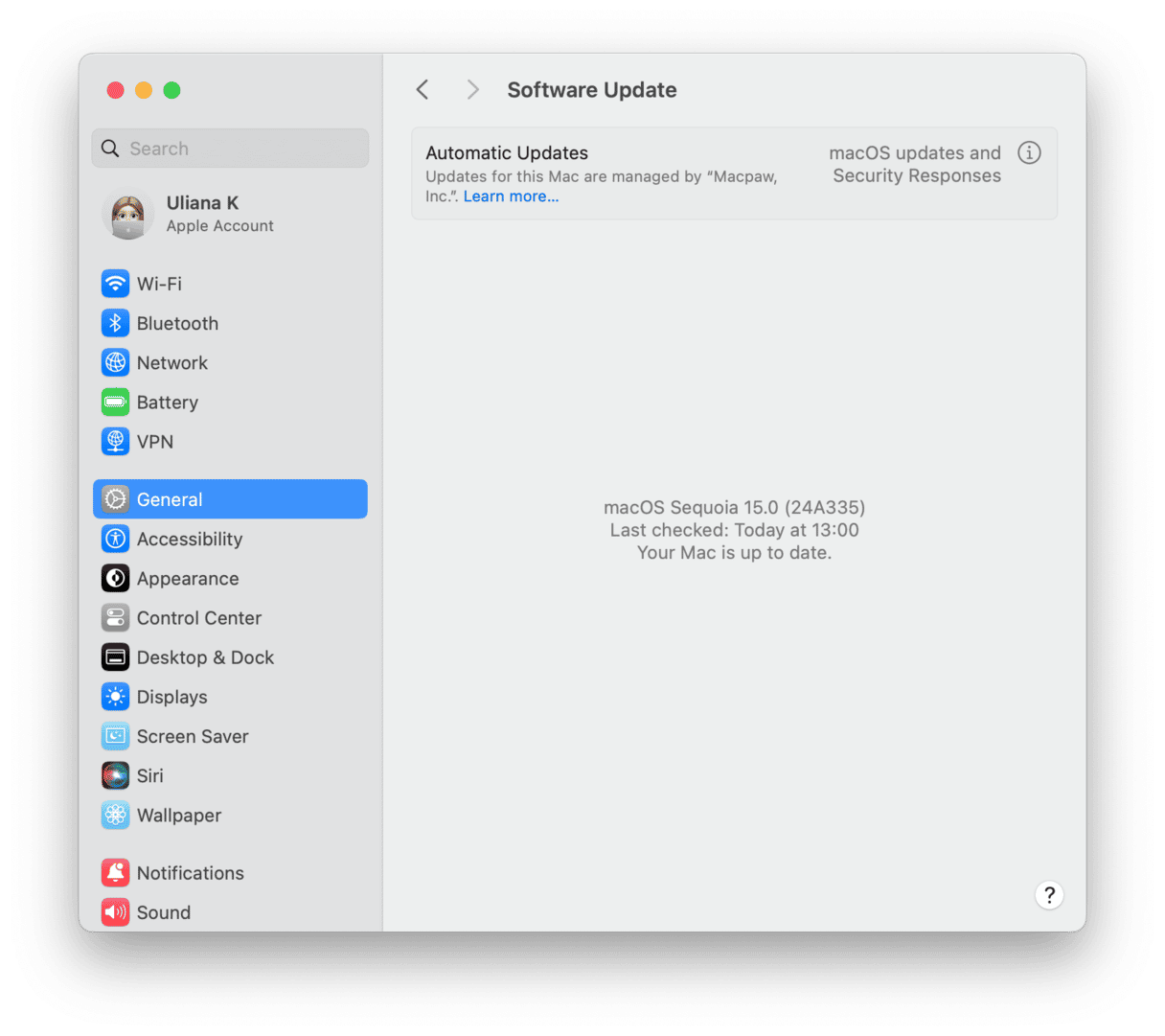
5。注销并登录
登录并登录返回是解决Finder不响应的另一种方法。这种故障排除的提示本质上是强制退出所有运行的应用程序,当您登录时,它会重置该过程。
这是注销和返回的方法:
选择主要的Apple Manu>登录。
选择在确认框中登录。
要登录,请输入您的密码。
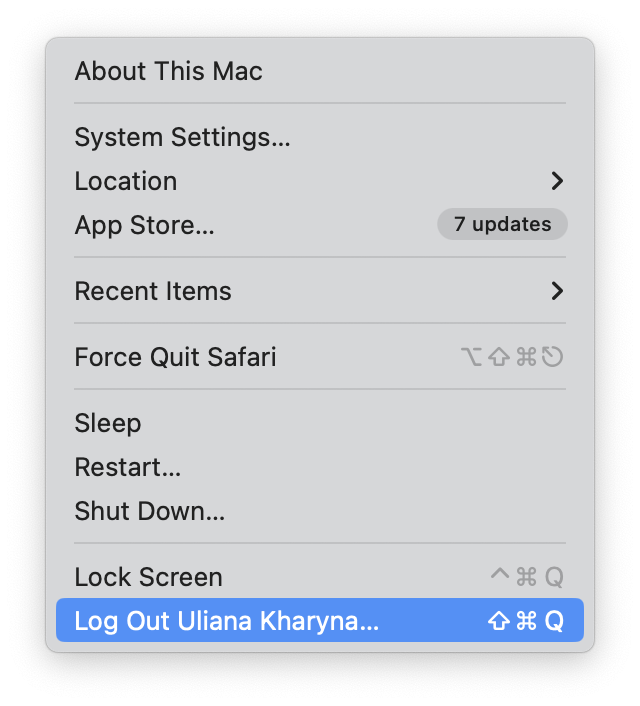
6。重建聚光灯指数
如果您在Finder搜索不起作用的问题上存在问题,那么一个很棒的黑客攻击是重新点击焦点,这实际上迫使该工具重新检查Mac上的每个文件。这是不费吹灰之力的,这就是:
选择主要的Apple菜单>系统设置> SIRI&SPOCHLIGHT> SPOTLIGHT隐私。
现在,从侧边栏中打开一个新的Finder窗口,找到您的设备,然后将内部磁盘文件夹拖到Spotlight隐私选项卡。
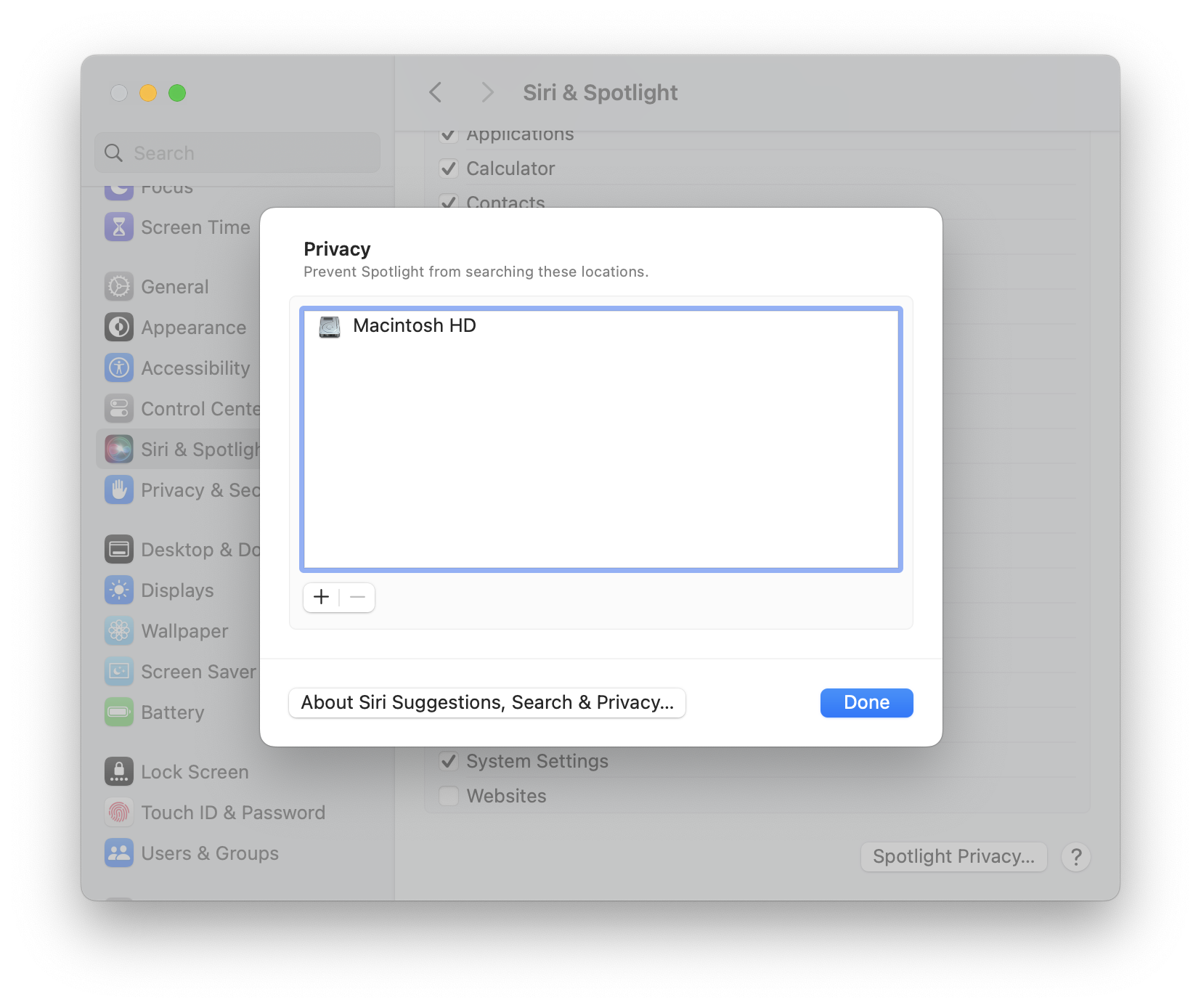
您的Mac现在将出现在列表中。选择它,然后单击“负”按钮将其删除。
退出系统设置和查找器。等待聚光灯重新索引。
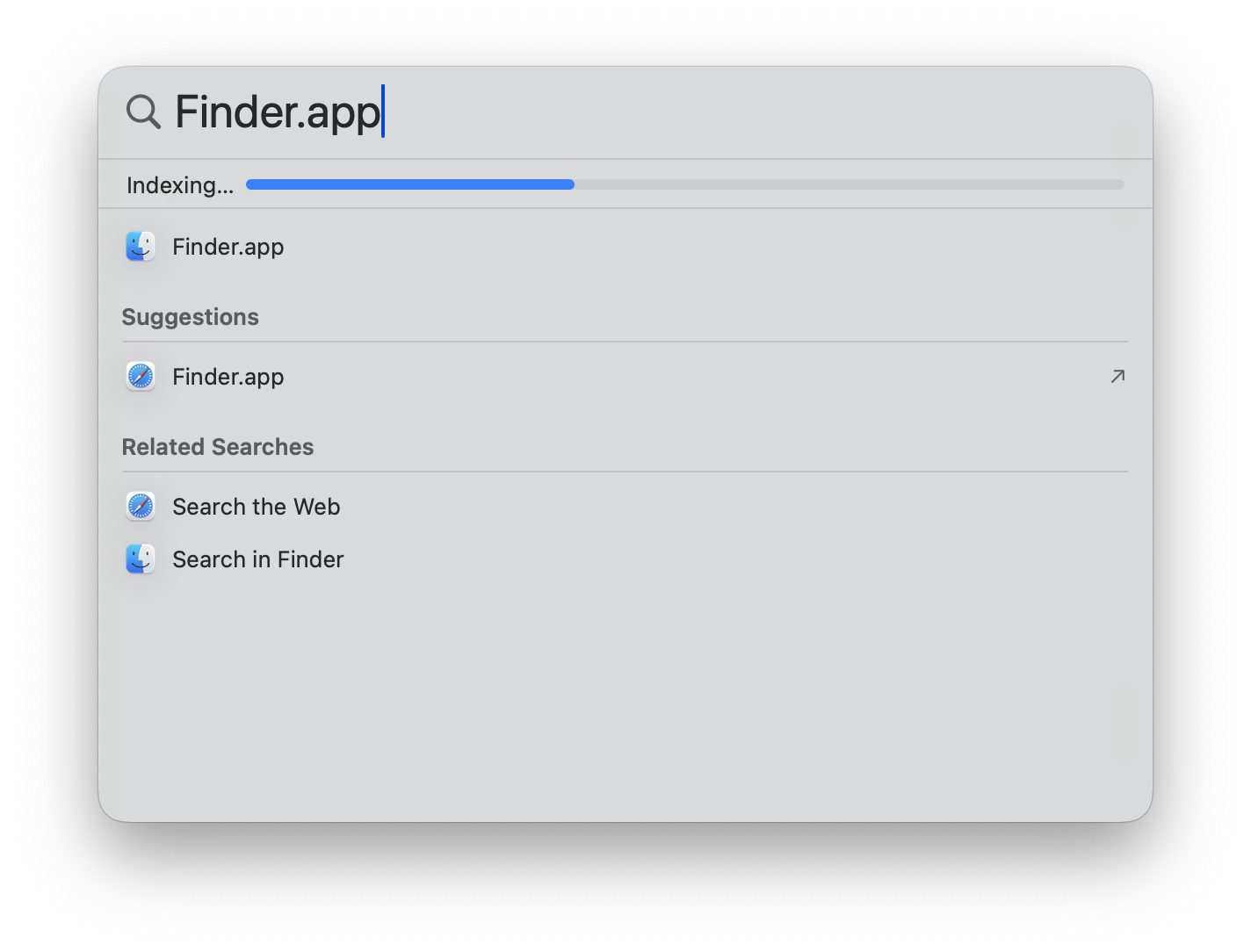
聚光灯可能需要一段时间才能重新索引所有文件和文件夹,因此,如果花费太长时间,请不要惊慌。
7。重置查找器首选项文件
要重置查找器,您需要从Mac的库中删除文件。由于发现器没有响应,因此您将使用终端。
- 开放式终端。
- 粘贴以下内容:rm〜/library/prefiness/com.apple.finder.plist
- 按返回。
- 最后,如上所述重新启动Mac或注销并重新登录。
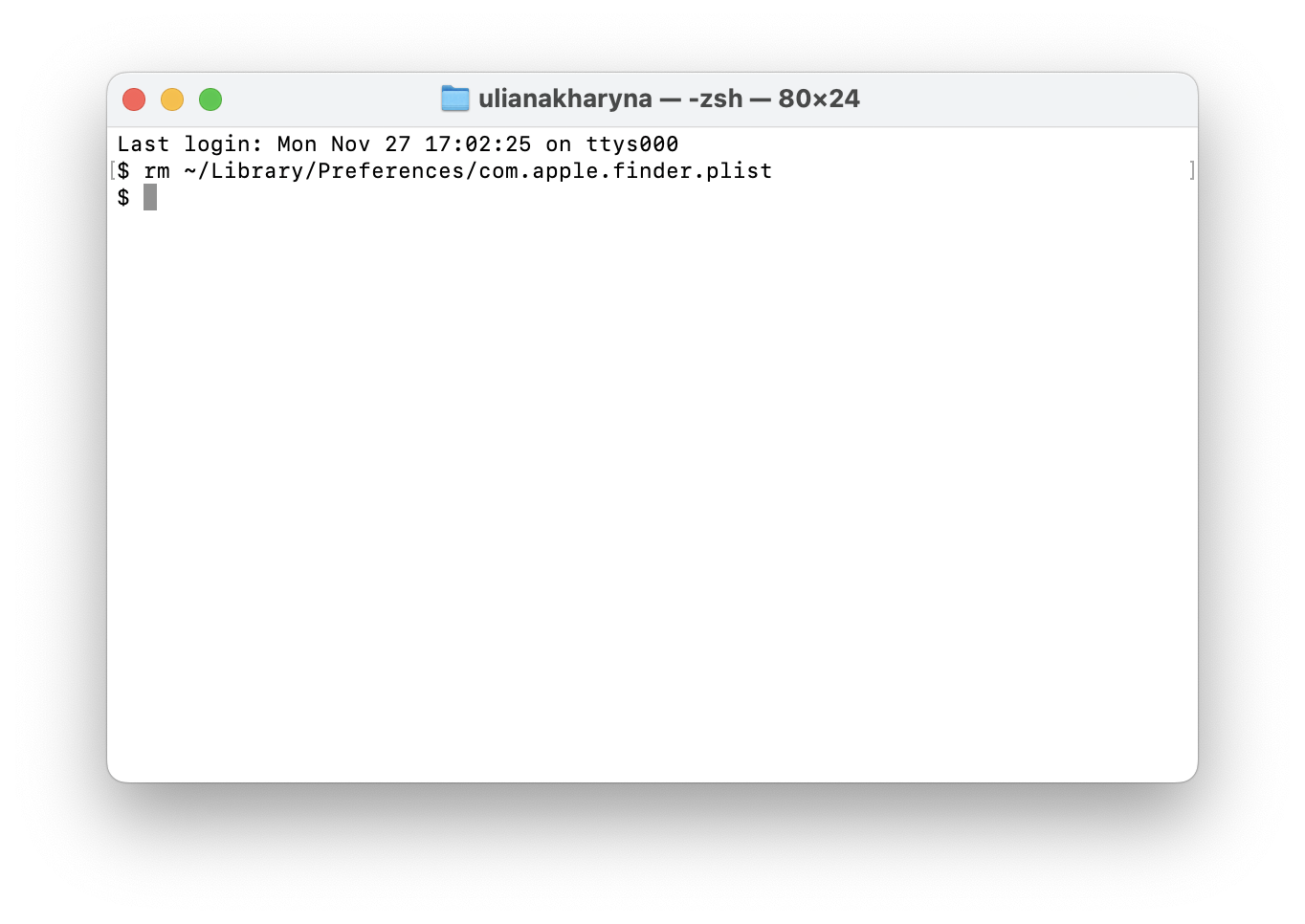
8。杀死活动监视器中的发现器过程
您也可以尝试从活动监视器中退出查找器过程。然后,Finder将自动重新启动,希望它将解决您的问题。
这是使用活动监视器的方法:
- 转到应用程序>实用程序和开放活动监视器。
- 在搜索栏中键入Finder并选择它。
- 从工具栏>退出中单击[X]。
- 现在,从码头单击其图标,以查看是否有帮助。
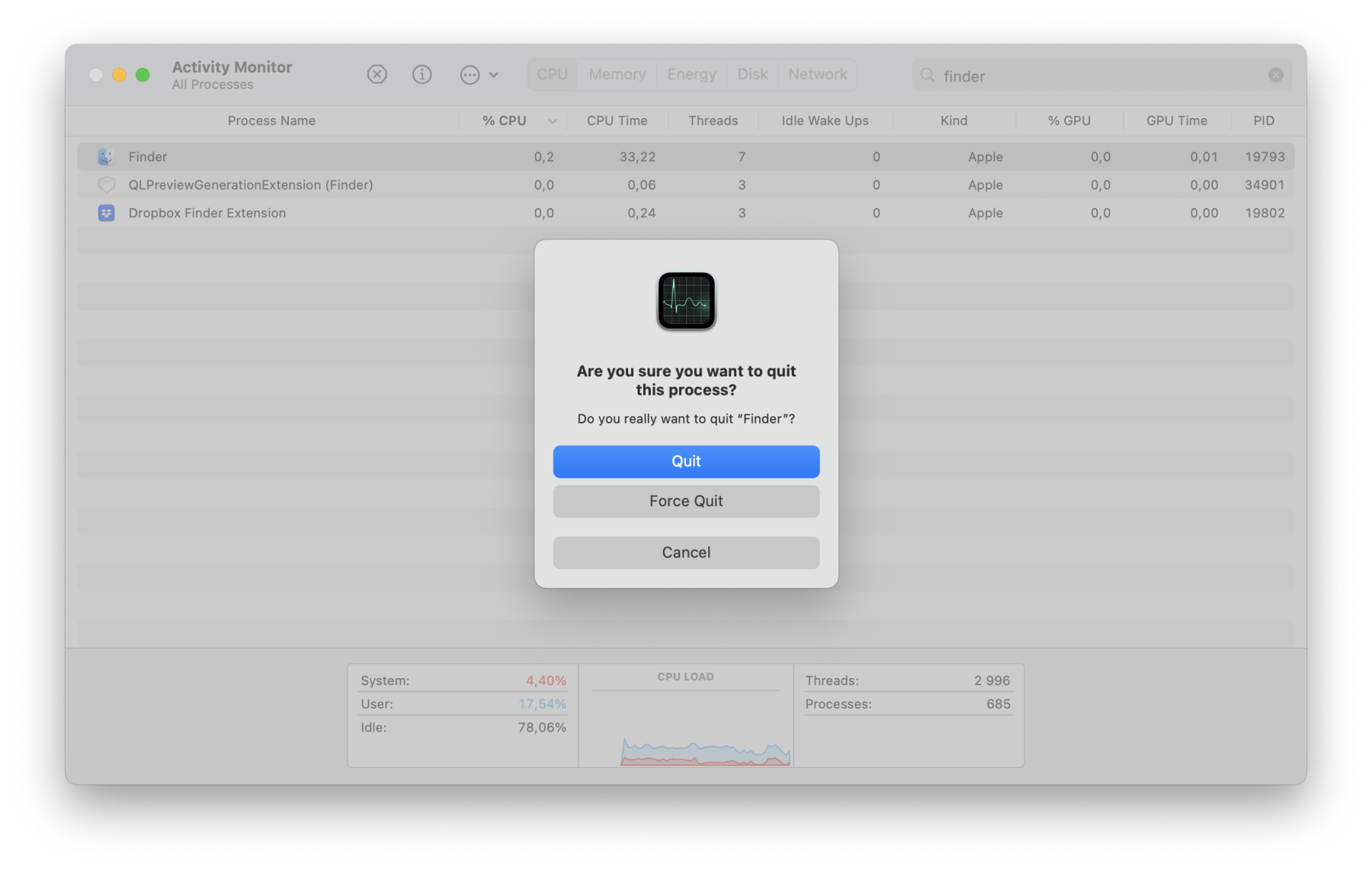
9。禁用iCloud同步
iCloud同步有时会导致Finder变得迟钝或无响应,尤其是在同步或同步过程被卡住的情况下。
禁用iCloud同步:
- 转到系统设置。
- 选择Apple ID,然后单击iCloud。
- 取消选中iCloud驱动器或您要禁用的任何其他服务。
- 重新启动您的Mac,并检查Finder是否开始正常工作。
10。拔出外围设备
连接到Mac的外部设备,例如USB驱动器,外部硬盘驱动器或其他外围设备,有时会干扰Finder的功能。要安全地拔下MAC上的外围设备,请按照以下步骤操作:
如果没有任何帮助,请尝试最后一个修复程序 - 启动到安全模式。这是一种特殊的引导模式,可执行系统检查并可能解决一些问题。
启动进入安全模式的步骤对于Apple Silicon和基于Intel的Mac的步骤各不相同。
苹果硅:
- 关闭您的Mac并等待10秒。
- 按并按住电源按钮,直到显示启动选项窗口。
- 选择一个启动磁盘。
- 按Shift键,然后在安全模式下单击“继续”。
- 释放移位键。
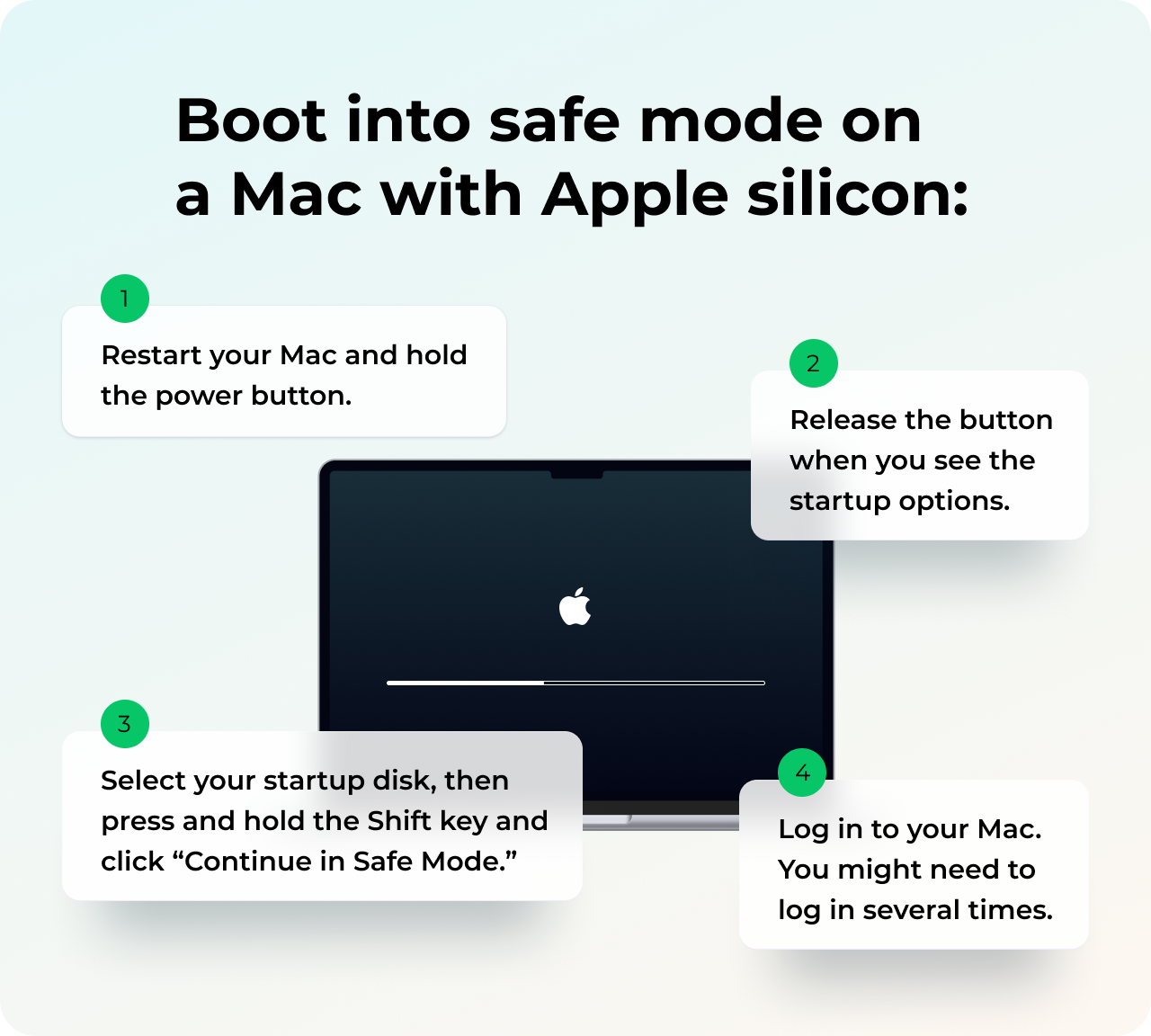
英特尔:
- 关闭您的Mac并等待10秒。
- 重新启动您的Mac,然后按Shift键。
- 显示登录窗口后,释放移位键。
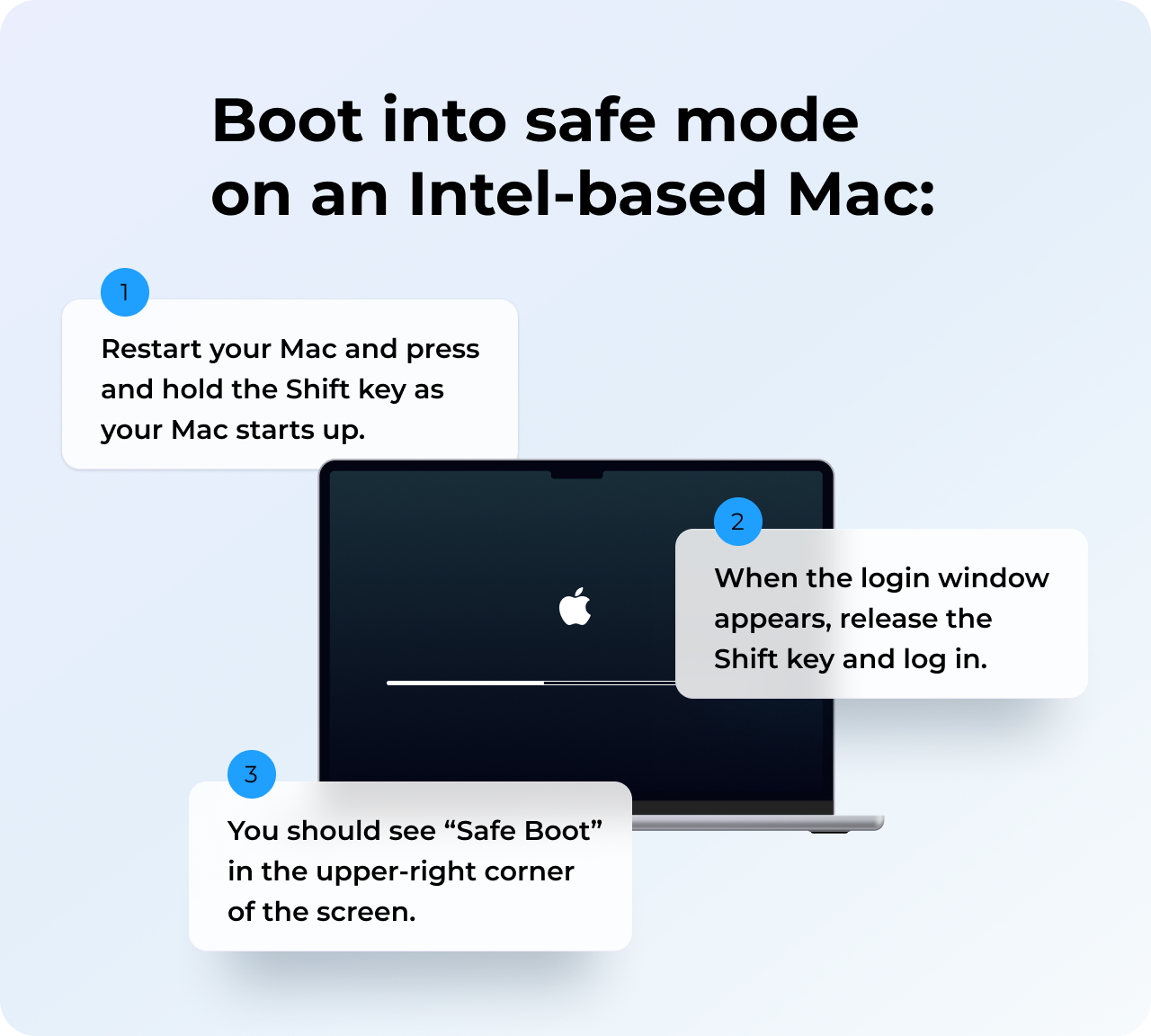
因此,现在您知道如果Finder没有在Mac上做出响应,该怎么办。很快再见,以获取更多无压力的Mac技巧和黑客。