当涉及到Mac上的文件或文件夹时,我们都有自己的喜好。有些只是在文件夹后滚动文件夹,直到找到所需的内容。其他人则将聚光灯放电并使用它,另一组在Finder Windows中使用搜索栏。这是一种非常有用的方法,因为它允许您指定是否要搜索整个Mac还是仅搜索当前活动的文件夹。但是,您如何处理Mac搜索不起作用?我们会告诉你。
为什么使用Finder搜索?
如果您不是Finder搜索栏的常规用户,您可能会想知道为什么要打扰它?好吧,一方面,如果您面前打开了一个查找器窗口,那么使用它比调用聚光灯更快。与包括Web的结果的Spotlight不同,它仅返回Mac上的文件。 Finder搜索还允许您指定要搜索当前文件夹或整个Mac。最后,但最令人印象深刻的是,当您在Finder中进行搜索时,您可以使用它来构建可以作为智能文件夹保存的过滤器,以便所有满足过滤器中滤镜中滤镜中的文件显示在文件夹中的所有文件 - 然后,它们保留在原始位置并在文件夹中镜像。
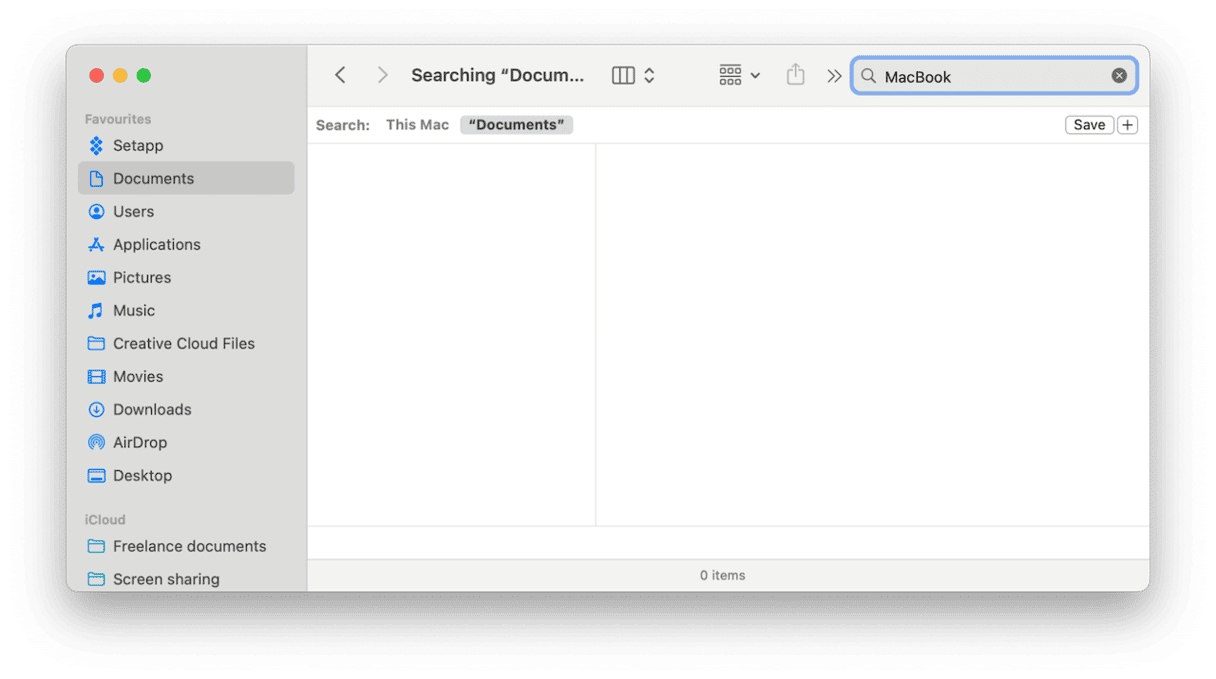
如果查找器搜索不起作用该怎么办
1。使用'this Mac'
如果发现单击放大镜时,键入搜索词并选择当前文件夹,则没有发生任何情况,请尝试选择此Mac。由于某种原因,当您选择该文件夹时,Finder有时会在搜索方面遇到麻烦,但是当您选择此Mac时工作正常。
2。尝试聚光灯
正如我们在上面解释的那样,Spotlight并不是Finder搜索的理想替代品,因为除了Mac上的文件外,它还从不同位置返回了许多结果。但是,您可以自定义它,以便如果Finder搜索不起作用,则可以成为合理的替代品。要使用它,请单击菜单栏中的放大镜图标,或按命令空间,然后在框中键入搜索词。如果您要查找的文件没有出现在结果中,那么下一步要做的就是检查其尚未被过滤。这是这样做的方法:
- 单击Apple菜单,然后选择系统设置。
- 选择聚光灯。
- 在搜索结果下,请确保选择正确的选项。例如,如果您要查找的文件是文档,请确保检查文档。
- 再次尝试搜索。
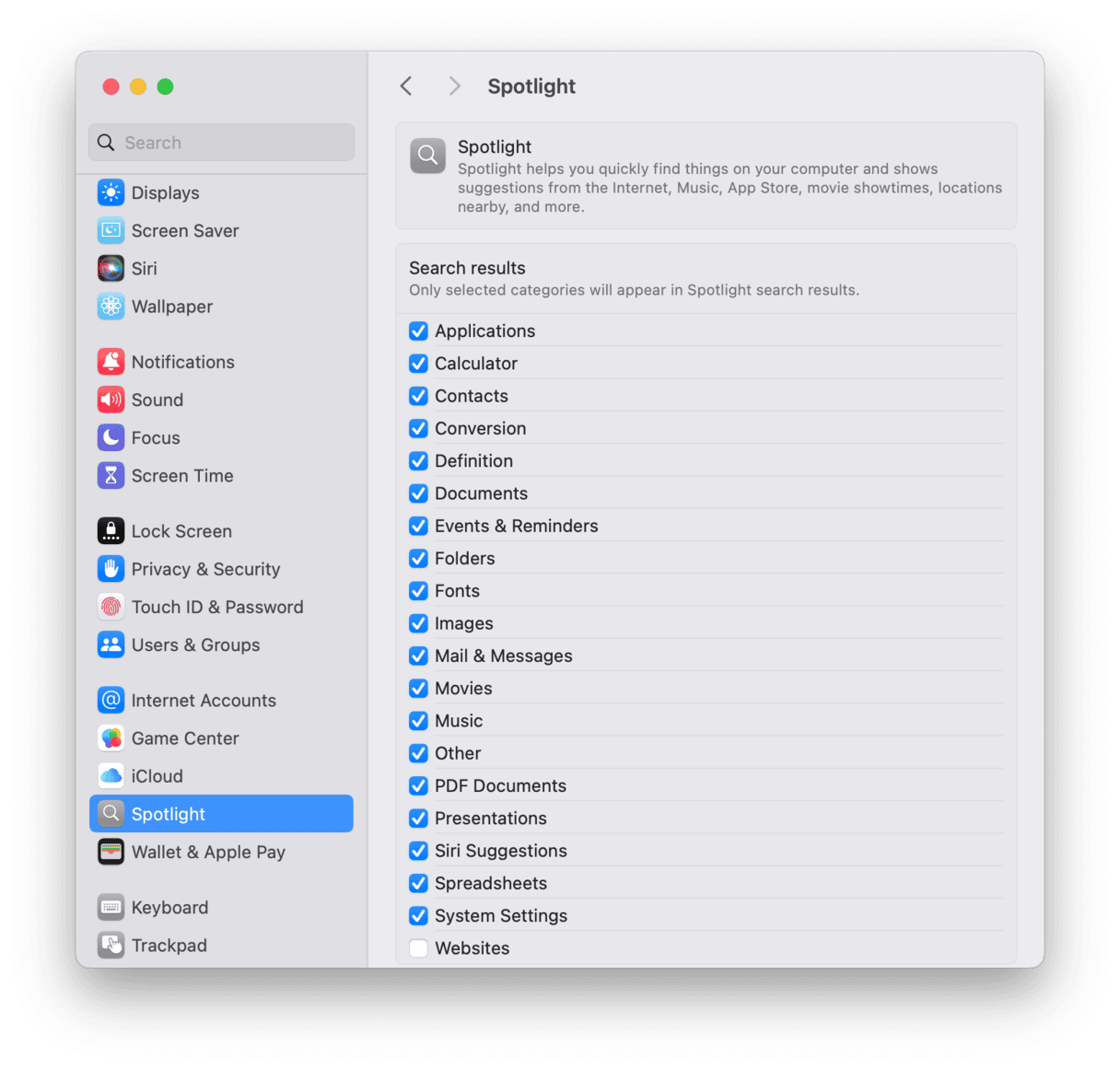
如果Spotlight从太多不同的来源返回了太多的结果,这使得很难看到您想要的结果,那么您可以在不需要的选项旁边取消选中框。例如,检查网站和电影以排除这些内容。
3。重新启动查找器(它起作用)
没有多少人知道Finder就像您可以关闭并重新启动的任何其他应用程序一样。这将清除其缓存和重置首选项。
- 按住选项键时,右键单击Finder图标。
- 选择重新启动。
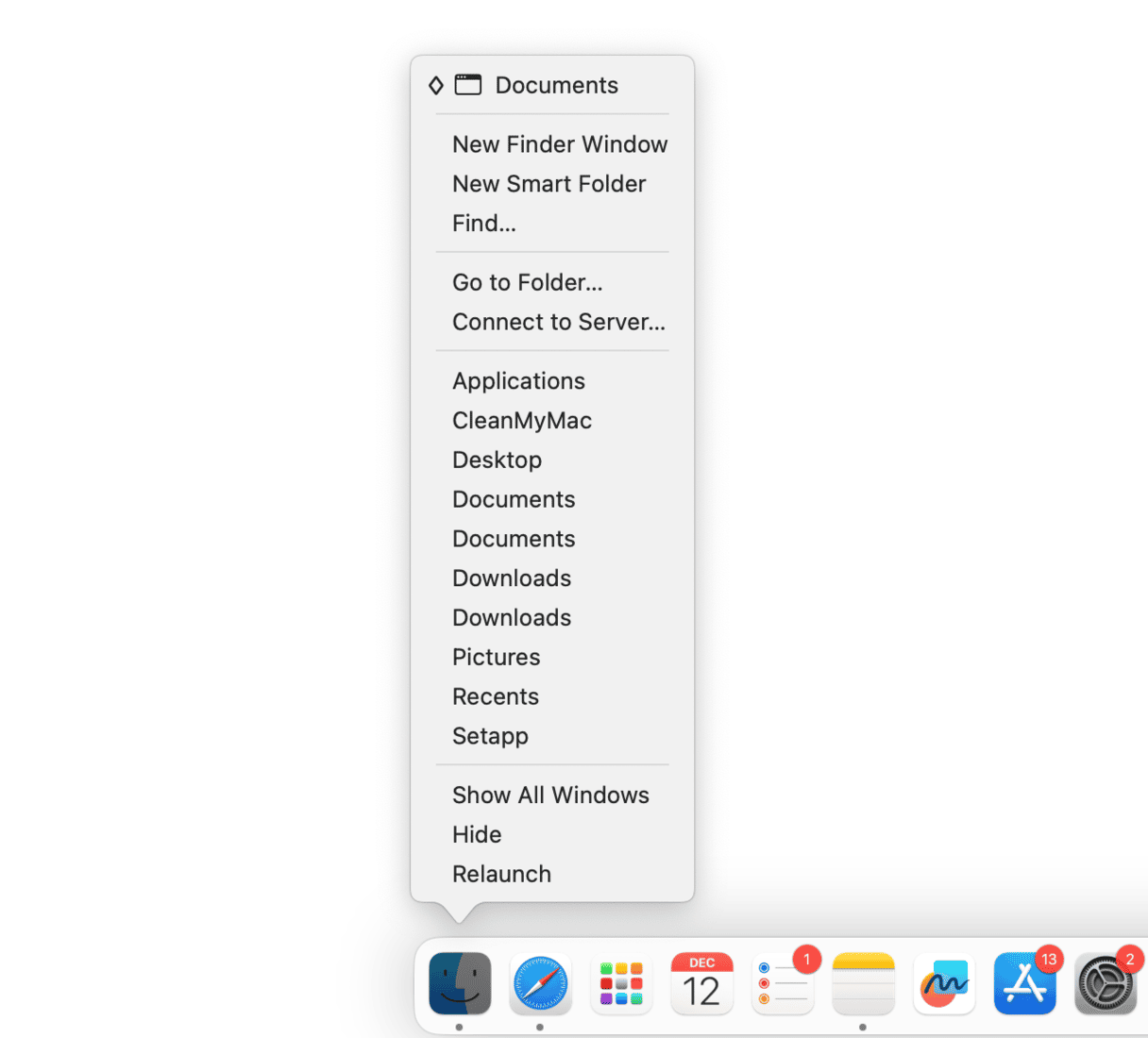
4。检查搜索隐私设置
Spotlight的隐私设置不应对Finder搜索产生任何影响,但值得检查,以防万一。
- 转到系统设置> Spotlight,然后单击搜索隐私。
- 如果框中有文件夹或文件夹,并且您认为您要查找的文件可能在其中一个中,请选择文件夹,然后单击“ - ”按钮。再次尝试搜索。
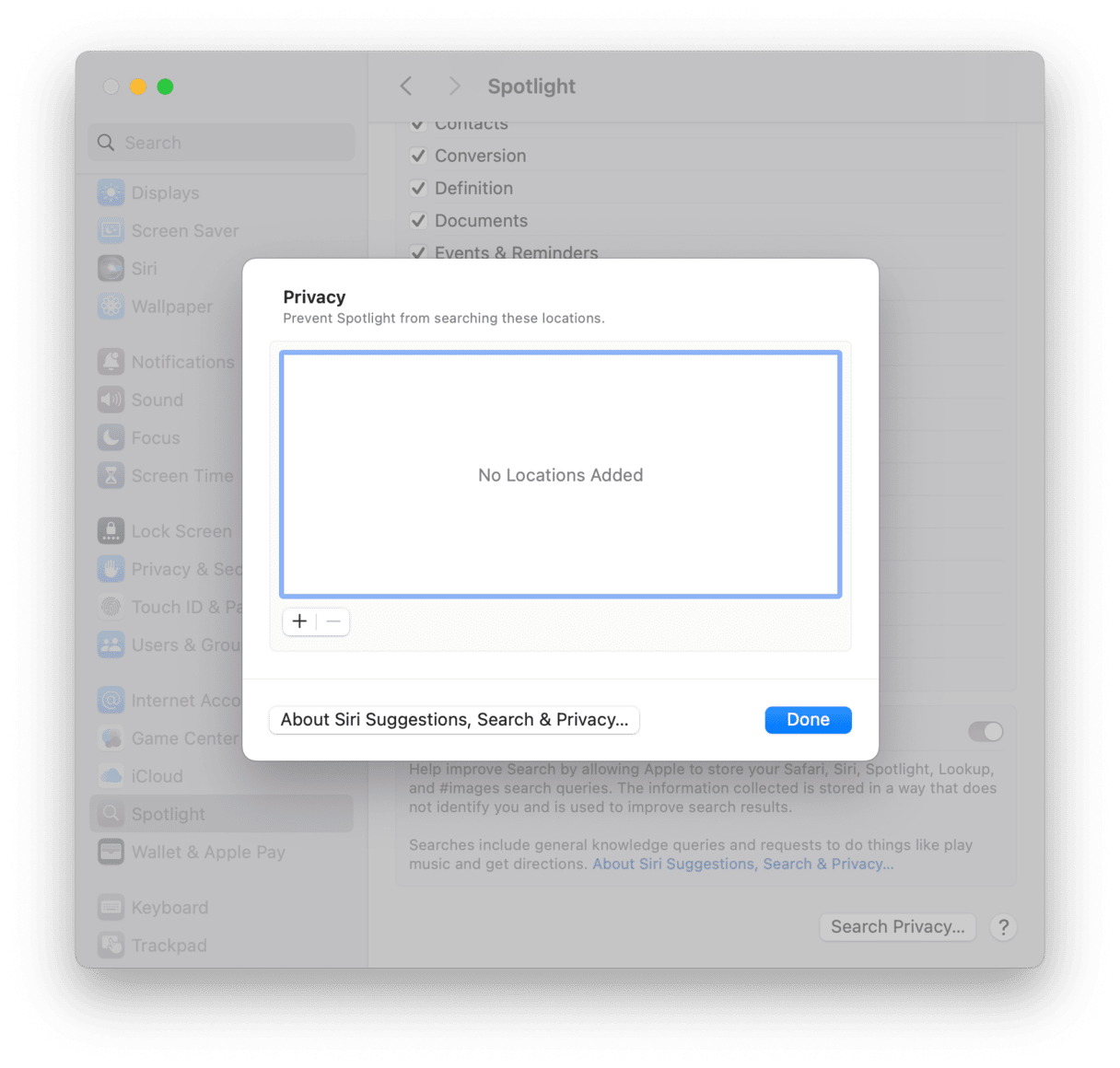
5。检查您的Mac中的恶意软件
Finder搜索无法在Mac上使用的原因可能是它已被恶意软件感染。恶意软件有各种形式,对您的Mac有许多不同的影响。排除它的唯一方法是检查您的Mac中是否有恶意软件。最好的方法是使用专业工具。 CleanMymac的保护工具使您可以轻松地检查Mac中的恶意软件。它将扫描您的Mac,并将其发现的内容与已知恶意软件的数据库进行比较。如果找到任何东西,它将提醒您并允许您删除它。获取免费的清洁型试验并遵循以下步骤:
- 打开清洁食品。
- 单击侧边栏的保护。
- 单击扫描>如果检测到恶意软件,请删除。
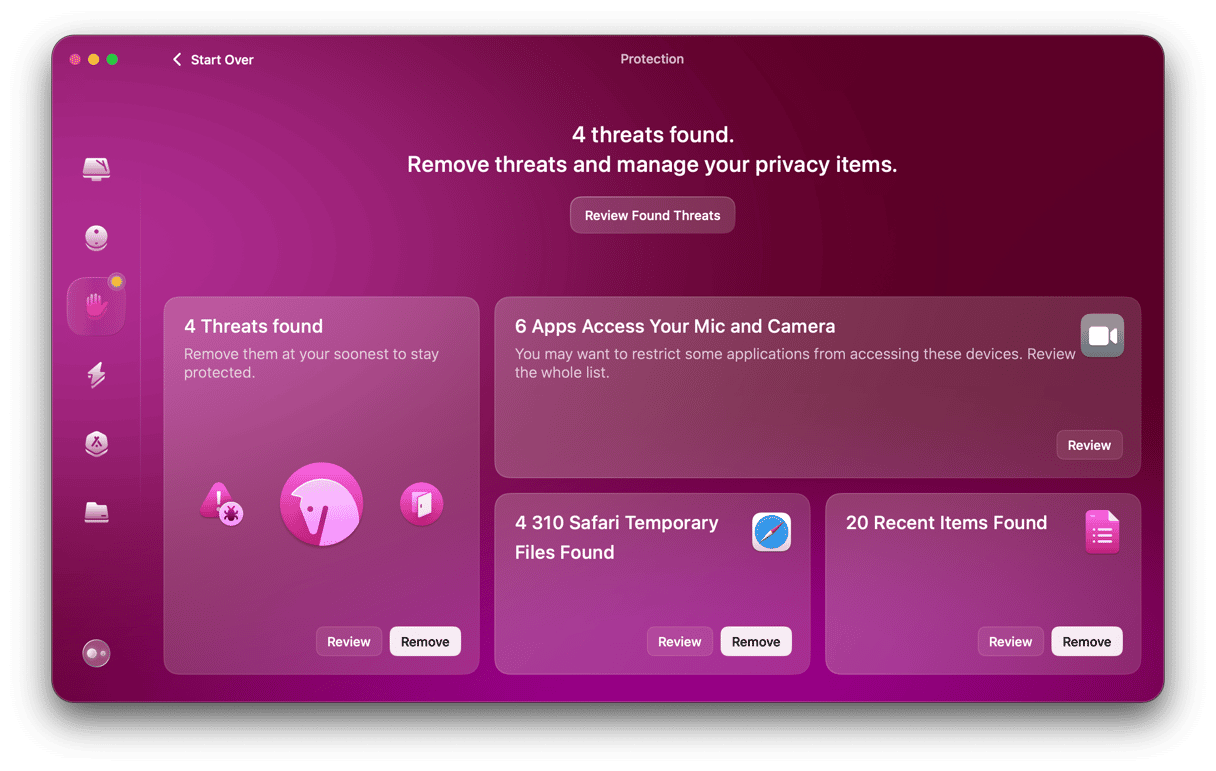
6。重建Finder搜索索引
重建Finder搜索使用的索引可能会解决问题。您必须使用终端:
- 转到应用程序>实用程序和开放终端。
- 类型:
sudo mdutil -E / - 按返回。
- 输入密码,然后按返回。
- 退出终端,然后尝试再次搜索。
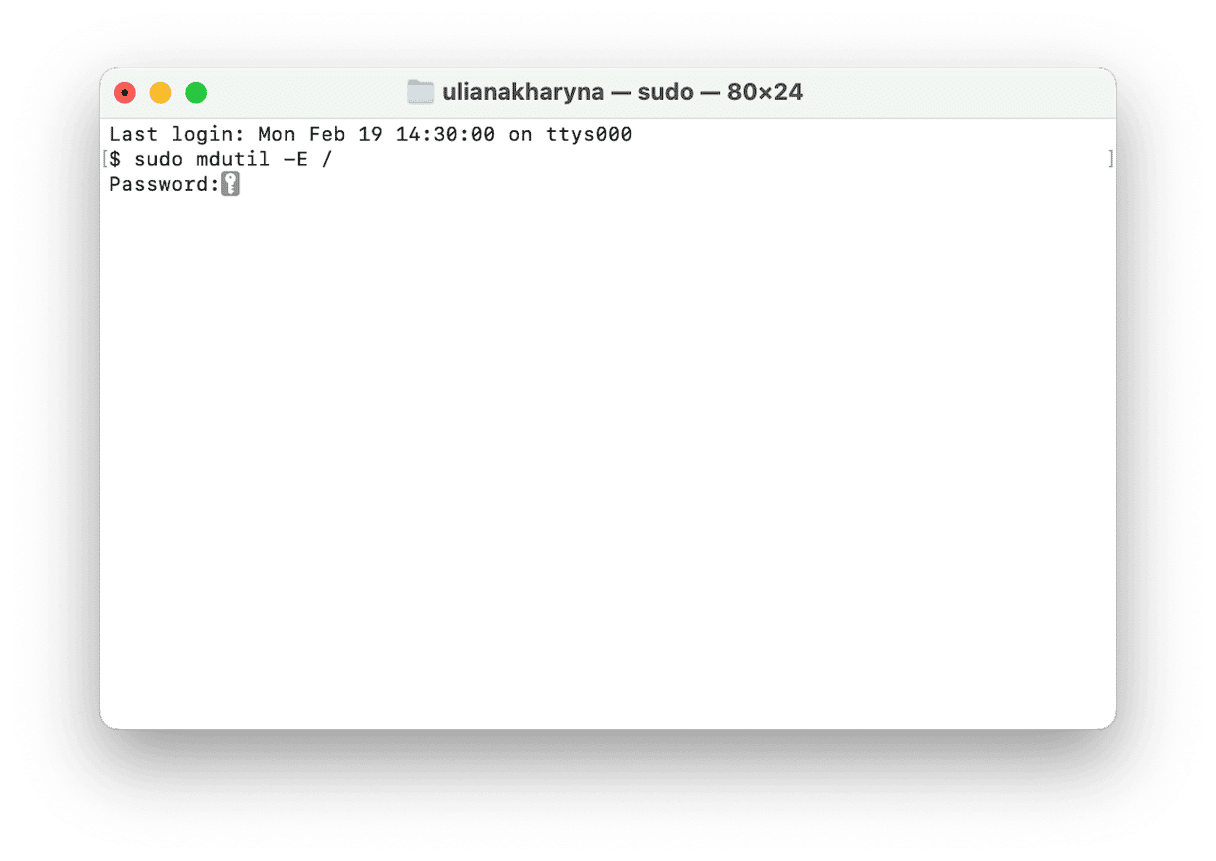
7。
您可以更改Finder搜索的默认设置,以便当您搜索某些内容而不选择位置时,它会搜索整个Mac或当前文件夹。
- 单击码头中的Finder图标。
- 在菜单栏中选择Finder,然后在设置中进行设置。
- 在“高级”选项卡中,从“执行搜索时:”菜单中选择一个选项。
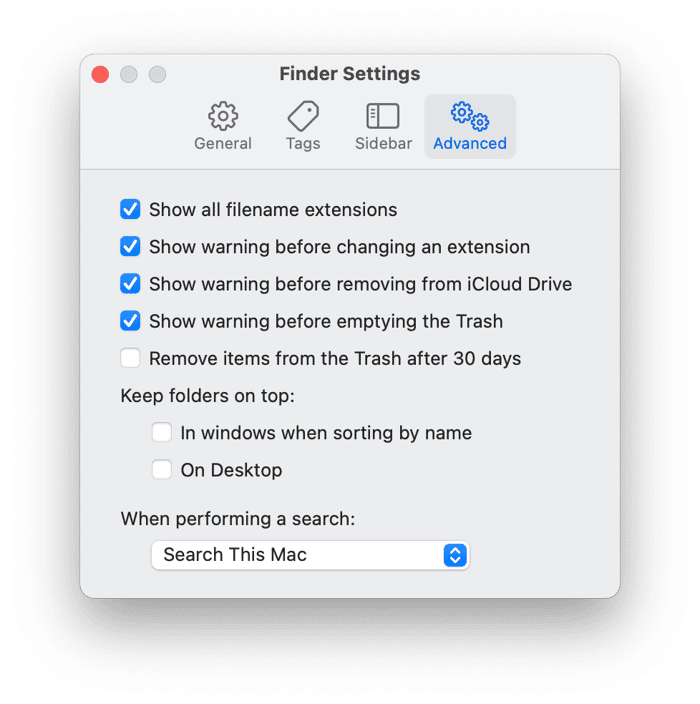
如何保存查找器搜索
一旦找到了Finder搜索的操作方式,就可以创建智能文件夹来保存搜索:
- 打开一个新的Finder窗口并键入搜索词。
- 选择“包含”或“名称包含”
- 单击窗口右上角的“+”以添加更多过滤器。
- 使用左侧的菜单设置标准,然后在文本框中键入一个术语,该术语应匹配的条件。例如,“类型”是“图像”。
- 单击“+”以添加更多条件。
- 完成后,单击“保存”。
- 给保存的文件夹一个名称,然后选择保存位置。
- 单击保存。
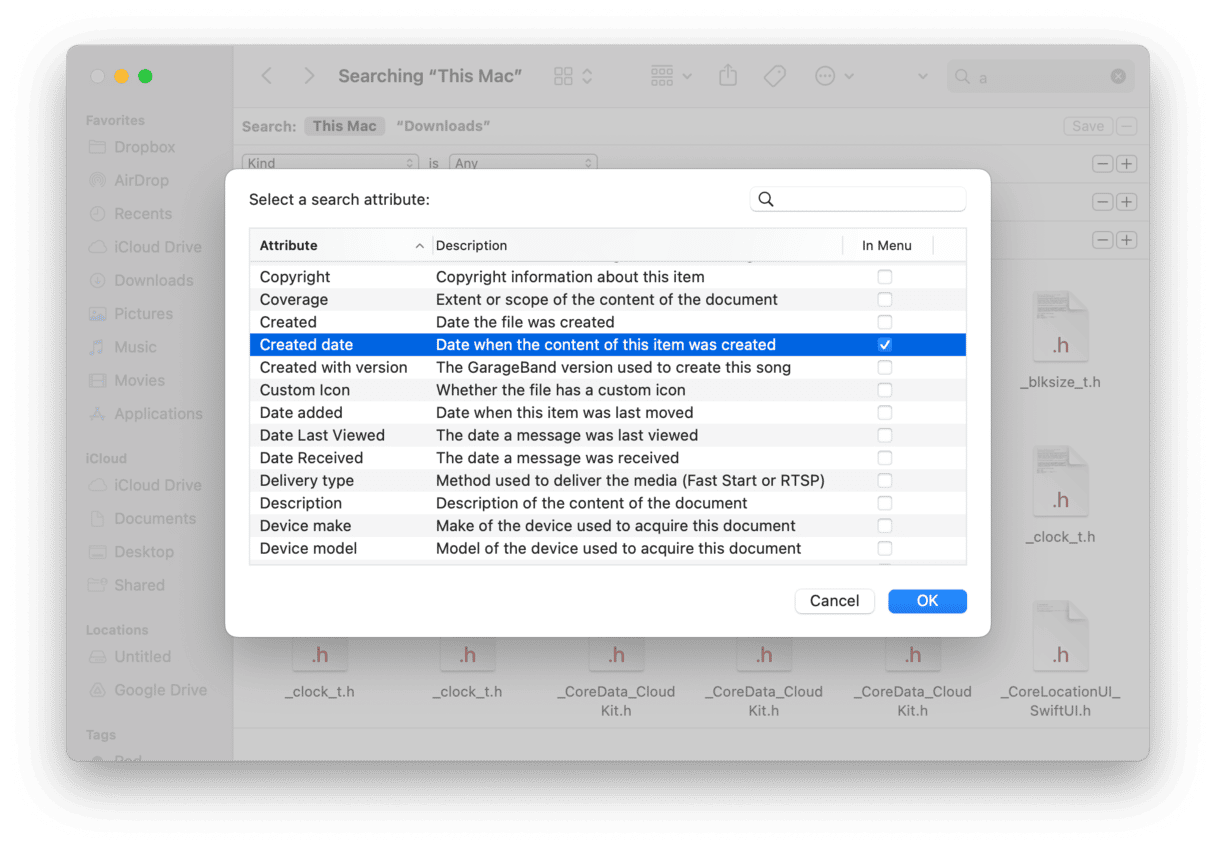
与您设置的标准匹配的所有文件都将在该文件夹中可用。以及您将来创建的任何新文件也匹配该条件,也将在此处提供。
最终奖励方法:删除损坏的查找器plist文件
PLIST文件是包含应用程序设置的属性文件。您可以删除Finder的PLIST文件并重新启动Mac。然后,您的系统将在重新启动后生成新的PLIST。这是一种常见的故障排除方法,尽管我们建议您保留原始PLIST文件的备份版本,以防万一出现问题。
如何删除损坏的.plist文件
- 打开查找器,然后在菜单栏中选择Go。
- 选择转到文件夹…
- 复制并粘贴此位置:
~/Library/Preferences/
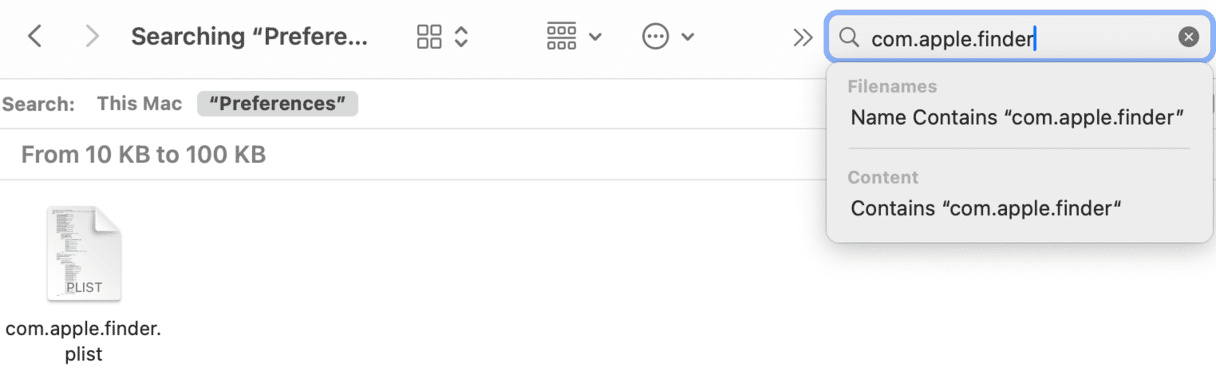
现在,找到文件com.apple.finder使用搜索栏。将此文件复制到任何安全位置,作为备份。然后,将文件发送到垃圾桶,然后重新启动您的Mac。
如果您经常使用Finder搜索,那么如果不起作用,可能会非常令人沮丧。但是,您可以做很多事情来尝试修复它。如果您需要的话,也是聚光灯的绝佳选择。如果Finder搜索不适用于Mac,请按照上述步骤操作。再次工作后,设置了一些智能文件夹来自动搜索。
