在过去的几年中,Zoom变得如此受欢迎,以至于其名称现在是在线会议的代名词。它的受欢迎程度并不奇怪。它提供的功能非常适合从OFF到偏远地区举行会议的人们,并使许多竞争对手都在努力跟上。这些功能之一是能够与通话中的其他人共享您的屏幕。几年前,这是没有人考虑的事情,现在似乎不可或缺,因为我们许多人都在办公室工作。在本文中,我们将向您展示如何允许Zoom在Mac上共享屏幕。
您可能想在Zoom上共享屏幕的主要原因是在会议期间提供演示文稿。分享您的屏幕可以让其他人在会议上查看您的幻灯片。但是您可能还想讨论文档,并共享您的屏幕可以让其他人跟随。
在Zoom上共享您的屏幕安全吗?
这与在任何其他应用程序中共享屏幕一样安全。也就是说,您的隐私风险很小,您应该始终要小心,这就是为什么Macos坚持要续订想要记录屏幕(当您共享屏幕时的应用程序要做的事情)的应用程序的权限。只要您使用官方的Zoom应用程序或网站,并且可以与电话中的其他人一起看到您的屏幕,这是安全的。
提示:当您首先允许Zoom共享屏幕时,Mac将向您显示弹出窗口,告诉您您需要在系统设置中允许它。当您同意时,您将被带到系统设置中的页面,您可以在缩放旁边切换开关。
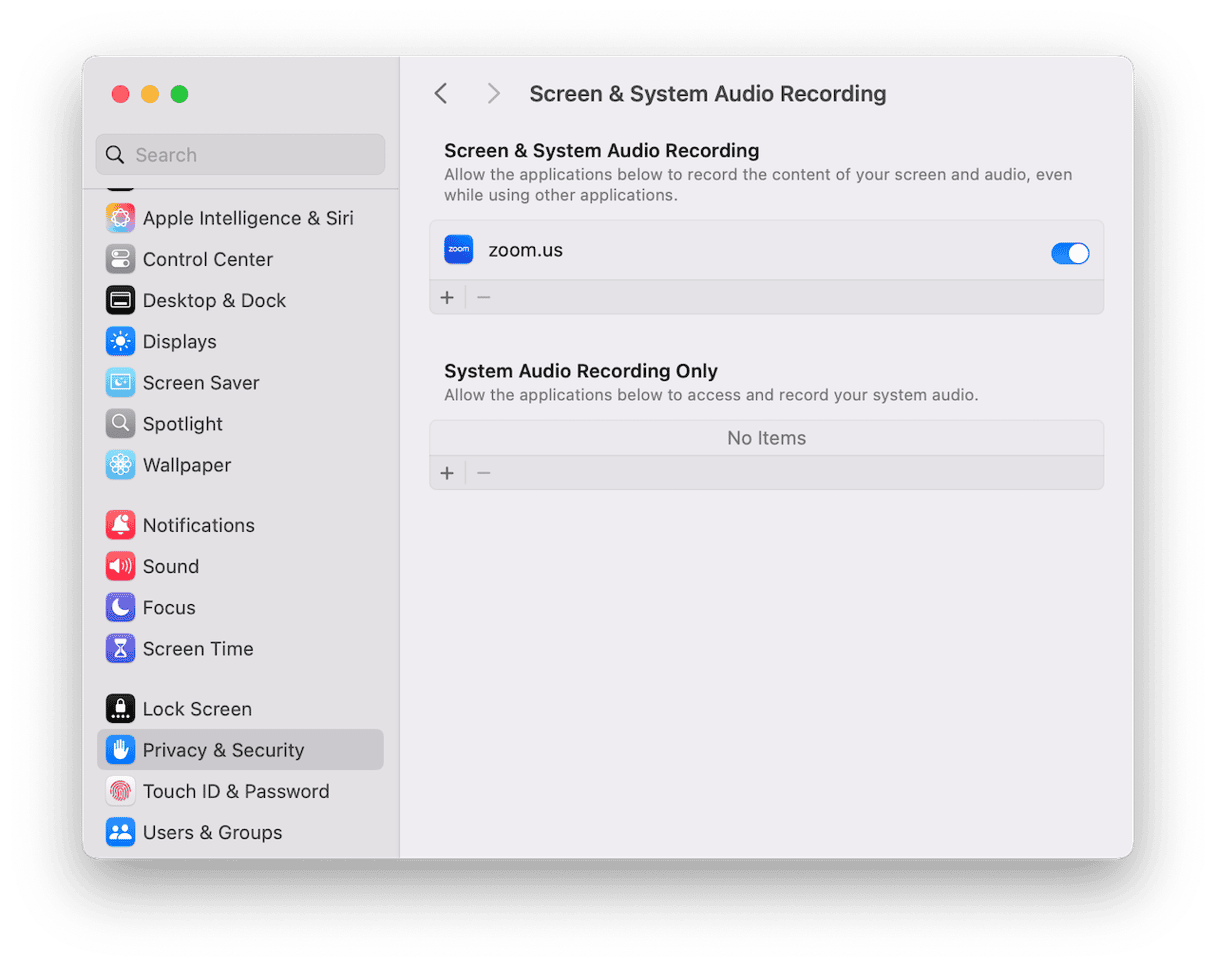
如何在Mac上启用屏幕共享
您可以在Zoom应用中共享整个屏幕,屏幕的一部分或特定的应用程序窗口。按照以下步骤进行每个步骤:
- 在缩放会议窗口中,单击底部的共享按钮,或按Command-Shift-S。
- 要分享您的整个屏幕,请单击“共享”。
- 要共享一个应用程序窗口,请从缩略图图像中选择它。要共享多个应用程序窗口,请在选择时按住Shift。然后,单击“共享”。
- 要共享屏幕的一部分,请选择“高级”选项卡,然后单击屏幕的部分。点击共享。将绿色矩形拖到您要共享的屏幕部分,然后将拐角拖到或拖放以调整它的大小。
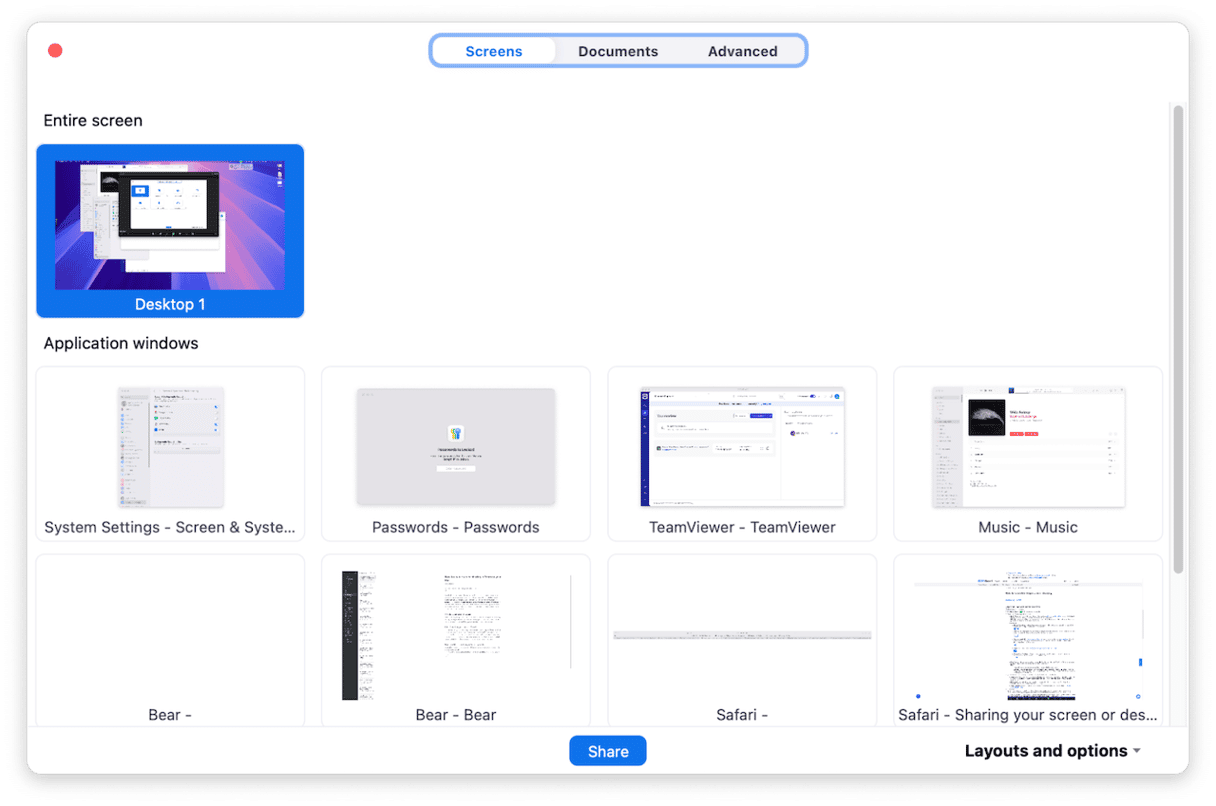
如果您在Web浏览器中使用Zoom,则该过程非常相似。您单击工具栏中的共享按钮。之后,选择共享内容的过程因您使用的Web浏览器而异,但与Mac应用程序的上述步骤相似。
在所有情况下,一旦您共享屏幕,Zoom都会等待会议中的设备确认它们正在共享您的屏幕,并会在屏幕上显示通知,以告诉您它正在共享。单击该通知上的下拉箭头以查看所共享的内容。
如何使Mac平稳运行,摆脱混乱
在缩放电话期间共享屏幕时,任何人想要的最后一件事是让他们的Mac开始缓慢运行或变得不稳定。可能会发生很多原因,包括垃圾文件使您的启动磁盘混乱,恶意软件,需要更新的应用程序或需要运行的维护任务。
追踪您的Mac慢慢运行的原因是耗时且费力的,没有人愿意浏览垃圾文件,一个一个一个一个更新应用程序或运行维护任务的过程。这就是Cleanmymac的智能护理工具可以提供帮助的地方。一键单击,它可以扫描您的Mac,查找垃圾文件,恶意软件,应用程序的更新,提高性能的机会以及您的下载文件夹中的其他混乱之类的文件。您可以选择再单击或查看其发现并自己决定要删除什么和保留什么。您可以在此处进行免费的清洁式试验。
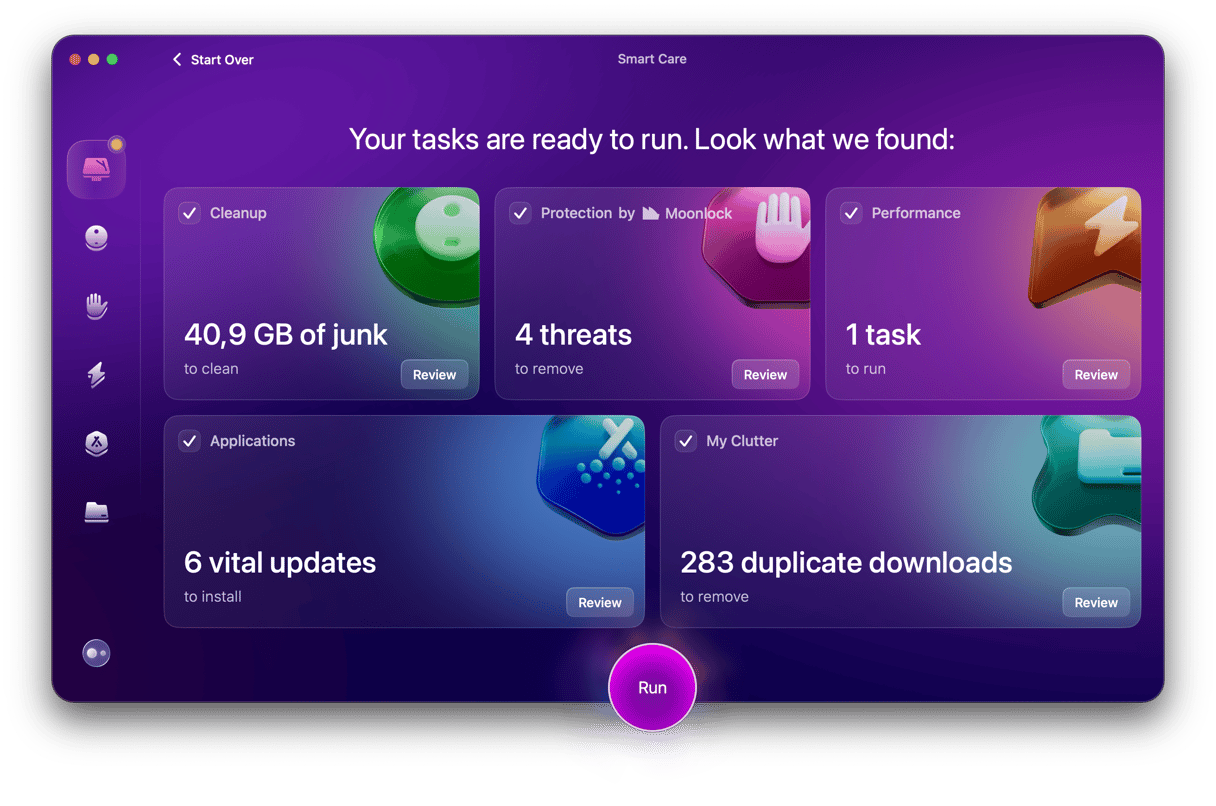
屏幕共享是Zoom最有用的功能之一。它使我们能够为朋友和同事提供演讲,讨论网站或提供技术支持。您可以共享整个屏幕,其中一部分或仅选择的窗口。如果您不确定该怎么做,请按照上述步骤操作,并且您将不再想知道如何在Zoom Mac应用程序上共享屏幕。
