如果您想确保数据是安全的,那么备份文件至关重要,但是有时时间机不是理想的解决方案。但是,不使用时机备份Mac的最佳方法是什么?
在这篇文章中,我们将介绍一些最好的方法,而无需时间机器,您可以备份Mac。
关键要点
- 如果您想准备防止意外的硬件故障和数据丢失,请备份MAC至关重要。
- 如果您想完全控制哪些文件得到备份,则可以使用外部硬盘驱动器进行手动备份。
- 免费的云存储提供商喜欢Google Drive如果您不需要太多存储空间,则是一个很好的选择。
- 如果您想要自动解决方案,则需要第三方应用程序轻松备份为备份文件做出一个很好的解决方案。
- 无论您选择哪种方法,您都应该尝试有两个备份。本地备份和云备份。这样,如果一个人失败,您就可以做好准备。
方法1:手动备份
备份Mac的最直接方法而无需支付额外服务的费用是做一个手动备份。为此,您必须拥有一个外部硬盘驱动器或存储设备,具有足够的容量来容纳文件。
首先插入您选择的设备。不久之后,您的桌面将出现一个图标。您会看到与此类似的图标:

只需打开此文件,您就会使用一个空的文件夹,这样:
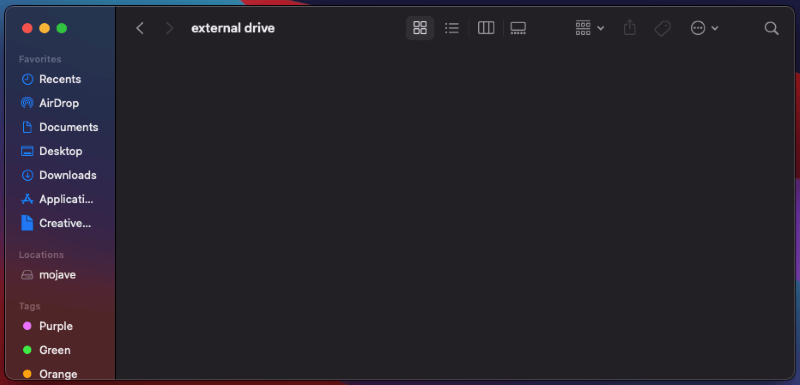
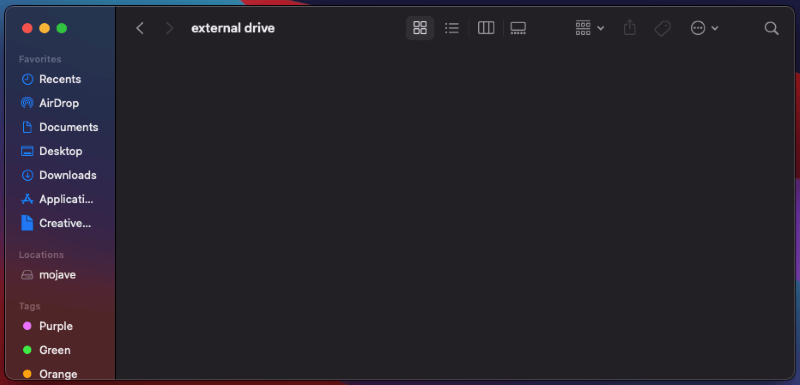
你可以拖放您希望备份到此文件夹中的文件。等待您的文件传输,瞧!您已成功手动备份文件。
方法2:Google Drive
Google Drive是时间机器的绝佳替代方法,因为它不需要您拥有外部存储设备。您只需要一个互联网连接和一个Google帐户才能开始。
这免费计划提供15GB的存储空间,这足以容纳图片和文档,但对于整个计算机来说可能还不够。如果您想要更多的空间,Google提供了付费计划2TB存储。
首先,下载Google Drive for desktop。
下载后,运行安装程序文件以安装程序。安装程序后,您将能够通过浏览器登录Google帐户:
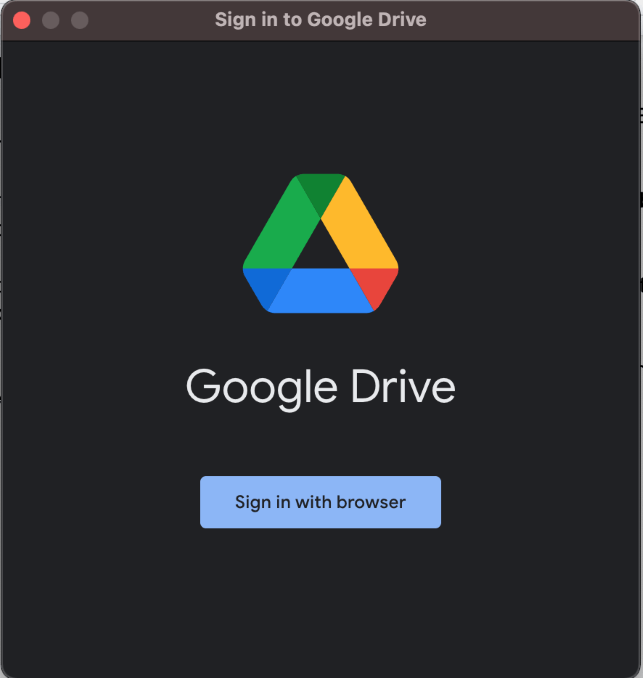
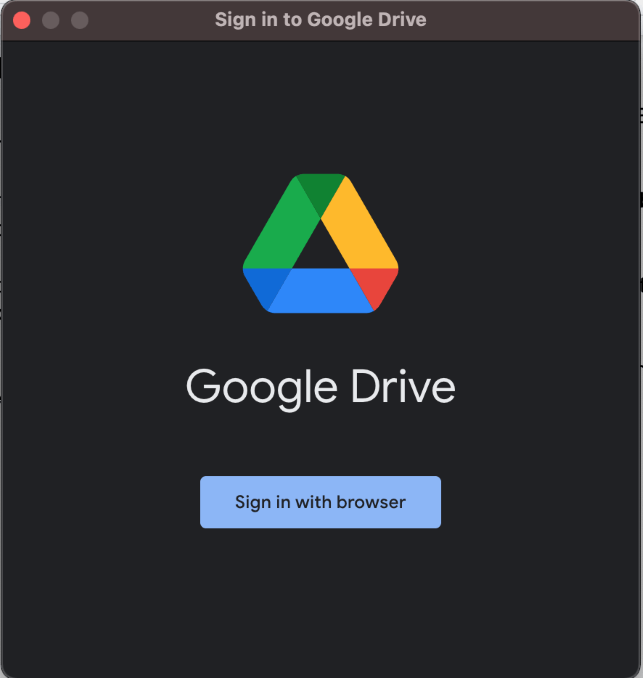
一旦登录您的帐户,您就可以同步文件使用Google驱动器并在任何计算机上访问它们。如果您不需要太多存储,这是一个很好的解决方案。但是,如果您碰巧耗尽了空间,则可以随时升级到Google的付费计划之一。
方法3:使用Easeus todo备份
如果您正在寻找更自动化的解决方案,则可以使用第三方Mac备份软件轻松备份它具有非常直观的界面,很容易掌握。


步骤1:安装软件并运行它。您可以通过单击“初始备份”选项卡或仅在左下角中点击 +按钮来生成备份项目。
步骤2:配置数据位置。您可以通过指定数据位置来自动归档Mac数据或作为备份。
步骤3:创建一个项目通过添加文件或文件夹。从这里,您可以通过选择将项目添加到项目中文件+并按下蓝色的启动按钮将它们备份。
为什么不使用时间机进行备份?
虽然时间机通常是备份MAC的好选择,但有时由于有更好的替代方案而没有意义。
时间机需要使用外部硬盘驱动器。如果您没有外部硬盘驱动器,则将无法使用时机。
此外,如果您想访问文件,时间机是备份Mac的绝佳选择远程由于没有云存储。
恢复文件也可能有些棘手。尽管许多备份程序提供了快速,自动化的解决方案,但时机有时可以提供缓慢而笨拙的体验。
最后的想法
备份文件对于防止数据丢失。计算机可能会出乎意料地失败,并且可以为最坏情况的情况做好准备。
尽管有很多方法可以备份Mac,但您应该解决一种或两种方法。理想情况下,您应该维护文件的本地和云备份。这样,如果一个人失败,您仍然有替代方案。
