在Mac或MacBook计算机上切换默认的Web浏览器很容易,只需单击几下即可。无论您是使用最新的Macos Ventura还是像Monterey这样的早期版本,本指南都会引导您完成整个过程。更改默认浏览器可以增强您的浏览体验,使您可以使用最适合您需求的浏览器。
例如,如果您更喜欢Safari与Apple生态系统的集成,或者您更倾向于将Chrome用于其扩展名,则MacBook使您可以将首选的浏览器设置为默认值。这意味着您从电子邮件或文档中单击的链接将在所选浏览器中自动打开。
MAC用户可以灵活地使用MACOS内置的系统首选项来切换仅几个步骤的默认Web浏览器。安装新浏览器后,您可以从一般设置中选择它作为默认设置,从而节省时间并通过选择的浏览器来指导所有Web活动来简化工作流程。
如果您正在寻找浏览器建议,我们总是建议Chrome,您可以在此处下载:
https://www.google.com/chrome/
在MacBook上切换Web浏览器:逐步指南
更改Macos Ventura和以后的默认浏览器
- 单击苹果菜单((
 )在左上角。
)在左上角。 - 选择系统设置。
- 点击桌面和码头在侧边栏中。
- 向下滚动默认的Web浏览器。
- 单击下拉菜单,然后选择您的首选浏览器。
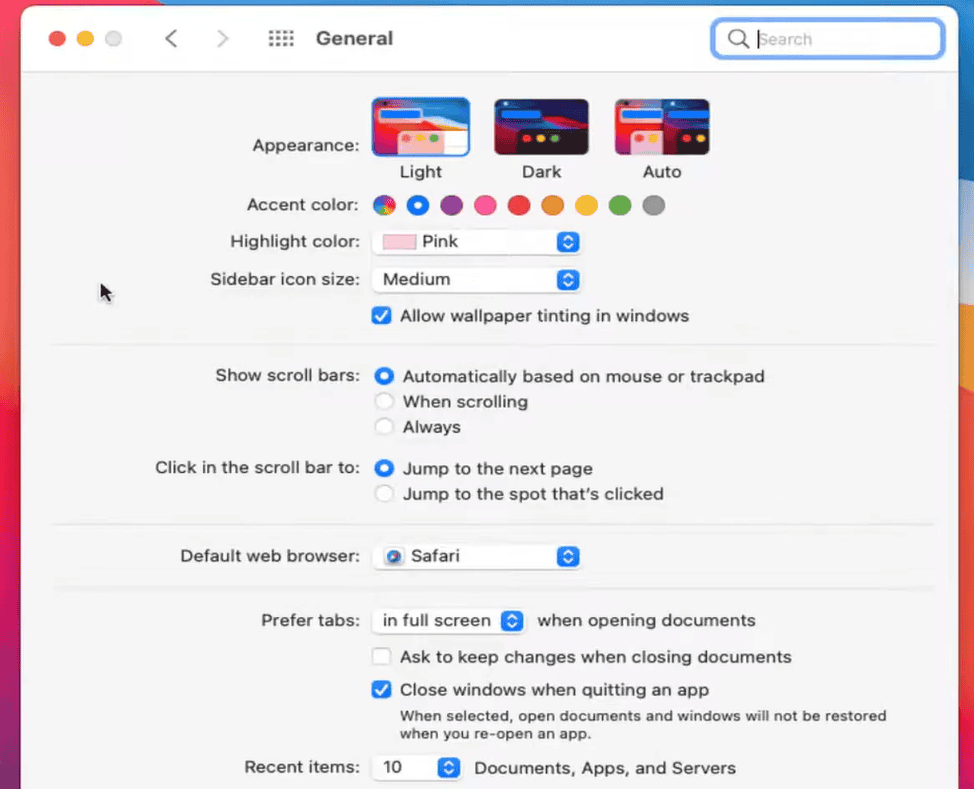
更改Macos Monterey和更早的默认浏览器
- 单击苹果菜单((
 )在左上角。
)在左上角。 - 选择系统首选项。
- 点击一般的。
- 从“默认Web浏览器”菜单中选择所需的浏览器。
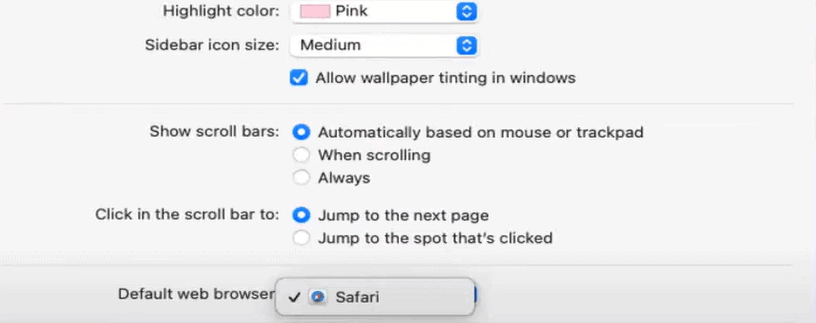
在其他浏览器中打开特定的链接
您也可以选择特定链接打开的浏览器,即使不是您的默认值。
- 右键单击(或单击)在链接上。
- 选择在新标签中打开链接或者在新窗口中打开链接。
- 从列表中选择您的首选浏览器。
其他提示
- 第三方浏览器:如果您在列表中没有看到首选的浏览器,请确保已将其安装在MacBook上。
- 清除缓存和饼干:如果您在新的默认浏览器上遇到麻烦,请尝试清除缓存和cookie。
- 故障排除:如果遇到任何问题,请为所选浏览器咨询支持文档。
关键要点
设置默认的Web浏览器使Web链接在您喜欢的浏览器中打开。
您可以通过Mac上的系统首选项更改默认浏览器。
如果出现问题,重新启动MacBook可以解决大多数问题。
更改MacBook上的默认Web浏览器涉及通过系统首选项访问的几个步骤。这使您可以将首选的浏览器设置为默认情况下打开链接。
访问系统首选项
要开始,请单击苹果菜单在屏幕的左上角。从下拉菜单中选择系统首选项。这是您在Mac上大多数设置的控制中心。
选择一个新的默认浏览器
在系统偏好中,查找并打开一般的,经常在窗户顶部发现。在这里您会看到一个标记的选项默认的Web浏览器。单击其旁边的菜单,以显示Mac上所有已安装的浏览器的列表。
确认变化
从列表中选择所需的浏览器后,然后将其设置为默认值。这很简单。打开任何链接以确认开关。如果您选择的浏览器未出现在列表中,请确保正确安装它,并重新启动Mac以进行更改。使用Macos Ventura或Monterey,您可能会在下面找到这些设置系统设置而不是系统偏好。
故障排除和提示
在MacBook上更改默认浏览器时,您可能会遇到问题或想调整设置以获得最佳体验。
解决常见问题
如果您无法将诸如Chrome或Firefox(Firefox)(例如默认值)设置为第三方浏览器,请确保将浏览器更新为最新版本。您可以通过进入浏览器菜单中的浏览器“大约”部分来做到这一点。有时,在OS更新后,您的MacBook可能会将默认设置重置为Safari,因此您可能需要再次更改它。如果浏览器选择不保存,请尝试重新启动MacBook。
最大化浏览器性能
要保持浏览器快速运行,请定期清除缓存和饼干。诸如Google Chrome,Mozilla Firefox和Microsoft Edge之类的浏览器通常具有为您管理它的设置或扩展。在浏览器的“设置”或“偏好”中,查找有关隐私或安全性的部分以找到这些选项。保持您的浏览器更新以获得最新的性能增强功能。
了解特定于浏览器的设置
每个浏览器,无论是Safari,Chrome还是其他浏览器都具有影响其工作方式的独特设置。例如,在Safari中,您可以通过顶级栏中的“ Safari”菜单访问首选项。在Chrome中,您可以通过单击顶端角的三个点来找到设置。熟悉这些设置的位置,并调整它们以满足您的隐私和浏览需求。在MacBook的“设置应用程序”中,您还可以在“常规”下为依赖这些系统级设置的应用程序选择默认浏览器。
