保持Mac至少10%的总空间是一个好习惯,以确保其正确的性能。但是,如果似乎没有什么可以删除的话该怎么办?答案很简单 - 干净的垃圾文件。在本文中,我们将说明这些文件是什么以及如何查找和删除它们。它不仅可以释放一些存储空间,而且还会加快您的Mac。我们走吧!
Mac上的垃圾文件是什么?
系统垃圾文件可能会吞噬珍贵的Mac存储的千兆字节。问题是生成它们是MacOS操作和使用应用程序的正常部分。但是,随着时间的流逝,这些文件中的太多可能会累积,并且Mac的速度和性能可能会下降。因此,最好知道您的计算机的剪辑。
垃圾文件最常见的类型如下:
- 系统缓存:这些是MacOS运行并保持适当性能所需的临时文件。
- 用户缓存:与系统缓存类似,这些是您使用创建的应用程序的临时文件。它们的目的是使应用程序的启动更快,并且运行它们的经验更加愉快。
- 浏览器缓存:Web浏览器生成的文件以加快加载页面的过程。
- 系统日志文件:存储MACOS和系统应用程序活动的文件主要用于调试目的。
- 本地化文件:也需要称为语言文件,需要更改MACOS和应用程序接口的语言。
- 应用剩菜:不当或错误地卸载的应用程序的残余物。
- 未使用的磁盘图像(.dmgs):下载软件后,您可能保留在Mac上的应用程序安装程序。
- XCode垃圾:项目索引和构建由Xcode留下的信息。
现在您知道了什么是系统垃圾,我们将向您展示如何通过两种方式删除Mac上的不必要文件 - 自动使用专用的第三方应用程序并手动。
如何一次单击删除垃圾文件
在进行手动删除垃圾之前,让我们向您展示永久删除它的简便方法 - 清洁策略。这种为您的Mac的通用清洁解决方案提供了许多工具,可以帮助您的Mac和新的新工具一样好。它具有用于Mac优化,删除恶意软件和卸载应用程序的工具。但是,最重要的是,它带有一个清洁工具,该工具将安全地从系统中难以到达的地方安全地删除所有不需要的垃圾文件,只需单击几下即可。
那么,如何使用CleanMymac的清理工具清洁Mac上的垃圾文件?
- 获取免费的清洁型试验(以零成本使用7天)。
- 从侧边栏中选择清理,然后单击扫描。
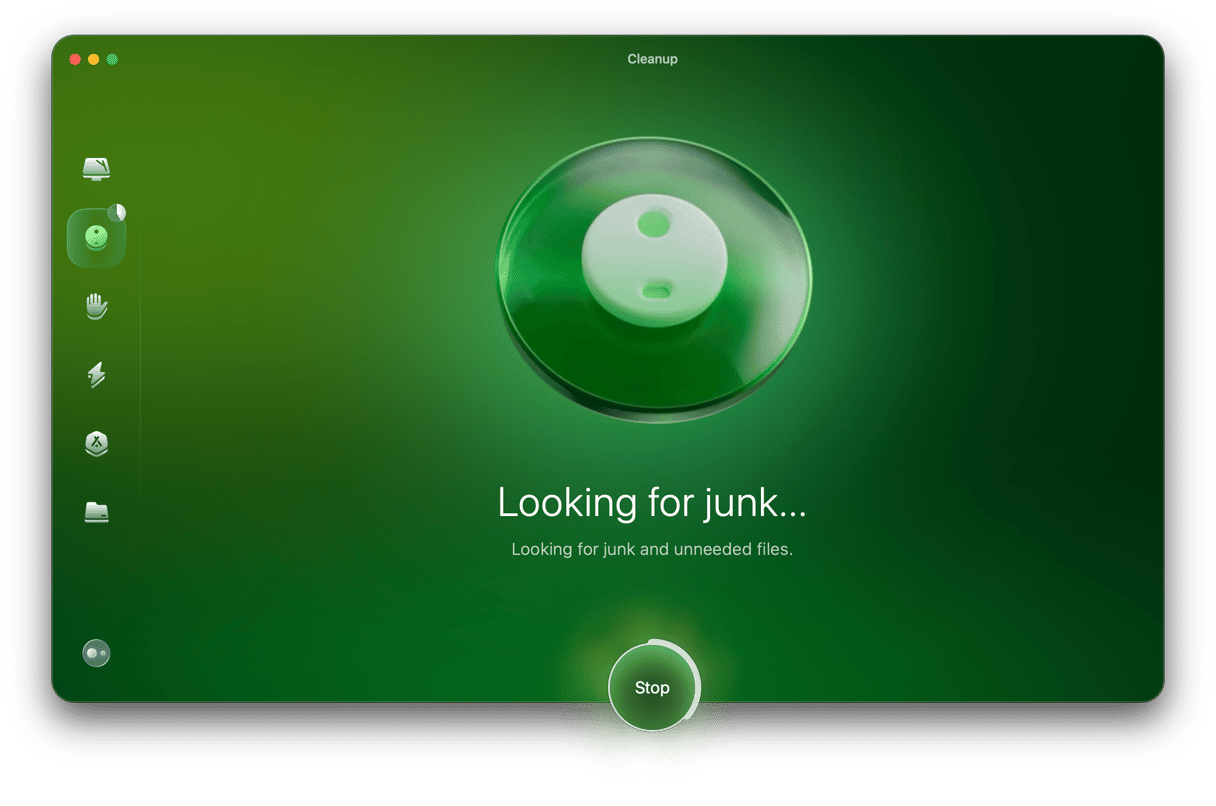
- 单击审核以在删除之前检查文件。
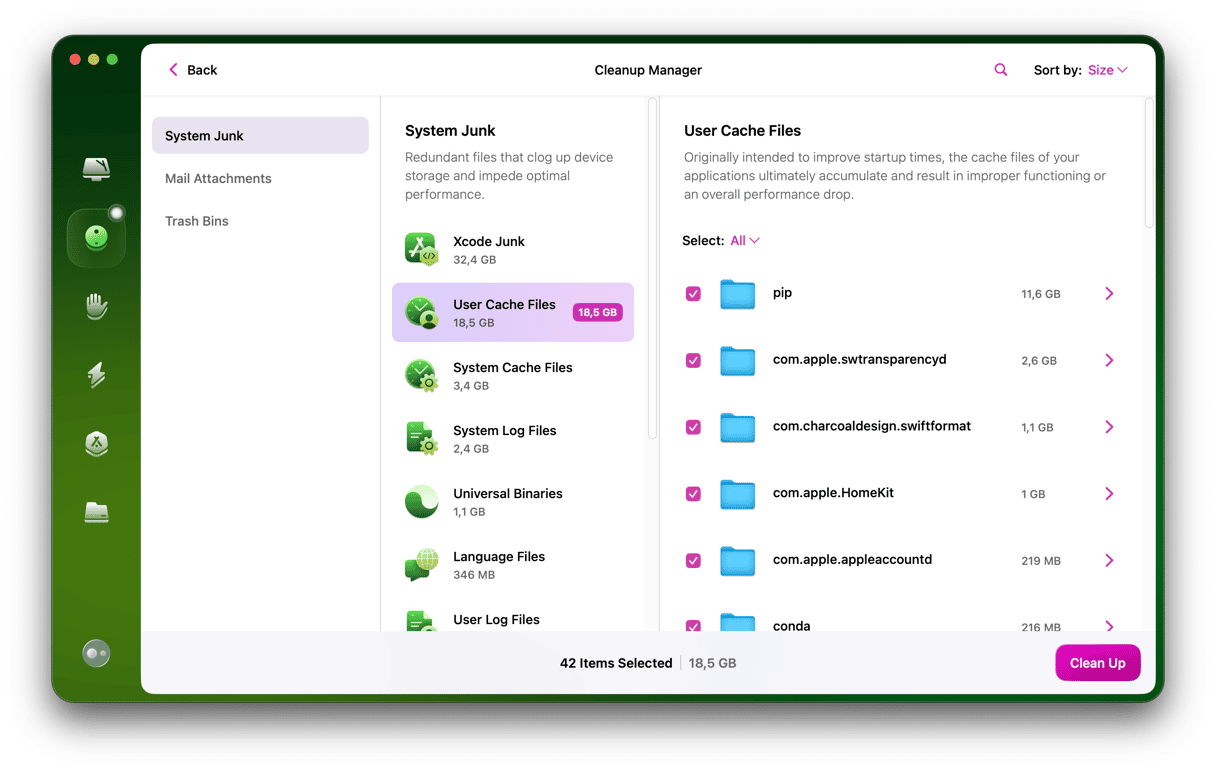
现在,您的Mac又回到了开箱即用的状态! CleanMyMac删除了垃圾文件,包括用户缓存,系统日志,下载甚至Xcode垃圾文件 - 都可以立即加快Mac并将其从混乱中释放出来。
如何手动删除垃圾文件
如果您想手动寻找所有垃圾文件,我们已经为您准备了一些易于遵循的步骤,因此请继续阅读。
1。清除缓存文件
在这里,我们将向您展示如何摆脱三种类型的缓存文件 - 系统缓存,用户缓存和浏览器缓存。
如何在Mac上删除系统缓存
这些由MacOS生成的文件通常不会占用很多空间。但是,清洁它们仍然更好,因为它们可能会使系统缓慢且无反应。请注意,删除系统缓存时,您应该非常小心,以免删除重要文件。
这是清洁Mac上的系统缓存文件的方法:
- 打开发现者。
- 按命令+shift+g。
- 输入以下路径进入该领域:
/Library/Caches并按返回。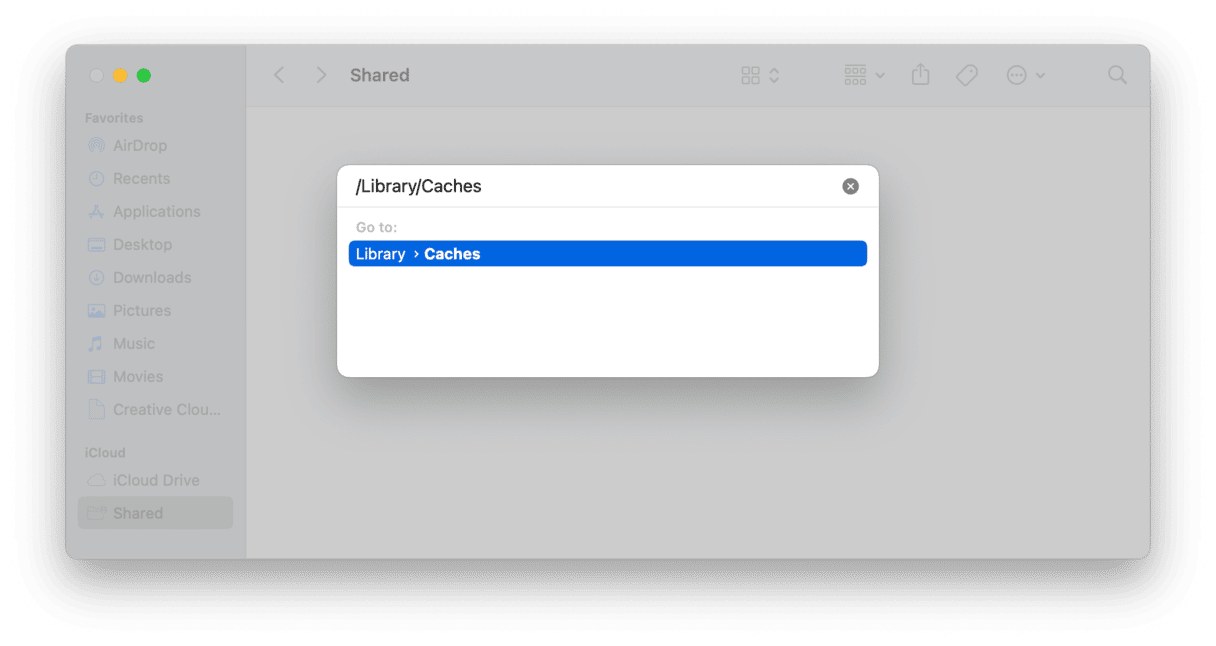
- 在出现的窗口中,您将看到所有的缓存文件。
- 浏览您看到的所有文件夹,然后仅删除其中的内容。
如何清除用户缓存文件
这些文件也称为App Cache,可能会占用很多空间,因此最好将其删除。毕竟,如果需要更多,这些应用程序将生成新文件。摆脱用户缓存:
- 再次打开发现器。
- 按下Command-Shift-G之后,键入以下路径:
~/Library/Caches(注意〜)并按返回。 - 就像使用系统缓存一样,浏览文件夹并删除内部内容。
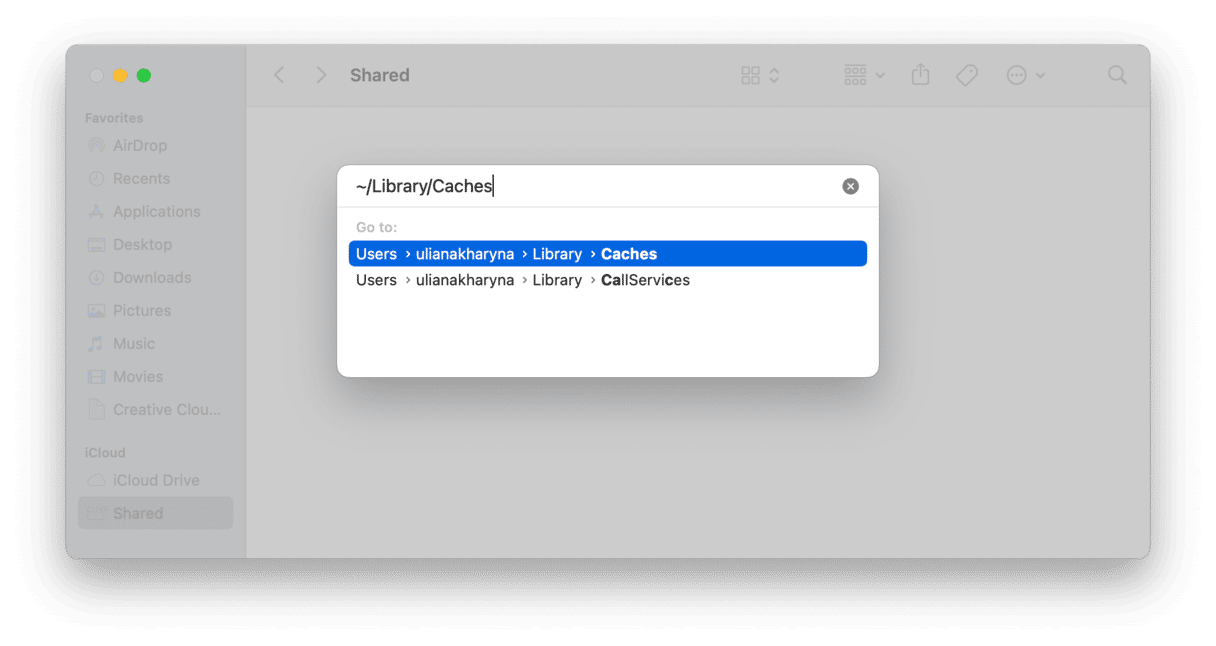
如何删除浏览器缓存
删除所谓的Internet缓存功能有助于实现两个重要目的:通过删除数字跟踪并释放Mac上的空间来处理潜在的隐私问题。但是,该过程因不同的浏览器而有所不同,因此我们将向您展示如何为三个最受欢迎的浏览器进行操作。
野生动物园:
- 转到Safari>“设置”>高级。
- 确保选择菜单栏中的“显示开发”菜单。在Macos Sonoma中,此选项是开发人员的显示功能。
- 现在,转到上菜单中的开发>空缓存。
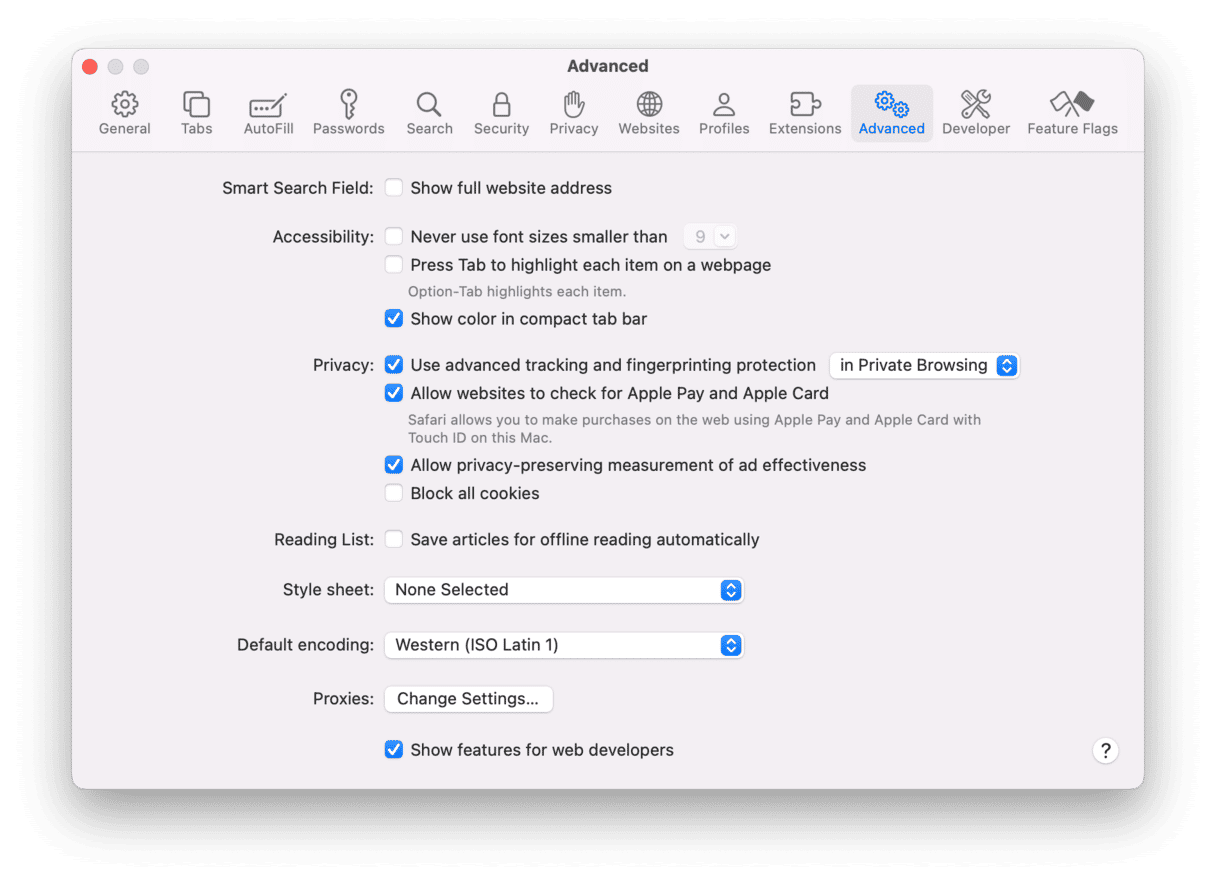
Google Chrome:
- 在地址栏中,输入
chrome://settings - 去隐私和安全。
- 选择删除浏览数据并确保选择缓存的图像和文件。
- 单击删除数据。
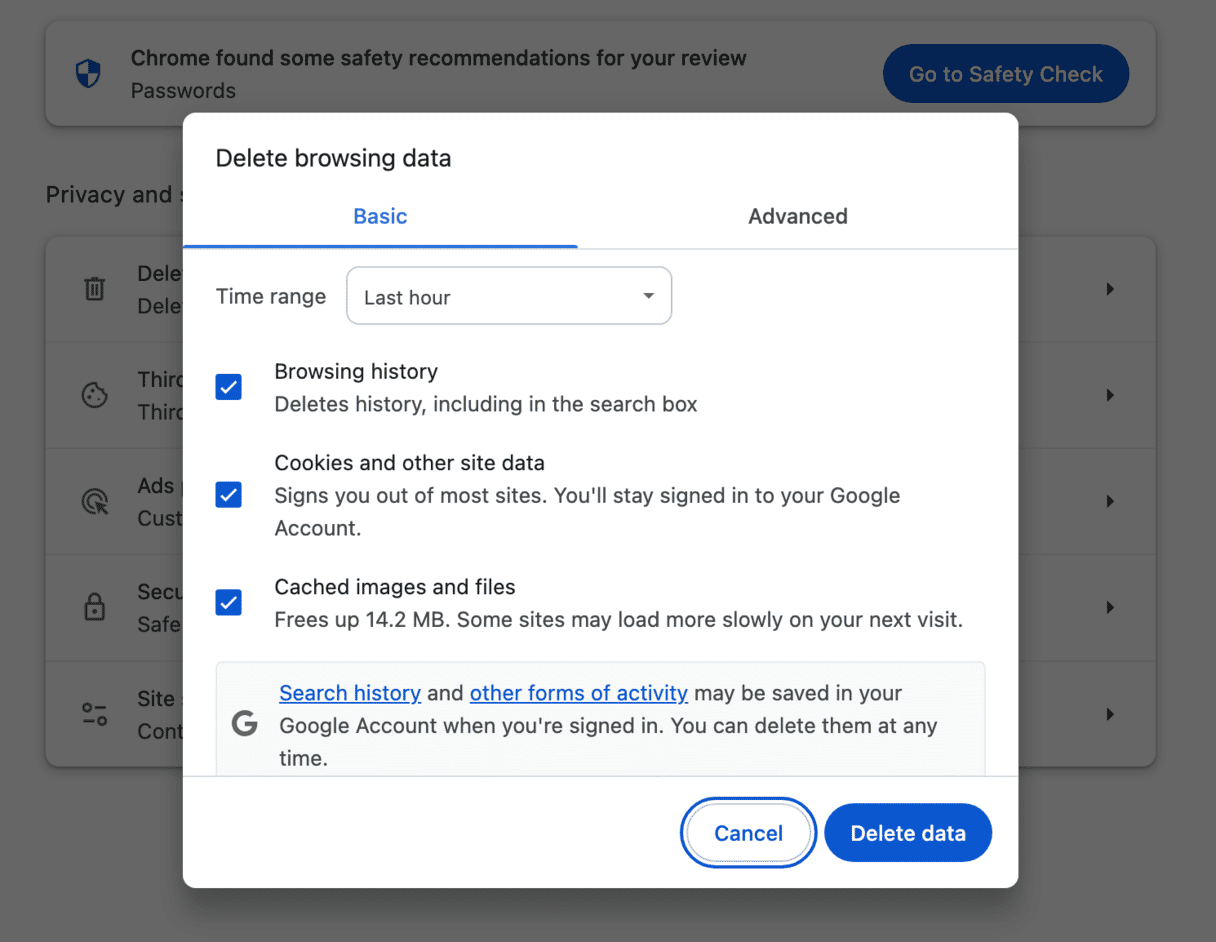
或者,单击三个点图标>删除浏览数据,然后按照上面的步骤3和4。
Firefox:
- 打开Firefox>设置。
- 单击隐私和安全性。
- 向下滚动到cookie和网站数据>清除数据…
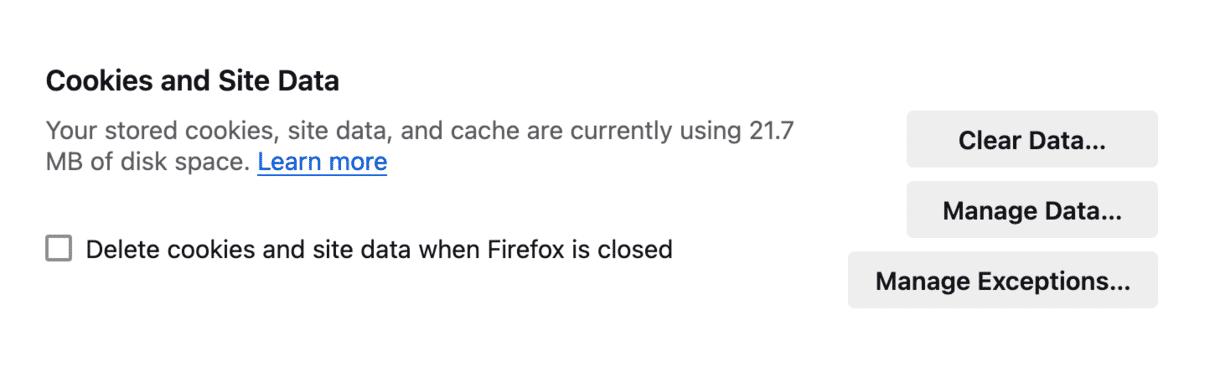
2。使用查找器清理重复项
现在,让我们开始重复。删除重复的文件很容易为您提供一些GB的空间。我们将从Finder开始,然后使用更高级的工具。
打开Finder和Press Command +F。
单击文件>新的智能文件夹。
单击右侧的“+”按钮,旁边保存。
在这里,您可以根据文件搜索文件种类和类型,例如文件或档案。如果您现在按名称对结果进行排序(使用分组图标),则会看到带有相同名称的潜在重复项。
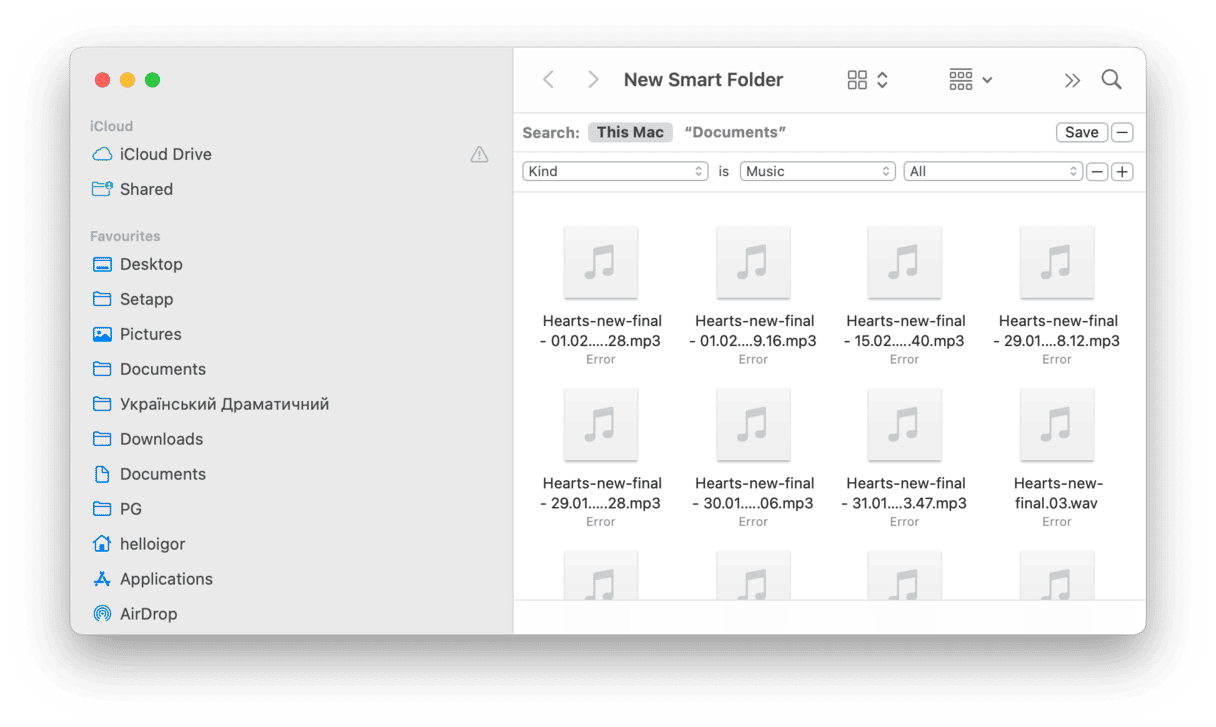
例如,我很快使用此方法找到了同一首歌的4份额外副本。
3。删除用户日志文件
当您的应用崩溃时,通常要求您提交错误报告。系统收集您的用户日志并将其包含在报告中。用户日志文件不包含有关用户活动的信息。他们只处理应用程序级功能。
如果您的Mac旧,则可能有很多用户日志。因此,是时候清理您的计算机了。
请按照说明在Mac上删除用户日志文件:
- 打开的发现器。
- 按命令+shift+g
- 在该领域输入以下路径:
~/Library/Logs并按返回。 - 您将看到所有用户日志文件。您可以手动将文件从文件夹移动到垃圾。
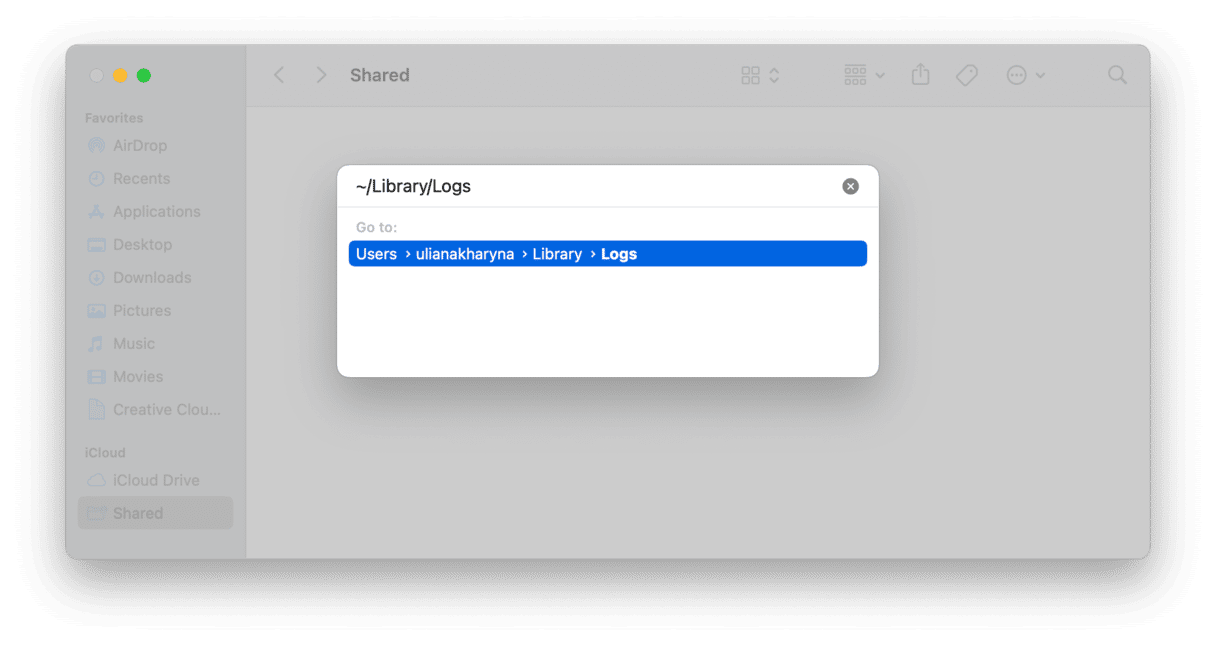
如果要完全整理Mac,请选择所有用户日志文件并删除它们。
4。删除系统日志文件
这些日志是纯文本文件,因此它们通常不会占用大量存储。但是,当您用尽自由空间时,即使删除这样的小文件也可以帮助您整理Mac。
不过,重要的是要注意,手动清洁系统日志文件,您可能会意外删除一些重要数据。因此,当您删除重要的内容时,请确保备份数据以避免心痛。使用Apple公证的安全清洁工具,例如Cleanmymac,可以帮助您防止删除有价值数据的风险。
因此,要清洁Mac上的系统日志文件,请执行以下操作:
- 打开的发现器。
- 从GO菜单中,选择“转到文件夹”。
- 类型
/var/log在现场并按返回。 - 您将看到所有系统日志文件。选择要删除的文件,然后将其拖放到垃圾桶中。
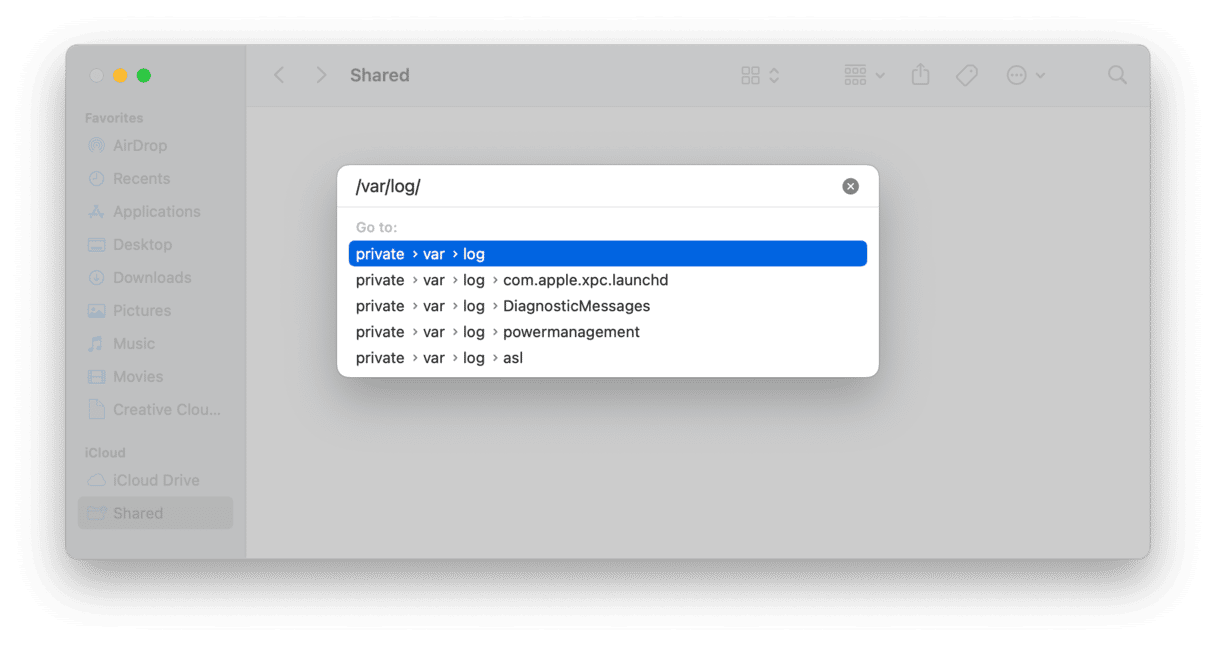
您还可以在/Library/Logs。该文件夹包含不需要存储的系统应用程序日志。
如果你去/Library/Logs/DiagnosticReports,您会找到系统报告。安全地删除文件,以保持Mac清洁并没有混乱。
5。删除本地化文件
由于本地化和语言文件,您可以将应用程序设置为所喜欢的语言。但是,一旦确定应用程序的语言,您可以删除其他语言文件:
- 打开查找器,然后转到应用程序文件夹。
- 右键单击任何应用程序图标,然后选择“显示包装内容”。
- 找到资源文件夹并打开它。
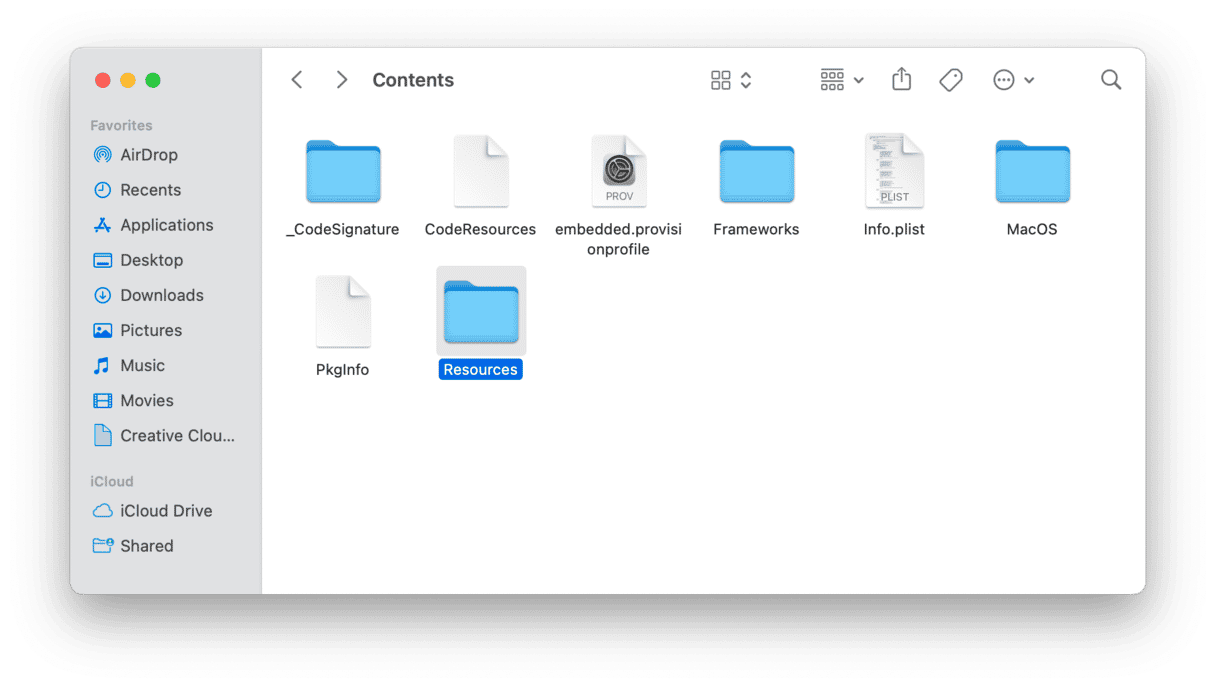
- 所有以“ LPROJ”结尾的子文件夹都是语言文件。每个文件夹都包含有关特定语言的本地化信息。例如,名为en.lproj的文件夹存储英语文件。
- 选择语言文件夹,然后将其移至垃圾桶。
完成完成Mac的垃圾文件后,不要忘记空垃圾。
6。删除应用程序剩余
我们知道,许多MAC用户通过将应用程序发送到垃圾来删除应用程序。但是,即使您之后清空垃圾,也不会删除卸载应用程序的每个轨迹。实际上,许多文件仍然混乱您的系统,因此需要额外的精力来摆脱它们。要做到这一点,打开查找器,然后从途中>转到文件夹,粘贴以下一个:
- 〜/库/应用程序支持
- /库/缓存/
- 〜/库/缓存
- 〜/图书馆/互联网插件/
- 〜/library/
- 〜/library/preverences/
- 〜/library/应用程序支持/crastreporter/
- 〜/库/保存的应用程序状态/
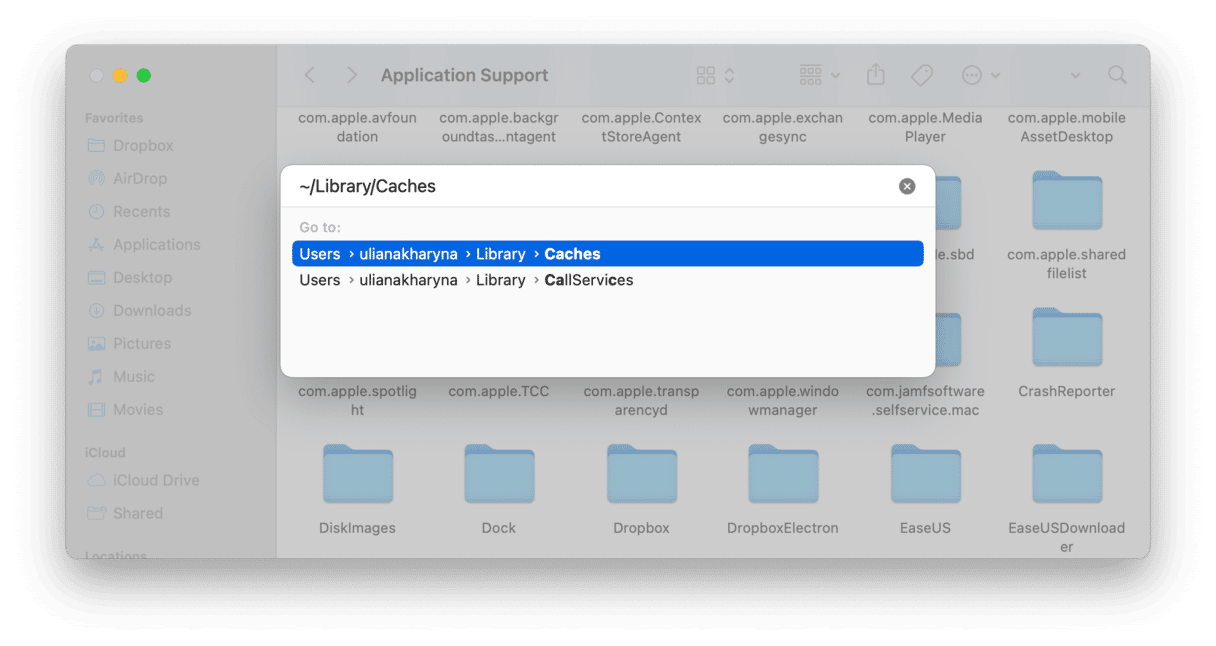
检查很久以前卸载的应用程序名称的文件夹和文件,并将其发送到垃圾桶。
如果看起来像是很多工作,那是因为它。但幸运的是,有一种更简单的方法可以清洁您很久以前删除的应用程序留下的垃圾文件 - 您可以使用CleanMymac随附的应用程序工具及其剩余功能。它迅速扫描了Mac上的所有文件夹,并在删除手动应用程序后发现散布在系统中的文件。这样,即使主应用程序长期以来一直缺少,它也可以确保干净的卸载。这是其工作原理:
- 打开清洁食品。
- 单击应用程序>扫描。
- 如果在不完整的应用程序删除后留下任何文件,您将看到一条相应的消息和应用程序剩余瓷砖下的删除按钮。
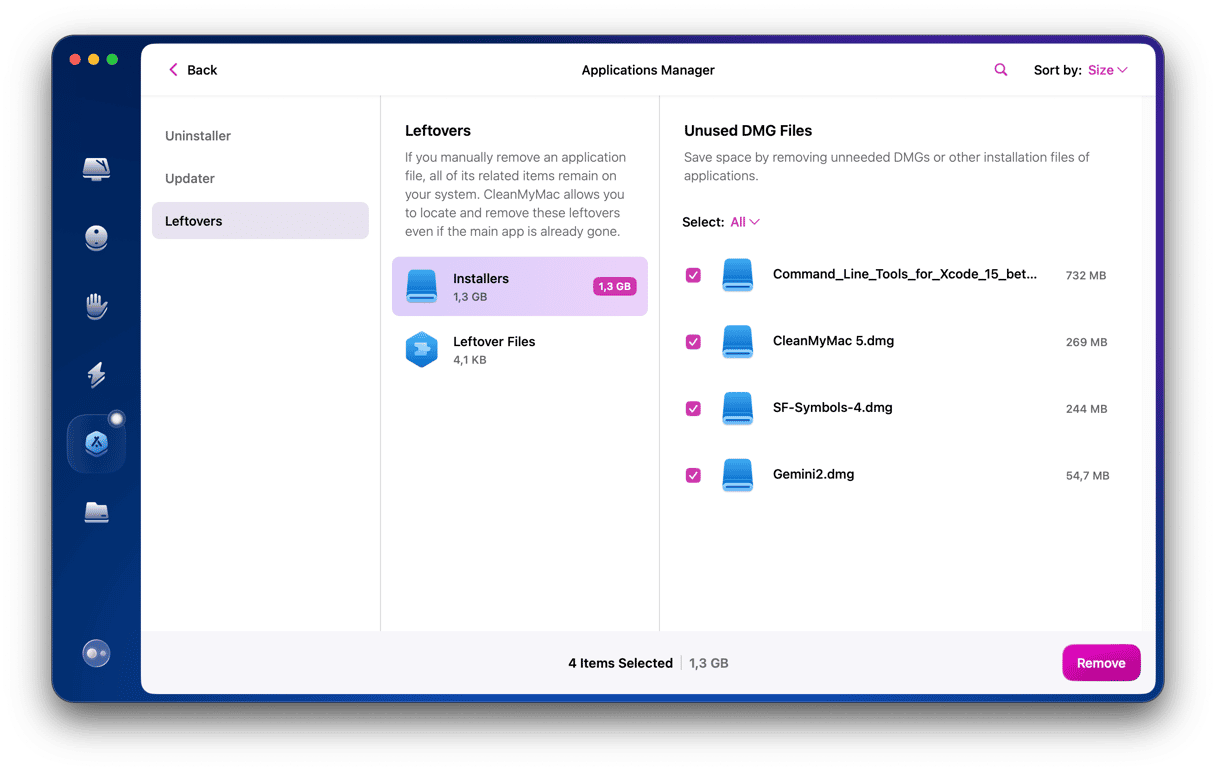
7。查找重复和未使用的应用程序
应用程序可以是垃圾文件吗?从技术上讲,是的。特别是如果您已经几个月没有使用过。打开您的应用程序并开始删除您不记得的标题可能太容易了。但是不要那样做。
对于更准确的方法,请转到您的系统设置>常规>存储。从该面板中选择应用程序。
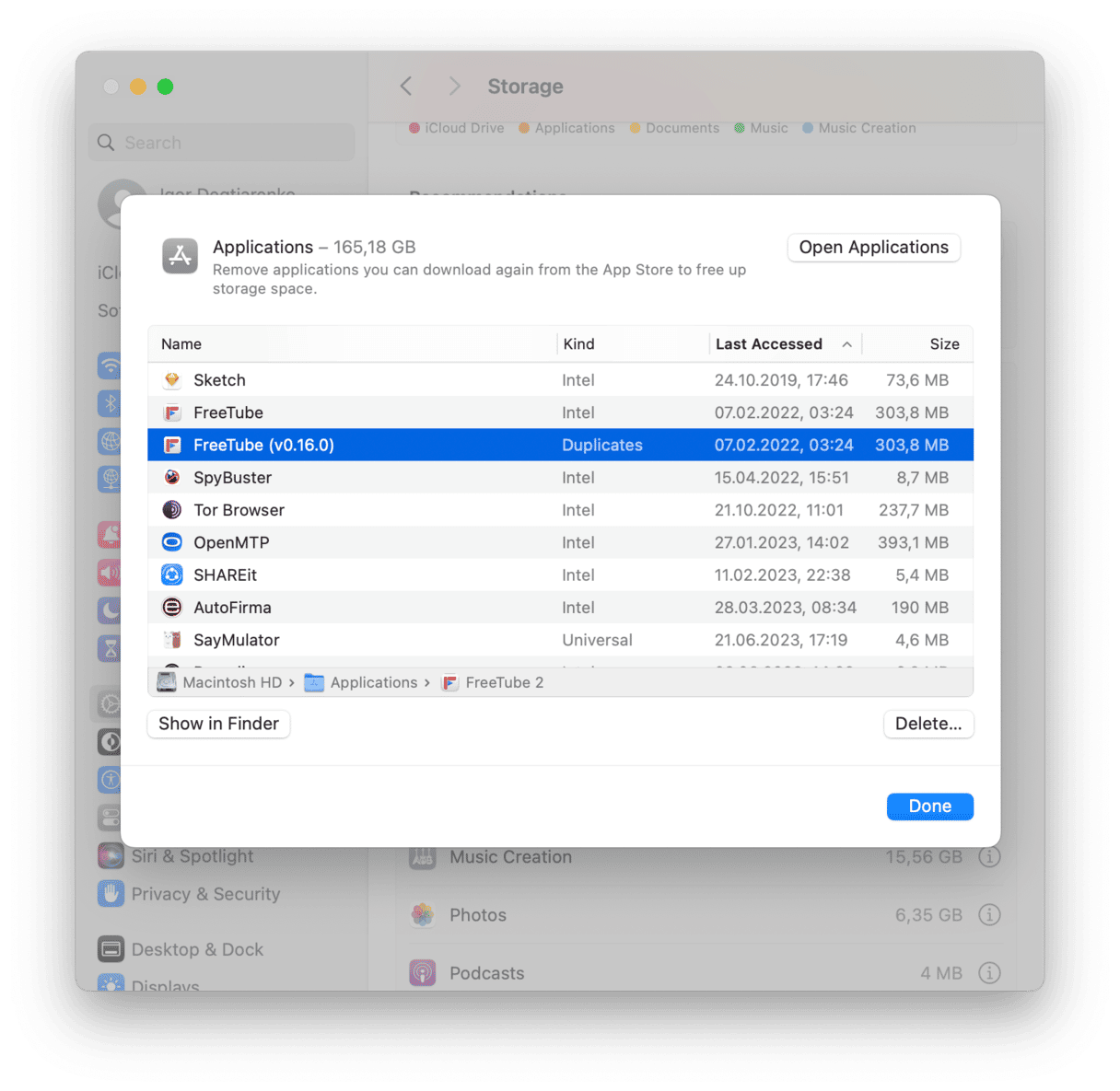
在这里,您可以找到标有“重复项”的应用程序。您还会发现准备被报废的古老应用程序。
8。删除未使用的.dmgs
检查.dmgs或应用程序安装程序是从Mac中删除垃圾的另一种方法。这些磁盘图像是真实的空间动物,但可以安全,快速地将其删除。
- 转到您的桌面并按命令 + F
- 选择“此Mac”,然后在窗口的右侧单击 +。
- 在下拉菜单中,从列表中选择文件扩展名。
- 现在,输入DMG并查看结果,删除您已经安装的任何应用程序的图像。
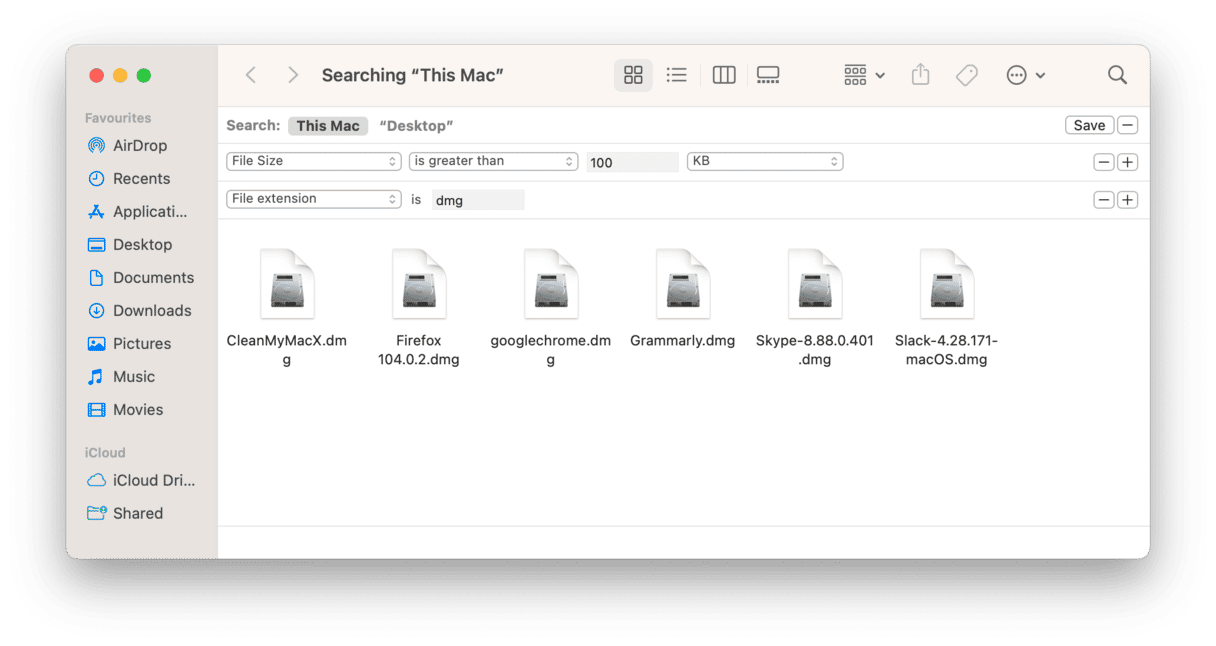
9。删除大型和旧文件
除了上面概述的所有步骤外,摆脱最大的文件以及您已经有一段时间没有打开的文件也是一个好主意。您可以从文档或下载文件夹开始。在他们中的任何一个中,选择查看>按大小排序或在上次开放日期之前进行排序。现在,浏览您的文件,并发送以垃圾到您不再需要的东西。
如果看起来像是很多工作,我们还有另一个提示 - 清洁工及其大型旧文件工具。它找到最重的文件,并按大小,善良和日期对其进行分类。使用它的最好的部分是,您不必手动浏览所有文件夹 - 该工具在几分钟之内为您浏览。运行它:
- 从应用程序文件夹打开清洁mymac。
- 从侧边栏中导航到我的混乱。
- 选择要扫描的位置 - 硬盘驱动器,外部驱动器或特定文件夹 - 然后单击扫描。
- 扫描完成后,单击查看所有文件,然后查看所找到的大型和旧文件的摘要。
- 选择用于删除的文件,然后单击“删除”。
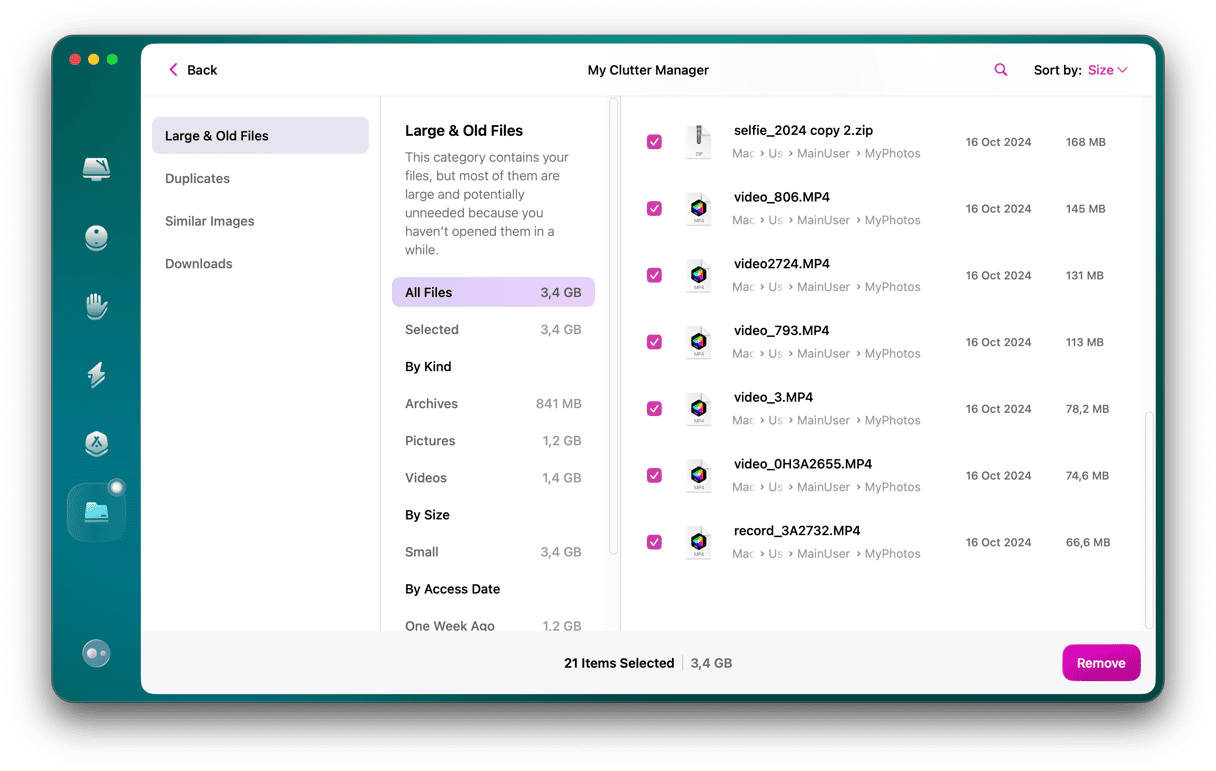
10。如何删除Xcode垃圾?
如果使用Xcode,则XCode生成的旧缓存和垃圾将刺激大量的磁盘空间。在影响Mac的性能之前,您甚至可能不会注意到它。如果您想浏览所有库以手动删除Xcode垃圾,以下是您需要的路径列表:
- 〜/library/developer/xcode/deriveddata
- 〜/library/developer/xcode/archives
- 〜/library/developer/xcode/ios devaticeupport
- 〜/library/developer/coreSimulator
- 〜/library/caches/com.apple.dt.xcode
- 〜/Library/应用程序支持/Mobilesync/备份
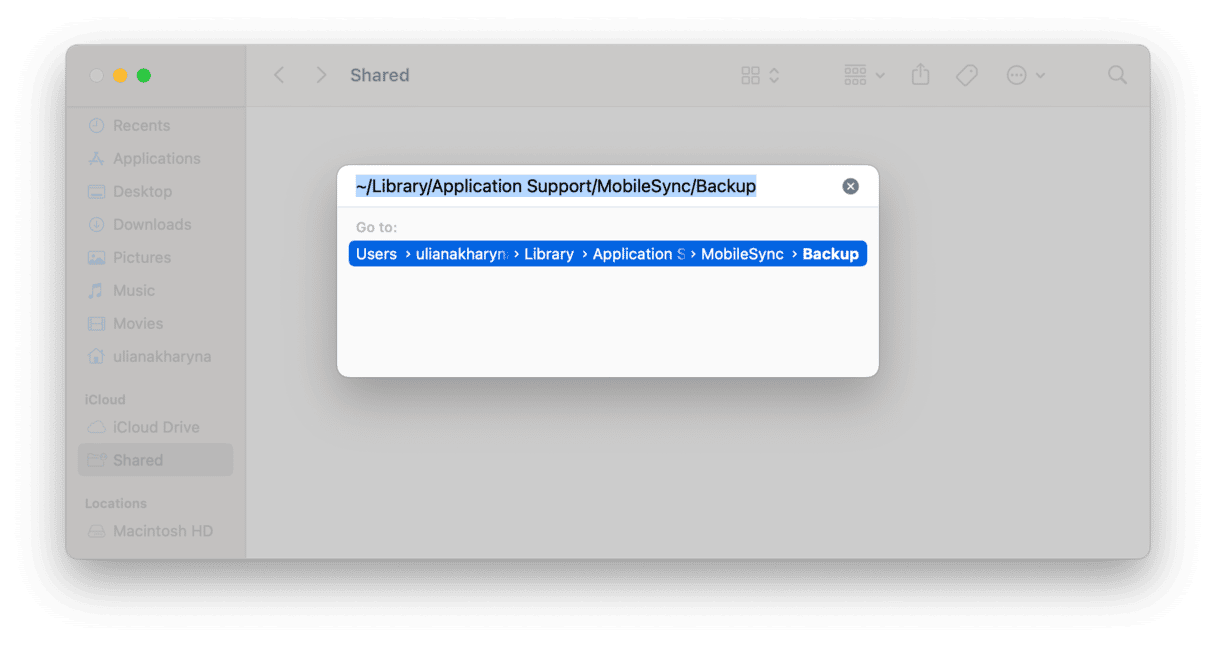
重要注意:对于您手动清洁Xcode库时可能发生的数据可能损坏或可能发生的数据丢失,我们不承担责任。因此,冒险以您自身的风险冒险。或使用CleanMymac-您可以免费使用7天,并清洁Xcode缓存,痕迹和剩菜。它整齐地完成,使所有重要的文件完好无损。
尽管每个系统文件或用户日志似乎并没有将Mac的大部分存储在一起,但它们可能会使您的Mac难以执行良好。这就是为什么最好将计算机扫描以获取垃圾文件并偶尔删除它们的原因。
