LaunchPad是MacOS中您一直使用的功能之一,或者可能几乎不知道其存在。如果您从Mac App Store下载应用程序,您会知道您可以在下载时从Launchpad中监视其进度,然后单击以打开它们。但是,您如何从LaunchPad中删除应用程序?继续阅读以找出答案。
什么是Launchpad?
顾名思义,LaunchPad是MacOS的发射器。如果码头不足以容纳您定期使用的所有应用程序,并且您不使用Spotlight之类的启动器或想导航到您的应用程序文件夹,则是启动应用程序的快速方法。
大多数应用程序显示在主要的启动板屏幕之一上。但是,那些在应用程序中存储在应用程序文件夹中的人以及其他一些工具都在启动板中的一个名为“实用程序”的文件夹中。要查看这些,只需单击实用程序,它将打开。

可以从LaunchPad中删除哪些应用程序?
只能通过在启动板中删除它们从应用程序商店下载的应用程序。要删除其他第三方应用程序,您必须使用一些技巧和技巧,我们在文章中为您准备了这些技巧。
如何从launchpad中删除App Store应用程序
关于从LaunchPad中删除应用程序的第一件事是,它不仅将其从启动板中删除,还可以将它们从Mac中删除。因此,如果您遵循以下步骤,则无法从其他任何地方打开它们。
- 并保留任何应用程序的图标,直到它开始发抖。
- 单击要删除的应用程序旁边的“ X”。
- 单击删除。
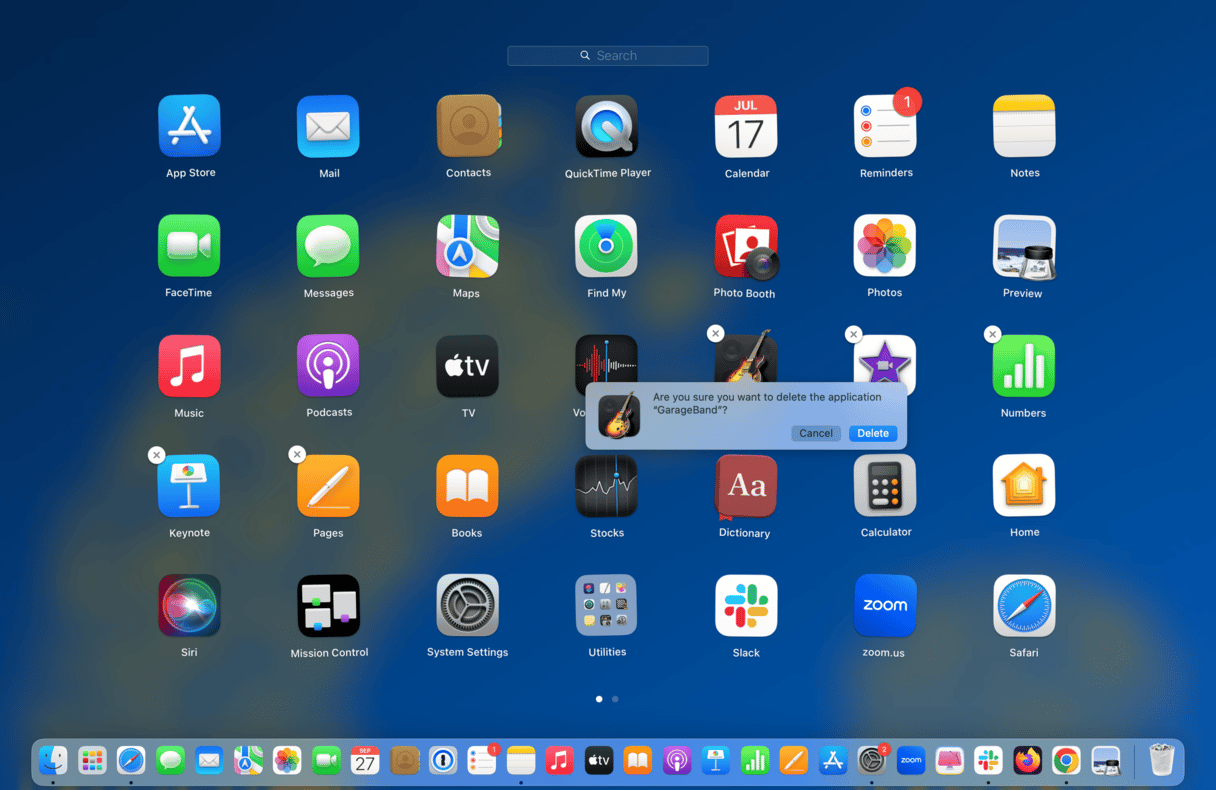
该应用程序现在将从启动板和您的应用程序文件夹中删除。但是,残留物将保留在您的库或用户库文件夹中。
但这是一件事
尽管它从您的Mac中删除了该应用程序,但并没有消除其所有相关文件。因此,如果您将其用作卸载应用程序的一种方式,那么您将在Mac上留下很多不必要的垃圾文件。您可以手动删除应用程序来摆脱它们 - 步骤在下面。
如前所述,如果您想从LaunchPad中删除第三方应用程序,则只能删除从Mac App Store下载的应用程序。为了摆脱其他应用程序,您必须从应用程序文件夹中执行此操作。删除后,您将不再在Launchpad中看到图标。有两种删除此类应用程序的方法。
使用本地卸载器
某些应用程序,例如Adobe创意云套件中的应用程序,随附了其本地卸载器。这是使用这些方法来卸载应用程序的方法。
这适用于应用程序中的文件夹的应用程序。
- 导航到应用程序文件夹。
- 检查您要卸载的应用程序是否在文件夹中。
- 如果是这样,请打开文件夹并查找卸载器。打开它并按照屏幕上的说明删除应用程序。
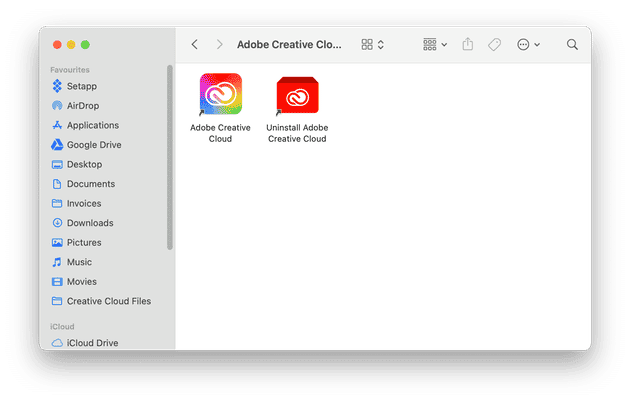
如果不是这样,请使用Spotlight搜索Mac上的应用程序的卸载器。而且,如果找不到该应用程序的卸载器,请访问开发人员的网站并寻找一个。
如果开发人员没有为其应用提供本地卸载器,则必须手动删除它。为此,请将应用程序从应用程序文件夹拖到垃圾箱,然后按照以下步骤操作。
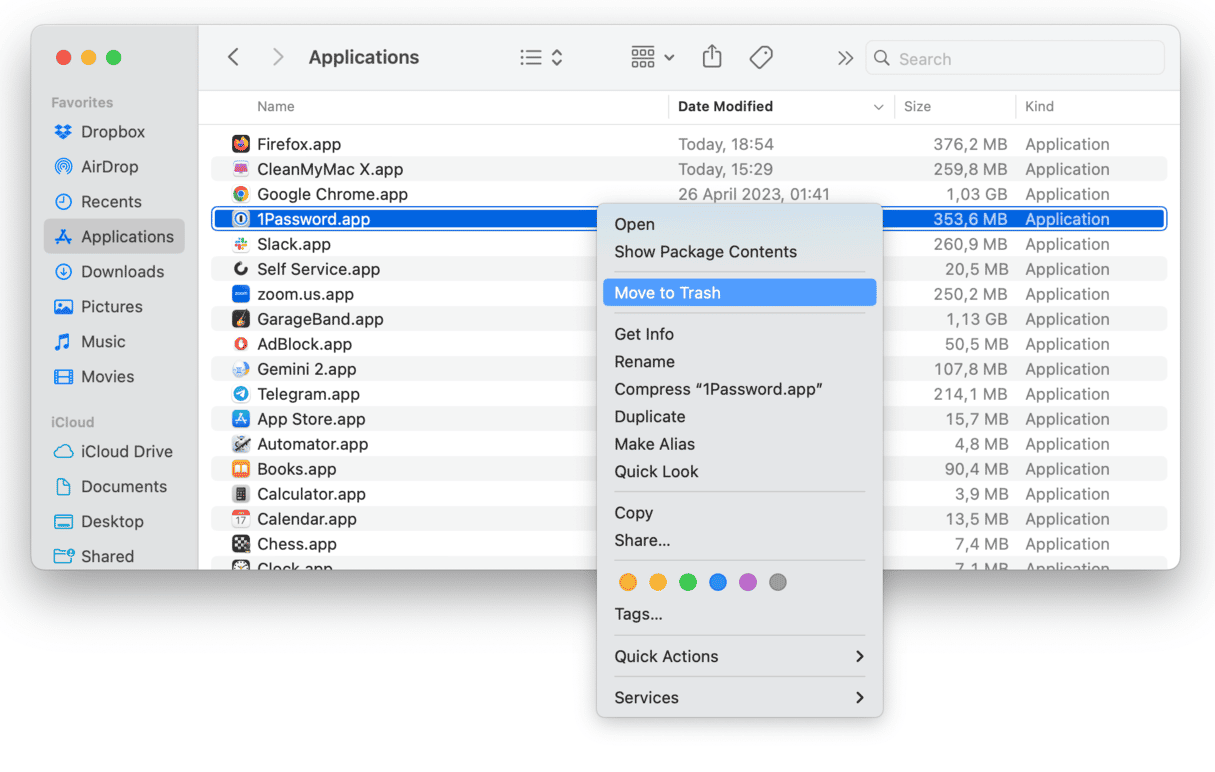
如何手动从MAC中删除应用程序
如果您遵循上面的说明以从LaunchPad中删除应用程序,则可以继续摆脱它们留下的文件。
- 在查找器中,单击“ GO”菜单,然后选择“转到文件夹”。
- 输入或粘贴以下每个路径进入窗口,一次:
〜/库/应用程序支持
〜/库/缓存
〜/库/日志
〜/库/首选项
〜/库/容器
〜/库/cookie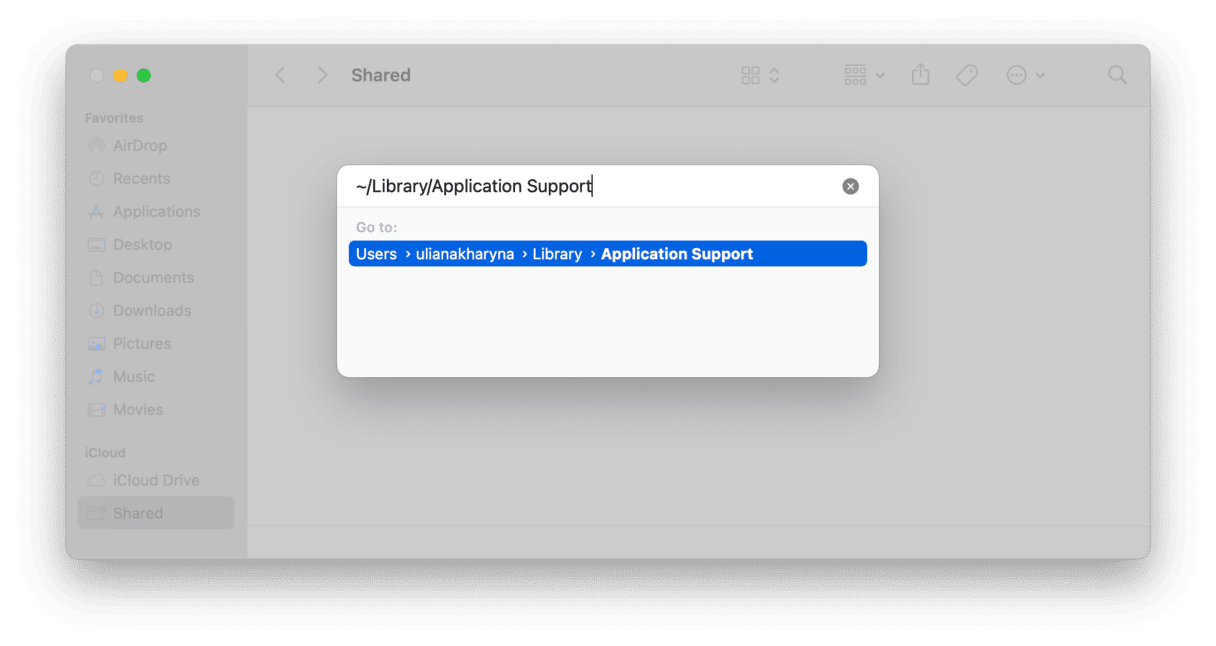
- 在每个位置,查找与要卸载并将其拖动到垃圾的应用程序相同名称的文件或文件夹。
- 删除所有文件后,该应用将被卸载。
警告:此方法可能会破坏内容,因此请仔细检查您要删除的内容。
如您所见,这比使用CleanMymac更长。
从LaunchPad中删除应用程序很容易,但是只有从App Store下载的应用程序才有可能,并且当您这样做时,您不会从Mac中删除应用程序的所有痕迹。要完全卸载任何应用程序,最简单的是使用诸如CleanMymac之类的卸载器。
