寻找有关如何从iCloud删除内容?你不是唯一的一个! iCloud是存储文件,照片和备份的好方法,但是随着时间的流逝,它可能会被旧的,有时是重复的数据变得混乱。
因此,如果您已经用完了iCloud存储空间,那么知道如何安全,正确地删除东西可以帮助您保持文件井井有条并释放空间。
我们将向您展示如何从iPhone的舒适度中访问所有iCloud文件,并删除照片,备份和其他不必要的数据,因此让我们开始启动。
如何在iPhone上访问iCloud文件
在删除任何内容之前,您需要知道如何在iPhone上访问iCloud文件。
iCloud存储不同类型的数据,包括照片,备份,文档和应用数据。这是找到它们的方法:
打开iPhone上的设置应用程序。
从顶部> iCloud点击您的名字。
点击存储栏以查看故障。
现在,您知道如何找到iCloud数据,让我们继续前进。
从iCloud中删除不必要的或旧的物品,将立即帮助您清理存储空间。查看上面的iCloud内容的细分使您对需要清理的区域有一个很好的了解。
这是如何删除不同类型数据的细分。
从iCloud驱动器中删除文件
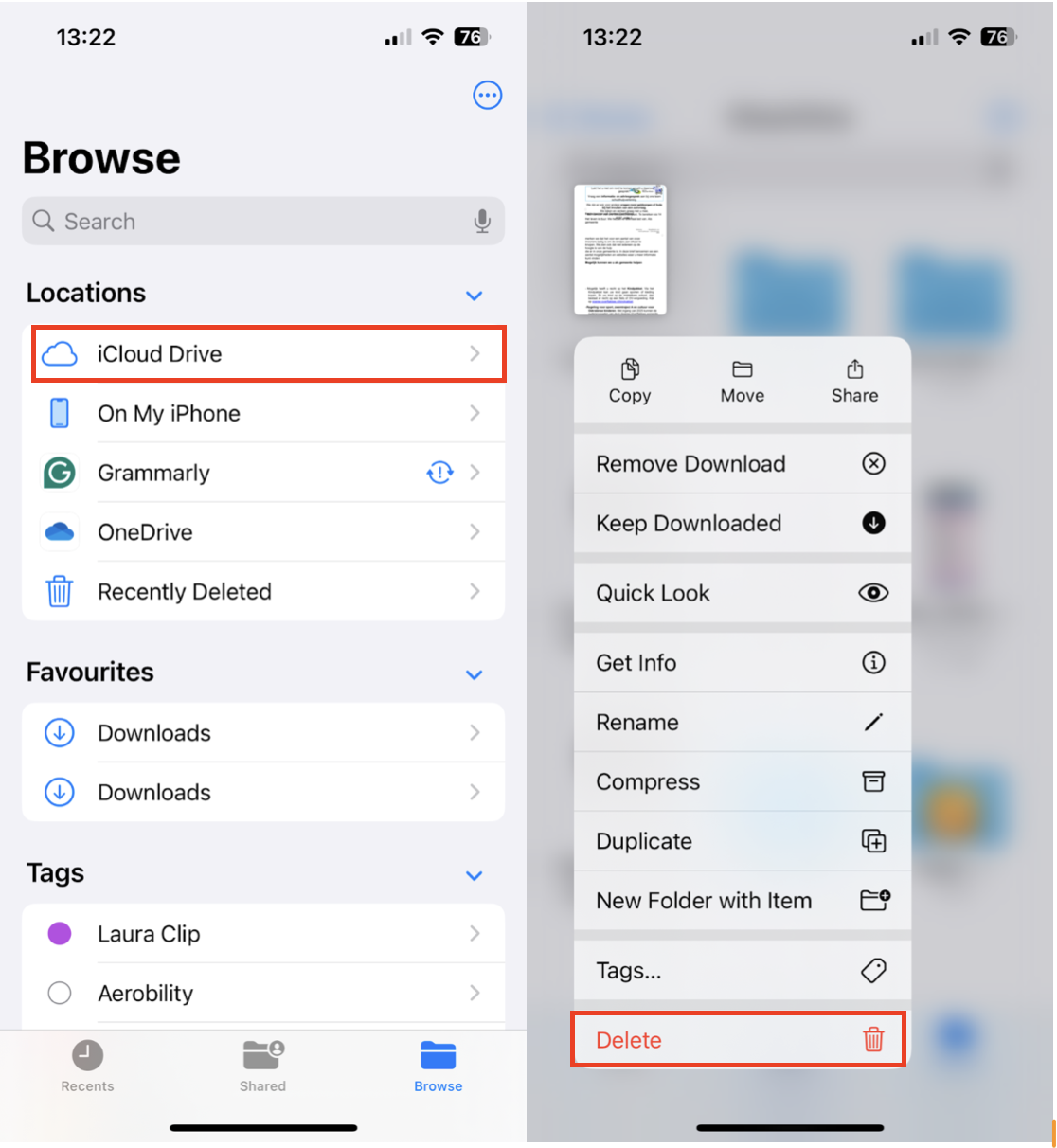
打开文件应用程序。
在浏览下,选择iCloud驱动器。
选择要删除的任何文件或文件夹。
按并持有该项目,然后按DELETE。
转到最近在文件应用程序中删除并永久删除文件。
删除应用程序数据
一些应用程序将额外的数据存储在iCloud中,这也占用了空间。这是删除它的方法:
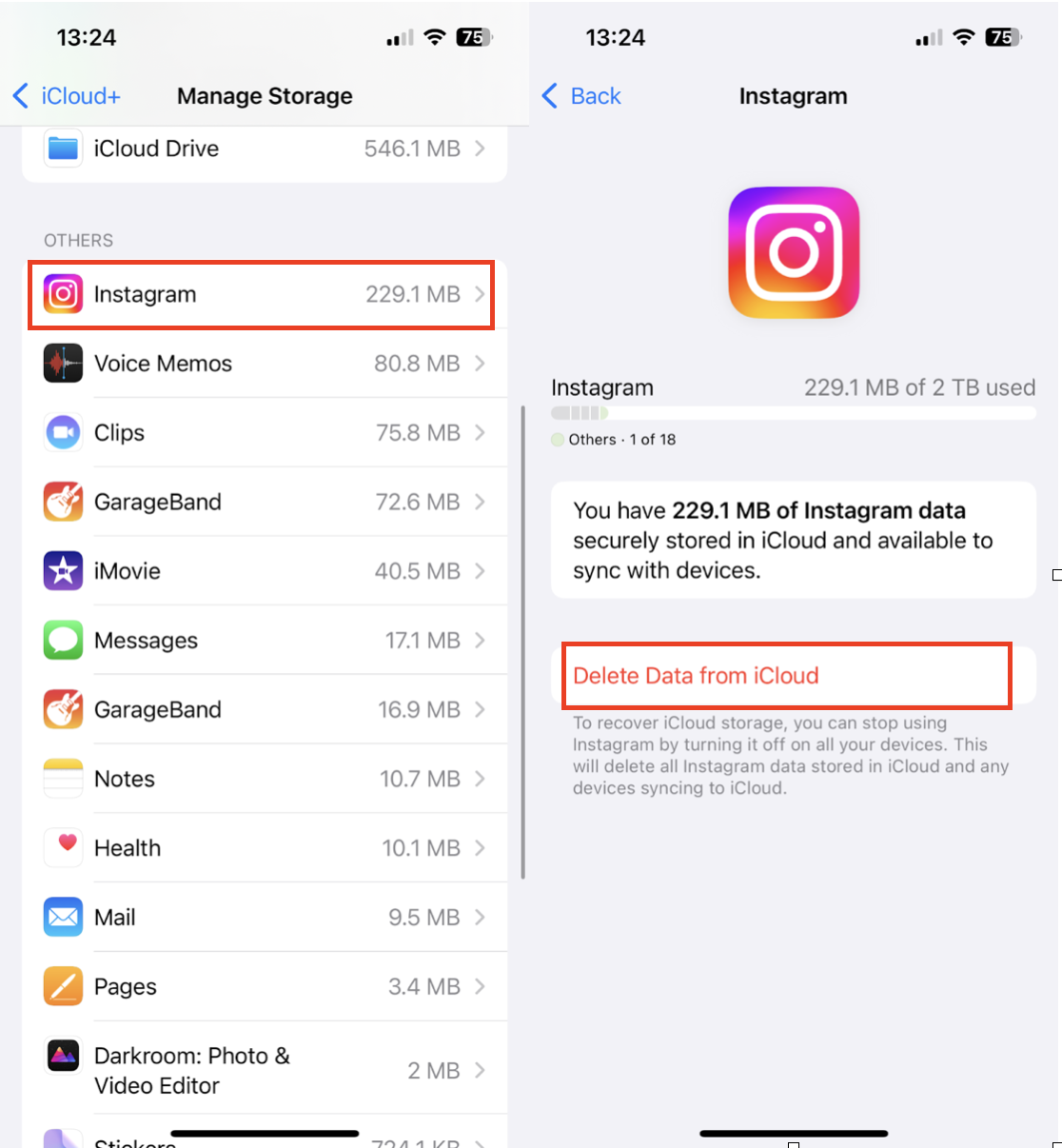
打开设置>单击您的名称> iCloud>存储。
向下滚动以查看哪些应用程序正在使用iCloud存储。
使用存储的数据选择该应用>从iCloud删除数据。
如果您发现删除数据是一项繁琐的任务,那么这是您的奖励提示。
用Cleanmyphone优化iCloud存储
管理iCloud存储可能是压倒性的,尤其是,因此,如果您正在寻找可以提供帮助的工具,我们会有个好消息。
尽管Cleanmy®Phone没有直接删除iCloud文件,它可以通过清理本地存储,减少与iCloud同步的混乱有所帮助,因为如果您启用了iCloud照片,则当您从iPhone删除重复项时,它们会立即从iCloud中删除。
这是其工作原理:
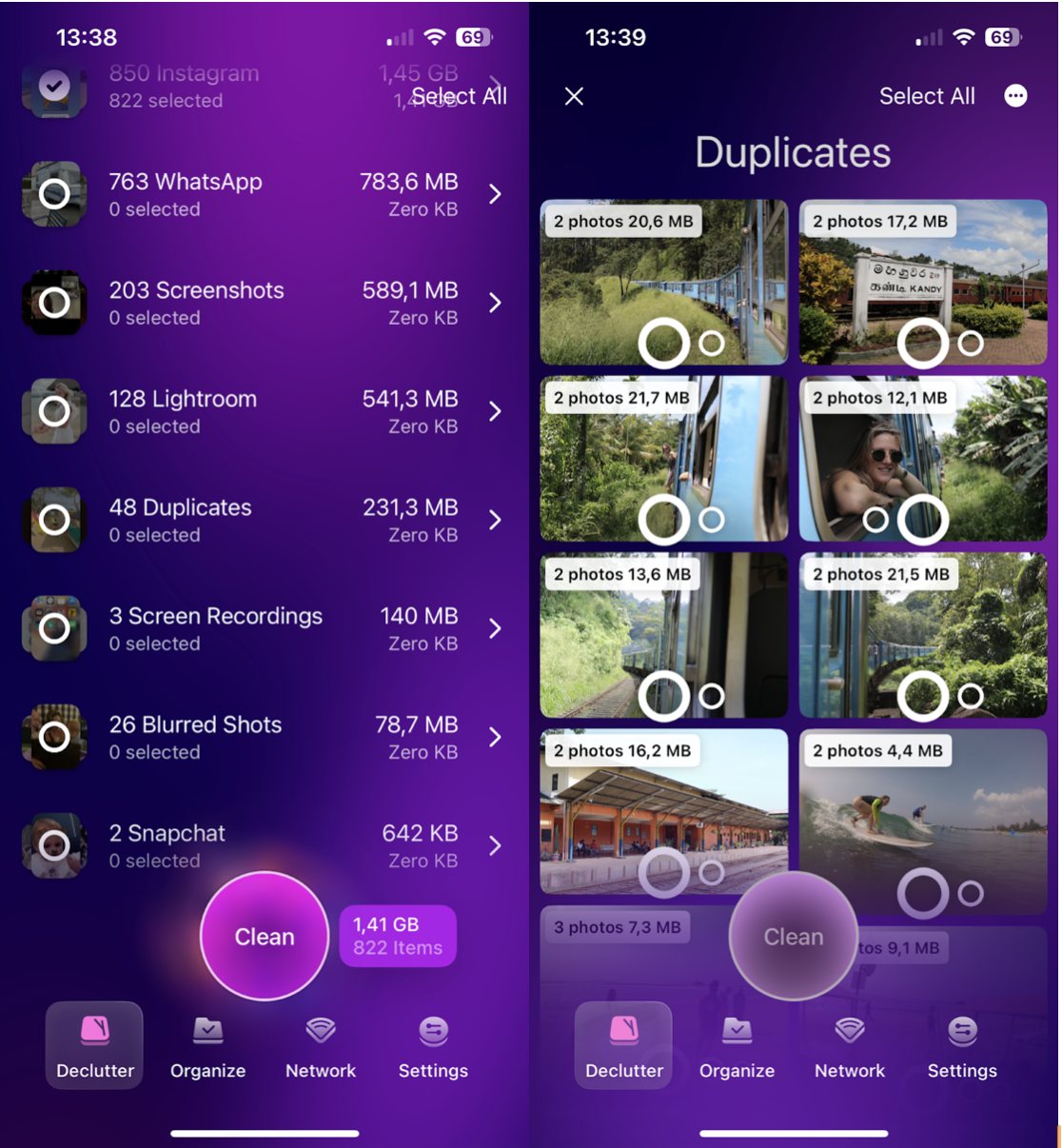
启动该应用程序并按Reckutter。
打开重复类别
选择任何照片,然后按Clean将其删除。
如果您不想使用应用程序,就不用担心。前往下一部分,以获取更多有关删除照片的提示。
如何从iCloud删除图片
照片和视频占据了大部分iCloud存储。这是手动删除它们的方法。
使用照片应用从iCloud删除照片
打开照片应用程序。
选择要删除的所有照片或视频。
点击垃圾箱图标>删除。
转到专辑>最近删除并永久删除它们。
要考虑的另一个选择是阻止iCloud照片同步到您的iCloud;以下是:
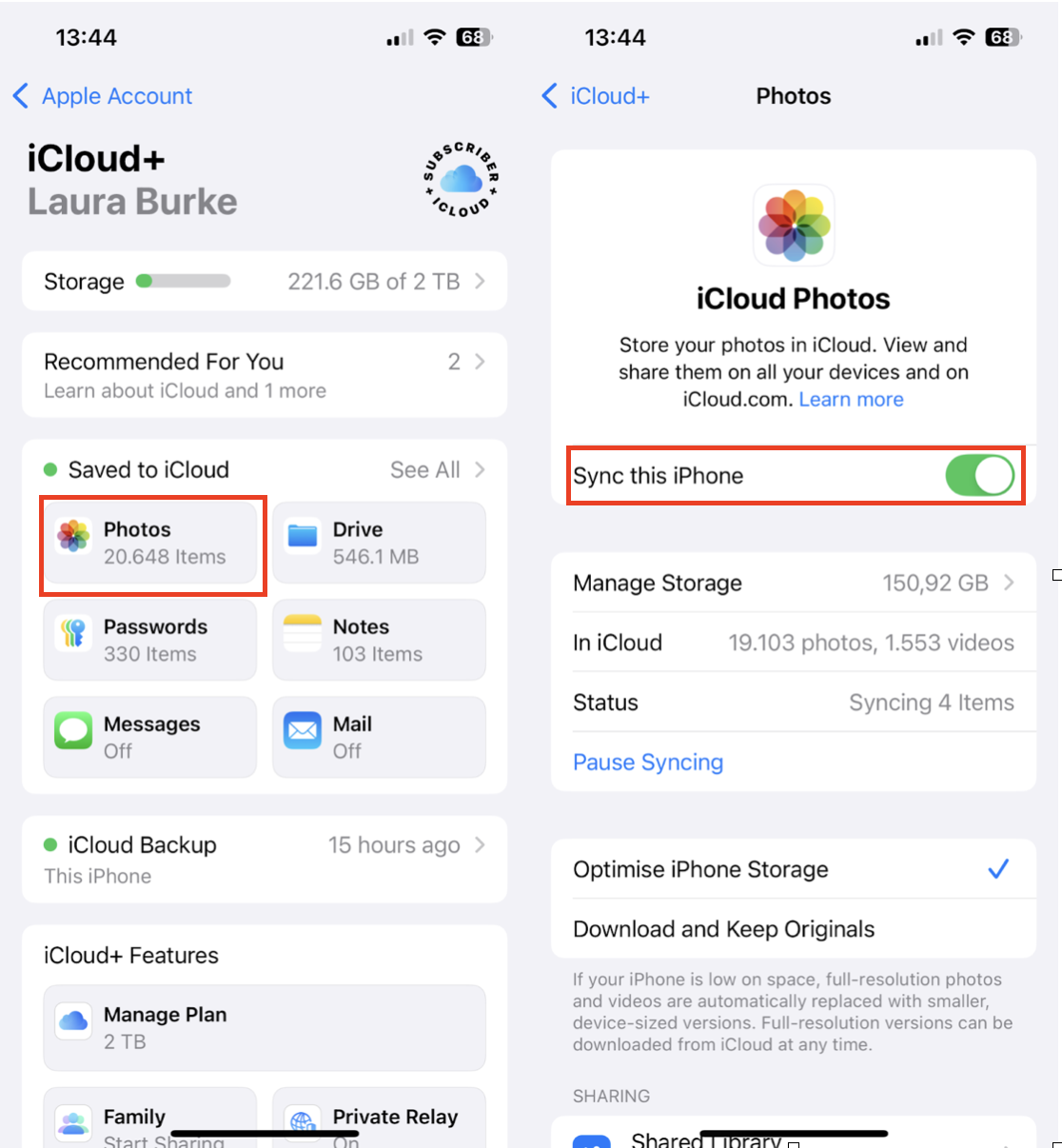
打开设置应用程序>单击您的名称> iCloud>照片。
切换此手机同步。
选择将媒体从iPhone中删除,或在关闭照片和视频之前下载照片和视频。
如何在iCloud上删除备份
旧的iPhone备份可以占用iCloud存储的千兆字节。如果您不再需要它们,请按照以下步骤删除它们:
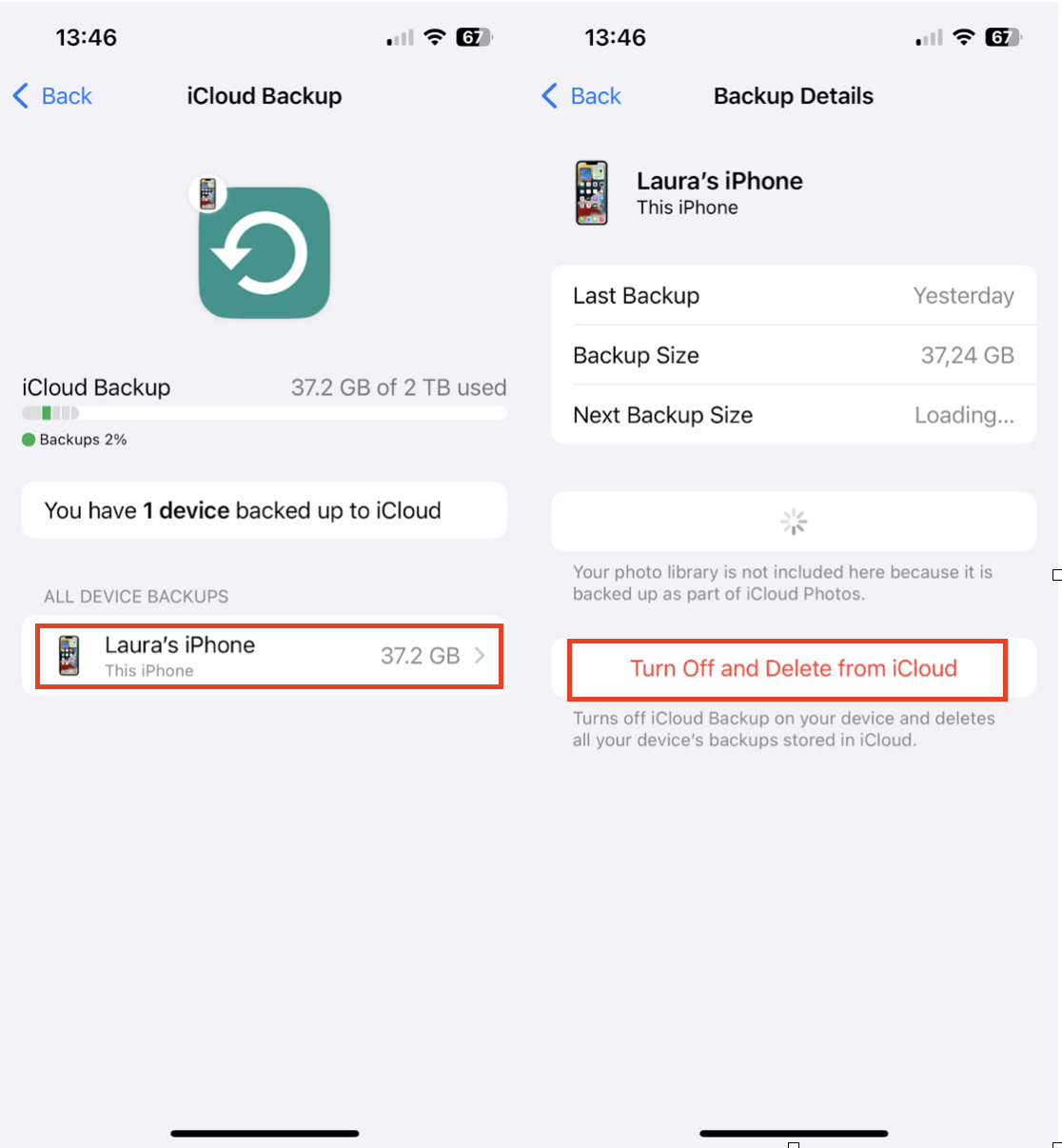
打开iPhone上的设置应用程序。
点击您的名字> iCloud>存储>备份。
选择要删除的备份。
点击关闭并从iCloud删除。
如何从iCloud删除所有事物
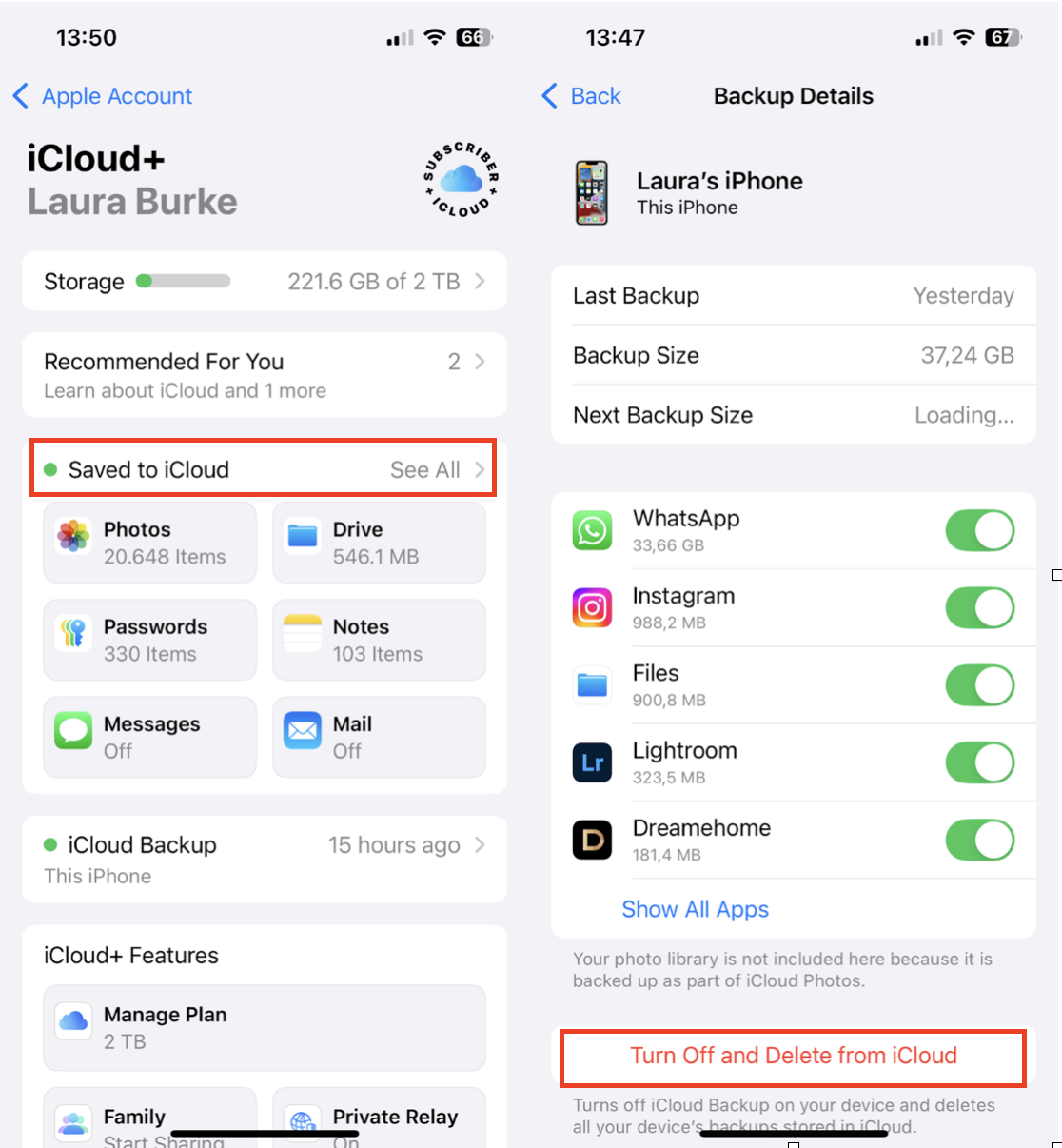
如果您想完全擦除iCloud存储空间,那么我们在本文中概述的所有提示都将帮助您实现这一目标。最后要做的是关闭iCloud Sync - 在设置> iCloud>保存到iCloud>关闭所有应用程序以防止将来上传的所有应用程序。
常见问题解答:如何从iCloud删除事物
当您从iCloud删除数据时会发生什么?
删除的文件,照片和备份将从所有同步设备中删除。照片和文件最近删除了30天,而备份和某些应用程序数据立即被立即删除。
可以恢复删除的iCloud数据吗?
文件和照片可以从最近在30天内删除的最近删除,但是备份和某些应用数据一旦删除就会永久丢失。
知道如何从iCloud删除内容可以帮助您释放存储,组织文件和管理备份。有关更多iPhone清理技巧,请查看有关最佳免费iPhone清洁器应用程序的本指南。
