尽管在iCloud上访问您的照片很方便,但有时可能会将图像下载到Mac。
从iCloud到Mac的动态很简单,您可以通过几种方法可以使用Safari和Mac的照片应用程序。
我是Mac Book Book Pro的Mac爱好者,专家和所有者Jon。我经常将照片从我的iCloud移至MacBook,并为您展示了如何向您展示如何。
本文概述了每种方法中的步骤,因此请继续阅读以了解更多信息!
方法#1:使用照片应用程序
最简单的方法是使用照片应用程序将iCloud照片下载到您的Mac。该方法适用于任何MAC,无论系统正在运行哪种MACOS版本。
只要您的Mac支持iCloud照片,并且您在Mac上设置了功能,这些步骤就会起作用。
这是使用照片应用程序将图像从iCloud下载到Mac的方法:
步骤1:打开系统设置。您可以从屏幕底部的码头中选择图标,也可以打开Apple菜单,然后从下拉菜单中选择“系统首选项”。

步骤2:打开“系统设置”窗口后,单击Apple ID屏幕左上角的图标。


步骤3:从菜单中选择“ iCloud”。
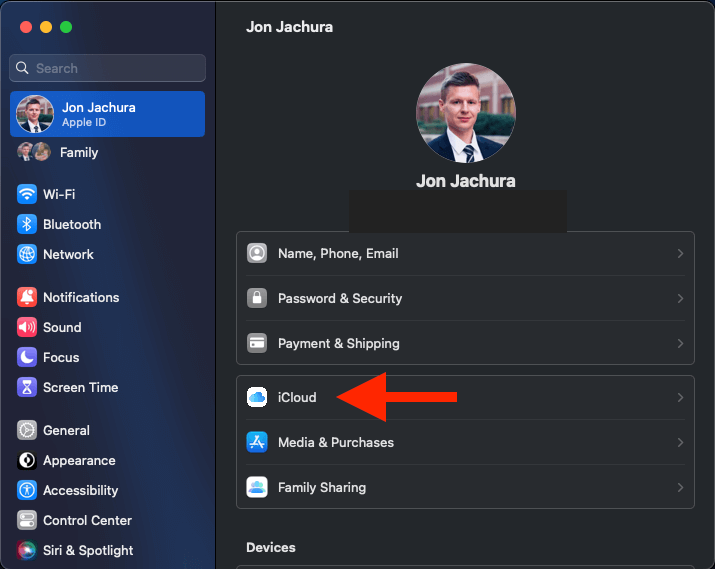
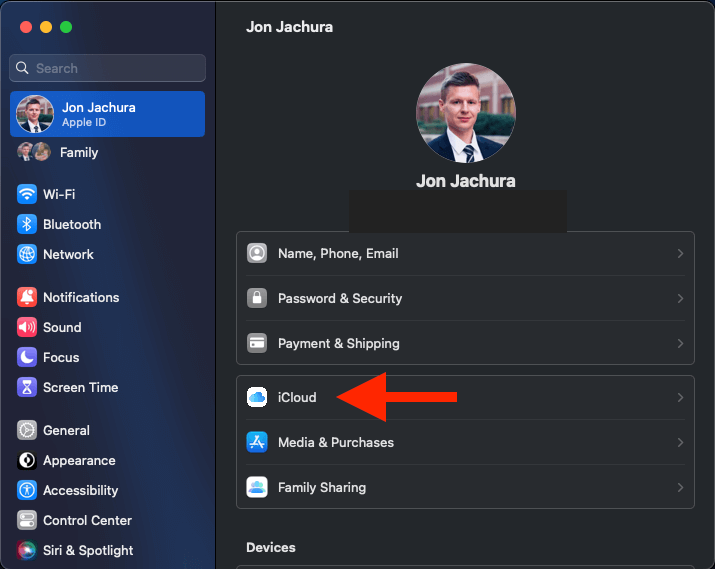
步骤4:在打开的选项列表中,取消选中“照片”旁边的盒子。
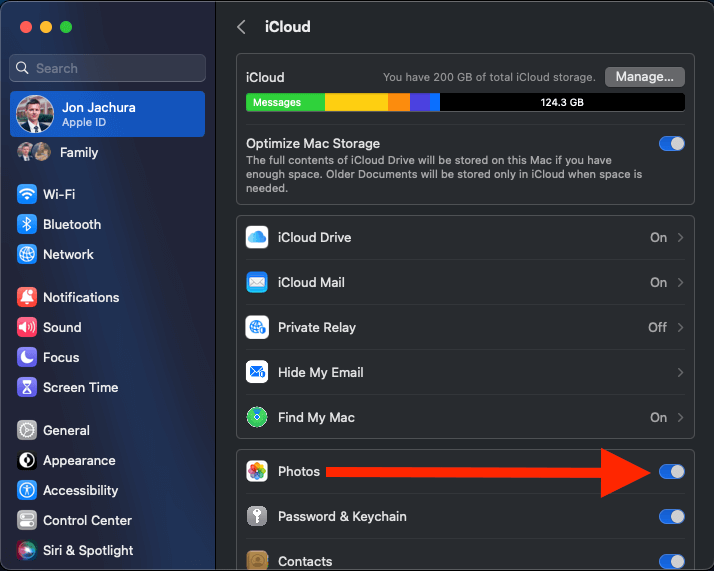
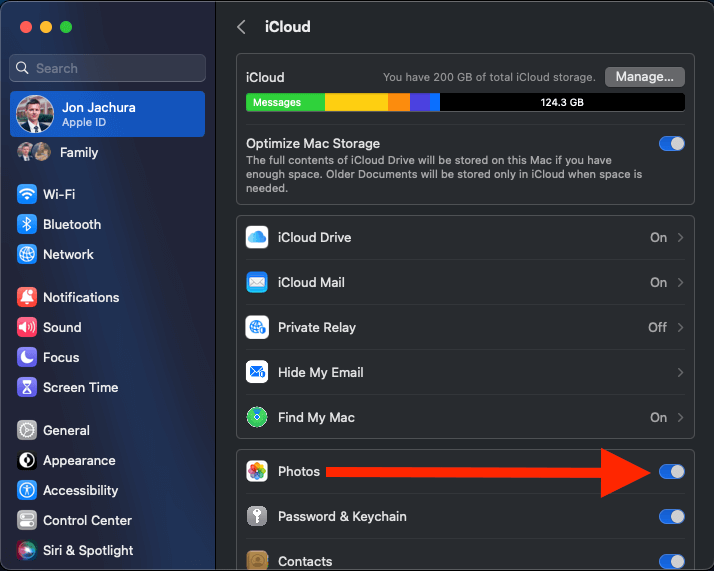
步骤5:取消选中此框后,将弹出一个警告窗口,询问您是否要将iCloud照片的副本下载到Mac中。选择下载将照片保存到Mac。
步骤6:选择此选项后,照片应用程序将打开。在此应用程序中,您可以在窗口底部看到下载进度。
方法2:使用Safari
Safari是一种将照片从iCloud Photos帐户下载到Mac的快速简便的方法。在此方法中,您可以选择要下载的图像,从而可以跳过重复的照片。但是,由于您需要选择照片,因此过程可能有些乏味。
要通过这种方式完成该过程,请按照以下步骤:
- 在您的Mac上打开Safari。
- 在搜索栏中输入“ iCloud.com”并点击输入。
- 通过输入Apple ID和密码来登录您的iCloud帐户。
- 签名后,选择照片图标(彩虹色图标)。
- 在iCloud照片中,在屏幕顶部的“照片”选项卡上切换。
- 选择要保存到Mac的照片。使用命令 + A一次选择所有图像。或使用命令 +单击以选择多张照片。
- 选择照片后,单击屏幕右上角的下载图标,以开始将所选图片下载到Mac。
- Mac完成下载过程后,您可以在Mac的下载文件夹中找到照片。
笔记:iCloud中的当前下载限制是一次是1,000张照片。因此,您只能一次下载999张图片,如果您有1000多个图像,可以绘制该过程。假设您想下载1,000多张图像。在这种情况下,大批选择照片,然后在最后完成过程后下载它们。如果您喜欢另一个浏览器,则可以使用Chrome,Firefox,Brave和任何浏览器遵循相同的步骤,以将照片从iCloud下载到Mac。
常见问题解答
这是我们从iCloud下载照片到Mac的常见问题。
我从Mac上的iCloud下载的照片在哪里?
如果您使用浏览器方法(即,iCloud.com)下载照片,则可以在您的下载文件夹。
如果将iCloud设置方法与照片应用程序一起下载图像,则可以在您的照片图书馆。
将照片从iCloud下载到我的Mac需要多长时间?
从您的iCloud帐户下载照片到您的Mac可以带到任何地方从几分钟到多小时。完成该流程所需的时间取决于您的Internet连接以及您要下载的照片。
您要下载的图片越多,或者您的互联网连接速度越慢,完成该过程的时间就越长。
我可以从iCloud下载数千张图片到我的Mac吗?
虽然您可以将数千张照片从iCloud帐户下载到Mac,但您可能必须分批完成该过程。苹果将下载限制设置为一次1,000张照片通过iCloud.com,因此您必须在每批下载999张图像,直到下载所有文件。
如果使用系统设置方法启用iCloud,则可以一口气下载它们。但这将需要时间。我建议让它在一夜之间工作。
结论
从iCloud帐户下载照片到您的Mac很简单,通常只需要几分钟的时间。您可以在照片应用程序或Safari(或其他Web浏览器)中执行此操作。完成结束的几个步骤后,您需要做的就是等待Mac完成其下载过程!
您最喜欢将照片从iCloud下载到Mac的方法是什么?
