学习如何像专业人士一样在iPhone上编辑照片可以将您的图像提升到一个新的水平。好消息是,有很多方法和方法可以修饰您的快照。
除非您愿意,否则无需在昂贵的编辑应用程序上花费很多钱。苹果拥有一些非常出色的内置工具。
好奇如何调整曝光,翻转图像或调整色调?为此终极指南做好准备,因为我们涵盖了从本机编辑应用程序到最佳第三方工具的所有内容,以及一些方便的奖励技巧,以保持您的iPhone优化。
因此,让我们开始。
Apple的内置照片编辑器工具非常有力,适合您的基本照片编辑需求。您可以轻松调整颜色和光线,旋转,翻转,裁剪图像,添加预设过滤器等。
但是,在您开始使用本机iPhone照片编辑器之前,确保您的iPhone正在运行最新和最新的软件更新是一个好主意。
这将确保您从所有最新功能和编辑改进中受益。这是一个超快的提醒,如何检查:
- 打开设置应用程序>常规>软件更新。
- 点击更新。在设置中,启用自动更新。
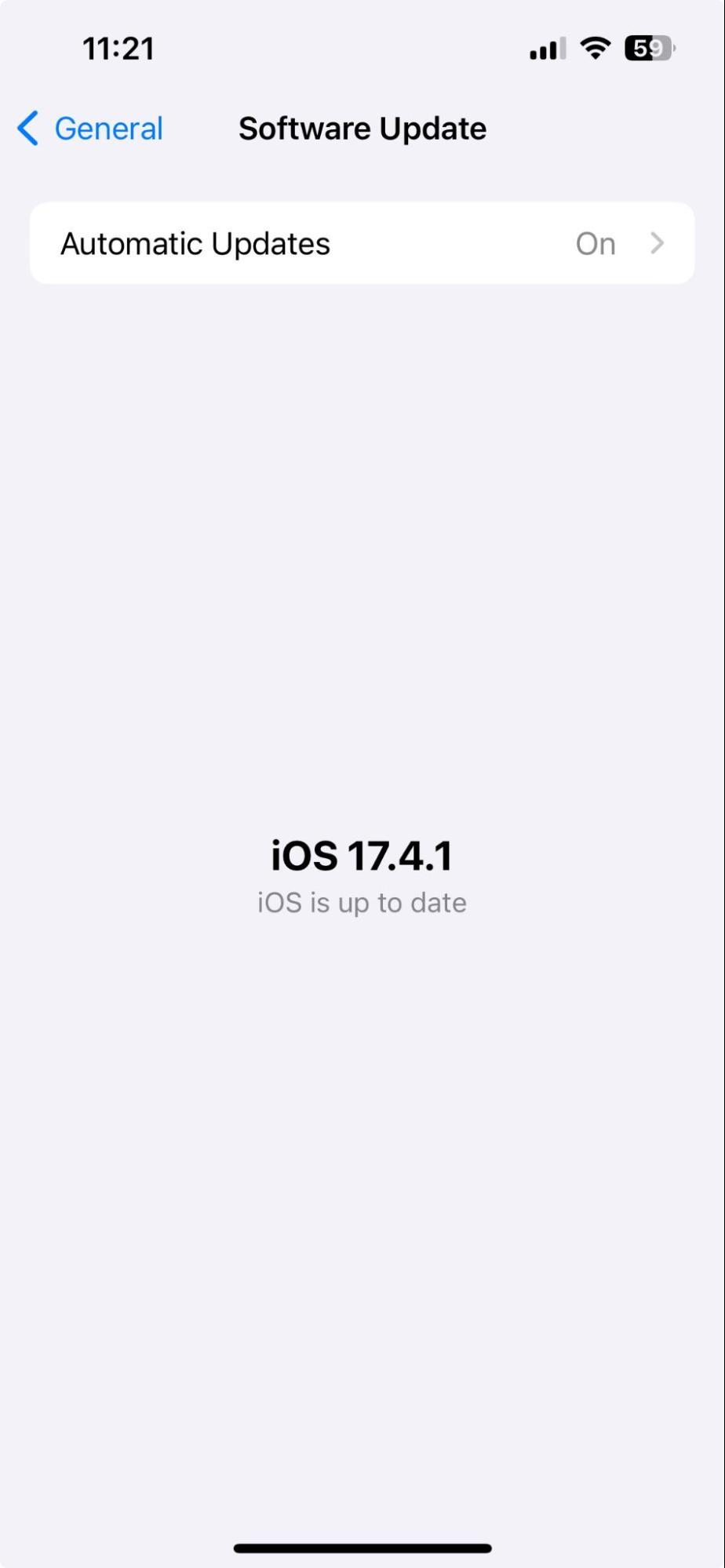
在我们潜水之前,另一个方便的提示是清理任何重复和低质量的照片,以节省空间并为更多图像腾出空间。当您浏览相机卷时,您可能会注意到很多双打或不良质量的图像。
您可以快速删除这些Cleanmy®Phone- iPhone仔细的清洁应用程序。
这是立即删除重复图像的方法:
- 启动该应用程序,然后首先选择Reckutter>扫描。
- 从列表中选择重复项,最后清洁。
如果您想释放更多的空间,请摆脱类似的图片。该工具还具有非常直观的AI驱动组织模块,该模块有助于将图像组合在一起以供您进行审核。这是按类别组织图像的方法。
- 打开应用程序并组织起来。
- 选择时间范围。您还可以设置自定义过滤器。
- 点击扫描。
- 打开类别,选择不再需要的东西,然后点击清洁。
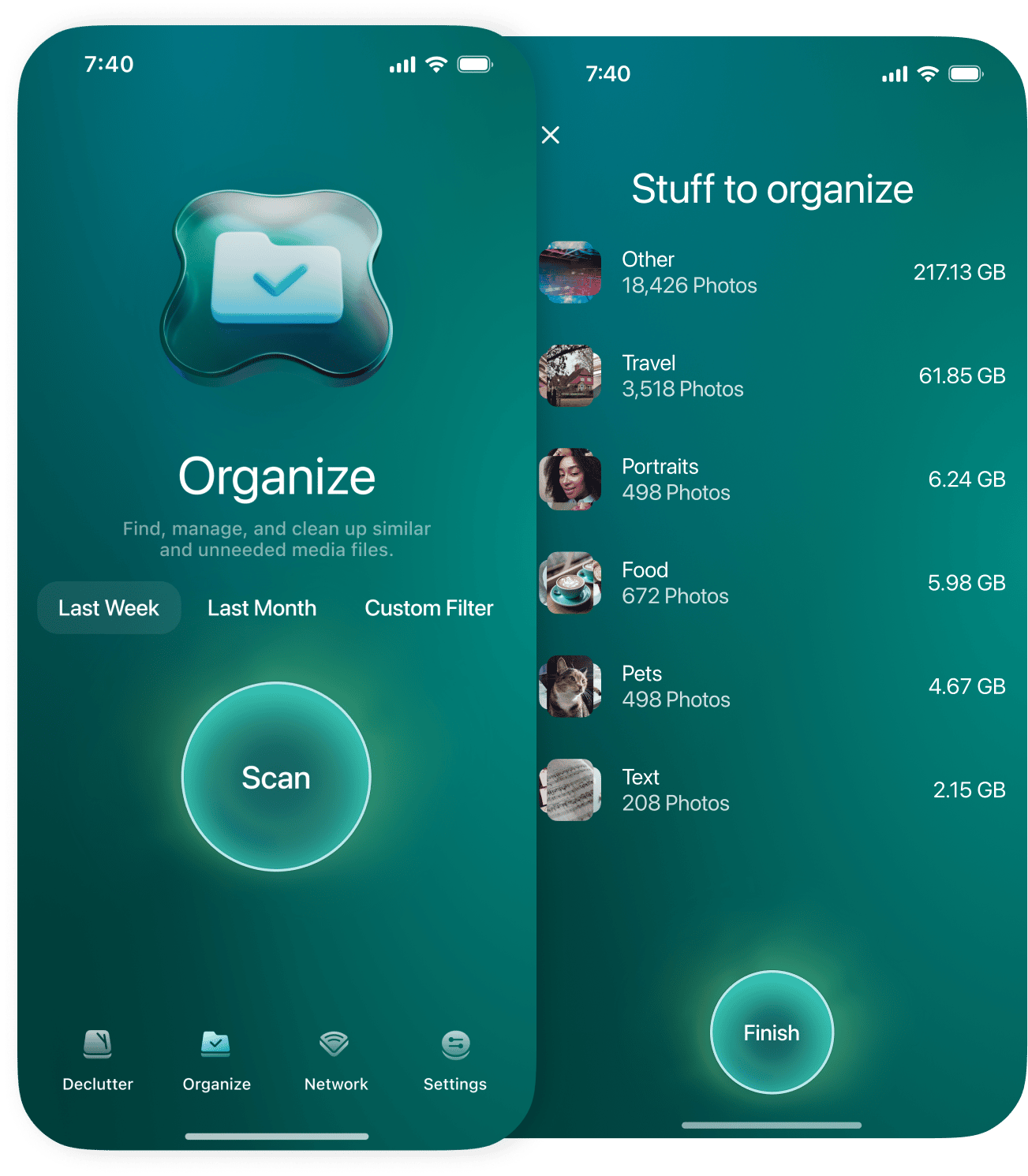
现在,这些照片在您最近删除的专辑中的照片应用程序中。清空以收回空间。
好的,既然我们已经涵盖了所有基本基础知识,那么让我们来了解有趣的东西 - 图像编辑。
在iPhone上编辑照片的最佳方法
因此,我们将向您展示使用Apple的内置编辑工具编辑照片的所有最佳方法。我们将按调整类型分解。
调整颜色和浅色
- 打开要编辑的照片。
- 点击编辑(右上)
- 在照片下,您可以查看各种可用效果。
- 可以通过调整曝光,高光,光彩和阴影来增强颜色和光线。
- 选择一个工具,然后向左或向右滑动以调整量;点击完成(右上)以保存您的编辑。
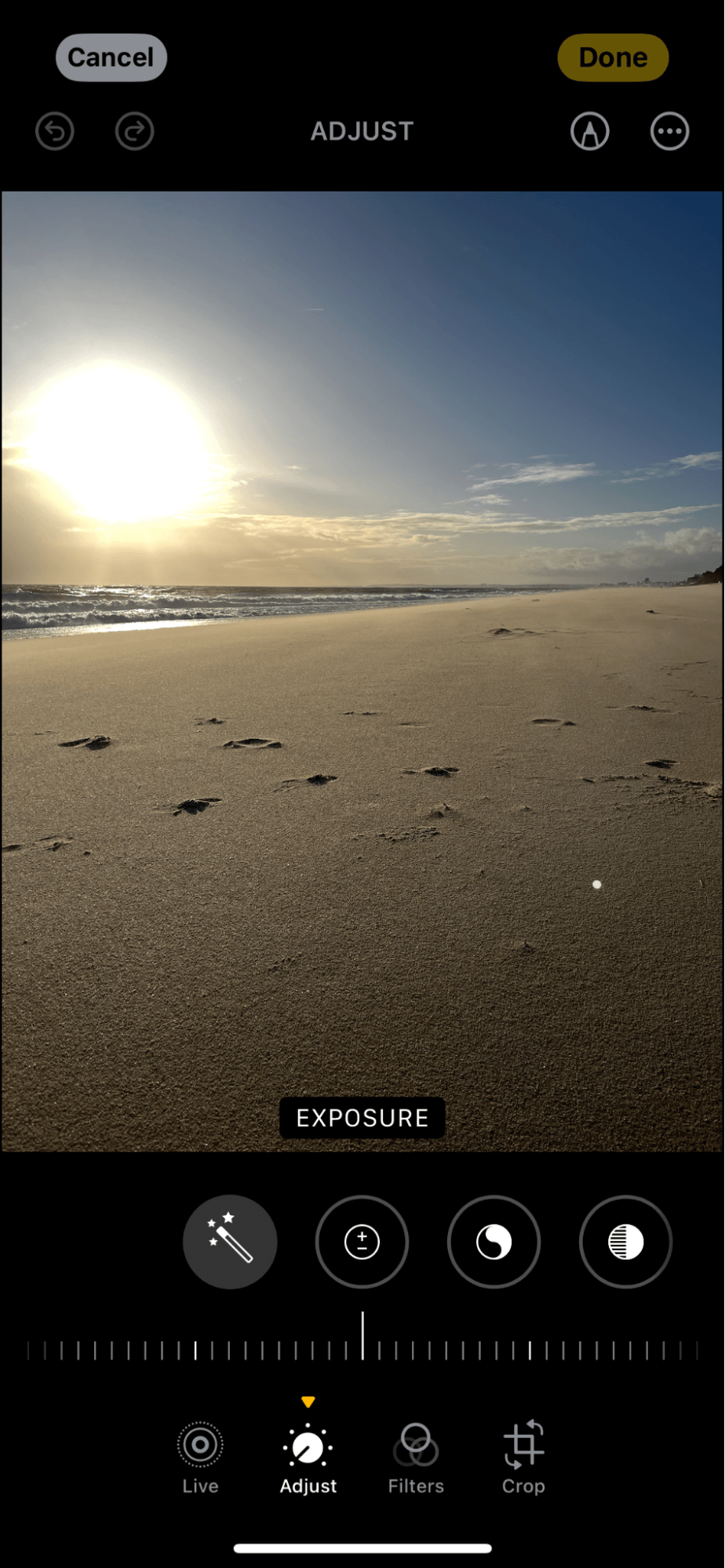
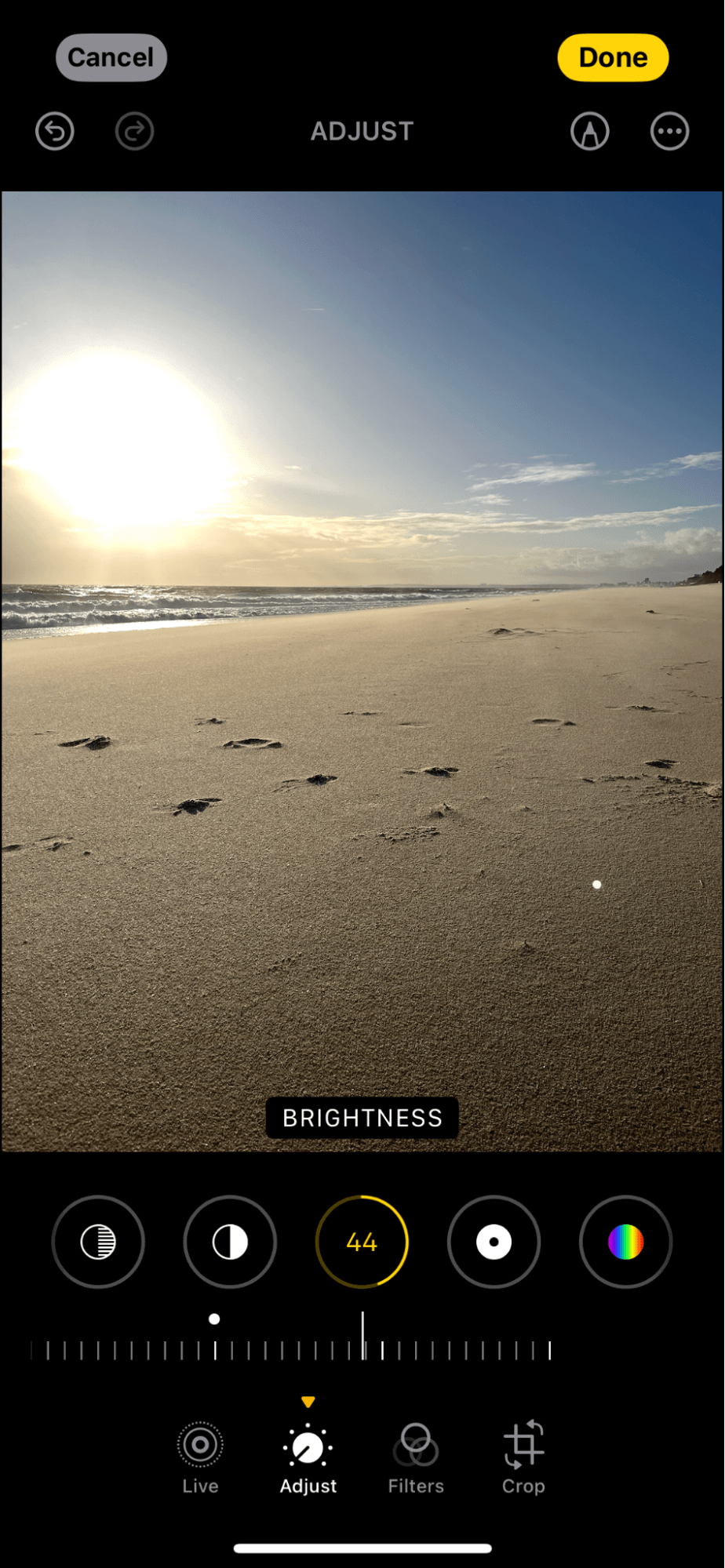
您可以使用Apple的自动调节来为照片选择最佳的亮度水平;以下是:
- 再次打开照片并点击编辑。
- 从编辑选项中选择自动。
- 并点击完成以保存更改。

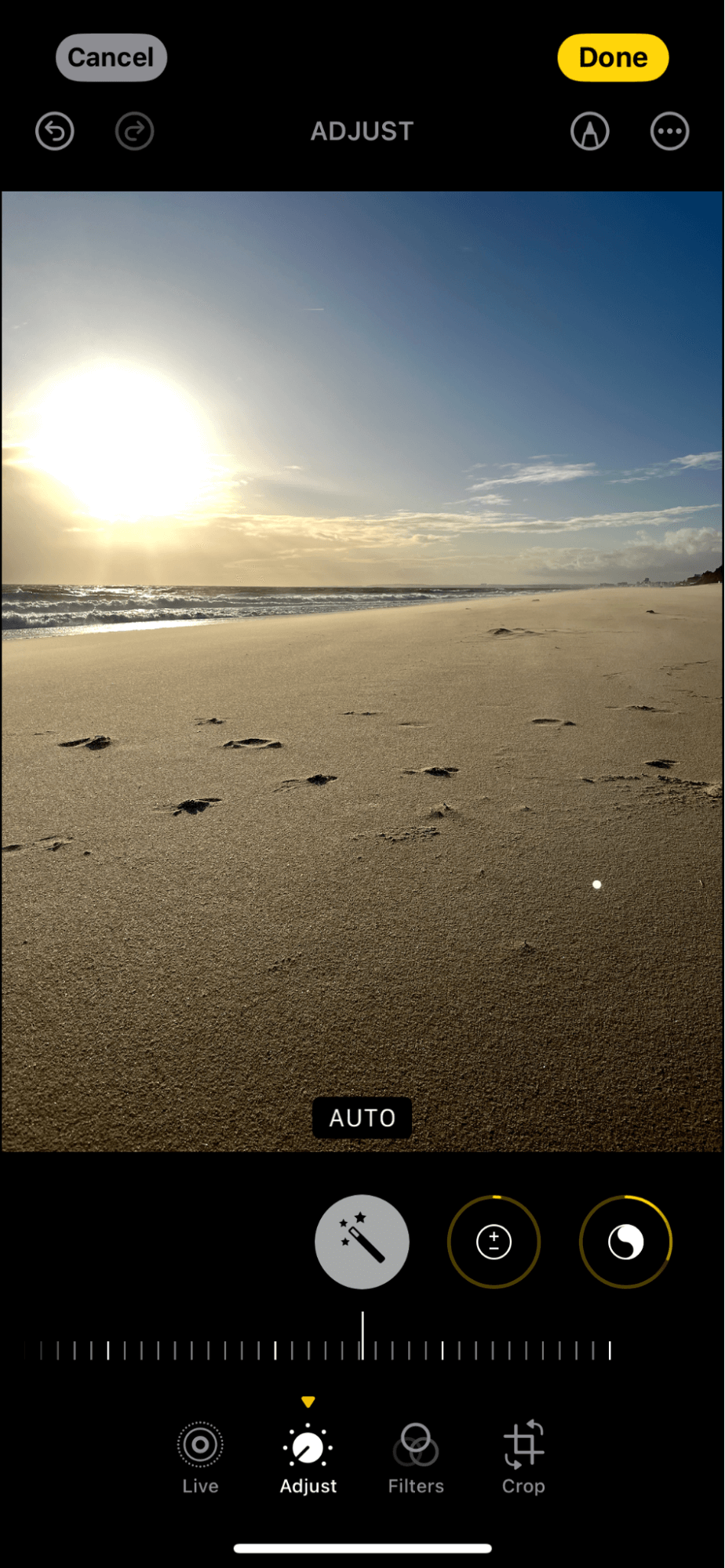
图像方向和观点
接下来,让我们研究如何完善图像的大小,方向和观点:
- 再次打开要编辑的照片。
- 点击编辑按钮。
- 选择图像下的农作物图标 - 这将打开各种方向选项。
- 在图像的顶部,您将可以通过图标翻转,旋转和裁剪。
- 选择图像本身将为您提供自由形式的农作物控制,而在图像下,您可以操纵垂直和水平透视图并拉直图像。
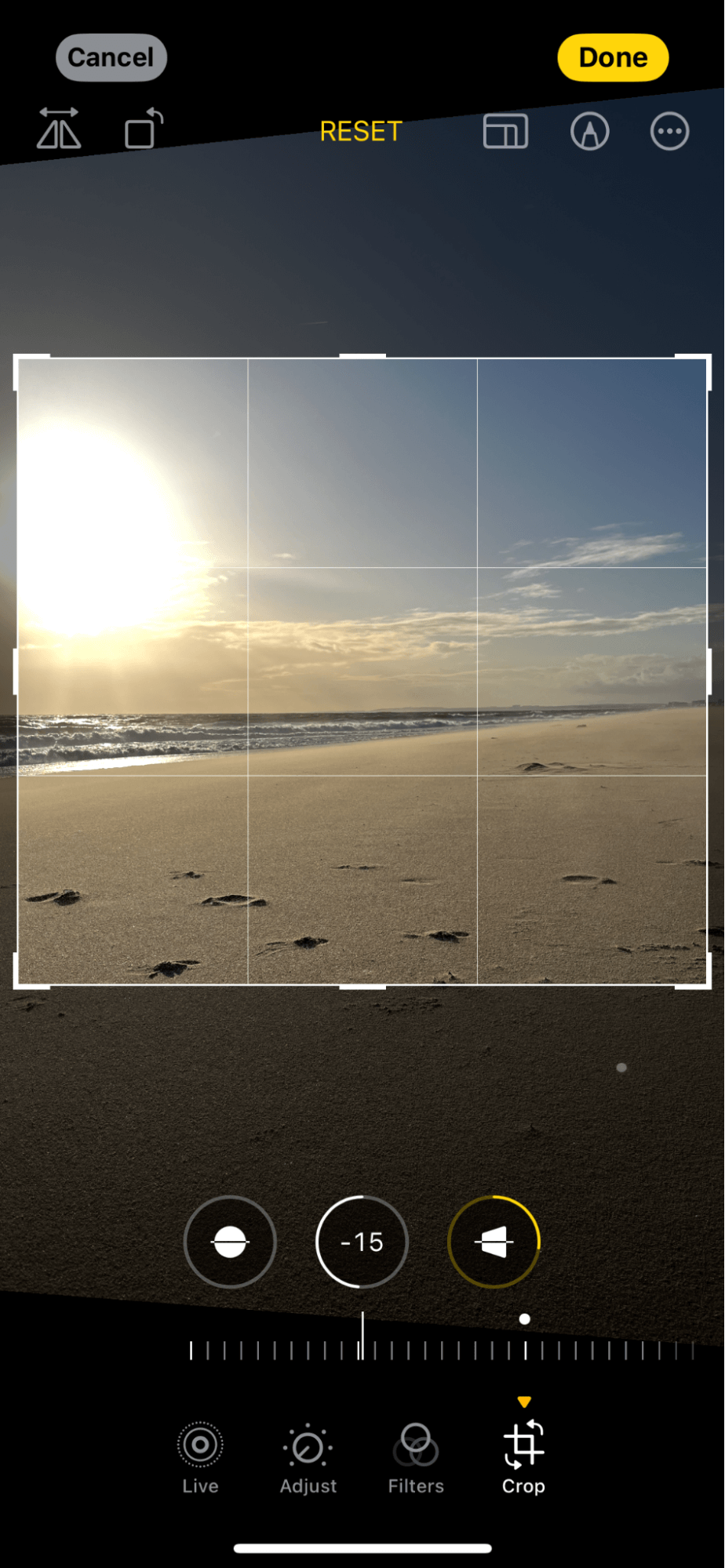
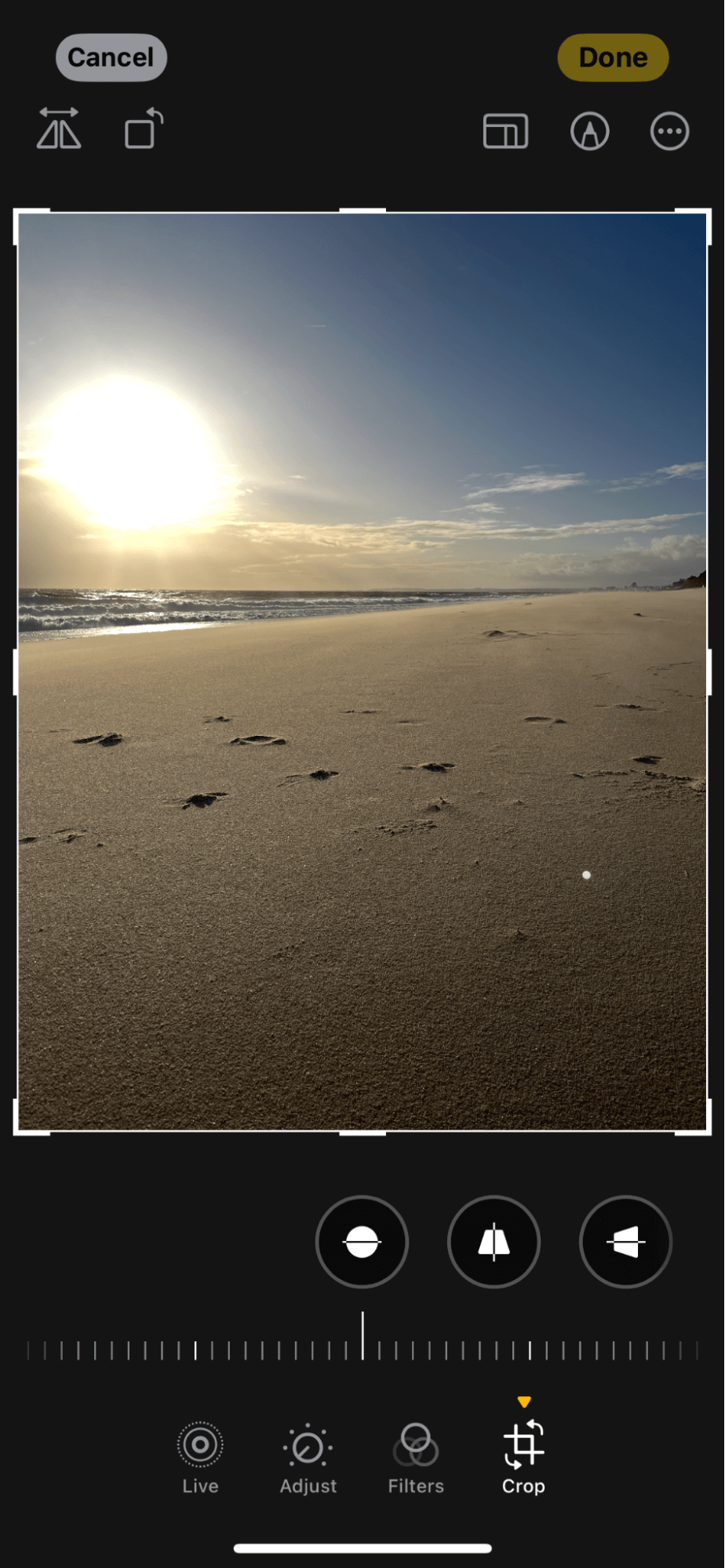
玩耍,直到达到确切的效果,并且一如既往,请在完成后点击完成。
使用预设过滤器
不确定从哪里开始,以实现您的图像的某些外观?然后尝试Apple的一些内置过滤器;以下是:
- 打开图像并点击编辑。
- 从底部选项中选择过滤器。
- 沿底部滚动以尝试预设。
- 点击完成以节省更改。
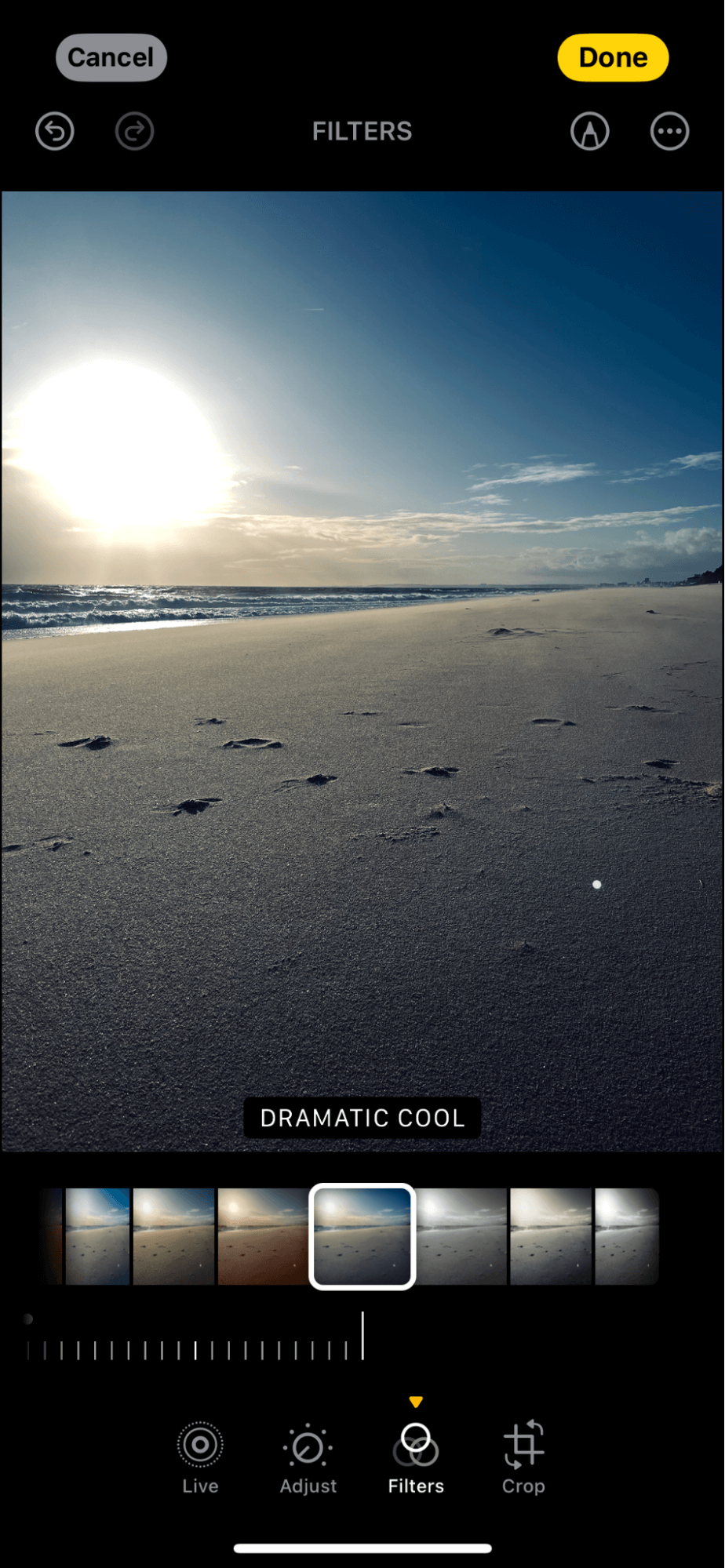

预设可以帮助您对所有图像的统一外观,这对于那些希望在社交活动上有特定美学的人来说很方便。
如何删除编辑
值得庆幸的是,如果您确定所做的更改不适合您,则可以使用Apple的还原工具快速删除编辑,从而将所有更改重新回到原始图像中;以下是:
- 回到先前编辑的照片,然后再次点击编辑。
- 选择右上方的还原,然后点击恢复为原始。
如何在多张照片中复制和粘贴编辑
如果您进行了一些不错的调整,则可以复制所有编辑并在多个图像或视频中粘贴它们;以下是:
- 用要复制的编辑打开照片。
- 选择三点更多菜单>复制编辑。
- 回到您的主要照片库。
- 选择要粘贴编辑的照片的所有图像缩略图。
- 再次选择更多菜单>粘贴编辑。
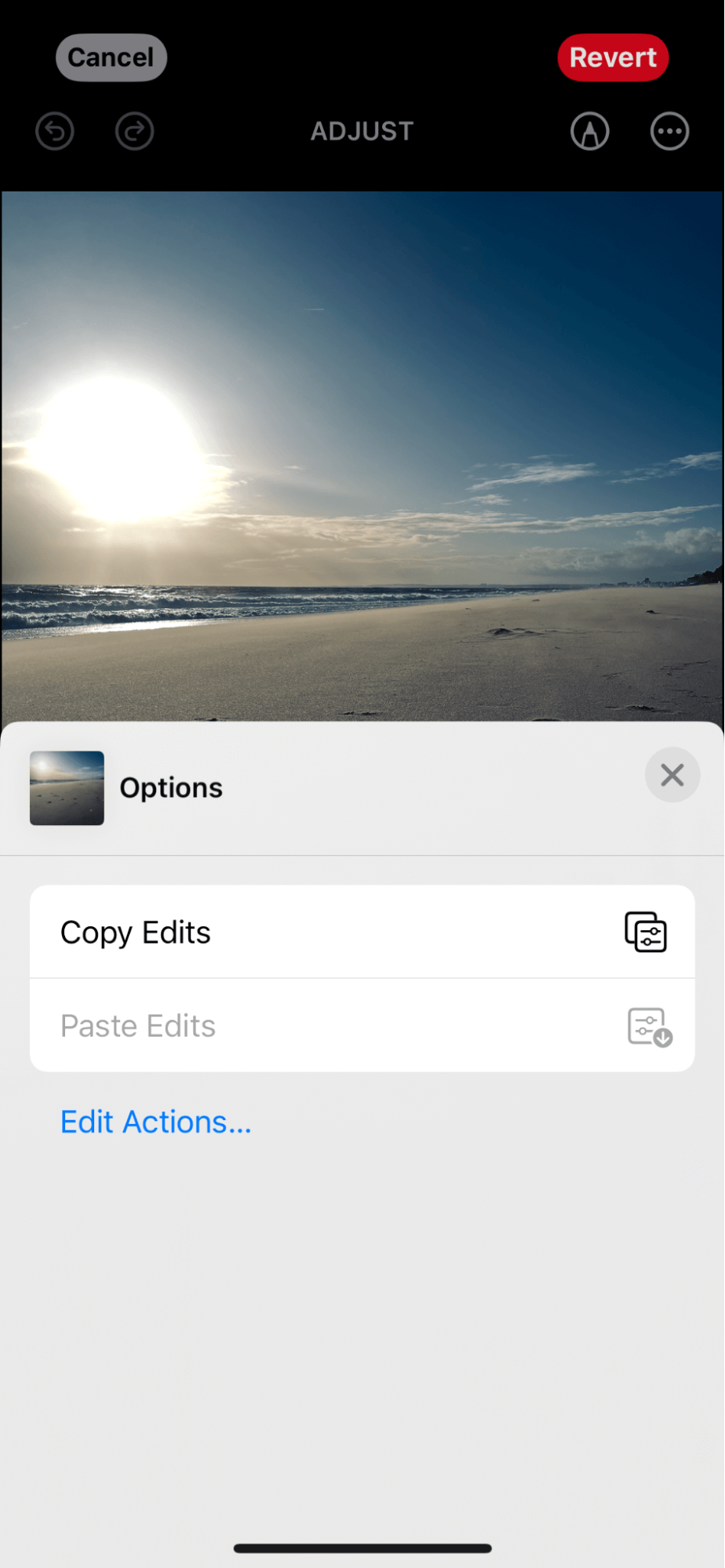
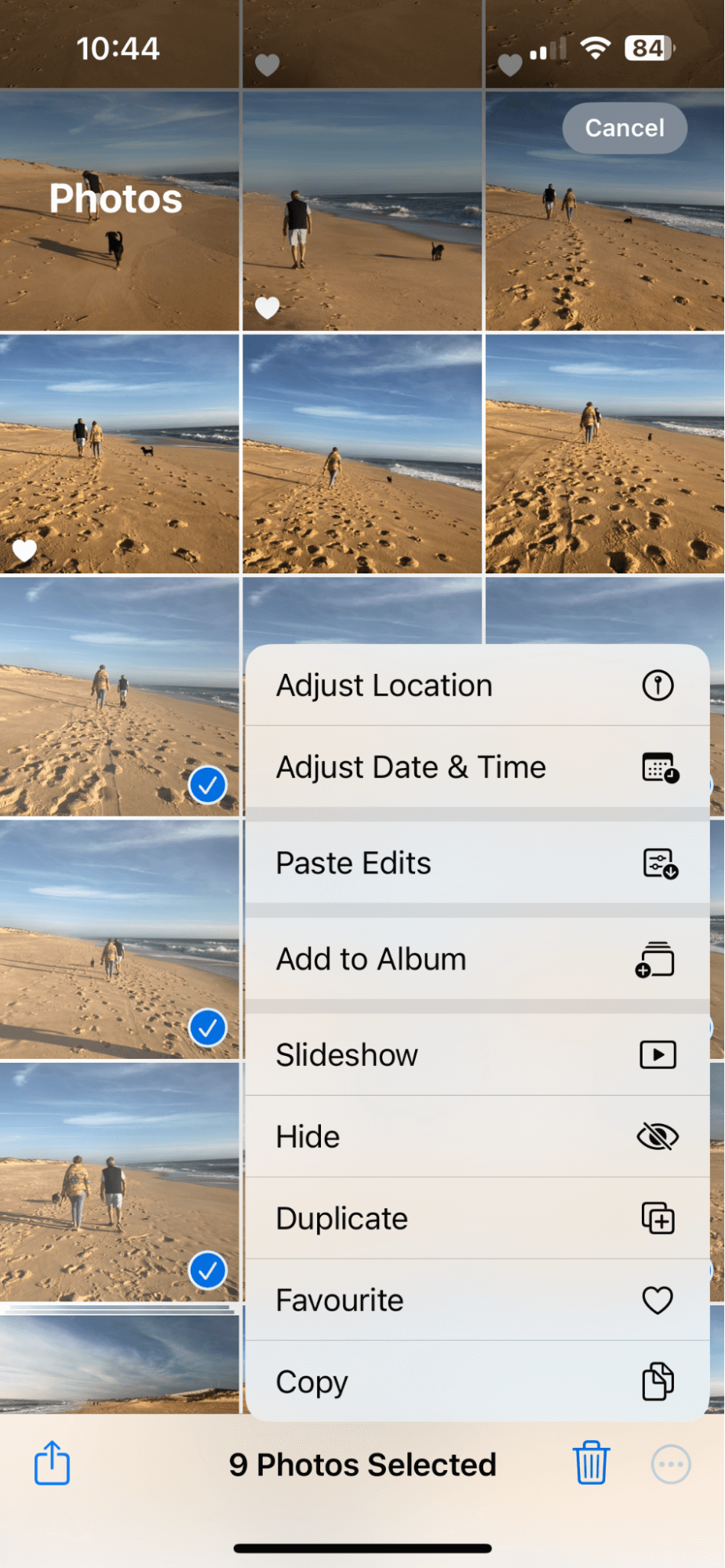
如何绘制iPhone照片
- 打开要绘制的图像。
- 点击编辑并选择笔图标(右上)
- 现在,您将访问标记菜单。
- 选择图像下方的各种绘图工具和颜色。
- 点击完成以节省更改。
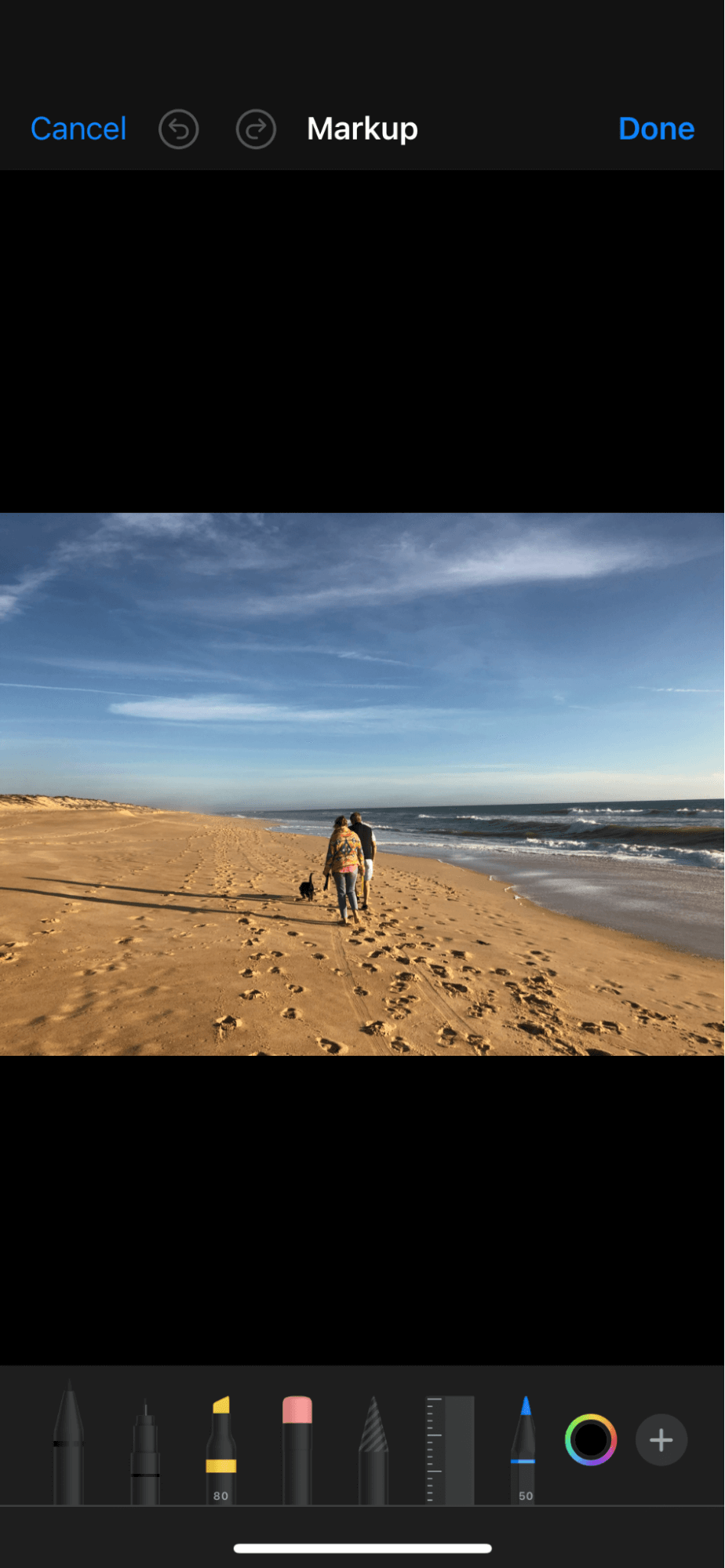
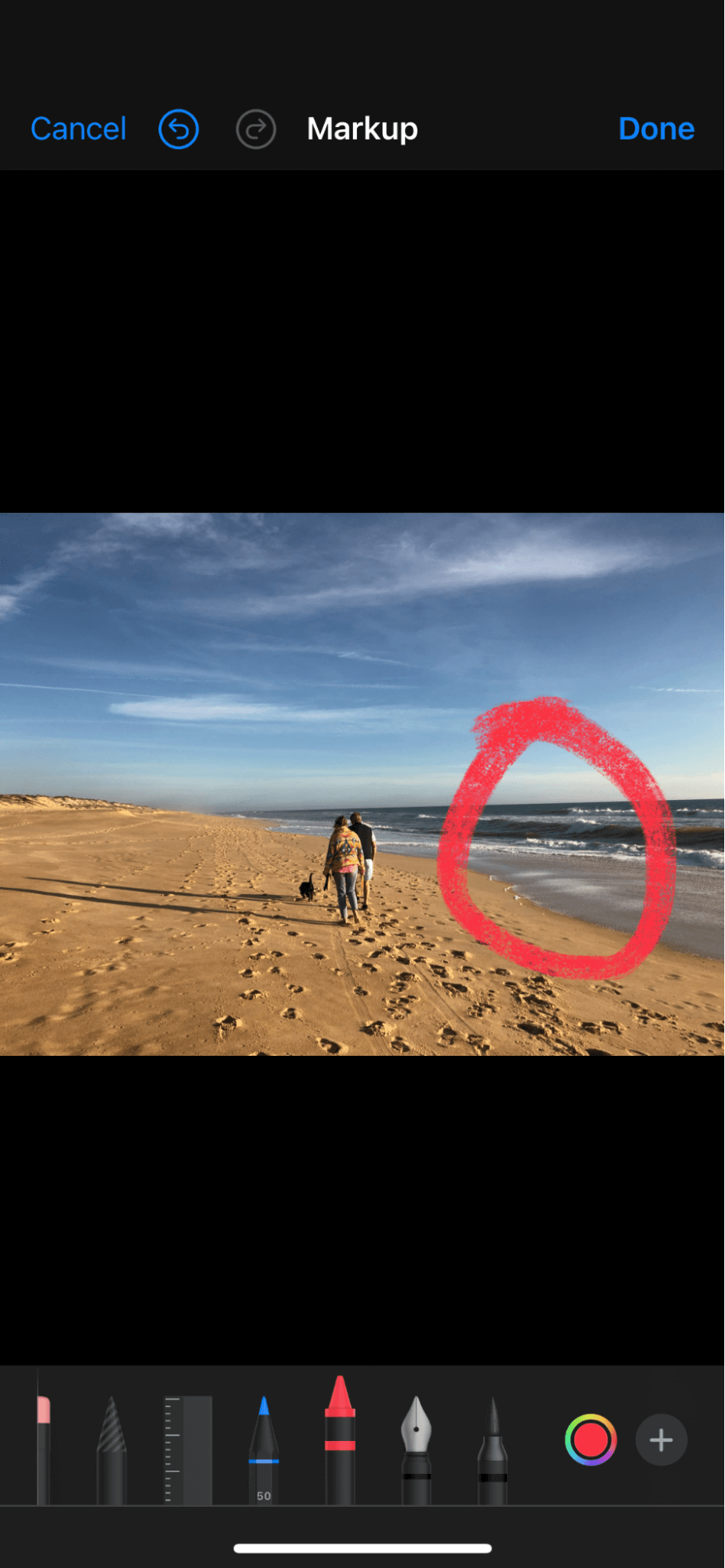
使用第三方工具在iPhone上编辑照片
市场上有很多应用程序可以编辑照片,以至于很难知道从哪里开始。这是一个快速查看一些目前在市场上可用的最佳免费和付费应用程序。
最佳免费照片编辑应用程序
- napseed
- Adobe Lightroom
- Lensa(免费选项)

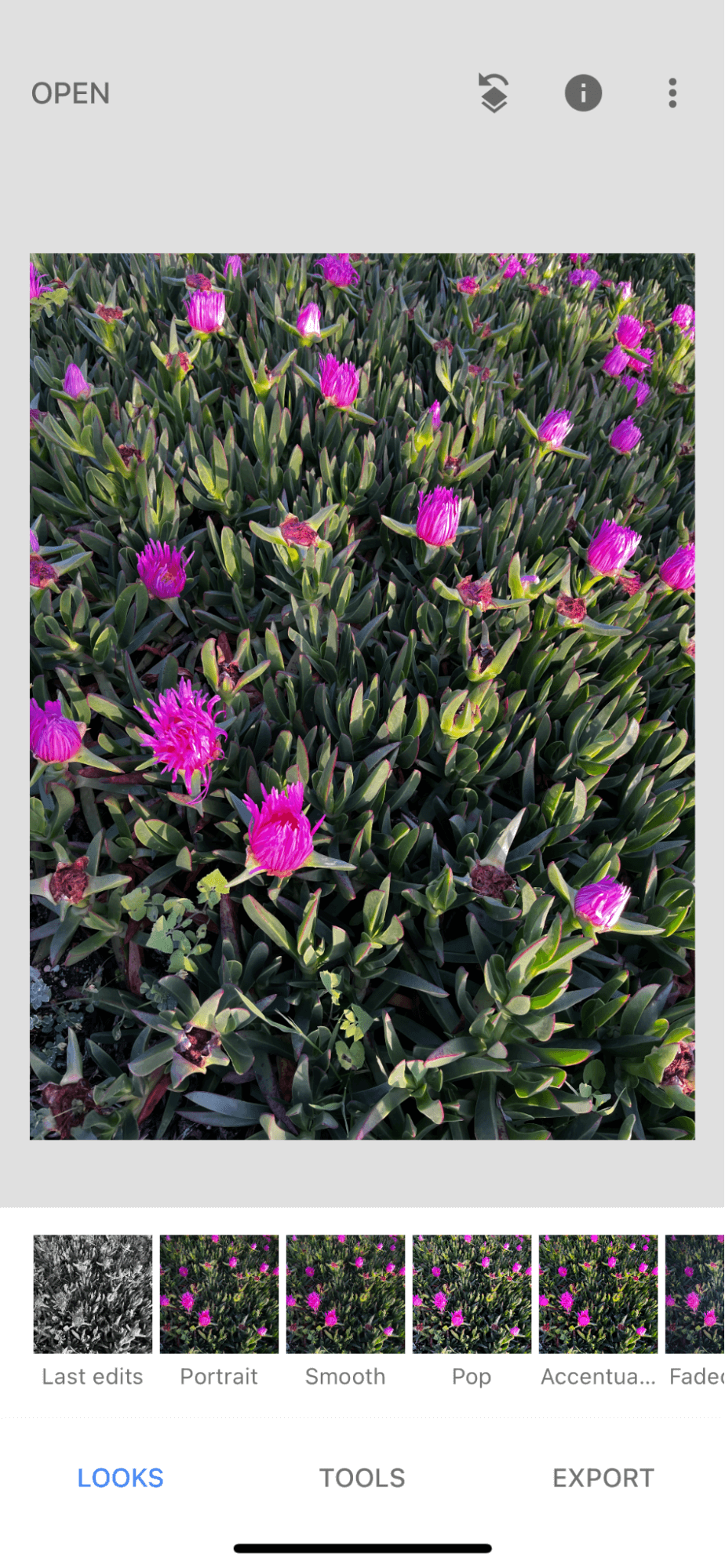
最好的付费照片编辑应用程序
- Adobe Photoshop
- 镜片
- VSCO
好吧,如您所见,在编辑快照方面有很多选择。掌握苹果的内置编辑工具不仅可以节省您的钱,而且可以真正增强您的图像。
玩您的照片时玩得开心,现在您知道了所有最好的iPhone照片编辑设置。
