iPad Air具有光滑的设计和功能强大的功能。但是,像所有技术设备一样,它有时可能会遇到需要进行高级故障排除的问题。解决这些问题的一种方法是输入DFU(设备固件更新)模式。本指南将带您进入iPad Air上进入和退出DFU模式的步骤。当您的设备由于复杂的软件问题而需要更深层的恢复水平时,这可能会非常有帮助。该指南包括社区见解和常见问题解答,旨在为您提供对过程的全面了解。重要的是要明智地,优选地使用DFU模式使用数据的备份,因为它是一个强大的工具。
DFU模式或设备固件更新模式是您的iPad Air可以输入的特殊状态以进行故障排除和恢复软件问题。它比常规重新启动要多一些,但是当其他修复程序没有使用时,它可能是一个有用的工具。这是针对不同iPad空气模型的方法:
如何在iPad Air上输入DFU模式(第四代 - 现在)
在iPad Air上输入DFU(设备固件更新)模式可能有助于解决严重软件问题或在其他方法失败时恢复设备。这是逐步指南:
您需要什么:
- 您的iPad空气
- 计算机(MAC或PC)
- USB-C到USB-A电缆(或USB-C到USB-C电缆,如果您的计算机具有USB-C端口)
- iTunes(在PC上)或Finder(Mac上)的最新版本
步骤:
- 连接到您的计算机:使用适当的USB电缆将iPad Air插入计算机。
- 打开iTunes或Finder:如果您使用的是PC,请打开iTunes。如果您使用的是Mac,请打开查找器。
- 强制重新启动您的iPad空气:
- iPad Air(第四代及以后):快速按下并释放音量上的按钮。快速按下并释放音量下的按钮。然后,按并按住顶部按钮,直到看到恢复模式屏幕。
- iPad Air(第三代):快速按下并释放音量上的按钮。快速按下并释放音量下的按钮。然后,按并按住顶部按钮,直到看到恢复模式屏幕。
- 输入DFU模式:
- 在继续保持顶部按钮的同时,按下并按住音量下的按钮。
- 保持两个按钮约5秒钟。
- 释放顶部按钮,但继续将音量下调按钮再保留10秒。
- 检查您的计算机:
- 如果您的iPad Air的屏幕仍然是黑色的,则您已成功进入DFU模式。
- 在计算机上,您应该在iTunes或Finder中看到一条消息,表明它已经在恢复模式下检测到iPad。
重要说明:
- 时间至关重要:按钮按时需要精确定时。如果您看到Apple徽标或恢复模式屏幕,则需要重新开始。
- DFU模式与恢复模式:DFU模式与恢复模式不同。在DFU模式下,屏幕保持黑色。
- 退出DFU模式:要退出DFU模式,请再次强制重新启动iPad空气。
请记住,输入DFU模式应用作解决故障排除的最后手段。如果您不确定该过程,请考虑寻求苹果支持或合格技术人员的帮助。
iPad Air(第三代,第二代和第一代)
- 关闭电源:完全关闭iPad空气。
- 连接并打开:将iPad插入计算机并打开iTunes(或在较新的MacOS版本上的Finder)。
- 按钮组合:按住主页按钮和顶部按钮约10秒钟。
- 发布并保持:放开顶部按钮,但请继续握住主页按钮再持续5秒钟。
识别DFU模式
如果您成功进入DFU模式,则iPad Air的屏幕应保持黑色。 iTunes(或Finder)也应识别您的iPad,并为您提供还原的选项。
退出DFU模式
要退出DFU模式,只需按下顶部按钮,并将音量下调按钮在一起,直到出现Apple徽标。
故障排除提示
- 定时:正确按下按钮按下是至关重要的。如果您看不到期望的结果,请重试。
- 电缆:确保您使用的是安全连接的高质量电缆。
- 电脑:确保您的计算机具有最新版本的iTunes或macOS。
请记住,进入DFU模式通常是解决软件问题的最后手段。如果您在iPad Air上遇到麻烦,请在诉诸DFU模式之前尝试重新启动或更新软件。
关键要点
- 了解DFU模式:了解什么是DFU模式以及何时需要使用它。
- 输入DFU模式:在iPad Air上输入DFU模式的分步说明。
- 退出DFU模式:有关如何安全退出DFU模式的指导。
- 故障排除提示:在此过程中遇到的常见问题解决方案。
什么是DFU模式?
DFU模式是一个允许您的iPad Air与iTunes(或Macos Catalina上的Finder和稍后)接口的状态,而无需加载操作系统或引导加载程序。此模式与常规恢复模式不同,用于对设备进行更深入的修复。
何时使用DFU模式
DFU模式在您的iPad Air遇到严重软件有关的问题的情况下特别有用,例如:
- 该设备被卡在启动循环中。
- iPad无法正常启动。
- 降级到较早版本的iOS时。
为DFU模式准备iPad Air
在尝试将iPad Air纳入DFU模式之前,这对备份您的数据。这可以通过iCloud,Finder或iTunes完成。确保您在计算机上安装了最新版本的iTunes,并且您正在使用兼容的USB电缆。
在iPad Air上输入DFU模式
要在iPad Air上输入DFU模式,请按照以下步骤:
- 将iPad空气连接到计算机使用USB电缆。
- 打开iTunes(或查找器,如果您使用的是Macos Catalina或更高版本)。
- 关闭iPad空气。
- 按住电源按钮3秒钟。
- 按下电源按钮时,按住主页按钮(或iPad空气型号上的音量下调按钮,而无需主页按钮)。
- 将两个按钮持续10秒。
- 释放电源按钮,但请保持主页按钮直到iTunes在恢复模式下检测iPad。
退出DFU模式
如果您需要在不恢复iPad的情况下退出DFU模式,请执行以下步骤:
- 按并释放“音量上的按钮”。
- 按下并释放音量下按钮。
- 按住电源按钮直到出现Apple徽标。
解决常见问题
有时,尝试进入或退出DFU模式时可能会遇到问题。这是一些解决方案:
- iPad未被iTunes识别:确保您使用的是最新版本的iTunes和兼容的USB电缆。
- iPad卡在DFU模式下:尝试重新启动计算机和iPad,然后再次尝试该过程。
- iTunes中的错误消息:检查苹果支持网站以获取特定的错误代码。
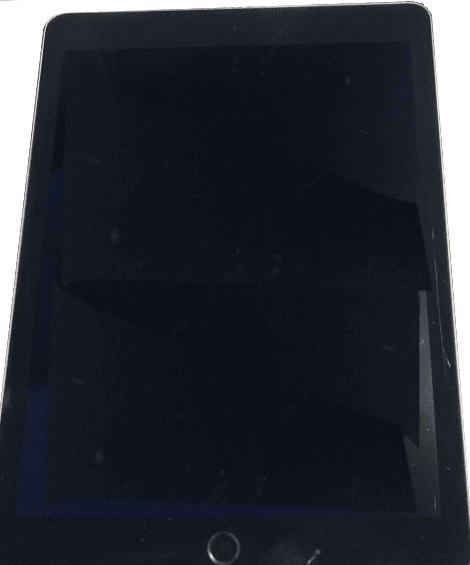 iPad Air不会打开
iPad Air不会打开社区讨论:见解
Reddit社区,尤其是在R/越狱等论坛上,提供了有关iPad Air上DFU模式的丰富知识和个人经验。这是讨论的要点的摘要:
- 电缆兼容性:用户发现,当尝试进入DFU模式时,并非所有电缆都可以平等工作。共识是使用原始的Apple Lightning电缆以获得最佳效果。
- 无家可归的DFU:对于没有主页按钮的新iPad空气型号,该过程涉及使用“音量下降”按钮。对于某些用户来说,这是一个混乱的点。
- 故障排除提示:几个用户分享了他们的故障排除故事,并强调按按钮时定时的重要性。
- 软件版本关注:讨论还围绕不同的iOS版本对DFU过程和成功率的影响。
高级技巧和技巧
- 时机是关键:按钮的时机至关重要。如果iPad以恢复模式开始,则您将按钮持续了太长时间。
- 检查更新:确保您的iTunes或Finder是最新的,以避免兼容性问题。
- 监视错误:在此过程中,请密切关注iTunes,以获取任何错误消息。
常见问题
我可以在没有计算机的情况下在iPad Air上输入DFU模式吗?
不,没有计算机,您将无法在iPad Air上输入DFU模式。 DFU模式需要连接到运行iTunes(用于PC)或Finder(用于MAC)的计算机来启动过程并还原设备。
输入DFU模式会删除我iPad Air上的所有数据吗?
是的,输入DFU模式并恢复iPad Air将删除设备上的所有数据。如果要保留数据,则必须在输入DFU模式之前备份iPad。
我怎么知道我的iPad Air是否处于DFU模式?
当您的iPad Air处于DFU模式时,屏幕将保持完全黑色。此外,您连接的计算机上的iTunes或Finder将显示一条消息,表明它已在恢复模式下检测到iPad。
DFU模式可以解决所有类型的iPad软件问题吗?
DFU模式是一种强大的故障排除工具,可以解决iPad上的许多软件问题。但是,不能保证解决所有问题。如果问题与硬件或更深的系统损坏有关,则DFU模式可能无效。
我自己进入DFU模式安全吗?
是的,只要您仔细遵守说明并备份数据,就可以自行进入DFU模式。但是,如果您不确定或不舒服这一过程,最好寻求Apple支持或合格技术人员的帮助。
如何将iPad Air放置在DFU模式下?
在iPad Air上输入DFU模式的步骤因模型而略有不同:
- iPad Air(第四代及以后):
- 使用USB-C将iPad Air连接到计算机上,如果您的计算机具有USB-C端口,则使用USB-A电缆(或USB-C到USB-C)。
- 打开Finder(在Mac上)或iTunes(在PC上)。
- 快速按下并释放音量上的按钮。
- 快速按下并释放音量下的按钮。
- 按并按住顶部按钮,直到看到恢复模式屏幕。
- 在继续保持顶部按钮的同时,按下并按住音量下的按钮。
- 保持两个按钮约5秒钟。
- 释放顶部按钮,但继续将音量下调按钮再保留10秒。
- 如果您的iPad Air的屏幕仍然是黑色的,则您已成功进入DFU模式。
- iPad Air(第三代):
遵循与上面相同的步骤,但是强制重新启动的按钮组合略有不同:
- 按并快速释放“音量上升”按钮。
- 按下并快速释放音量下调按钮。
- 按并按住顶部按钮,直到看到恢复模式屏幕。
iPad恢复模式与DFU模式相同吗?
不,iPad恢复模式和DFU模式不同。恢复模式是一个不太严重的故障排除步骤,其中iPad显示“连接到iTunes/finder”屏幕。另一方面,DFU模式是屏幕保持黑色的更深层次还原,并且该设备直接与iTunes/finder通信以进行固件更新或修复。
DFU模式会恢复删除所有数据吗?
是的,输入DFU模式并还原iPad将删除设备上的所有数据。在输入DFU模式之前备份iPad以避免丢失数据至关重要。
为什么要使用DFU模式?
您通常在以下情况下使用DFU模式:
- 解决无法定期还原无法解决的严重软件问题。
- 将iPad的软件降级到以前的版本(如果可能的话)。
- 要执行iPados的干净安装。
- 要越狱您的设备(尽管不建议这样做,并且可以使您的保修无效)。
请记住,DFU模式应用作故障排除的最后手段,并且始终建议在继续之前备份数据。
