当您定期使用疯狂时,错误消息是生活的事实。虽然它们不经常出现,但是当它们这样做时,如果您不知道导致它们或该怎么做可能会令人沮丧。有时,解决方案很简单。只需尝试再次做同样的事情或重新启动您使用的应用程序,然后重试。但是,情况并非总是如此。在某些情况下,错误消息不会消失,更糟糕的是,消息本身是如此晦涩,以至于毫无意义。在本文中,我们将处理其中一条错误消息,并向您展示如果您看到消息“无法打开设备:(-69877):(-69877)”或“错误-69877:无法在Mac上打开设备”。
“无法打开设备:(-69877)”是什么意思?
就像您将在Mac上看到的大多数错误代码一样,这暗示了问题所在而没有使问题完全清楚。在这种情况下,当您试图在磁盘实用程序中删除磁盘或重新格式化时,可能会发生这种情况。出现错误是因为您的Mac无法访问您要删除或重新格式化的磁盘。所讨论的磁盘可能是外部硬盘驱动器,USB棒或SD卡。在极少数情况下,它甚至可能是Mac的内部启动磁盘。
为什么“无法打开设备69877”出现?
有很多事情可能导致错误。其中一些很容易修复。其他人则不太如此。
- 磁盘可能具有启用物理保护,以防止将其写入到SD卡上的“写保护”选项卡)。
- 您可能无权写给磁盘。
- 可以启用FileVault或其他加密,并防止将磁盘写入。
- 磁盘可能有故障。
- 软件故障可能导致MacOS识别驱动器有问题。
1。检查您的SD卡
如果您对磁盘有问题是SD卡,请将其从MAC中删除,然后检查其写保护选项卡。当您查看卡时,一侧应该有一个可移动的塑料选项卡,“锁定”一词表示锁定位置。确保标签不在该位置,然后重试。
2。在磁盘上检查权限
将磁盘连接到您的Mac并安装在查找器中,请选择它,然后按Command-I显示获取信息窗口。转到窗口的底部,查看共享和权限部分。如果不可见,请单击下拉箭头以查看它。在共享和权限标题下,它应该告诉您您拥有的访问权限。它应该说:“您可以读写”或“您有自定义访问”。如果没有,请单击用户名与用户名相对的特权列,然后更改要读写的特权。
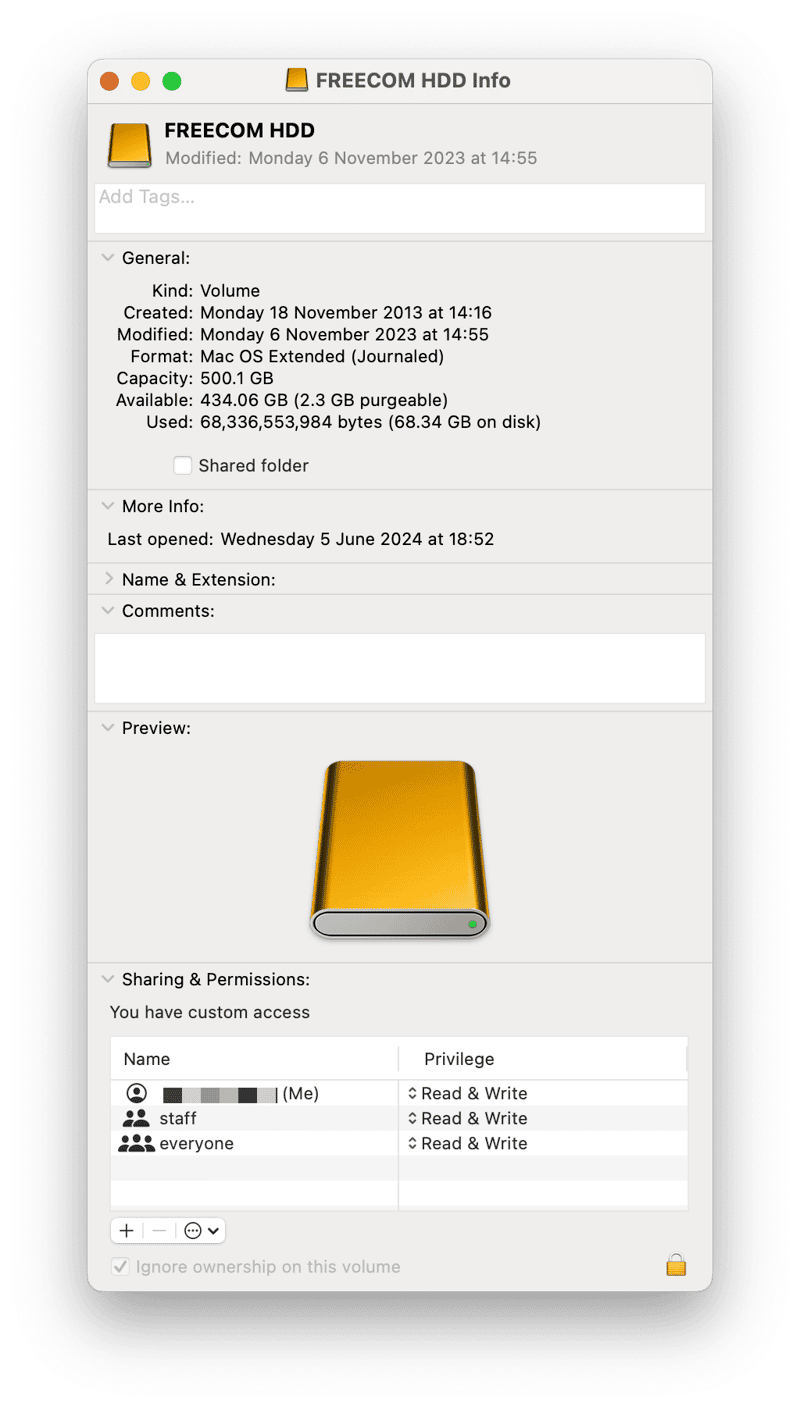
3。卸载磁盘,然后再次安装
卸载磁盘的最简单方法是将其悬停在Finder中,然后单击“弹出符号”。但是,如果您收到一条错误消息,那可能是行不通的。因此,下一个选项是使用终端卸载它。
- 转到应用程序>实用程序和开放终端。
- 键入此命令,然后返回,然后注意您遇到麻烦的磁盘标识符:
diskutil list - 键入此命令(其中'disk_istentifier'是您在步骤2中指出的标识符,然后是返回:
diskutil unmountDisk /dev/disk_identifier - 如果您在第一次收到错误消息并仍然想删除磁盘时试图删除磁盘,则可以在终端中使用此命令:
diskutil eraseDisk file_system disk_name /dev/disk_identifier
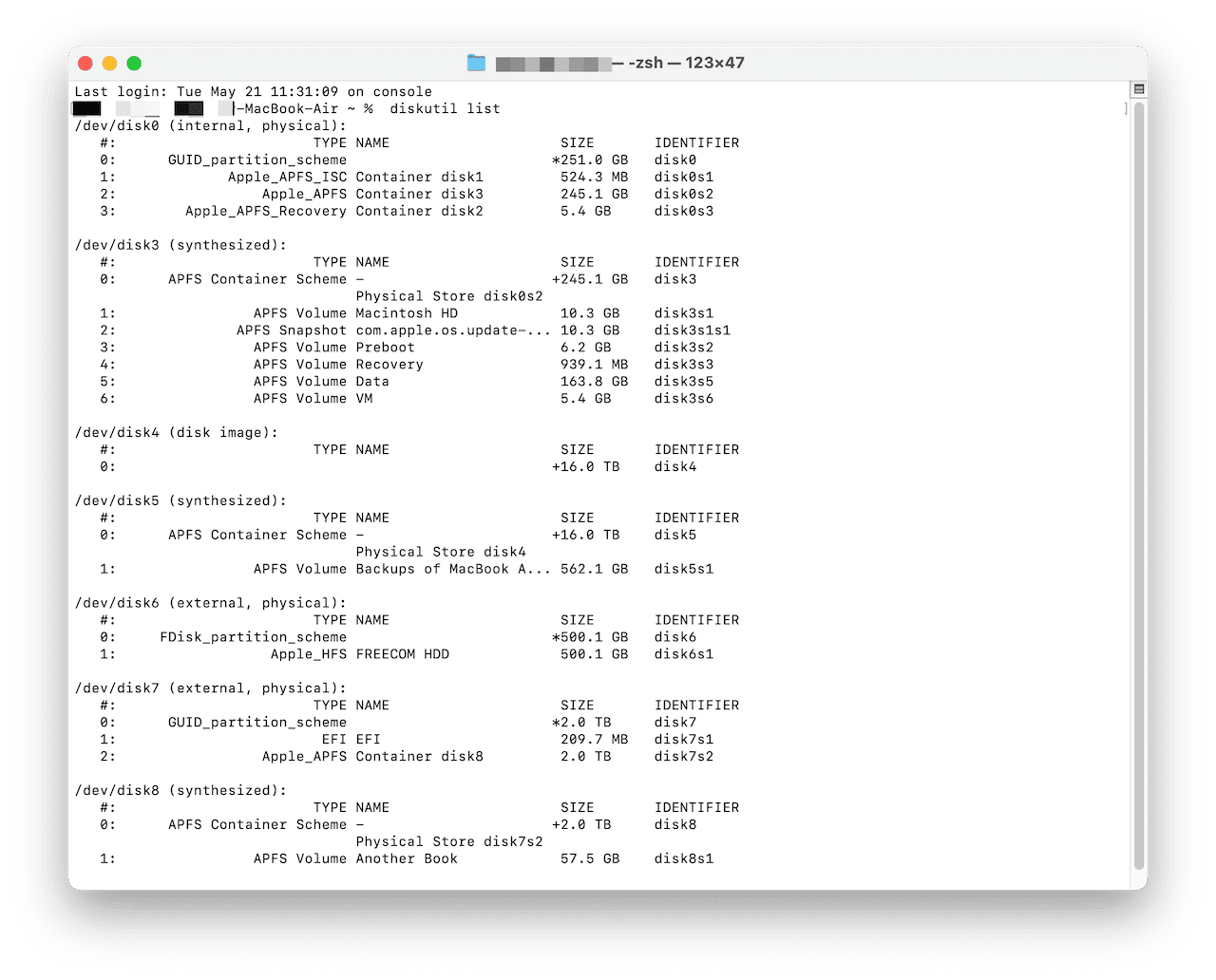
4。在Mac上运行维护
即使您没有问题,也可以在Mac上进行维护是一个好主意。毕竟,预防胜于治愈。但是,如果您遇到问题,则运行一些维护任务可能会解决它。这些维护任务包括运行MACOS维护脚本,释放RAM,修复磁盘权限和重新索引聚光灯。维修磁盘权限可以解决此错误。手动运行所有这些任务是困难且耗时的。但是,CleanMymac的维护模块可以为您运行。除了我们已经提到的任务外,它还可以清除可清理的磁盘空间,空的DNS缓存和稀薄的时间机器快照。您可以在此处免费下载CleanMymac。完成此操作后,请按照以下步骤操作:
- 打开CleanMymac,然后在侧边栏中选择维护。
- 选择要运行的任务。
- 单击运行。
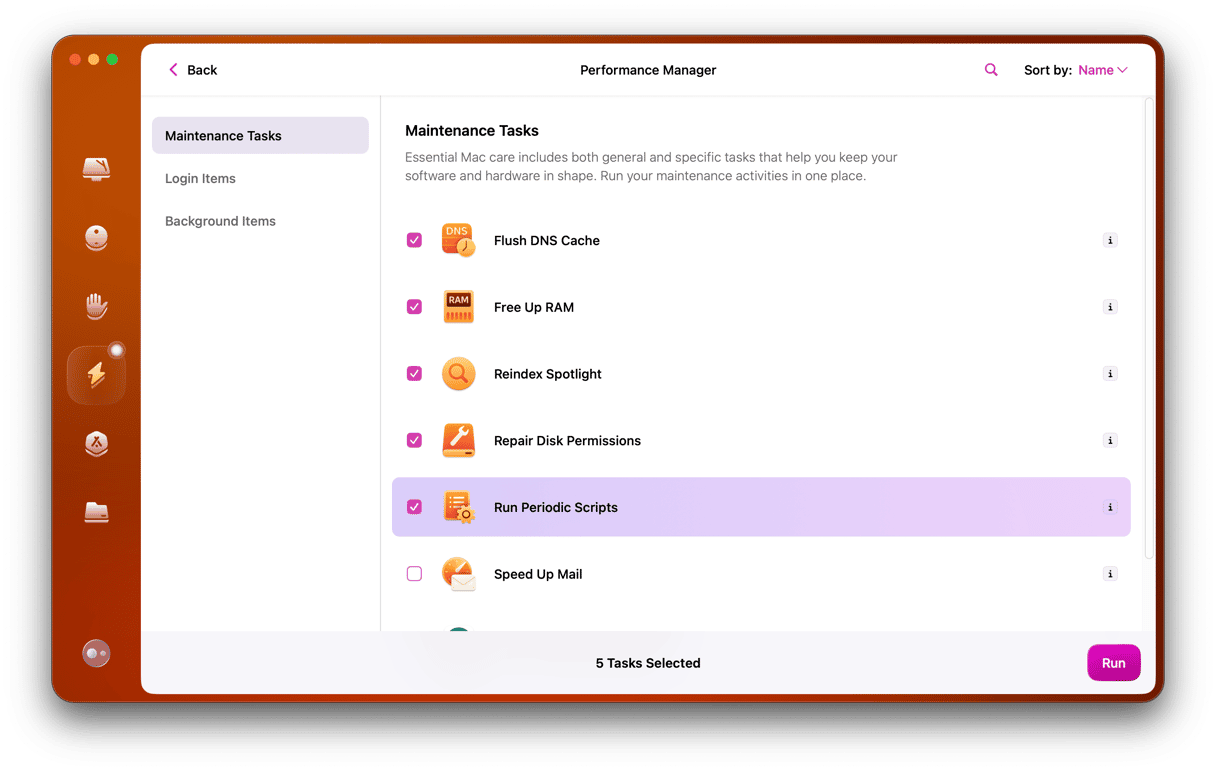
5。启动进入安全模式
如果上述工作都没有,下一步是将Mac重新启动到安全模式。安全模式仅加载Mac启动所需的那些扩展。它还可以在Mac的启动磁盘上进行检查。如果错误消息是由扩展程序引起的,则重新启动到安全模式将使您可以执行任何尝试使用磁盘。完成此操作后,您可以正常重新启动。对于苹果硅和基于英特尔的MAC,重新启动到安全模式的过程不同。您可以在Apple网站上找到Mac的过程这里。
6。使用另一台计算机
如果其他没有其他作用,并且磁盘是外部磁盘,那么您的最后一个选项是将其连接到其他MAC,甚至是PC,如果它以某种方式进行了格式化,则可以将其理解 - 并从收到错误消息时尝试使用的内容来复制文件或擦除文件。
错误消息“无法打开设备69877”意味着您的Mac在安装,阅读或写入磁盘上遇到困难。这可能是磁盘的权限错误或故障。按照上述步骤确定原因并解决问题。
