更新或安装MACOS应该是一个简单的过程。即使您正在升级到全新版本的MacOS,也应该很简单。您只需在系统设置中使用软件更新,然后按照屏幕上的说明进行操作,并且经过一些等待和重新启动后,您将拥有刚更新的Mac。但是,偶尔会出错。在安装MACO时,有些人报告的问题是一条消息,上面写着“选择要安装MacOS的磁盘”,但没有任何选项可单击。这使它们卡住了,无法前进并安装MacOS。在本文中,我们将向您展示如何解决问题。
为什么我会看到“选择要安装MacOS的磁盘”的消息?
在大多数情况下,MacOS不需要问您要在哪里安装MacOS,因为只有一个选项 - Mac的启动磁盘。但是,如果MacOS运行一张检查以找到合适的音量并且找不到一个,它将提出问题,并显示是否有多个合适的磁盘选择选项。您应该在消息下的窗口中看到这些卷,并可以单击要安装MacOS的卷。然后,安装将继续。
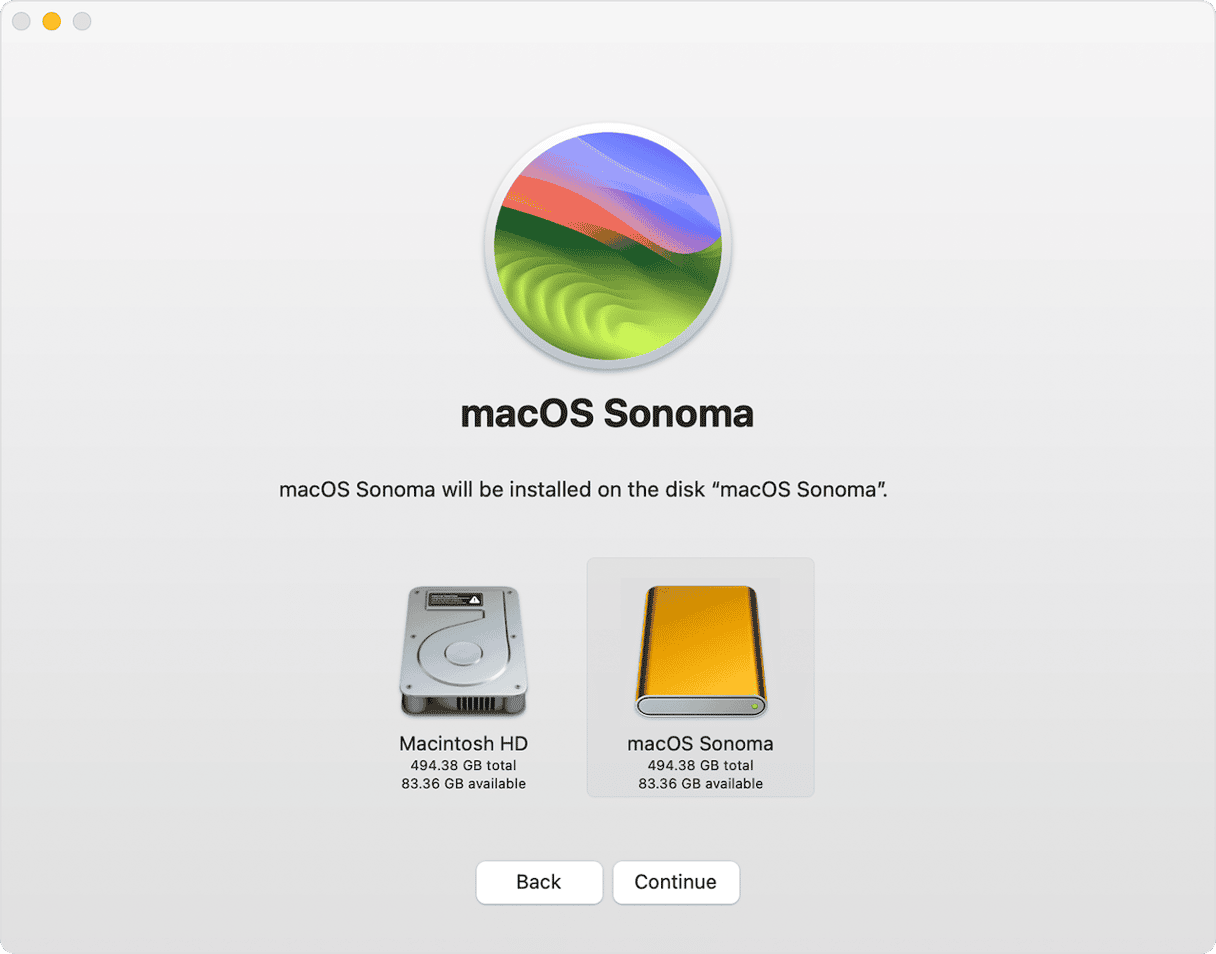
但是,如果找不到适合安装的音量,它将无法提供任何单击的选项。当启动磁盘上的容器或音量不正确或损坏到无法安装MACOS时,似乎就会发生问题。在这种情况下,唯一可行的解决方案是擦除磁盘并运行一个完全新鲜的安装。如果您要在上安装MACOS的磁盘是外部磁盘或虚拟机,那不是太多的问题。但是,如果您的内部启动磁盘出现问题,那就更为复杂了。
您应该做的第一件事是备份Mac。正常重新启动Mac。如果它重新启动并允许您访问查找器,请使用备用工具(例如Time Machine)来备份Mac上的所有内容。如果您重新启动并最终回到同一屏幕,无法访问Finder,并且您的文件共享打开了,则您可以从网络上的另一个Mac访问数据并将其复制到该Mac。
如果您没有打开文件共享并可以访问另一个Mac,则可以使用目标磁盘模式连接Mac。
备份Mac后,如果您能够重新启动并访问Finder,请这样做。然后按照上述步骤尝试修复您的启动磁盘。
- 转到应用程序>实用程序和开放磁盘实用程序。
- 单击工具栏中的视图菜单,然后选择“显示所有设备”。
- 在侧边栏中选择Mac的启动磁盘(确保选择磁盘而不是容器或音量)。
- 单击工具栏中的急救>运行。
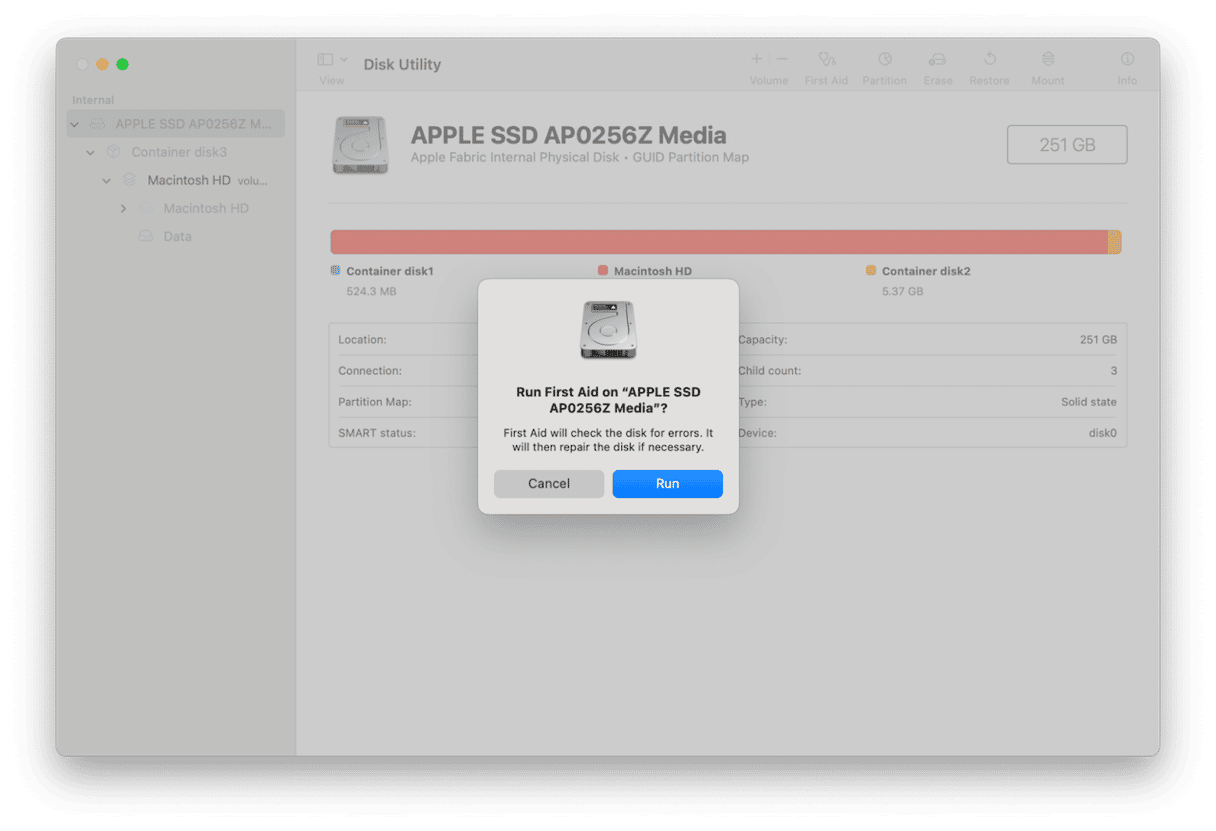
- 急救完成后,请退出磁盘实用程序。
- 您现在可以尝试再次更新MacOS。
如果遇到同一问题,请移至下一阶段。这涉及完全擦除Mac的启动磁盘,因此在进行进一步之前备份和检索任何数据非常重要。
接下来,请按照下面的步骤将Mac引导到恢复模式。
如果您有基于英特尔的Mac:
- 关闭Mac,然后按并持有命令R,然后按电源按钮。
- 当您看到Apple徽标或其他图像时,请释放命令-R。
- 提示时输入管理用户名和密码。
- 现在,您应该查看MACOS实用程序屏幕。
如果您有Apple Silicon的Mac:
- 关闭Mac,然后按下并按住电源按钮。
- 看到“启动选项”时,释放电源按钮。
- 单击选项,然后继续。
- 您应该看到MacOS实用程序屏幕。
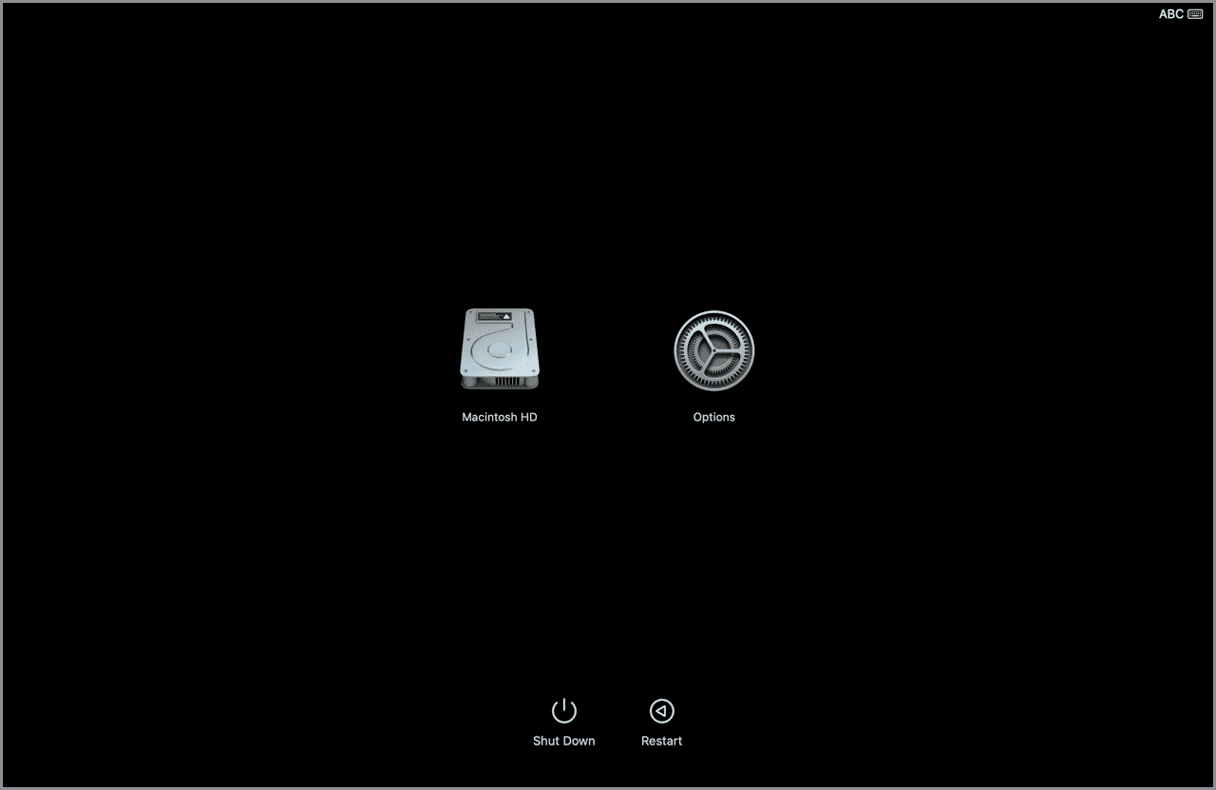
将Mac启动到恢复模式后,请按照以下步骤:
- 从MacOS实用程序中选择磁盘实用程序。
- 单击工具栏中的“视图”,然后选择“显示所有设备”。
- 选择Mac的启动磁盘(不是容器或音量)。
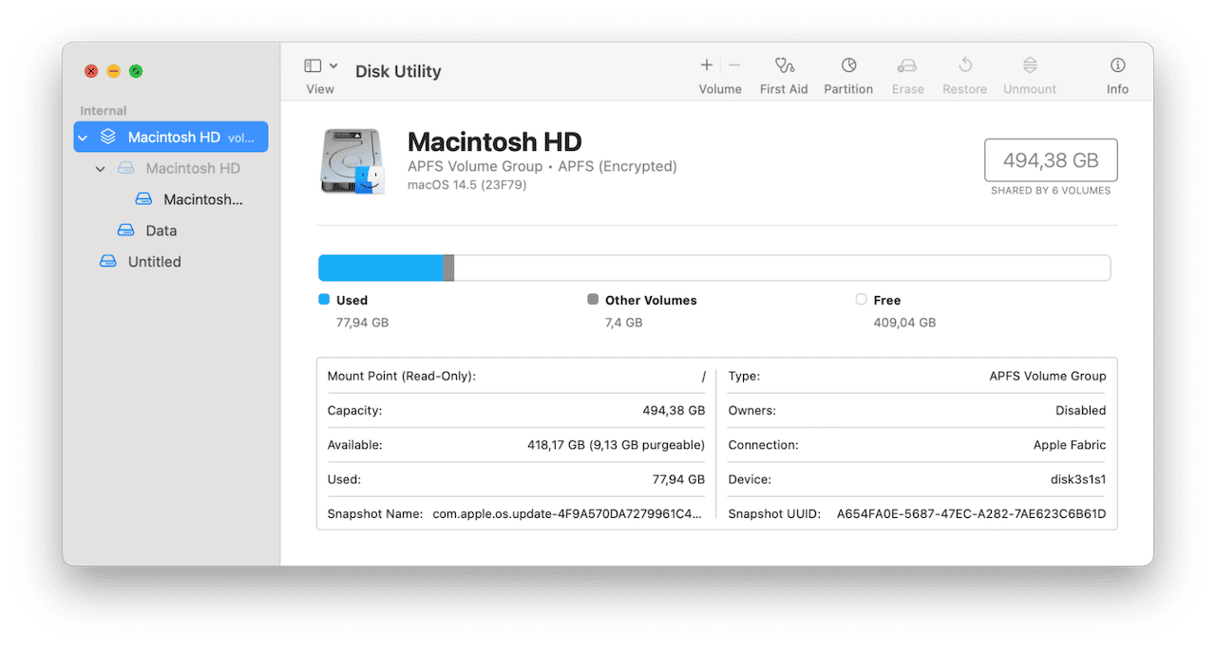
- 选择工具栏中的擦除。
- 请按照屏幕上的说明选择新磁盘和格式的名称(如果没有可用的话,请选择APF,如果不是,则MacOS Extended(日记)。
- 删除磁盘后,请退出磁盘实用程序。
- 从MACOS实用程序屏幕中,选择重新安装MacOS。
- 按照屏幕上的说明完成重新安装。
- 当您的MAC重新启动时,您将看到MACOS启动屏幕。请按照指示使用迁移助手将数据设置并将数据传输回启动磁盘。
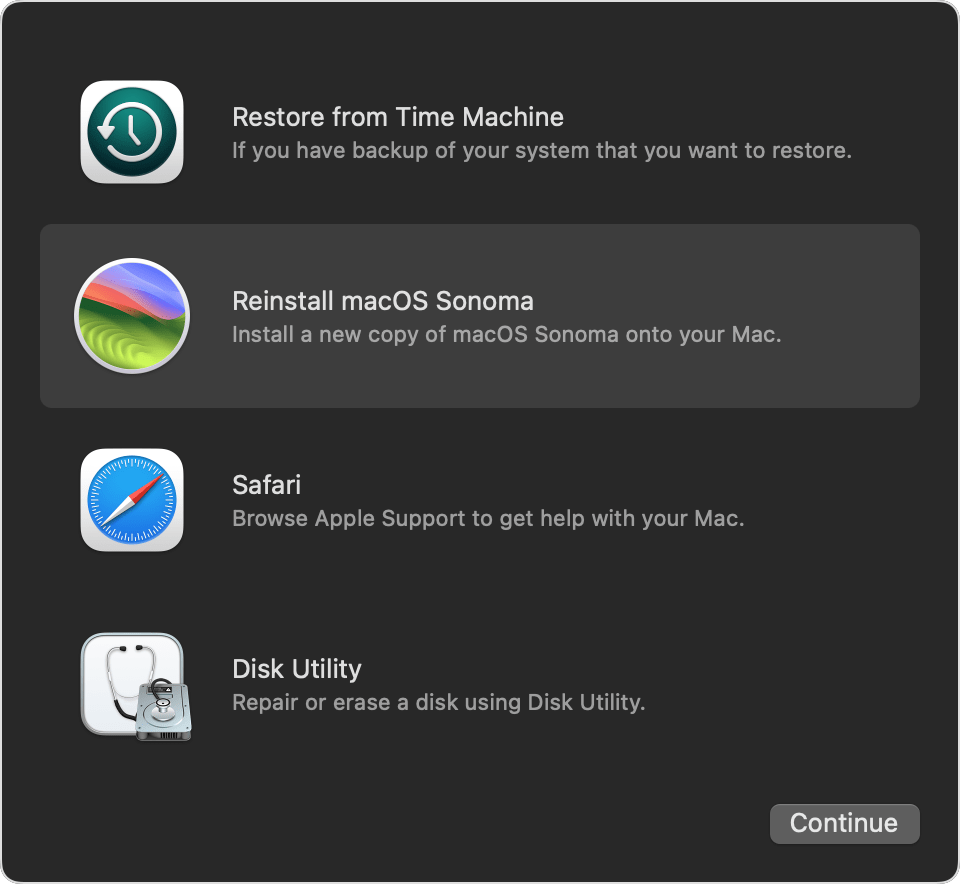
如何使Mac平稳运行
Macos的无法找到可以安装更新的正确格式的卷是一个极端的例子,说明您使用Mac时会出现问题。在这种情况下,文件中几行文本的损坏可能会使卷显得无法访问甚至是看不见的,并为您造成严重的头痛。使用MAC时发生此类问题的风险的一种方法是进行定期维护。这意味着运行MACOS维护脚本(计划在深夜自动运行,但如果您的Mac被关闭,则不会),重新索引聚光灯,释放RAM并清除可更高的磁盘空间等。
手动执行所有操作是耗时且困难的,因为您需要终端。但是,您不必手动进行。您可以使用CleanMymac的维护模块单击几下来运行所有这些任务。除了我们已经提到的任务外,它还可以清除DNS缓存,维修磁盘权限(这对于防止少量丢失至关重要),并将时间机器快照。您可以在此处免费下载CleanMymac。完成此操作后,请按照以下步骤操作:
- 打开CleanMymac,然后在侧边栏中选择维护。
- 选择要运行的任务。您可以单击它们中的每一个,并在应用程序中读取它们的作用。这次,从运行维护脚本开始,并维修磁盘权限以及其他任务。
- 单击运行。
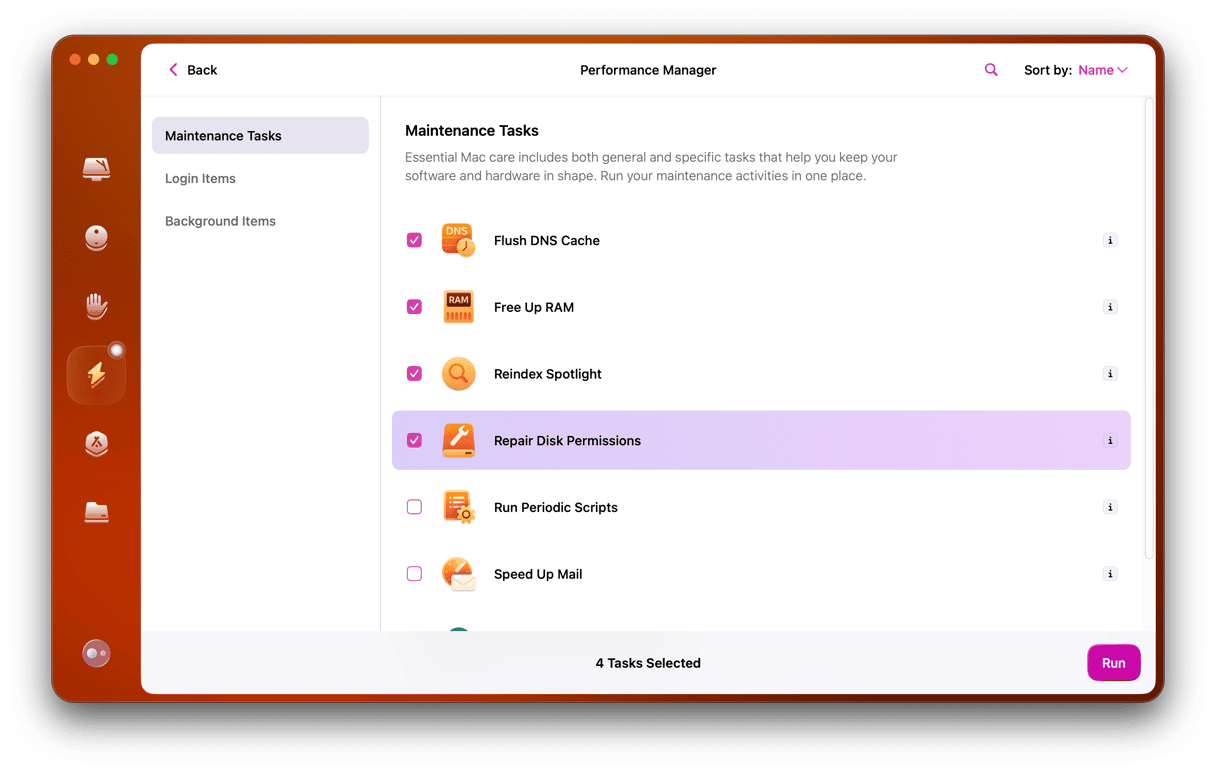
每隔几周左右执行这些任务是一个好主意,以使Mac顺利进行并防止以后的问题。
MacOS通常会毫无问题地安装和更新。但是,如果在磁盘上托管的磁盘,容器或卷有故障,您可能会看到一条消息,其中显示“选择要安装MacOS的磁盘”,但没有任何单击。这显然是一个问题,因为您无法继续安装。按照上述步骤解决问题,并减少再次发生的机会。
