码头是MacOS最有用的功能之一,可让您快速,轻松地访问最常用的应用程序,文件和文件夹。关于它的最有用的事情之一是,您可以将其配置为完全按照您想要的方式工作。您可以将其从屏幕的底部移动到任何一个边缘,您可以更改图标的大小,并且可以指定悬停在它们时放大应用程序的程度,以及它们在打开时是否动画。但是,码头设置中未出现的一个选项是当您选择显示和隐藏它时码头出现的速度。我们将向您展示如何做到这一点。
如何配置码头设置
大多数码头设置,例如在不使用它时是否隐藏它,位于屏幕上的位置以及其中的图标大小,都位于系统设置的桌面和码头部分。因此,只需去那里并按照您想要的方式进行配置。
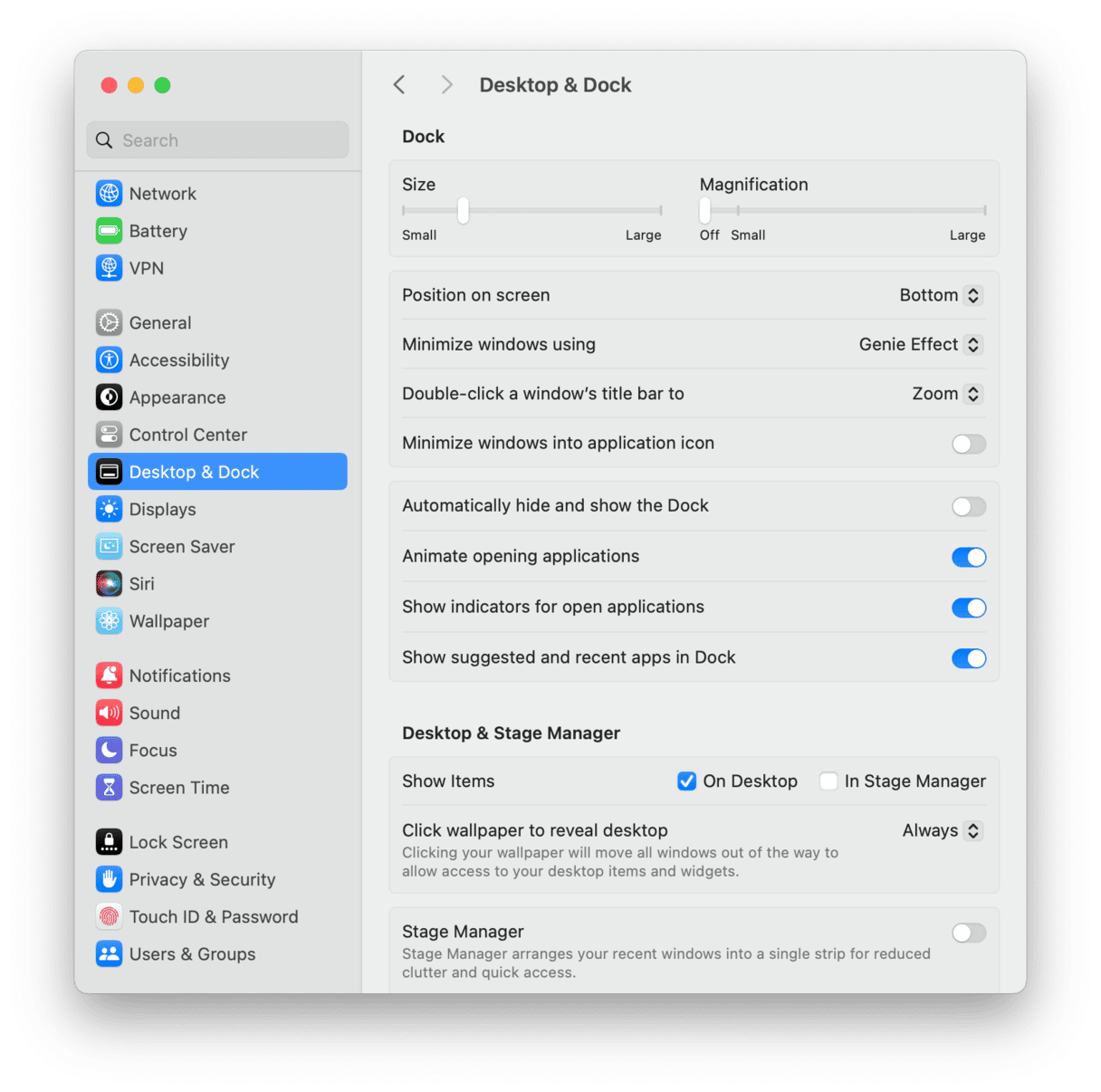
为什么码头出现慢?
除非MacOS有问题,否则码头的出现并不是很慢,但是对您来说可能会慢。那是因为它旨在从屏幕边缘滑出,而不是立即出现。但是,正如我们将看到的那样,您可以在终端中进行一些修补而更改该行为。
当码头出现缓慢时如何修复它
如果您想在出现缓慢时改变码头的行为,则有几个选择。您可以立即将其显示,以便将指针移至屏幕底部或边缘时,它可以直接跳出,也可以使其更快地滑出。我们将向您展示如何做。
如何使码头跳出
- 转到应用程序>实用程序和开放终端。
- 键入以下命令,然后返回:
defaults write com.apple.dock autohide-time-modifier -int 0; killall Dock - 退出终端。
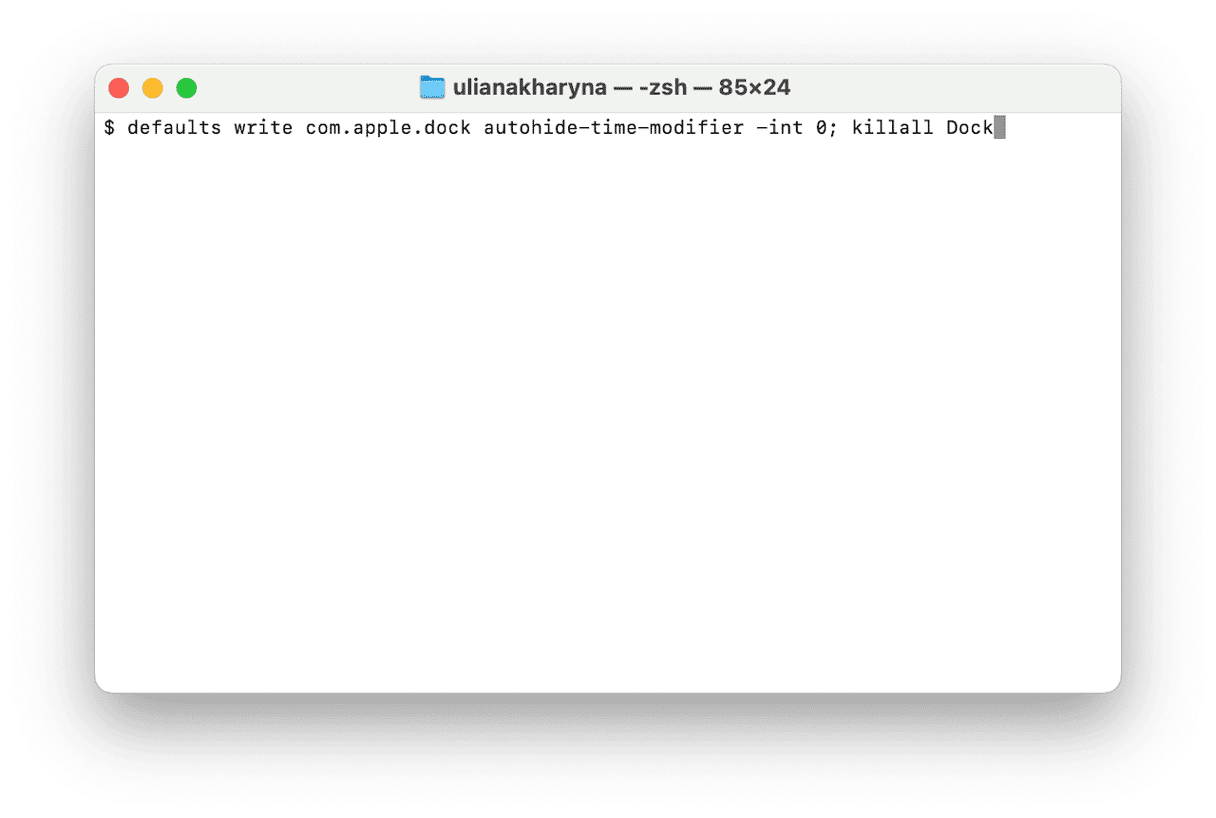
现在,通过将鼠标指针移到屏幕的底部或边缘来测试它。要将码头返回其默认行为,请执行以下操作:
- 开放式终端。
- 类型
defaults delete com.apple.dock autohide-time-modifier; killall Dock - 按返回。
- 退出终端。
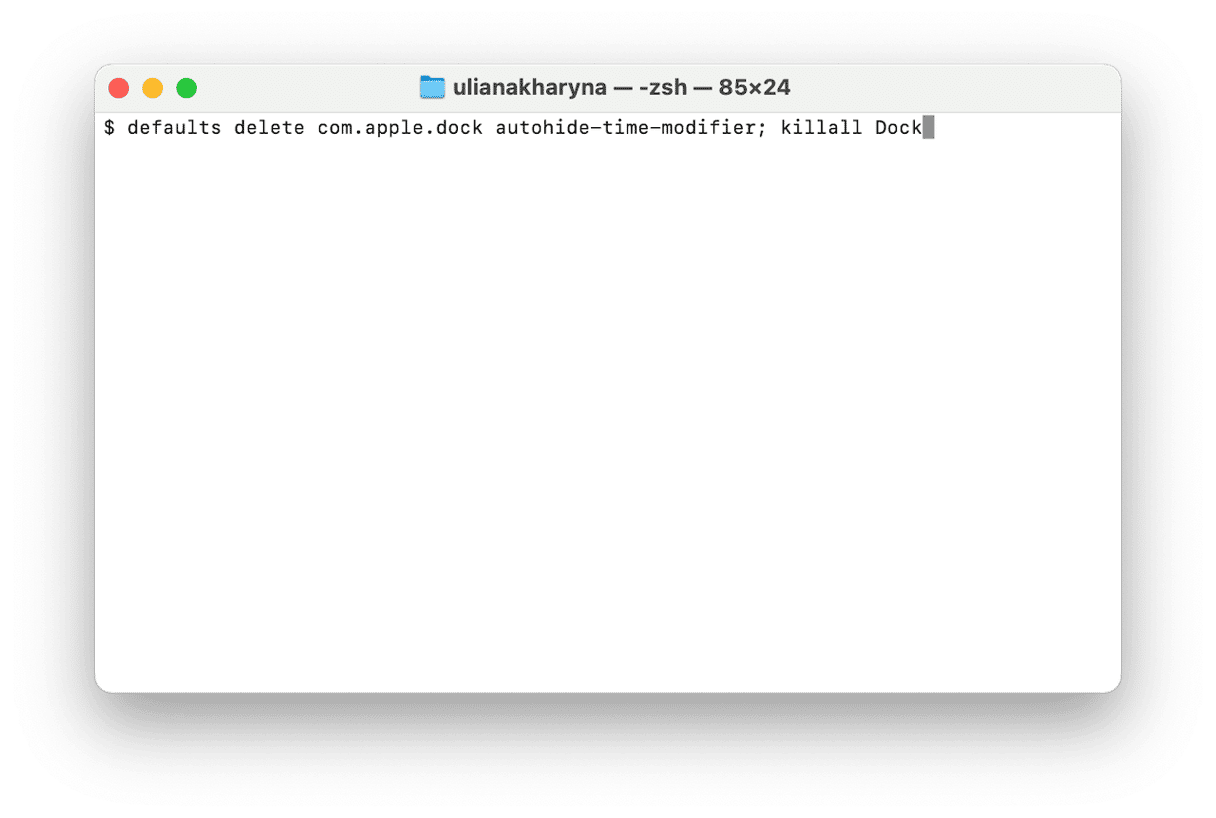
如何使码头更快地滑出
如果您不希望码头跳出来,但希望它更快地滑出,也可以使用终端命令来完成。
- 开放式终端。
- 类型
defaults write com.apple.dock autohide-time-modifier -float 0.15; killall Dock - 按返回。
- 退出终端。
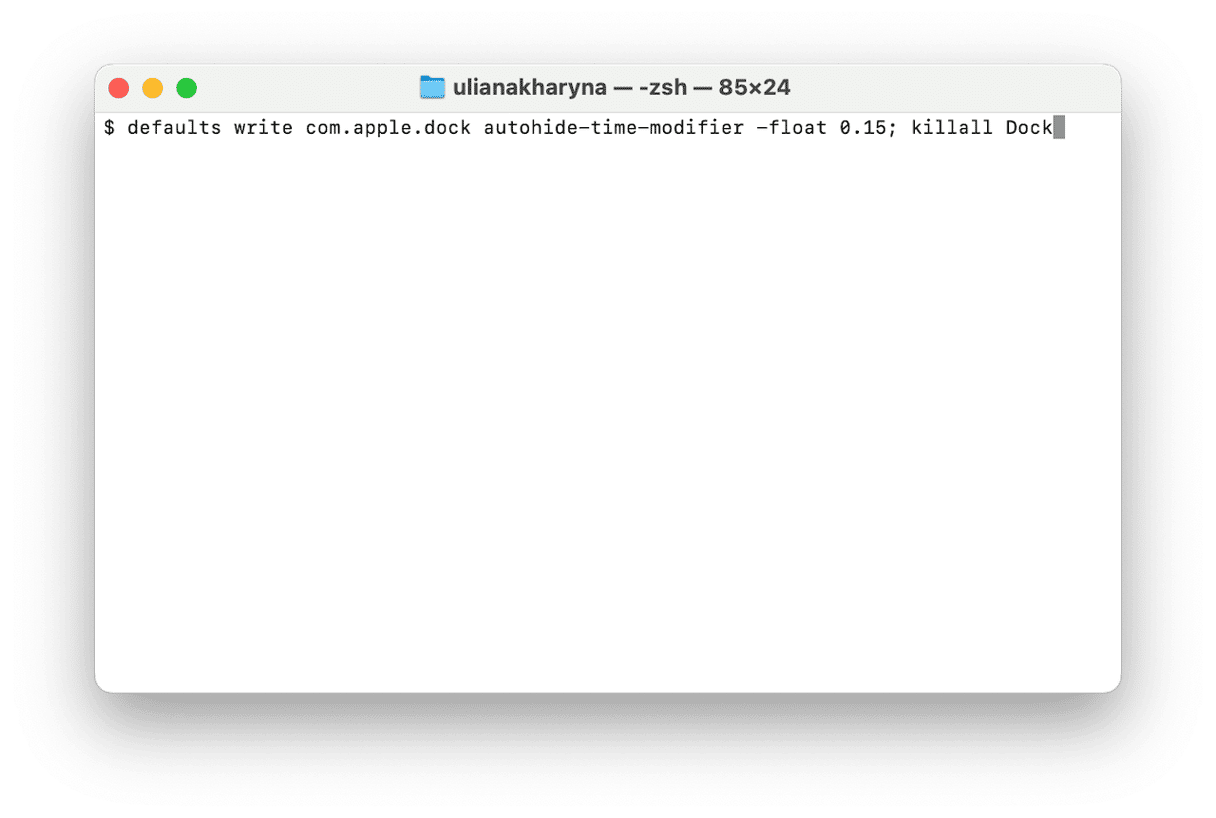
您可以在上面的命令中替换“ 0.15”,并选择任何数字。因此,如果您想使其更快地滑出,则可以使其降低。实验并选择适合您的速度。
系统设置允许您更改Mac码头的多个配置,例如它位于屏幕上的位置以及应用程序图标的动画方式,但是它不允许您更改其滑动的速度。如果您的MAC码头出现缓慢,请按照上述步骤在终端中进行更改。
