触摸ID是一项方便的功能,可让您在登录MacBook时节省时间。但是,当它不起作用时,它可能会引起挫败感和麻烦。但是,是什么原因导致了这一点,如何修复MacBook Touch ID不起作用?
自从苹果公司于2016年发布了他们的第一本MacBook以来,我已经看到了很多次,从那时起,我已经看到了有关该问题的不同原因和解决方案。
因此,在本文中,您将学习前7个修复程序,以使您的触摸ID再次工作。
关键要点
- 重新启动您的Mac是一个不错的选择。这很简单,通常修复了次要的软件错误。
- 更新MacOS可以通过软件解决已知问题,因此您应该确保MacBook运行最新版本的操作系统。
- 删除和重新添加指纹可以帮助刷新Mac中指纹的内存。您可以通过几个快速步骤执行此操作。
- 关闭所有触摸ID选项,重新启动Mac并再次打开它们可以帮助修复TouchID。
- 如果那不起作用,你可以尝试安全模式。这将帮助您确定启动应用程序或潜在损坏的应用程序是否会引起问题。
- 重置SMC可以帮助重置TouchID包含的硬件的功能。
- 使用恢复模式到清除安全飞地数据可能会丢失所有数据,并应将其用作最后的手段,但是如果没有其他作用,则值得尝试。
- 如果其他所有内容都失败了,请访问Apple商店,以通过专业人员评估您的TouchID的硬件。
幸运的是,当TouchID无法使用Mac时,通常会带来不便,而不是使您的Mac无法使用。话虽如此,我们仍然在这里帮助您解决它!让我们首先从最简单的修复开始,然后从那里开始工作。
修复#1:重新启动您的MacBook
这个非常简单。重新启动您的Mac无论何时遇到问题,都是一个不错的选择。重新启动任何计算机有助于重置内存以及一些硬件和软件设置。
重新启动您的Mac:
单击Apple菜单,重新启动。
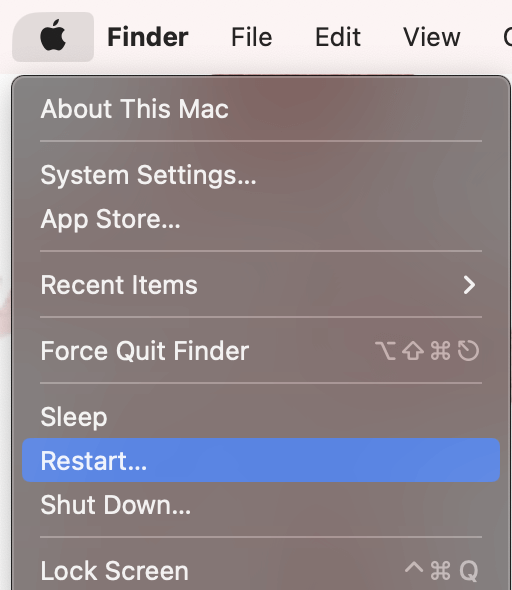
修复#2:更新macos
当存在已知问题(例如触摸ID软件中的错误)时,Apple将发布对MacOS的更新以解决该问题。
如果这是一个常见的软件问题,那么Apple可能已经发布或很快就会发布修复程序,因此检查更新是保持其顶部的好方法。
要检查MacOS更新:
单击Apple菜单,系统设置。
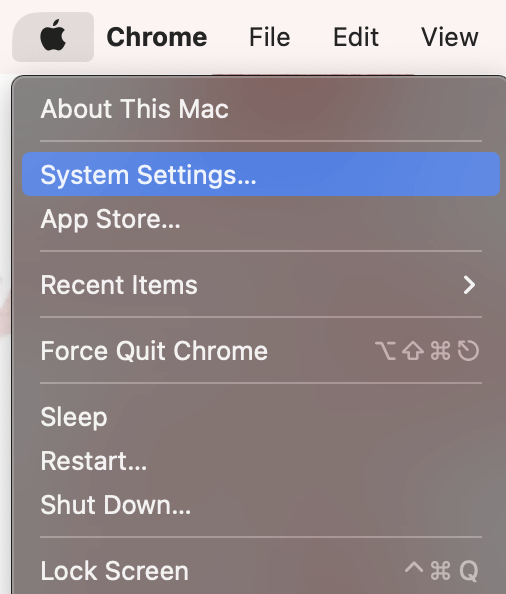
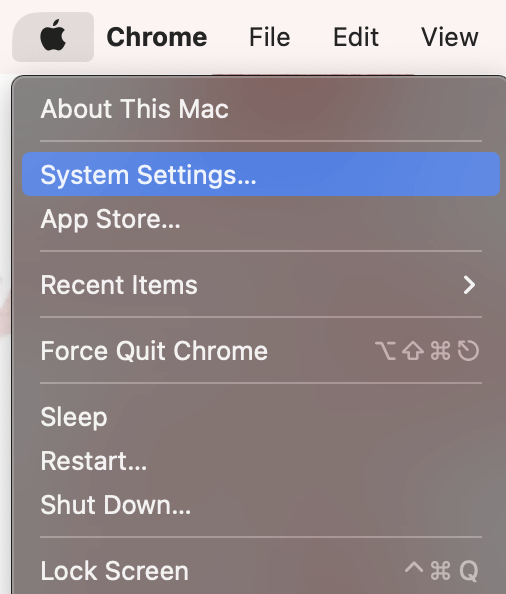
导航到一般的在左菜单上,软件更新。
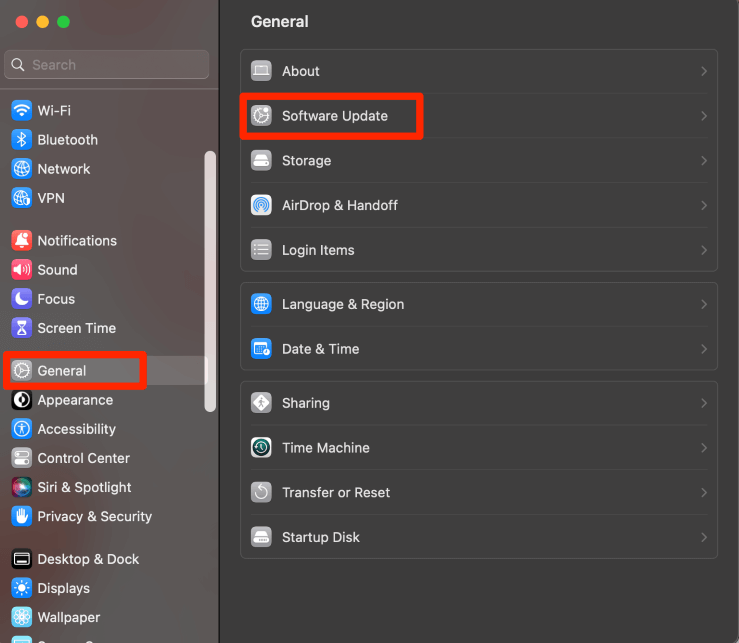
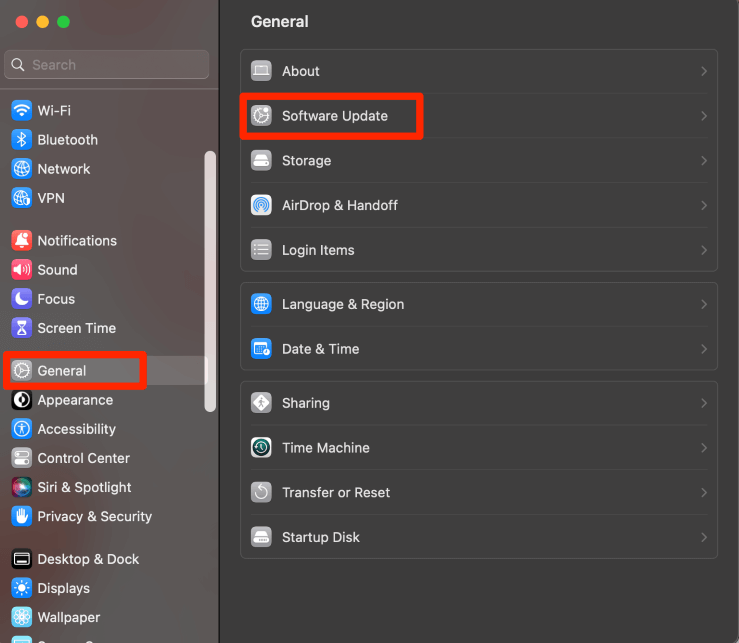
点击立即更新并按照说明下载和安装。
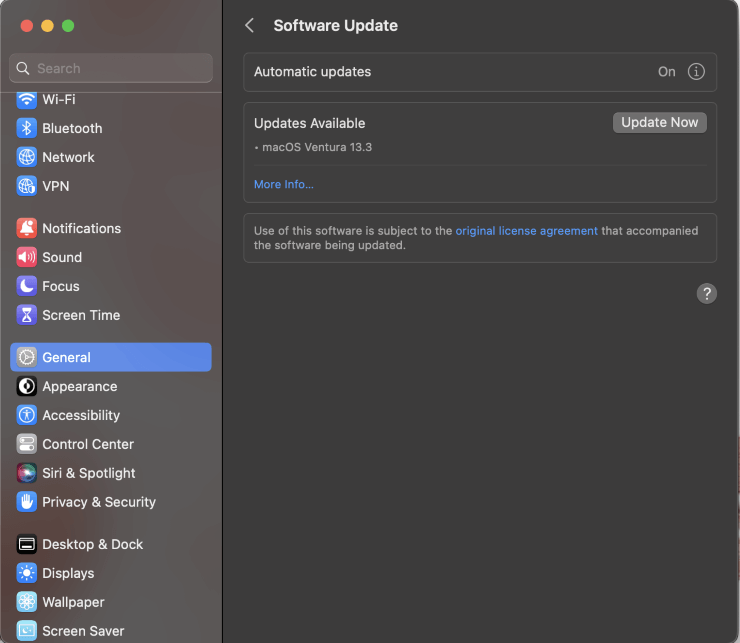
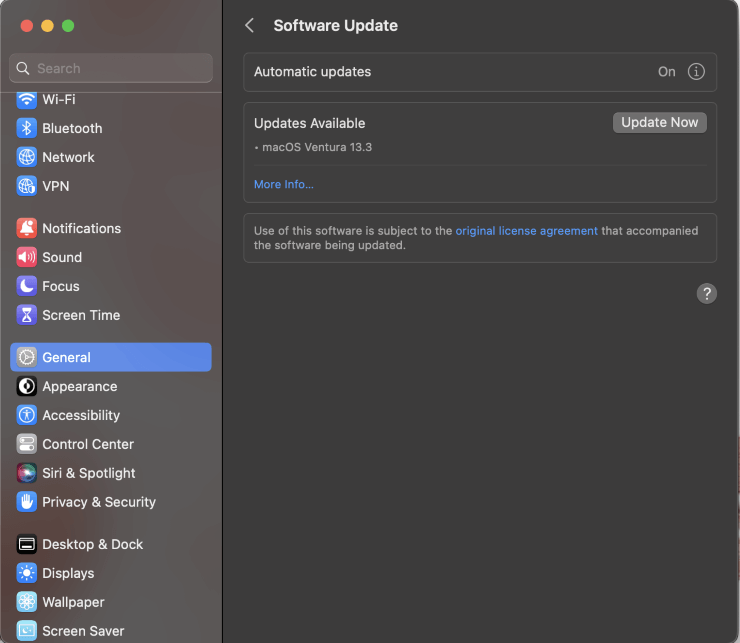
修复#3:删除并重新添加指纹
有时,删除和重新添加指纹可以帮助刷新Mac中指纹的记忆。
要删除指纹,请采取以下步骤:
使用Apple菜单并选择系统设置。
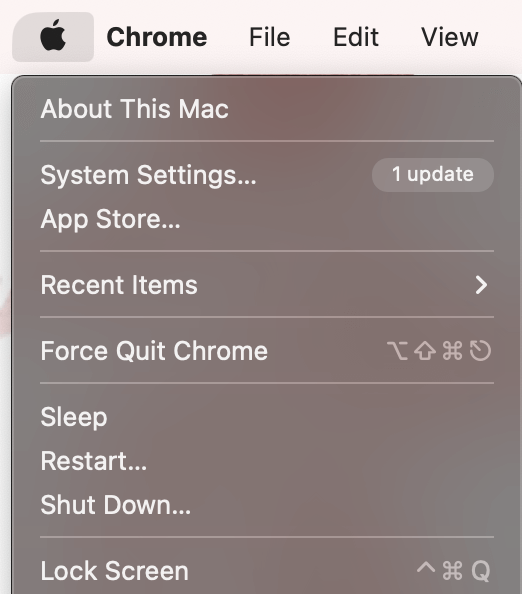
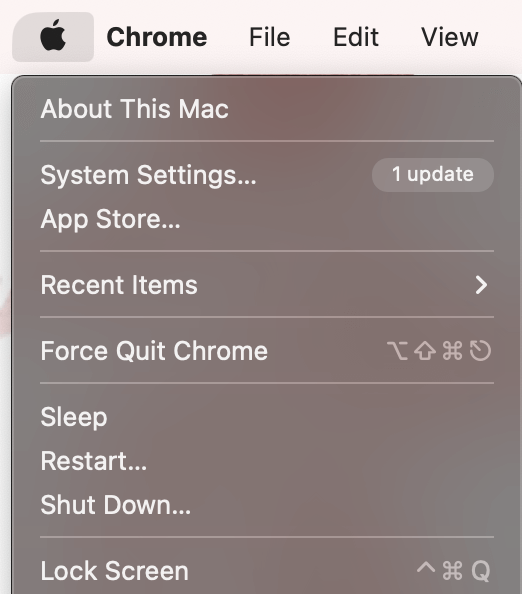
导航到右侧触摸ID和密码。用鼠标将手指1悬停在手指上。单击小x出现在左上角。
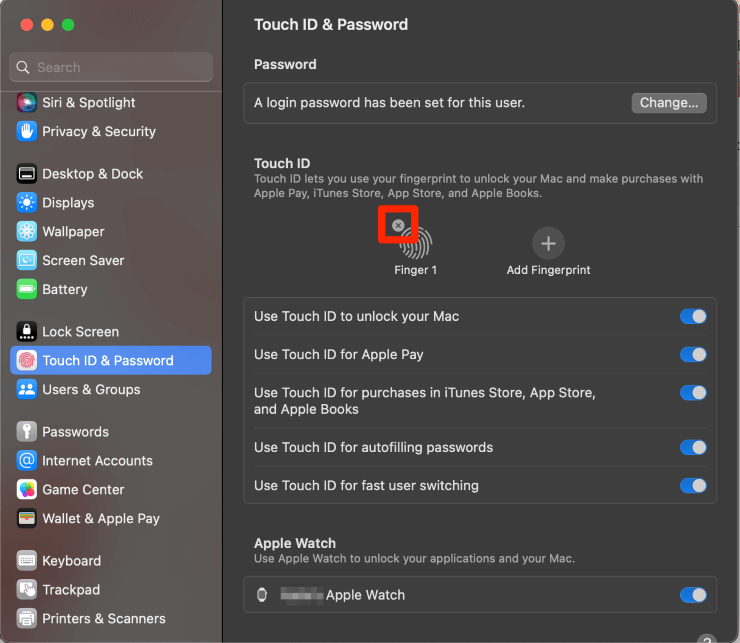
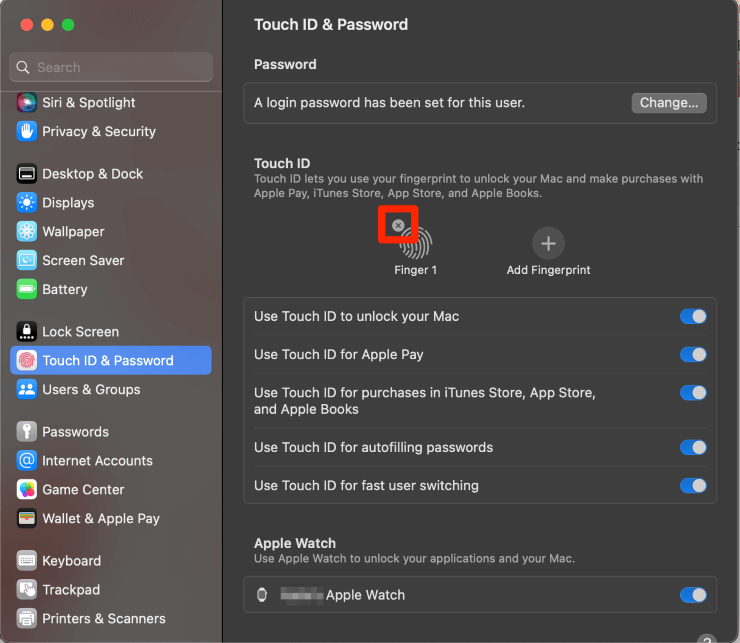
输入您的密码以解锁。
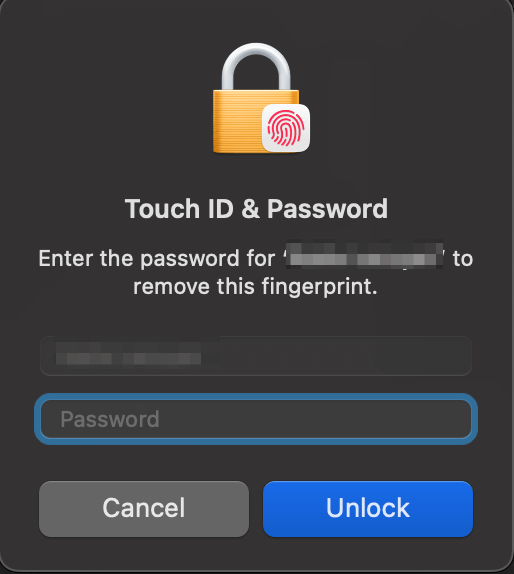
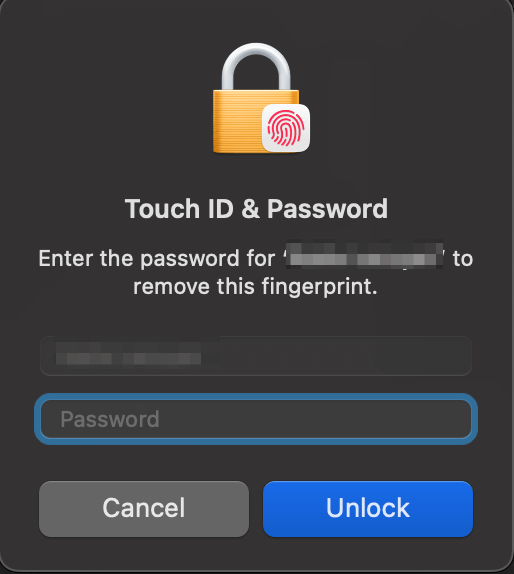
点击删除确认。
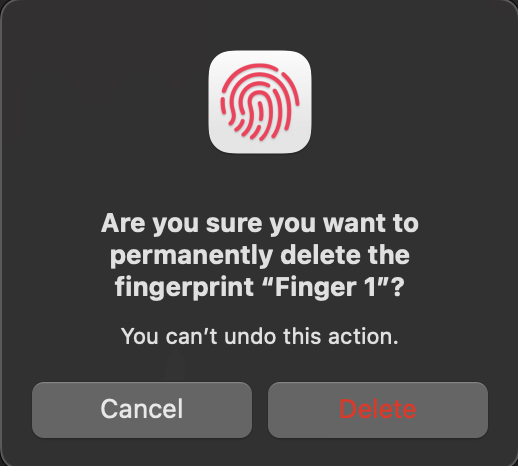
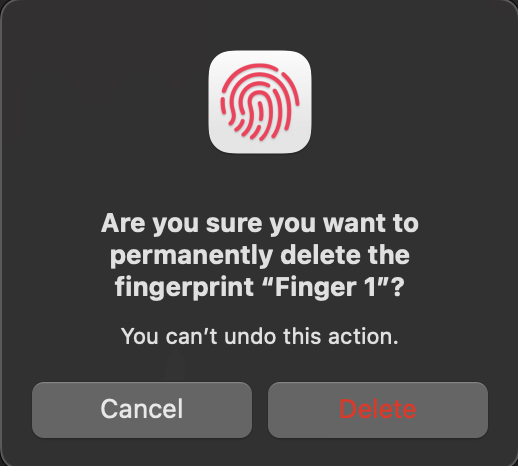
重新添加指纹:
当仍处于触摸ID和密码设置中时,单击添加指纹。
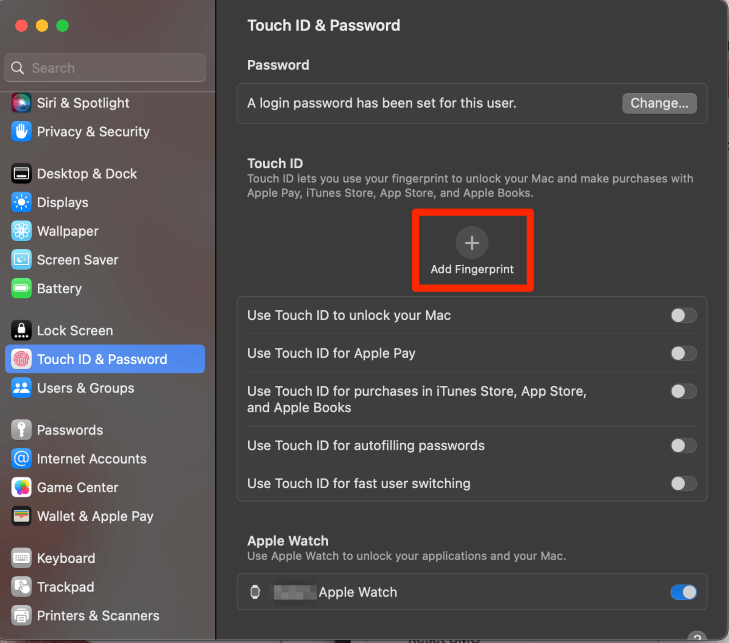
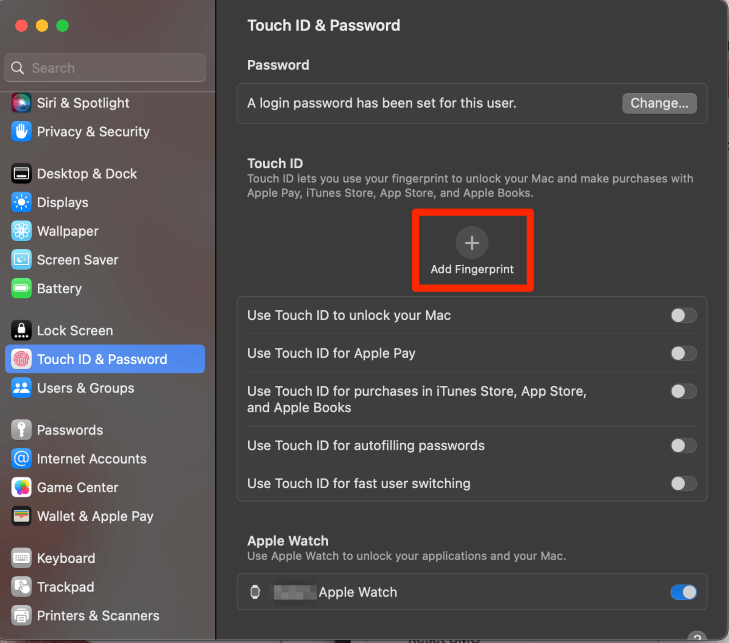
按照说明完成指纹。
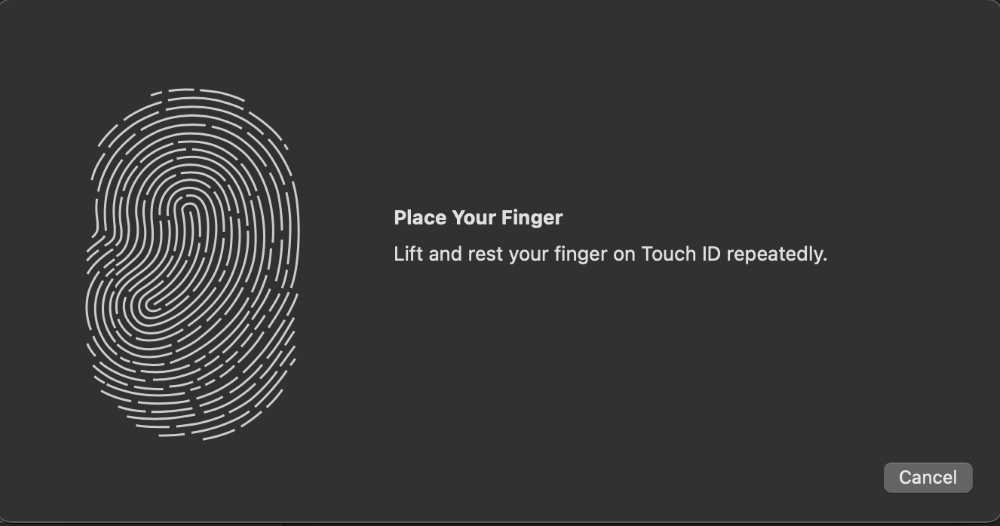
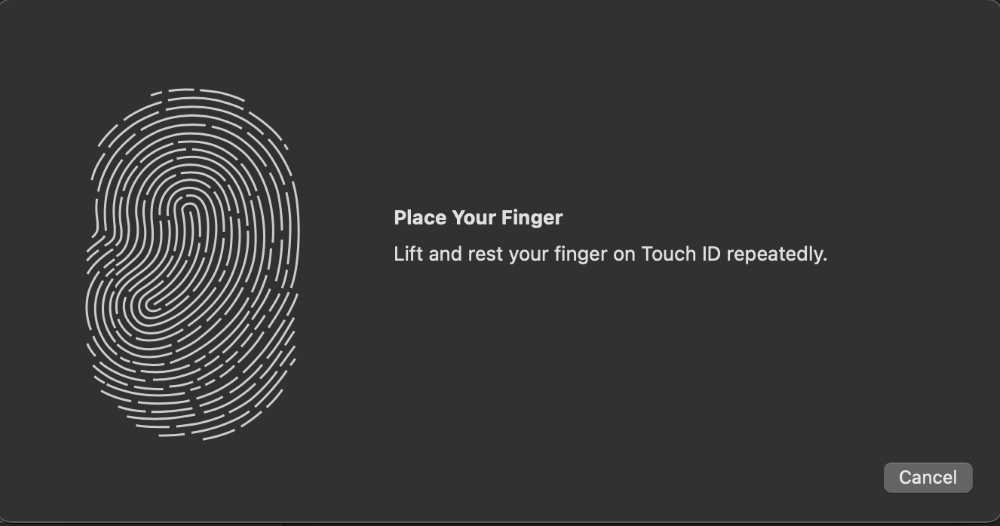
修复#4:禁用TouchID
尝试再次工作的另一个选择是关闭所有触摸ID选项,重新启动Mac,然后重新打开它们。
禁用TouchID:
仍在触摸ID和密码设置中(在删除并重新添加指纹部分中描述),关闭所有触摸ID选项。
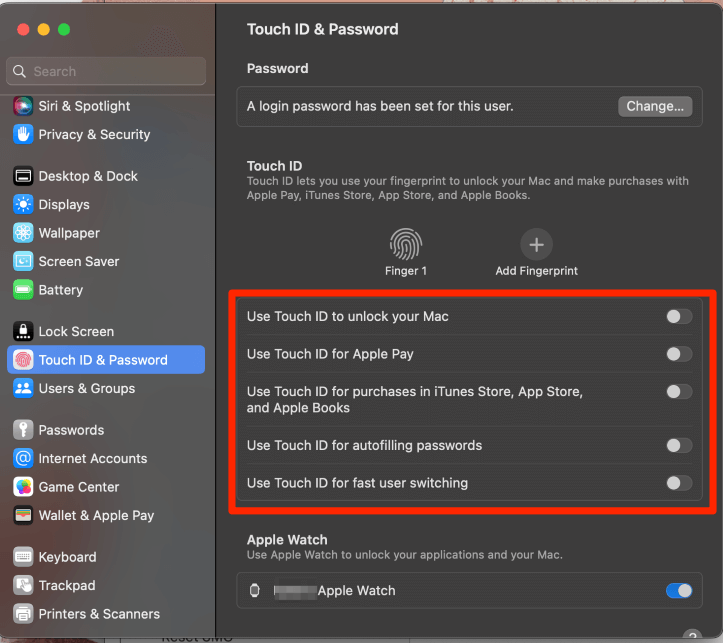
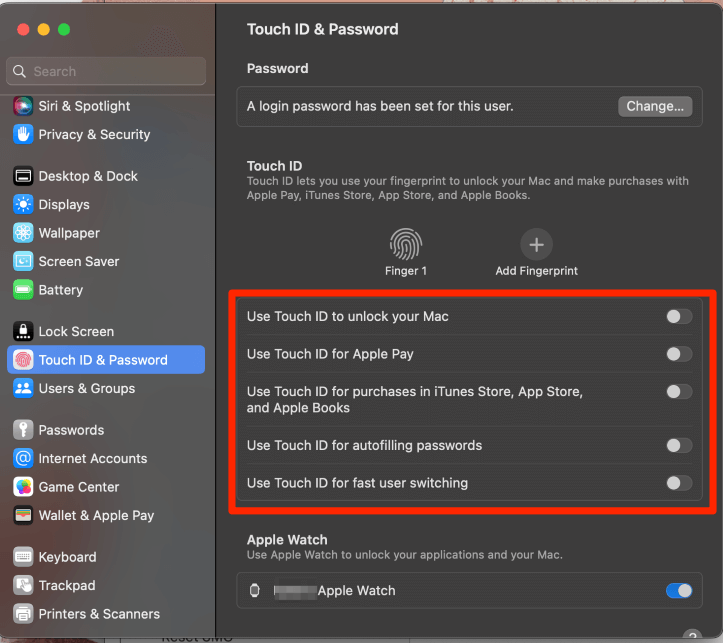
使用Apple菜单,然后单击重新启动。
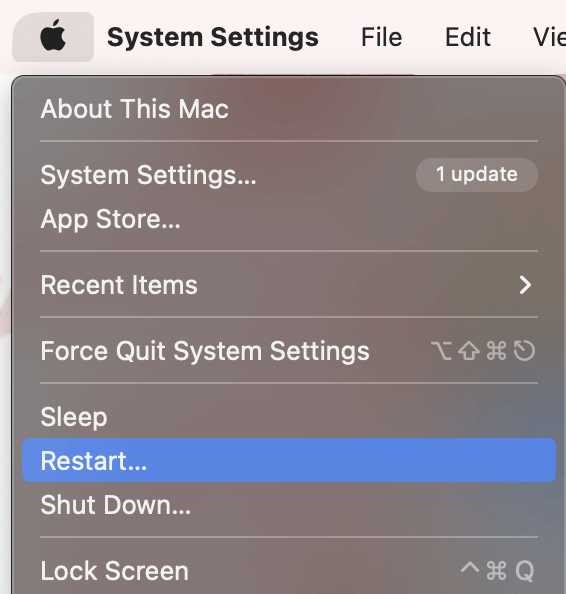
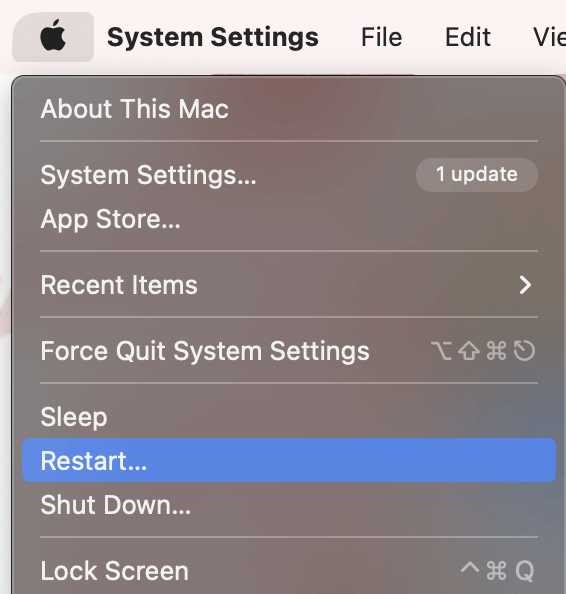
启动MacBook后,重新打开触摸ID,然后密码设置并重新打开所有触摸ID选项。
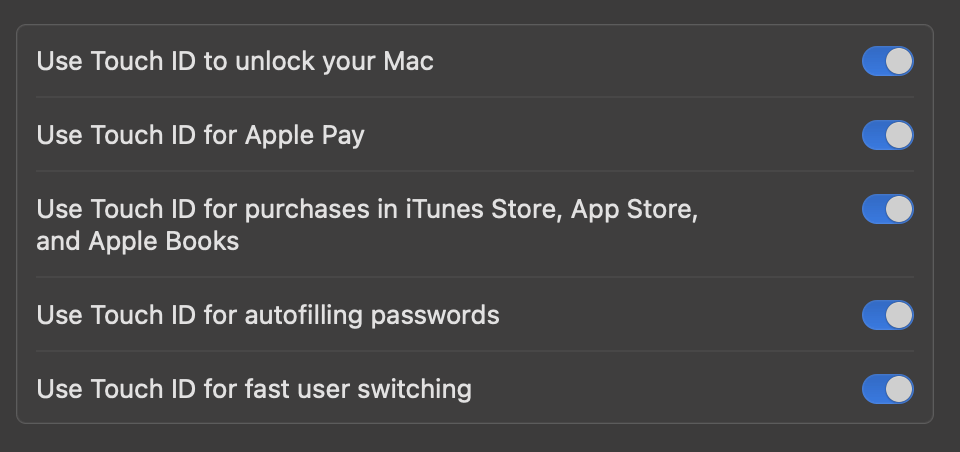
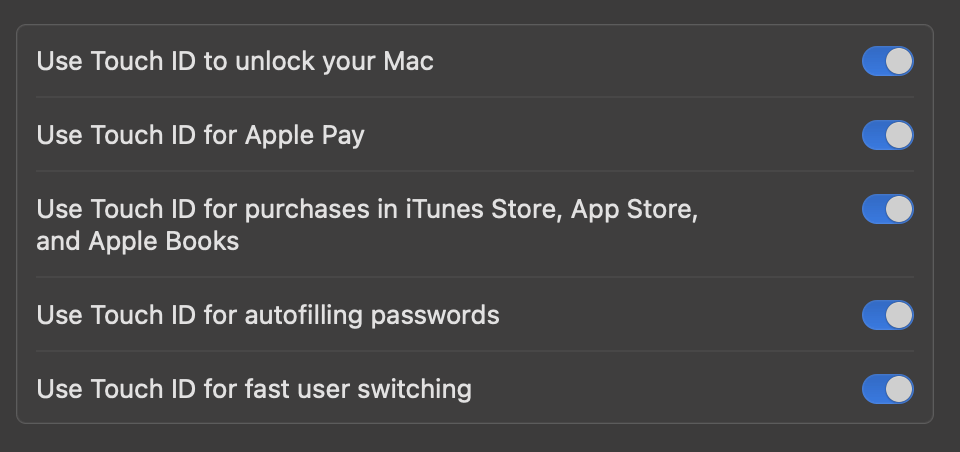
再次尝试接触。如果您的触摸ID仍无法正常工作,请继续进行下一个解决方案。
修复#5:在安全模式下使用TouchID
安全模式确定哪些启动应用程序可能会导致问题和靴子,而没有它们。它还可以确定没有它们的潜在损坏的应用程序和靴子。
因此,如果您尝试在安全模式下使用TouchID,并且它不起作用,那么我们可能需要尝试一个(或全部)剩余的三个选项来修复触摸ID。
要以安全模式引导您的Apple Silicon Mac,请采取以下步骤:
- 单击Apple菜单并关闭。
- 按并按住电源按钮,直到出现“加载启动选项”。
- 选择一个卷。
- 按并握住移位键,然后在安全模式下单击“继续”。
- 在安全模式下测试您的触摸ID。
在安全模式下启动您的Intel Mac:
- 关闭您的Mac。
- 启动MAC并按下并持有Shift键。
- 登录到您的Mac(可能会要求您再次登录)。
- 在安全模式下测试您的触摸ID。
修复#6:重置SMC
SMC代表系统管理控制器。它负责Mac的硬件功能和设置。因此,如果重置此芯片,它可能有助于重置触摸ID中包含的硬件的功能。
笔记:Apple Silicon Macs没有特定的SMC。芯片本身旨在自行重置这些。因此,只需关闭并使用按钮启动计算机,以执行与Apple Silicon相似的功能。
要在2018年重置SMC或更新的MacBooks,您需要采取以下步骤:
- 通过Apple菜单或按钮关闭MacBook。
- 按住电源按钮10秒钟,然后释放。
- 额外几秒钟后重新启动Mac。
- 按右移位键,左选项键,然后左控制键,并保持大约7秒。
- 除其他键外,按住电源按钮。将所有4个钥匙持续7秒。
- 释放钥匙,等待几秒钟。
- 重新启动Mac。
在2018年以前的MacBook中重置SMC,该MacBook具有不可移动的电池:
- 关闭您的Mac。
- 按住班次,控制和选项键。同时按下电源按钮以打开系统。
- 将所有4个钥匙固定约10秒。
- 释放钥匙,让您的Mac启动正常。
在2018年以前的MacBook中重置SMC,并带有可移动电池:
- 关闭Mac。
- 拆下电池。
- 按住电源按钮5秒钟。
- 更换电池。
- 打开Mac。
修复#7:恢复模式:清除安全飞地数据
在开始之前,我想清楚。使用此选项可能会永远丢失所有数据。因此,请谨慎行事。这安全飞地苹果是确保用户数据安全的方式。这包括验证使用触摸ID使用的指纹数据的功能。
话虽这么说,我强烈建议使用其他方法先重置您的触摸ID和备份您的数据在尝试这种方法之前。您将需要从“常规”数据以及触摸ID和其他安全数据开始新鲜。
在Apple Silicon上以恢复模式启动:
- 关闭您的Mac。
- 按住电源按钮,直到出现选项和音量为止。
- 单击选项,下一个。
- 如果提示,请选择一个音量,然后单击下一步。
- 选择一个管理员帐户并输入密码。
在Intel Mac上以恢复模式启动:
- 关闭或重新启动Mac。
- 按住命令和r键,直到出现Apple徽标。
- 单击菜单栏中的实用程序和终端。
- 在终端中,运行此命令:Xartutil - Allase-All
最后度假:访问Apple Store
当其他所有内容失败时,可能会有一个我们找不到的硬件问题。幸运的是,Apple Store的Genius Bar可以通过评估触摸ID的硬件来为您提供帮助。
他们也可以查看计算机的内部和物理指纹读取器。修复技术评估并确定问题后,他们将向您解释您在计算机中拥有的一些选项。
最后的想法
虽然MacBook不需要工作,但是TouchID不起作用可能是一个非常烦人的情况。 TouchID是我个人经常在Mac上使用的重要功能。
因此,本文为您提供了几种方法,可以理解如果您的触摸ID不起作用以及如何解决这些问题,可能出了什么问题。
