在过去几年中,苹果公司重点关注的一件事是使MacOS尽可能安全。有时,这是给用户或应用程序开发人员带来一些不便的费用,但总的结果是,MacOS尽可能坚固,安全并且可以安全地安全。作为该过程的一部分引入的新功能之一是Gatekeeper,它可以检查您试图在Mac上安装的应用程序,安全设置允许使用。行动中守门人的少数可见迹象之一是一个弹出窗口,上面写着“验证[应用名称]”。通常,这仅在您首次安装应用程序时才发生,但是当您安装更新时,它也会发生。在某些情况下,由于没有明显的原因,它反复发生。一个示例是,当“验证Microsoft Outlook”被卡住并在Mac的屏幕上显示出来时。在本文中,我们将向您展示如何修复它。
为什么MAC卡住了“验证Microsoft Outlook”?
“验证”消息由Core Services UI Agent显示,这是Gatekeeper的一部分的背景过程。当MacOS检查您要打开的应用程序是您的安全设置允许的,它应该仅显示几秒钟。根据您在系统设置中设置的设置,这可能意味着确保从App Store下载该应用程序,或者确保已从已确定的开发人员下载它。支票只需几秒钟,但有时会被卡住。 Microsoft Outlook似乎最常发生这种情况。
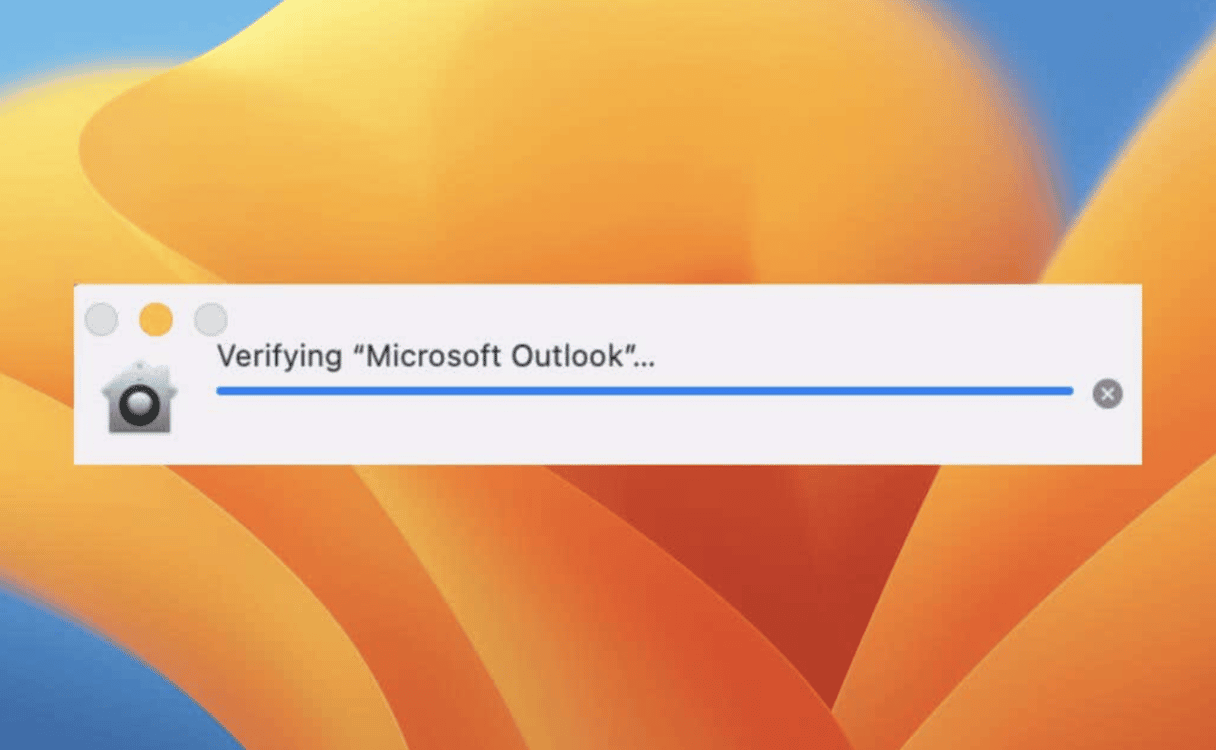
1。武力退出前景
当错误消息卡住时要做的第一件事是强迫退出Outlook。有几种方法可以做到:
- 在码头中的Outlook图标上单击Control单击或右键单击,然后选择“强制”戒烟。
- 单击Apple菜单,选择“强制戒烟”,在打开的窗口中选择Outlook,然后单击“强制戒烟”。
- 按下命令选项escape,选择弹出的窗口中的Outlook,然后单击“强制退出”。
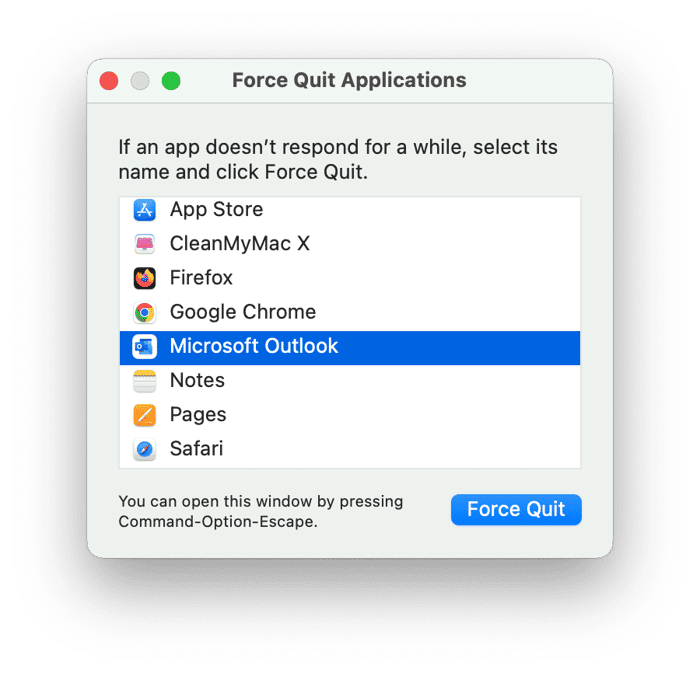
一旦Outlook退出,请尝试再次打开它,以查看是否仍然卡住了验证消息。
2。查看Outlook的安全设置
一些用户报告说,在系统设置中提供Outlook Full Disk访问可以解决该问题。为此,请执行以下步骤:
- 单击Apple菜单,然后选择系统设置。
- 选择隐私与安全>完整的磁盘访问。
- 单击窗口底部的“+”。
- 使用密码或触摸ID验证。
- 导航到您的应用程序文件夹中的Outlook应用程序,然后选择“打开”。
- 退出并重新打开Microsoft Outlook。
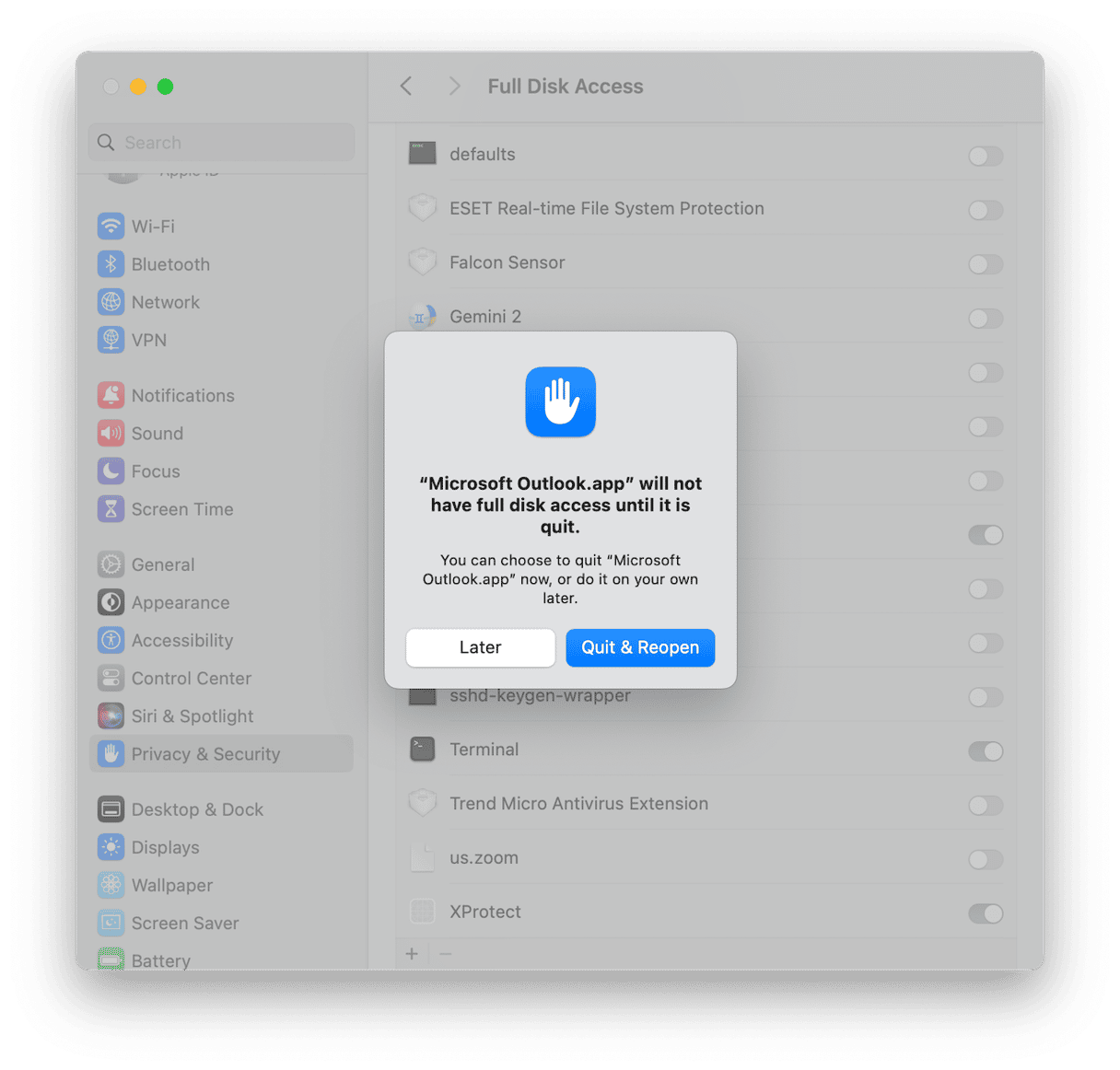
3。在Mac上运行维护
保持Mac对于保持其顺利运行至关重要,并且最佳的方法是定期进行的。适当的维护可以防止诸如性能缓慢或验证消息被卡住之类的问题。虽然手动保养通常需要高级技术知识并使用终端,但有一种更简单的方法。Cleanmymac为您提供辛勤工作。只需单击即可,它可以冲洗DNS缓存,维修磁盘权限,加快邮件应用程序和ReIndex Spotlight。它还可以帮助您管理可能会减慢Mac的登录和背景项目。免费下载CleanMymac,并亲自尝试。
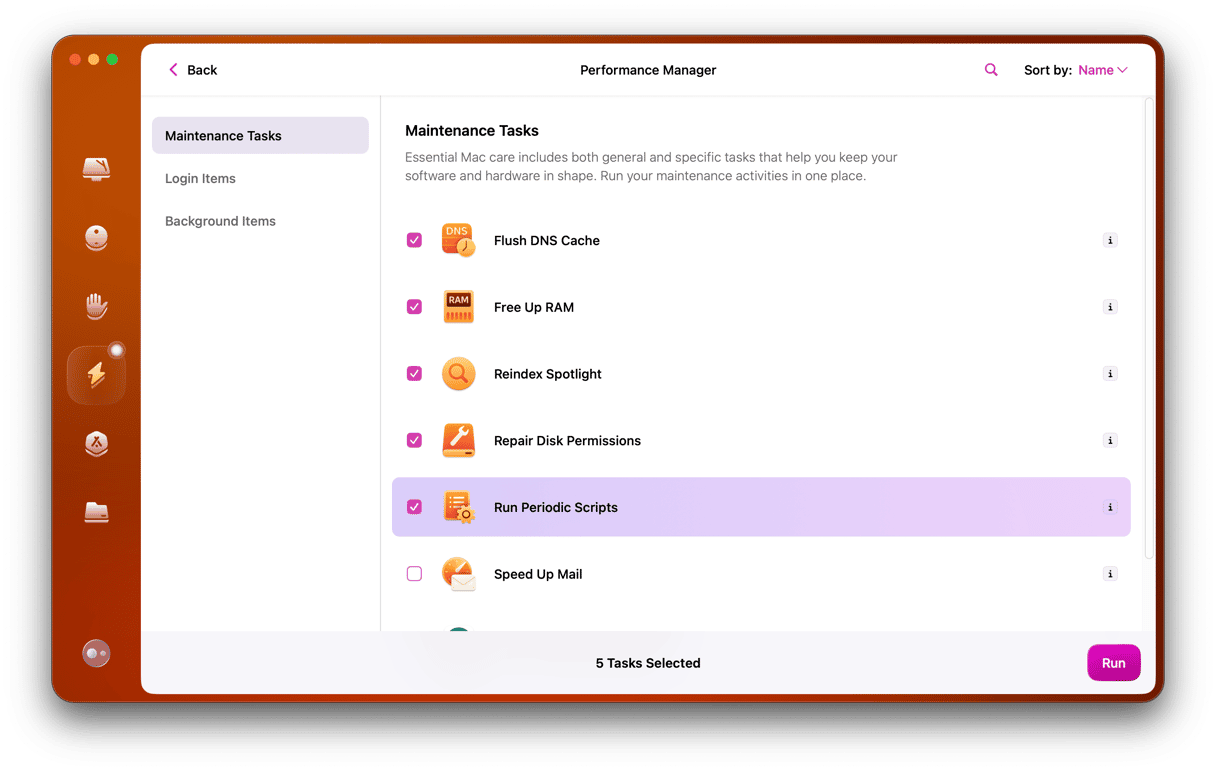
4。更新Outlook
检查是否有更新可用于Outlook并安装它很容易,并且可以解决问题。检查的方法是不同的,具体取决于您是从Mac App Store下载Outlook还是从Microsoft下载。
如果您从Mac App Store下载它,请打开App Store应用程序并选择更新。如果在那里列出了Outlook,请单击“更新”。
如果您从微软下载了Outlook,请按照以下步骤操作。
- 开放前景。
- 单击“帮助”菜单,然后选择检查更新。
- Microsoft的更新工具将打开。如果显示Outlook的更新,请单击“安装”。
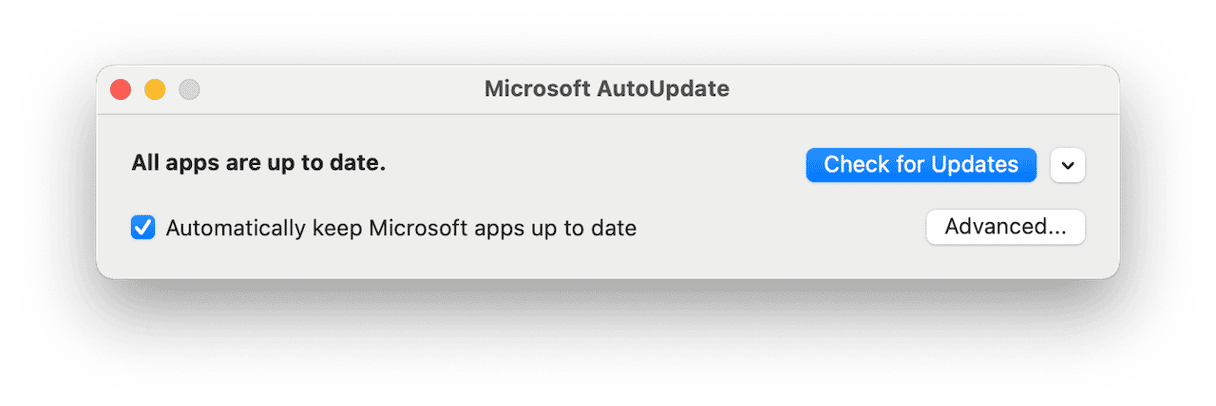
5。更新MacOS
如果没有可用于Outlook的更新,或者安装更新无法解决问题,则下一步是检查MacOS的更新:
- 打开系统设置。
- 转到常规>软件更新。
- 等待它检查更新。如果有一个可用,请安装。
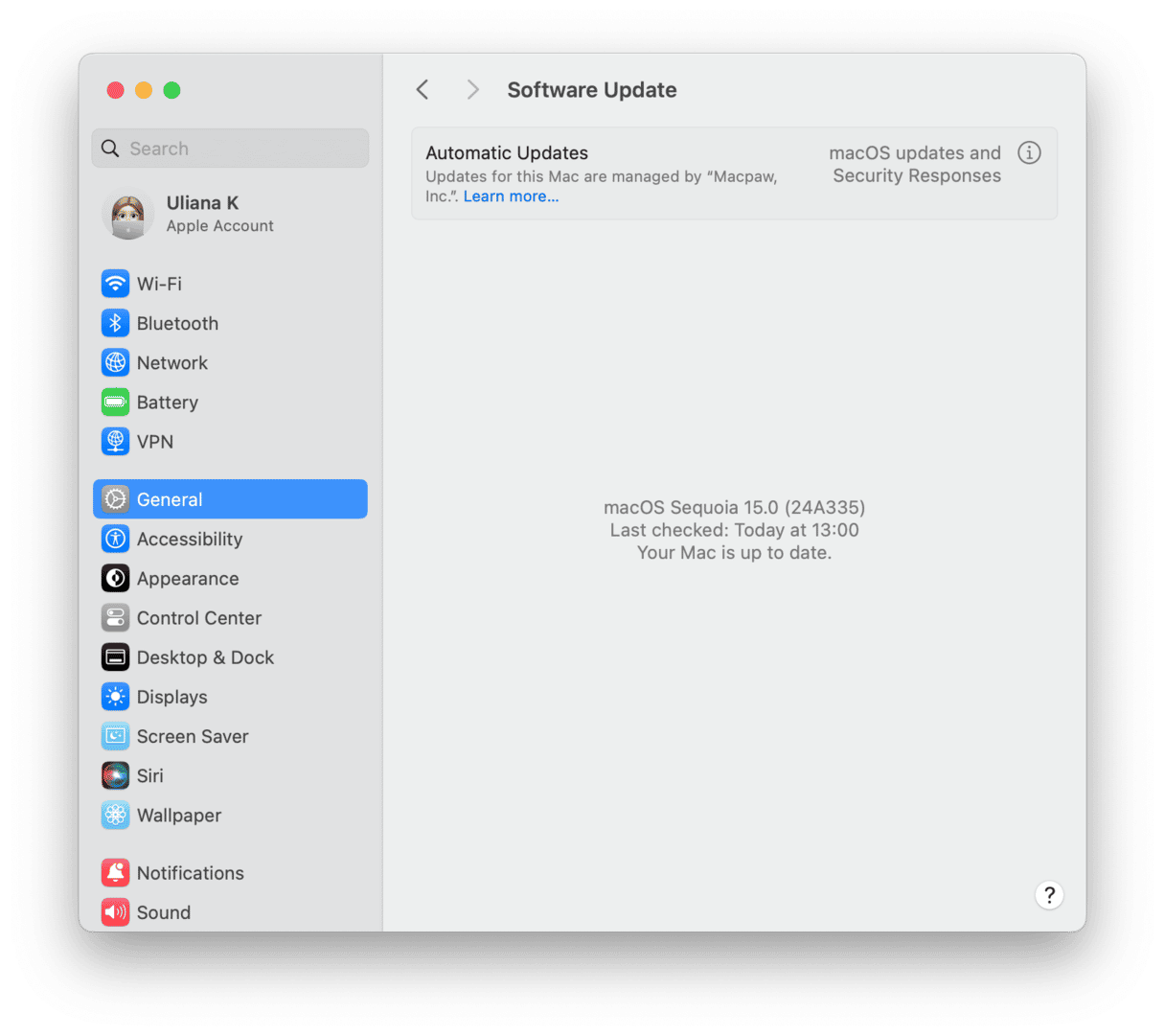
6。重新启动到安全模式
将Mac重新启动到安全模式仅加载您的Mac启动所需的扩展。它还可以在您的启动磁盘上执行检查并解决其发现的任何问题。对于苹果硅和基于英特尔的Mac,以安全模式重新启动是不同的。为您的Mac选择以下步骤。
苹果硅
- 关闭您的Mac。
- 按住电源按钮。
- 等到您在屏幕上看到启动选项并发布电源键。
- 单击选项。
- 选择您的启动磁盘,保持换档,然后单击“在安全模式下继续”。
- 释放移位键,然后登录。
- 如有必要,再次登录。
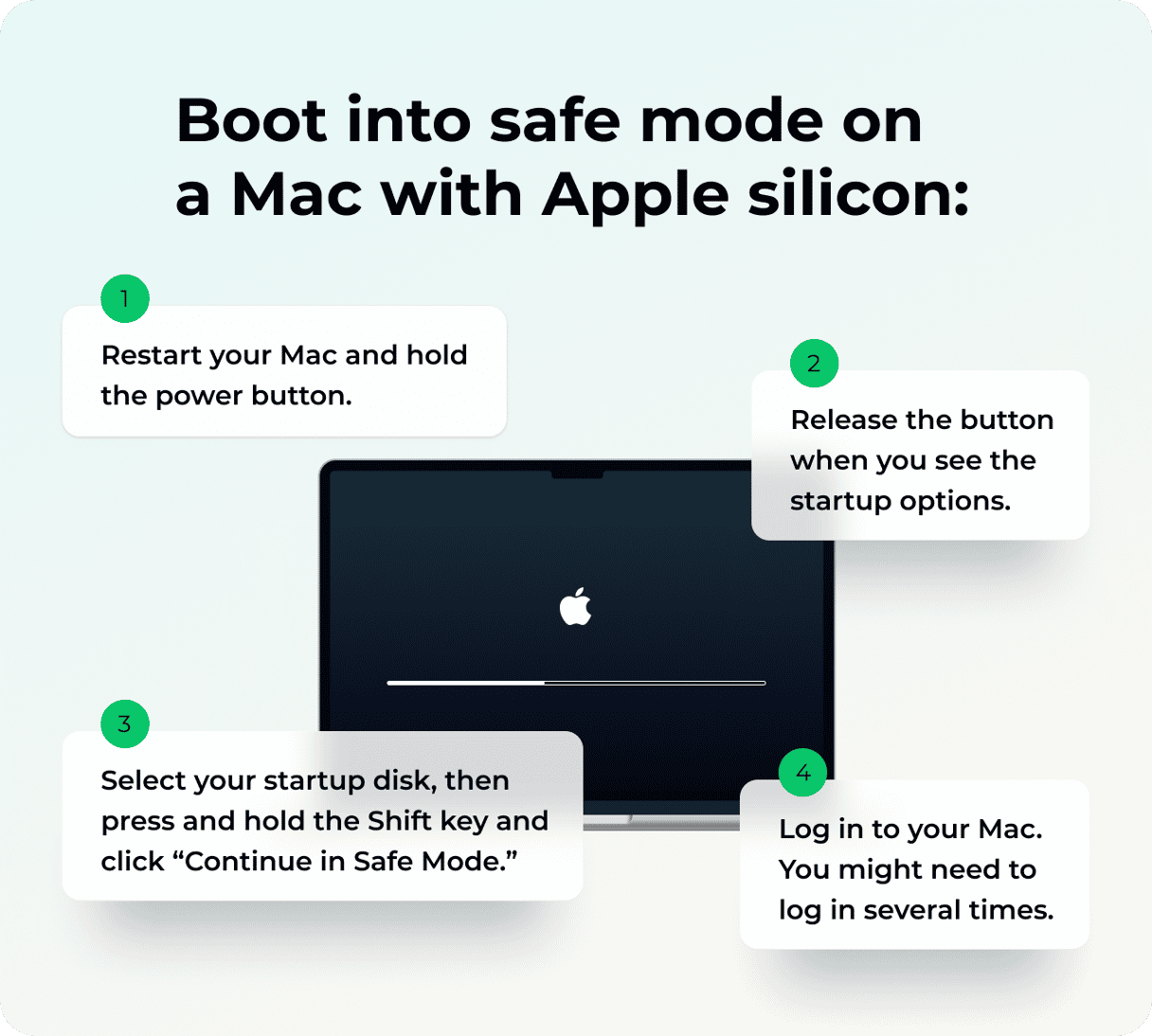
英特尔
- 关闭您的Mac。
- 按住移位键时按电源按钮。
- 当您看到“登录窗口”时,释放偏移。
- 登录。
- 如有必要,请再次登录。
- 您应该在登录窗口的顶角看到“安全模式”。
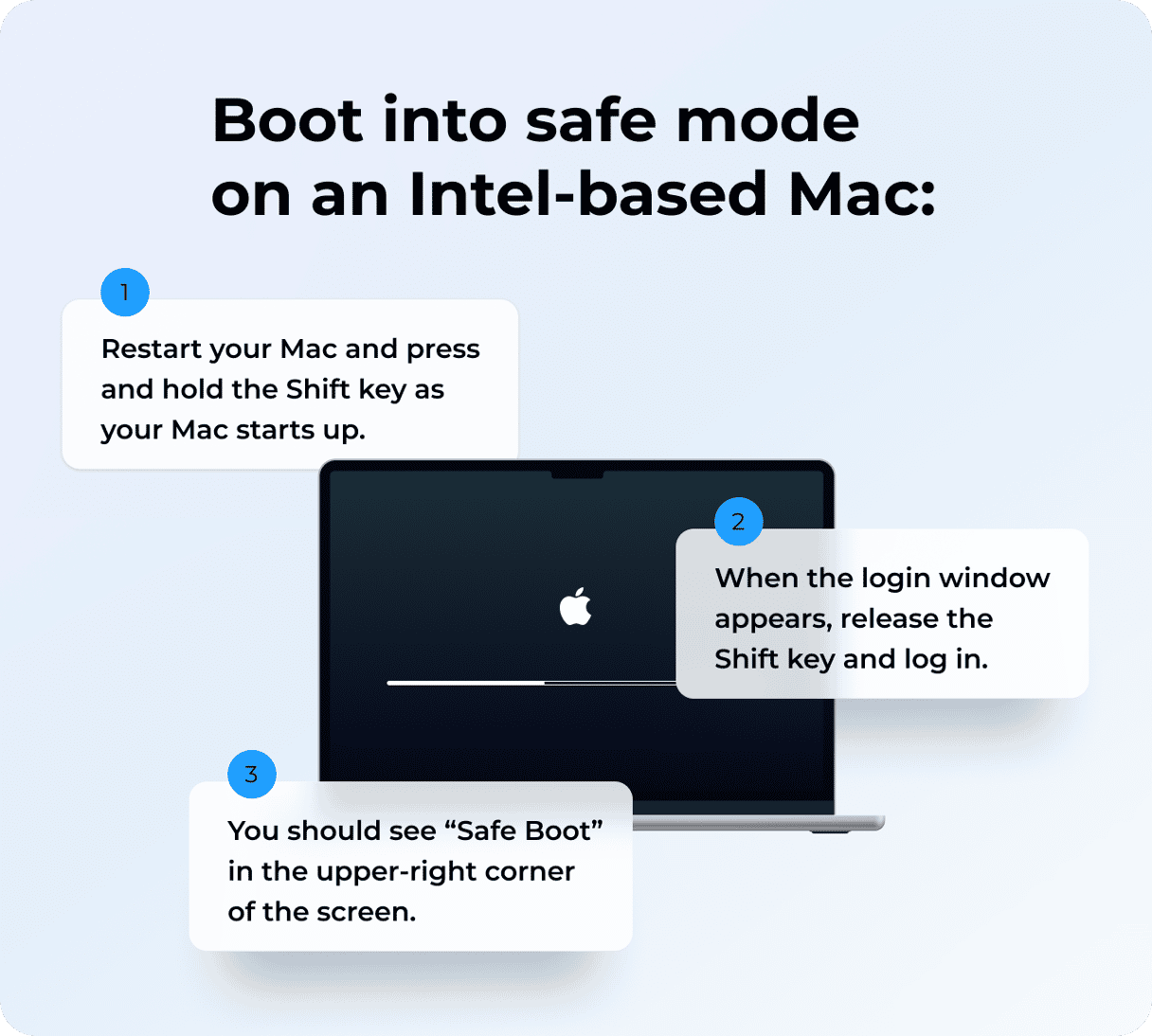
在安全模式下重新启动后,尝试再次打开Outlook,看看会发生什么。如果它在没有“验证”消息被卡住的情况下起作用,您会知道,安全模式已解决了问题,或者是由系统扩展引起的。正常重新启动以找出它是哪一个。
7。重置前景
重置应用程序将其返回到您首次安装时所在状态,从那以后删除已放置在Mac上的任何首选项或设置文件。这可能是解决问题的好方法。 CleanMymac的应用程序功能可以重置应用程序并卸载它们:
- 打开清洁食品。
- 转到应用程序,然后单击扫描。
- 单击管理我的应用程序并查找Outlook。
- 单击应用程序旁边的箭头“>”按钮,然后选择其所有文件(二进制文件除外)。
- 单击删除。
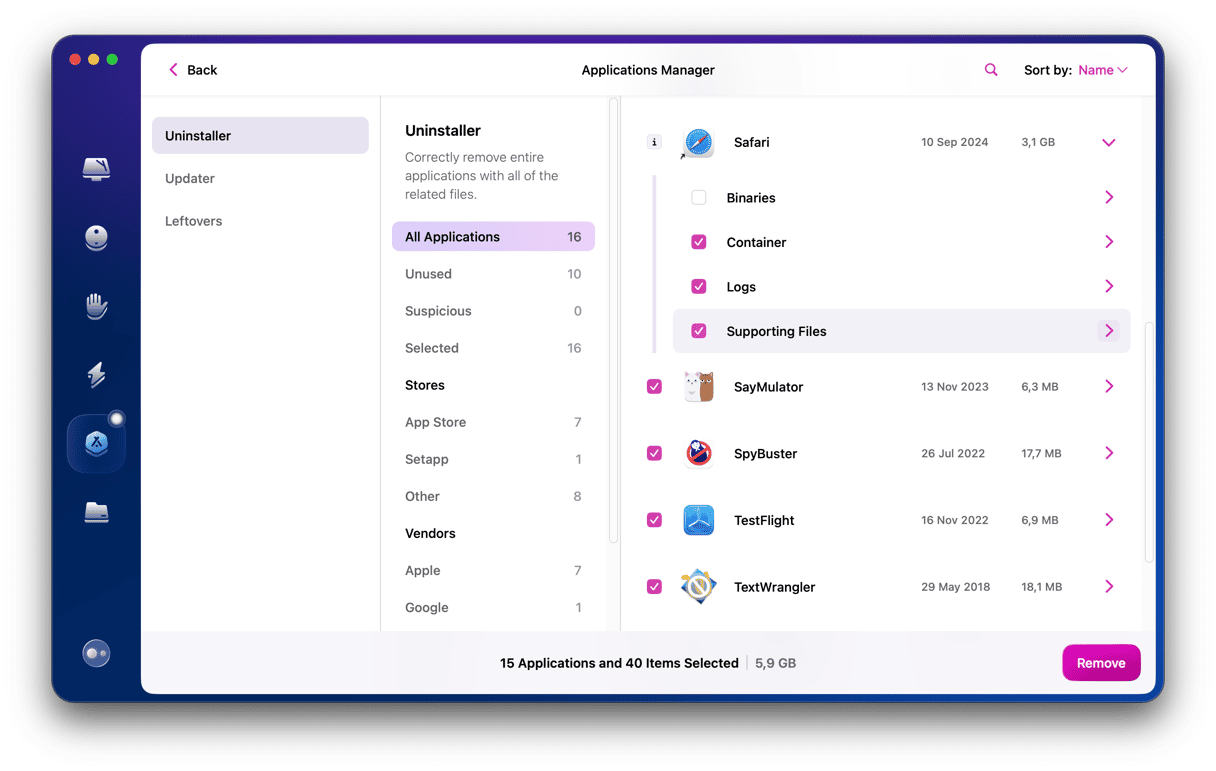
8。暂时禁用系统完整性保护
系统完整性保护(SIP)是MacOS的一部分,其中包括Gatekeeper,并控制您可以在Mac上安装的内容。您可以禁用SIP,这将阻止Gatekeeper检查哪些应用程序正在运行。但是,永久将其关闭不是一个好主意,因为它会使您的Mac更容易受到恶意软件的影响。如果暂时将其关闭,则可以查看Outlook是否在没有“验证”消息的情况下打开。如果是这样,您应该重新启用sip并重新安装前景。
要禁用SIP,请按照以下步骤:
- 转到应用程序>实用程序和开放终端。
- 键入或粘贴此命令:
csrutil disable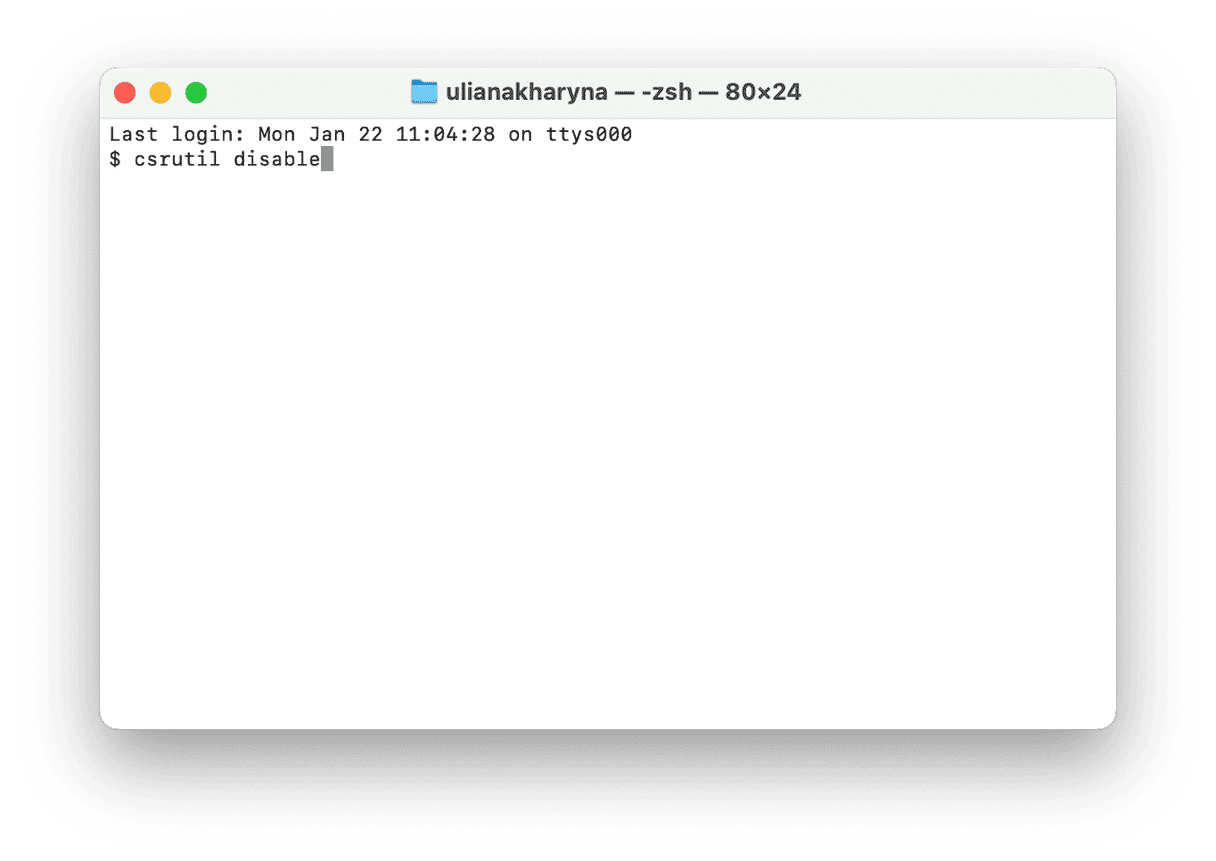
- 退出终端并重新启动您的Mac。
- 要重新启用SIP,请使用此命令:
csrutil enable
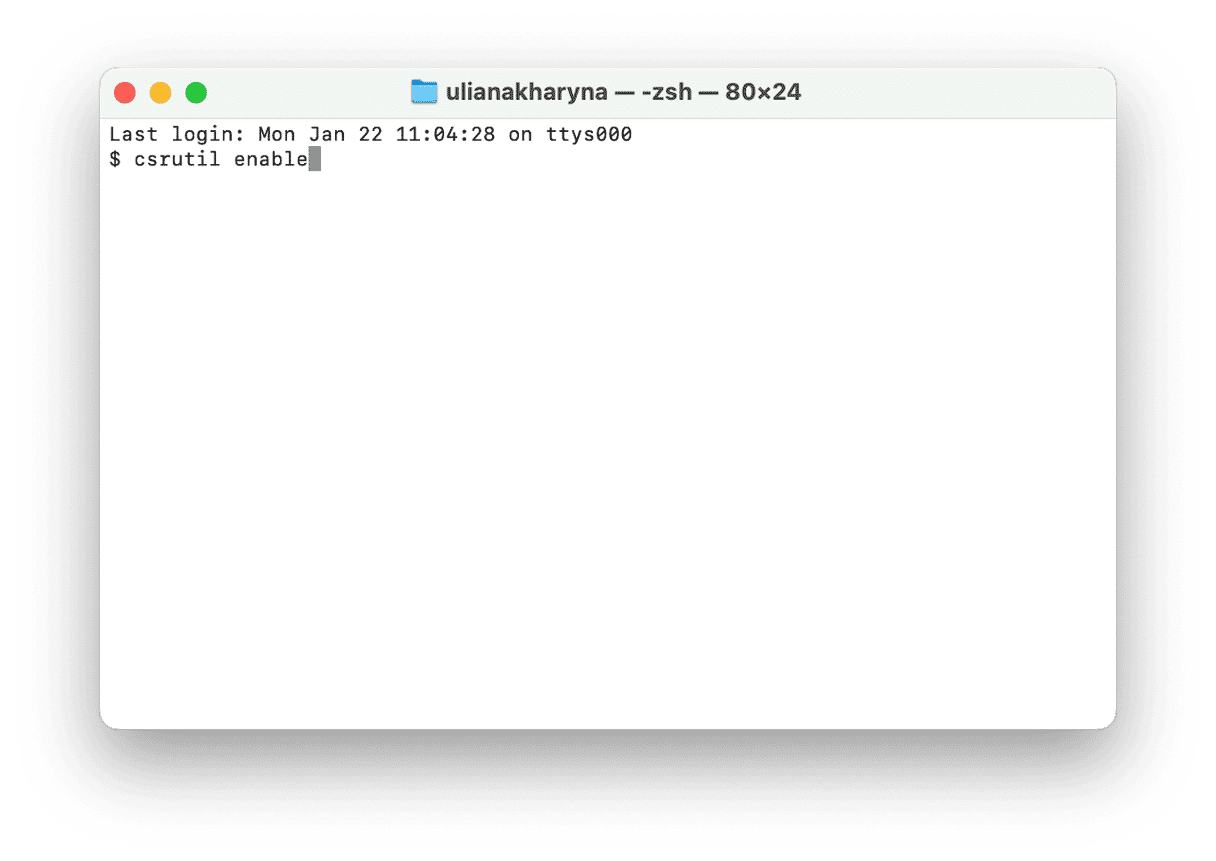
Gatekeeper是确保Mac安全的绝佳工具。但是,当您尝试打开应用程序并查看诸如“验证Microsoft Outlook”之类的消息时,这很烦人。按照上述步骤解决问题,并永远摆脱消息。
