如果您在Mac上进行了许多屏幕截图,则Command-Shift-4可能是您使用的最常见键盘快捷键之一。当您按Command-Shift-4时,您可以通过在要包含的屏幕部分上绘制矩形来进行屏幕截图。或者,您可以通过将相机图标放在窗口上并单击鼠标或触控板按钮来按下空格键,并仅将相机图标放在窗口中。但是,如果Command-Shift-4不起作用,该怎么办?您如何修复它?以及如何进行屏幕截图?我们将在本文中向您展示所有这些。
命令档4可能无法正常工作的原因有几个。但是,在我们了解这些之前,值得确保它确实不起作用。是什么使您认为Command-Shift-4不起作用?以下是可能使Command-Shift-4的列表列出的替代说明。
- 屏幕截图不会出现在您期望它们的位置。这可能是因为默认位置已更改。要检查,请启动屏幕截图应用程序(应用程序>实用程序),请单击“选项”菜单,然后查看保存屏幕截图的位置。
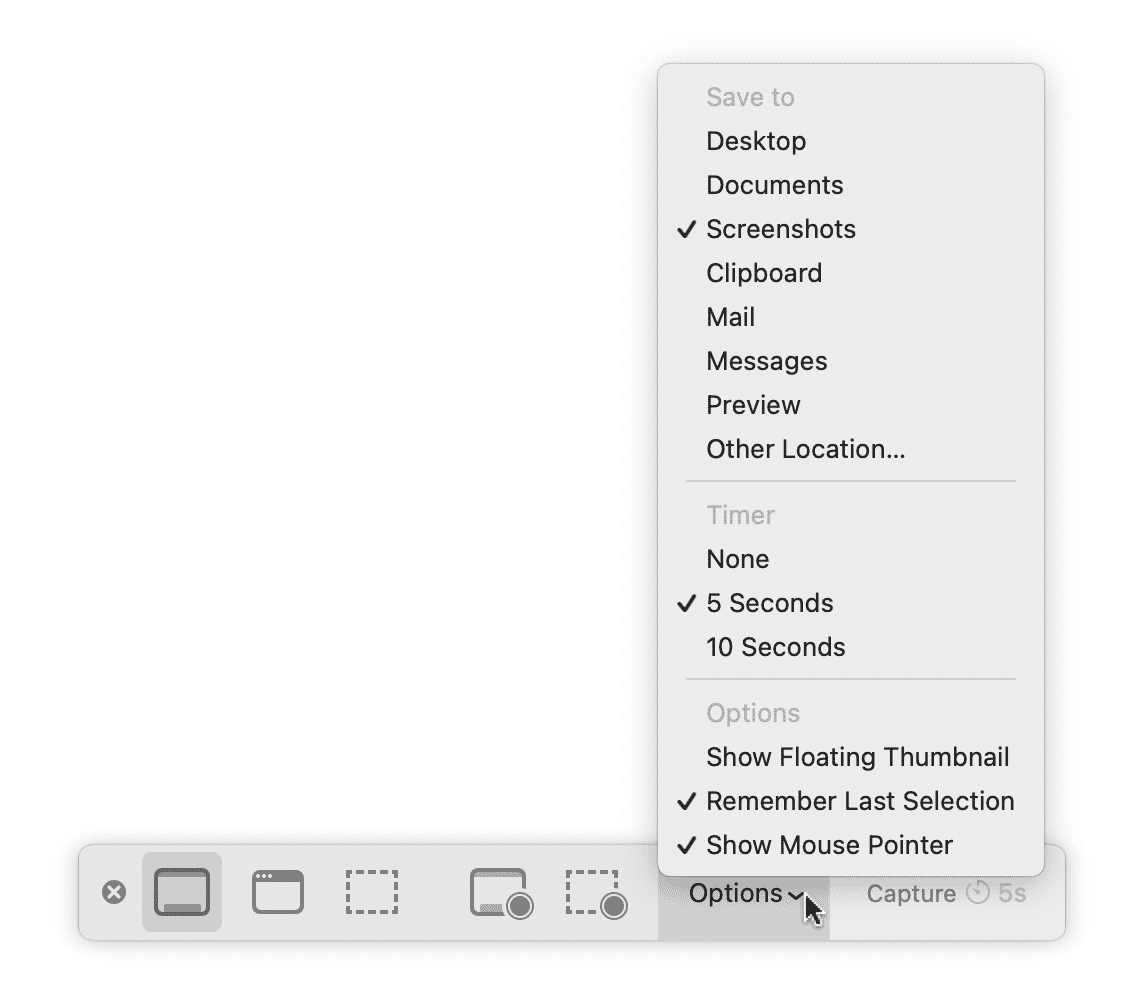
- 屏幕截图时,您的Mac不会发出快门声音。这可能是由于音量右转,扬声器被静音或Mac的音频输出设置为您听不到的设备而引起的。转到系统设置>声音>输出要检查。
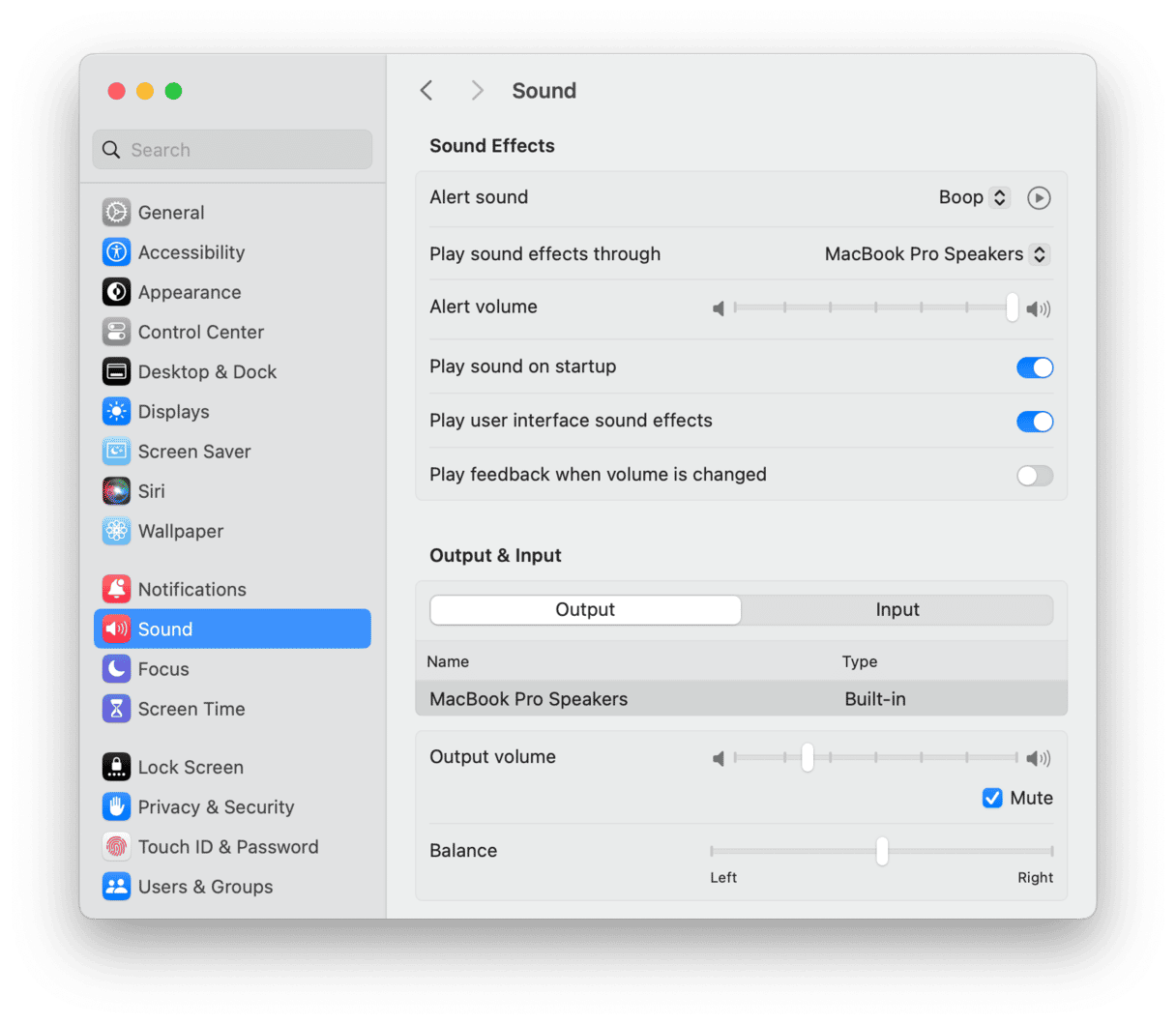
- 一旦您进行屏幕截图,就什么都不会发生。这可能是因为计时器已设置为延迟您拍摄屏幕截图和拍摄的时间。在屏幕截图应用程序的“选项”菜单中检查是否。
如果命令档4确实不起作用
如果它确实不起作用,并且在按下Command-Shift-4时什么也不会发生,则可能是您安装了第三方屏幕截图工具,并且使用相同的键盘快捷键,但是该应用程序目前尚未运行。您是否安装了任何第三方屏幕截图工具,例如Clean Shot X,Monoshot或Droplr?如果是这样,请打开您安装的任何一个,然后检查命令档4是否有效。如果确实如此,并且您不想再使用该应用程序,请将其默认键盘快捷键更改为其他。
如果您没有安装第三方屏幕截图工具,请检查MacOS中屏幕快照工具的默认键盘快捷键是否没有更改。
- 打开系统设置,然后转到键盘>键盘快捷键。
- 在侧边栏中选择屏幕快照。
- 检查键盘快捷键,用于拍摄完整和部分屏幕截图。
- 要将它们设置回默认值,请单击还原默认值。
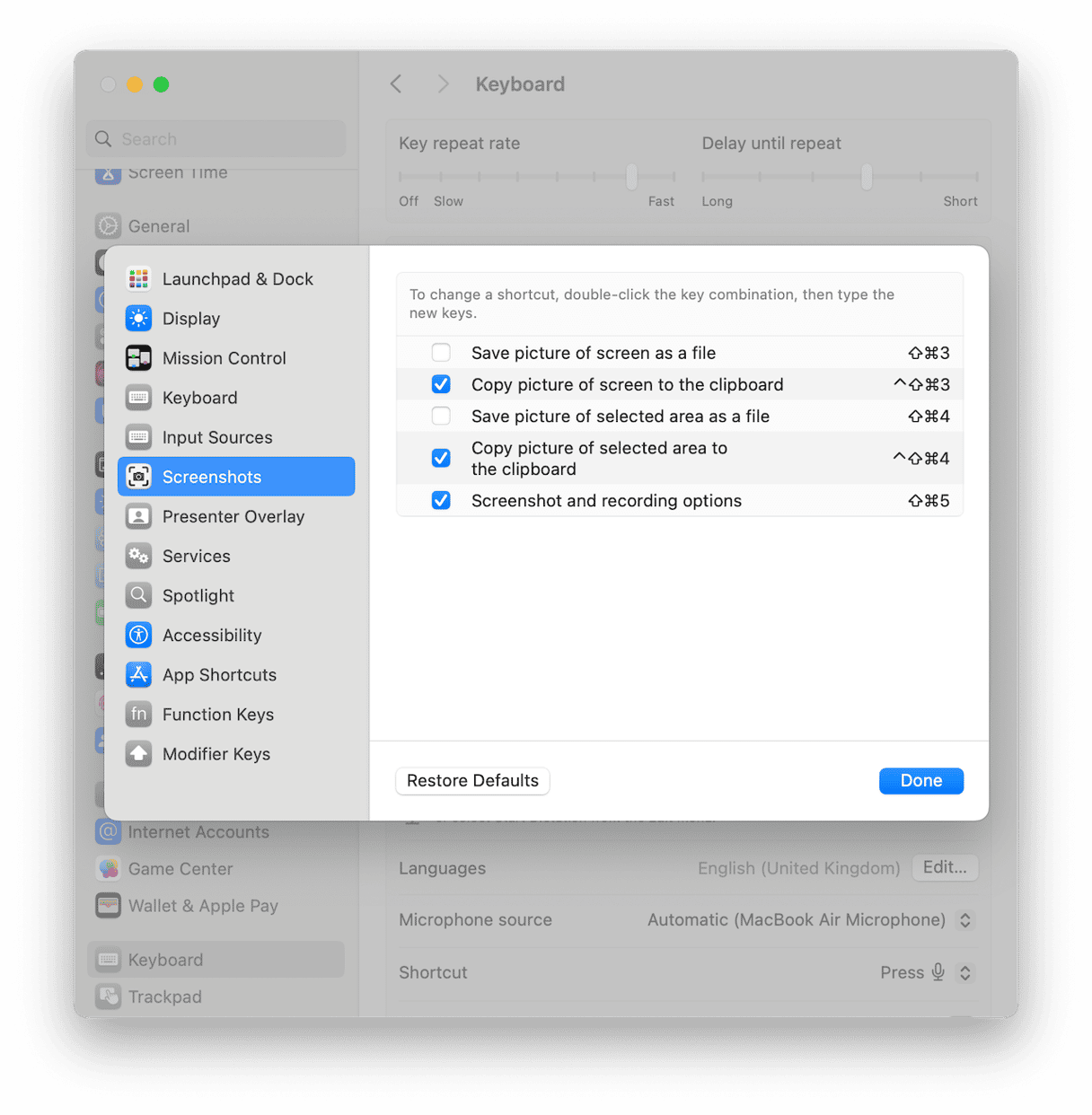
如果已经将命令档4设置为系统设置中的默认设置,则您可以尝试一些其他方法。
1。重新启动您的Mac
实际上,这可能是您需要做的所有事情,因为它可以解决次要问题。因此,前往主菜单主菜单,然后单击重新启动。
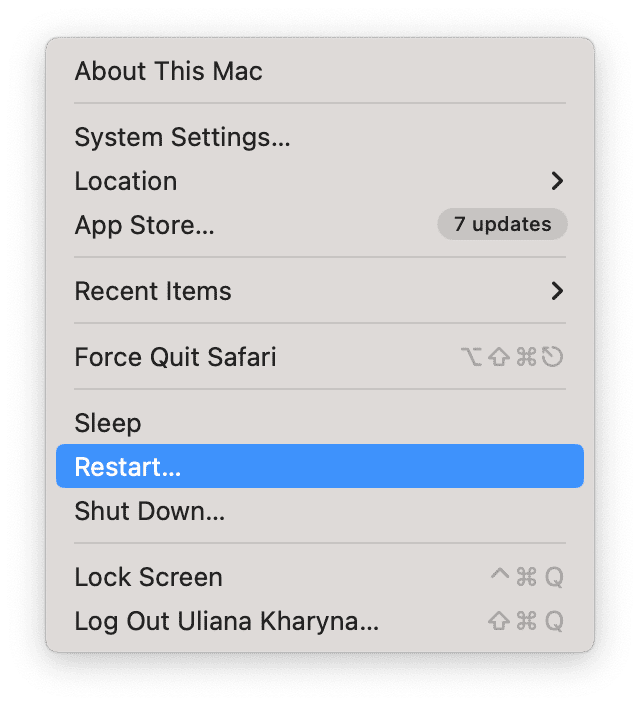
2。在Mac上运行维护
定期维护Mac非常重要,以使其保持平稳运行更长的时间。这意味着运行MACOS维护脚本,释放RAM,重新索引聚光灯以及维修磁盘权限。手动做所有这些是耗时且费力的,这就是为什么只有少数人这样做的原因之一。但是,有一种更简单的方法 - 清洁型的维护模块可以完成所有这些任务,以及免费的可净化磁盘空间,稀薄的时间机器快照和清除DNS CACHE。只需单击几下。您可以在此处下载CleanMymac并亲自尝试。下载并安装应用程序后,请按照以下步骤操作:
- 打开CleanMymac,然后在侧边栏中单击维护。
- 选择要运行的任务。
- 单击运行。
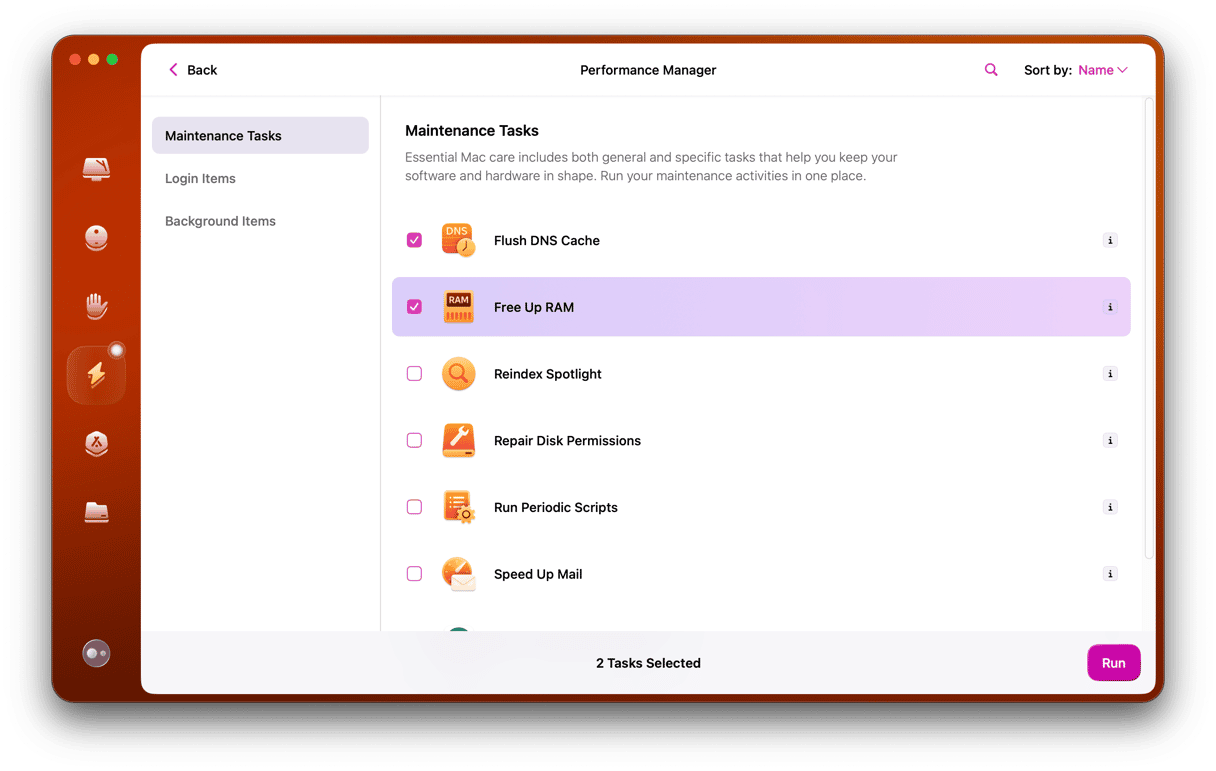
3。尝试其他键盘
如果您在Mac中使用第三方键盘,请尝试其他键盘。如果使用Mac的内置键盘,请尝试使用第三方模型。
4。退出未使用的应用程序
有时,可能是在后台运行的其他应用程序正在干扰屏幕截图应用程序。因此,退出未使用的应用程序。不过,如果您退出所有应用程序以外的所有应用程序,则更好。
5。改用命令5
Command-Shift-5启动屏幕截图实用程序,并在屏幕上显示其工具栏。然后,您可以从那里进行选择,是否要屏幕截图或窗口的屏幕截图。如果Command-Shift-5不起作用,则可以从应用程序>实用程序或LaunchPad打开屏幕截图。
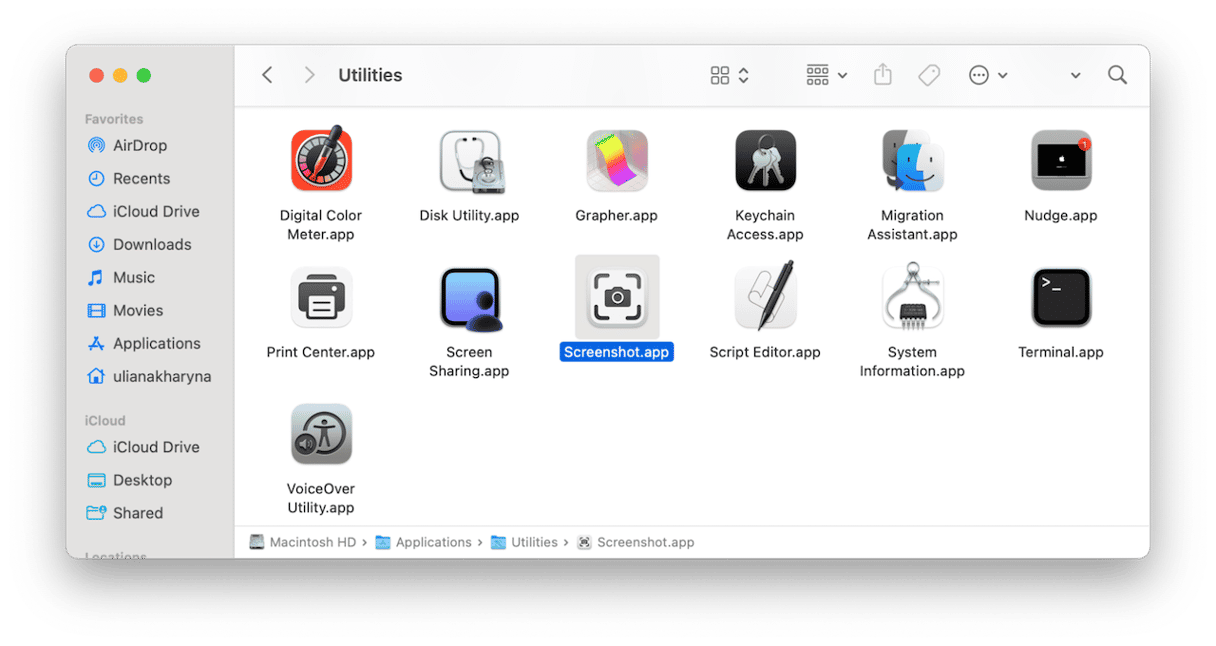
6。更新MacOS
Command-Shift-4的问题可能是在更新中解决的错误。因此,解决方案是检查MacOS的更新并在可用的情况下安装:
- 系统设置并选择常规>软件更新。
- 等待它检查更新,如果有可用,请按照屏幕上的说明进行安装。
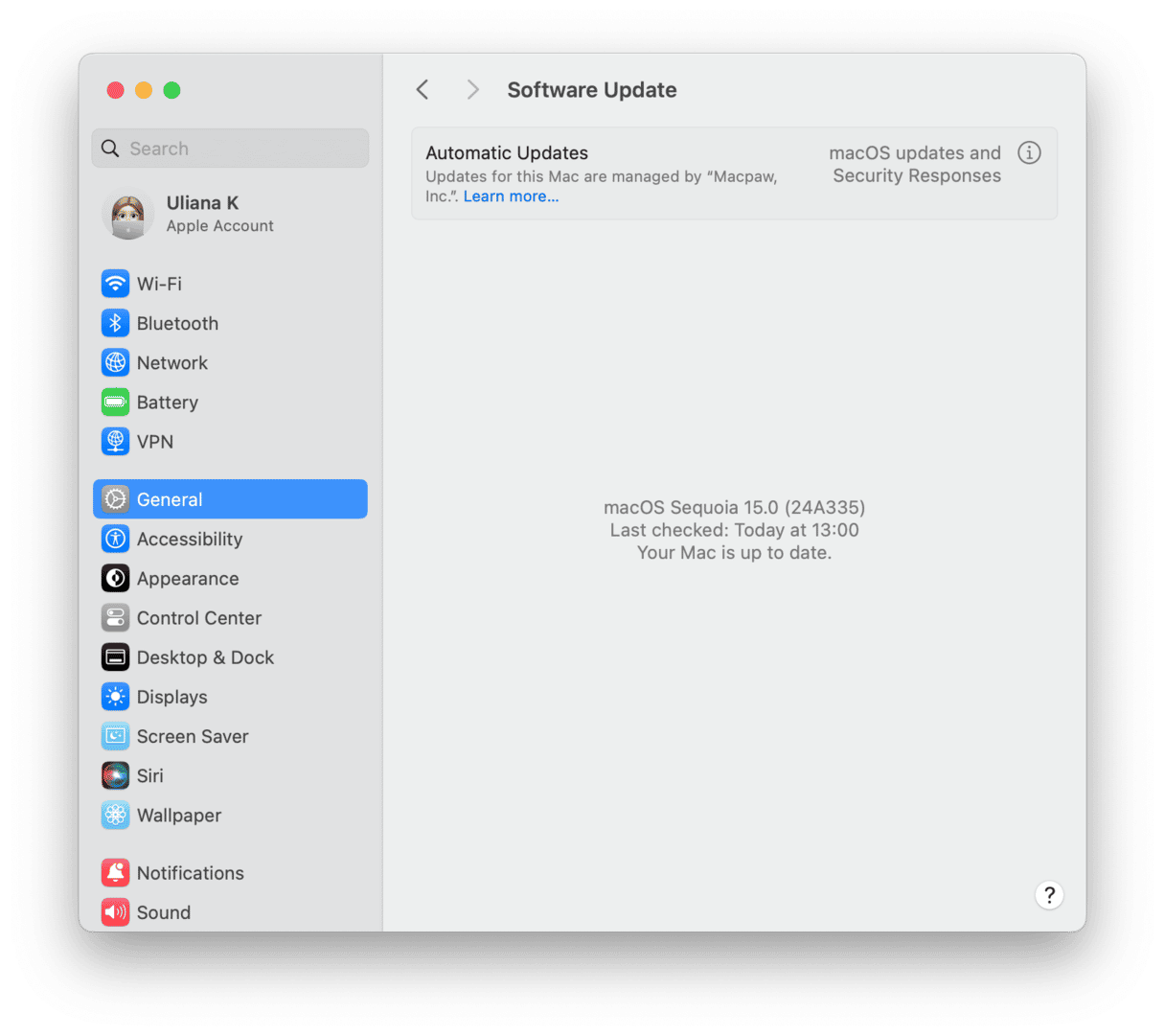
7。在安全模式下重新启动
在安全模式下重新启动Mac仅加载启动Mac所需的那些扩展。如果命令档4的问题是由扩展程序引起的,则在安全模式下重新启动将修复它。然后,您可以正常重新启动,关闭系统设置中的所有登录项目和扩展,>“常规”>登录项目,然后一一将它们打开,直到找到罪魁祸首为止。对于基于Intel的MAC和Apple Silicon Mac,以安全模式重新启动的过程不同。您可以在Apple网站上找到如何在安全模式下重新启动Mac这里。
如果Command-Shift-4在Mac上不起作用,则可能是因为您安装了另一个屏幕截图应用程序。或者,这可能是您使用的键盘或MACOS的问题。要找出原因并修复原因,请按顺序按上述步骤操作。
