如果您的Mac给您“启动磁盘几乎是完整的”错误消息,则应立即修复它。如果您的空间用完了,您将无法保存文件,并且您的Mac可能运行较差。那么,如何清除启动磁盘并恢复存储空间?
在今天的文章中,您将了解启动磁盘是什么以及6种释放空间的快速方法。到本文结束时,您将拥有修复可怕的“启动磁盘几乎完整”错误消息所需的一切。
让我们开始吧!
关键要点
- 这启动磁盘是存储操作系统和文件的地方。随着时间的流逝,您的启动磁盘可能会填充不必要的垃圾和文件。你应该检查您的启动磁盘确定什么正在占用空间。
- 如果您有很多图片,视频和文档,则可以通过将其移动到外部备份或iCloud。
- 这垃圾可以占用很多空间,因此您应该确保经常清空它。不需要的程序应用程序也可以消耗宝贵的空间,因此您可以通过删除空间来清除空间。
- 系统缓存文件夹可以占用空间。删除它们很简单,或者您可以使用第三方MAC清洁程序程序。
- 此外,您应该清空下载文件夹经常删除旧时间机器快照。
Mac上的启动磁盘是什么?
许多Mac用户发现自己的情况是一个太普遍的情况是启动磁盘耗尽了空间。有一天,使用MacBook时,您会发出警告:“”您的启动磁盘几乎已满。”
一般而言,您的启动磁盘是持有操作系统和所有文件的主要存储设备。由于MacBook的操作软件包含在此设备上,因此被称为启动磁盘。
当启动磁盘耗尽空间并填充时,这可能会引起几个问题。最令人担忧的问题是,由于缺乏空间,您的MAC可能表现不佳。更不用说您的个人文件没有任何免费存储。
如何在Mac上检查启动磁盘使用情况
您应该保留有关启动磁盘上剩下多少空间的标签,以确保您不会用完。幸运的是,检查您的创业磁盘用法很简单。
要开始,请单击苹果图标在屏幕的左上角,然后选择关于这个Mac。
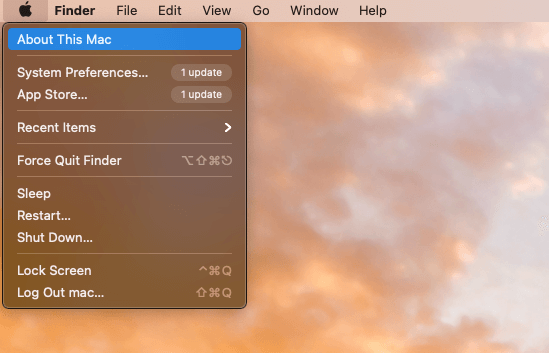
接下来,单击贮存选项卡。在此页面中,您会看到存储使用在您的启动磁盘上。
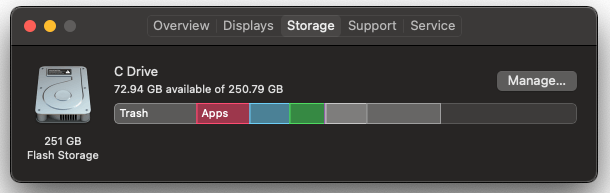
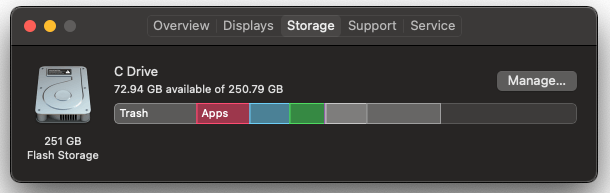
观察哪些文件类型占用最多的空间。如果您在启动磁盘上看到很多文档,图片和音乐,最好的选择是将这些文件移至外部存储位置或云备份。
方法1:将您的个人文件移至iCloud
许多云存储服务都可用,但为简单起见,iCloud是最简单的解决方案。由于它是直接置于macos的,因此您可以通过您的偏好。
为此,请单击系统首选项码头中的图标。
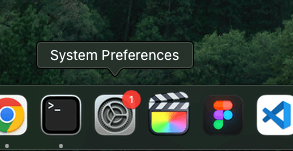
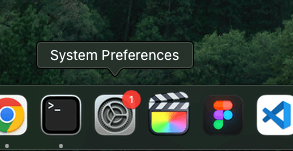
点击Apple ID并选择iCloud从侧边栏中的选项。接下来,打开iCloud驱动器选项菜单并确保桌面和文档文件夹被检查。
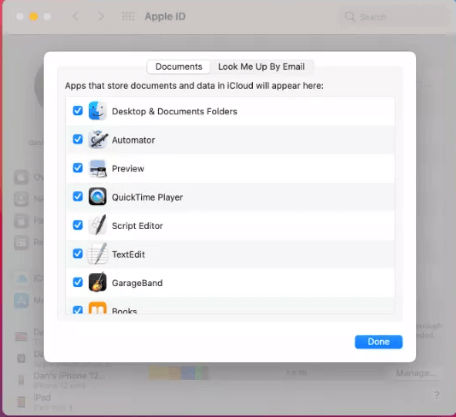
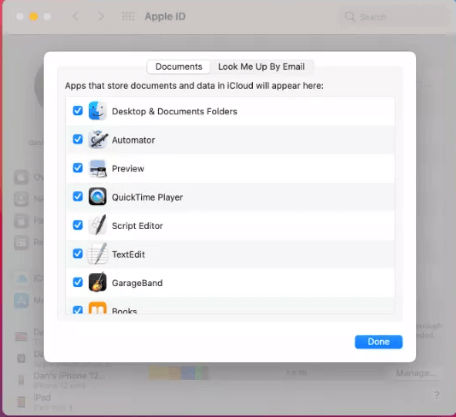
这将通过自动上传您的所有文件来清除启动磁盘上的空间桌面和文档文件夹给你iCloud。您还可以在那里检查其他选项,例如照片,,,,图书或其他应用程序。
在查看启动磁盘使用情况时,您可能会注意到不需要的文件占用了很多空间,例如垃圾,系统文件或标记为“其他”的文件。摆脱这些文件将释放Mac上的空间,并使计算机的性能更好。那你怎么做呢?
方法2:清空垃圾
当您删除项目或将其拖动到垃圾垃圾箱,它不会立即被删除。实际上,垃圾很容易被遗忘并占用太多空间。幸运的是,这是最快解决的问题之一。
清空的最快方法垃圾是通过使用t皮疹图标在码头。保持控制点击时键垃圾图标并选择空垃圾。
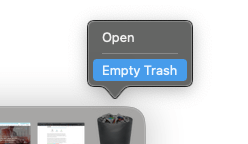
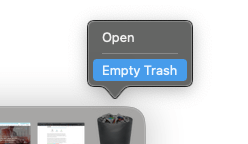
当您的Mac询问您是否确定时,请选择是的,和垃圾会空的。或者,您可以访问垃圾通过存储管理器。
为此,请按照检查启动磁盘采取的相同步骤。单击苹果图标在左上角,选择关于这个Mac,然后选择“存储”选项卡。从这里单击管理。
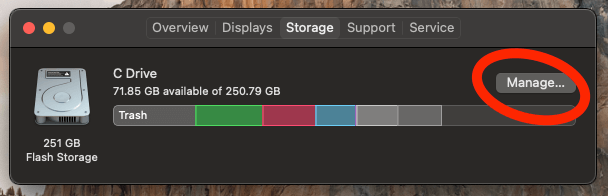
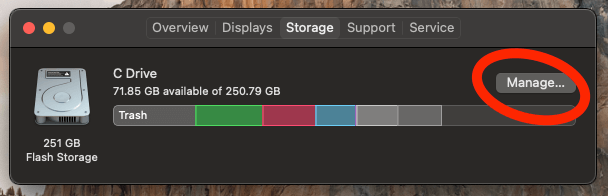
从左侧的选项中,选择垃圾。从这里,您可以选择单独的垃圾项目并将其删除或清空整个文件夹。
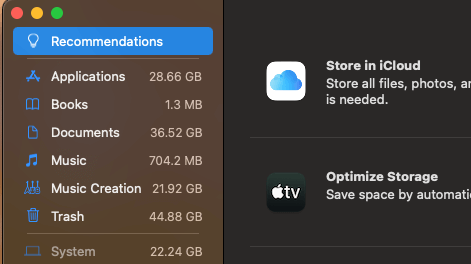
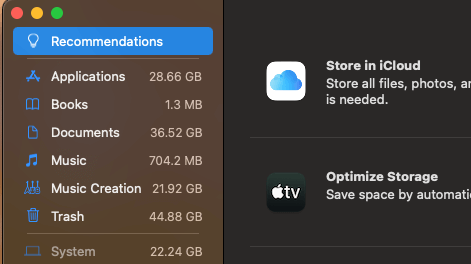
此外,您还应该启用“自动空垃圾”自动删除已经在垃圾中使用超过30天的物品。
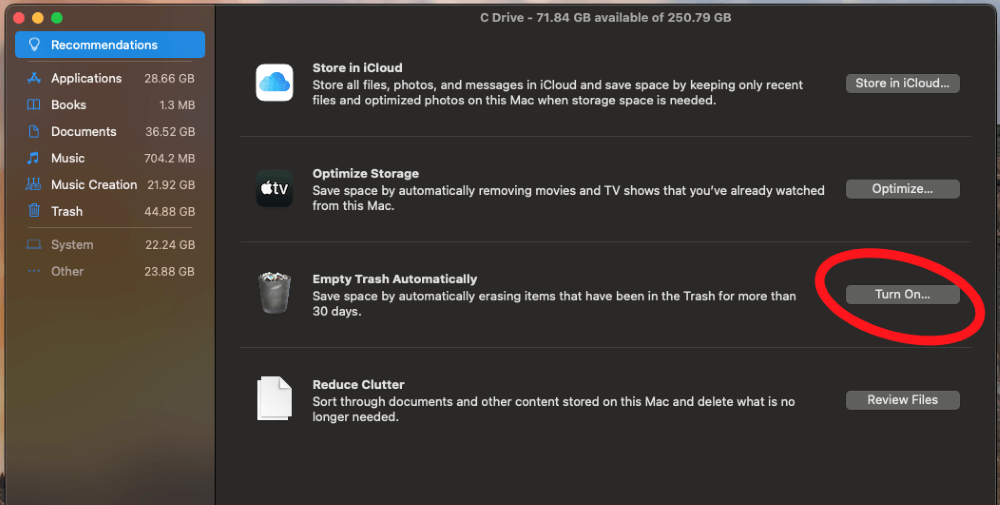
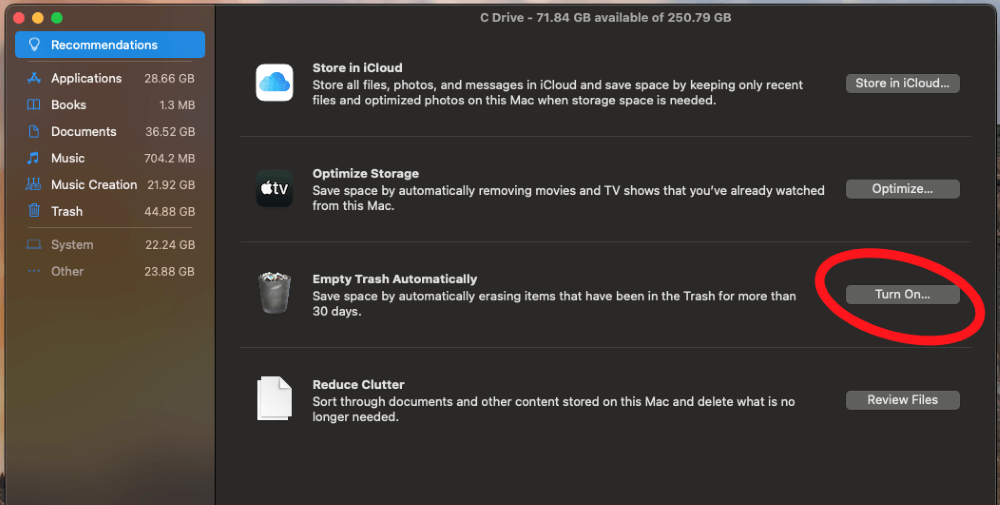
方法3:删除不需要的应用程序
应用程序可能会占用很多空间,并且您可能拥有的应用程序超出了实际所需的时间。您也可以使用甚至不知道的应用程序。因此,重要的是要时不时地检查,以确保您没有任何不必要的应用程序。
遵循与我们在方法一号中所做的相同的过程以访问存储管理器。单击苹果图标在左上方,选择关于这个Mac,然后单击贮存选项卡。接下来,单击管理。
沿着此窗口的左侧,选择申请从可用选项。
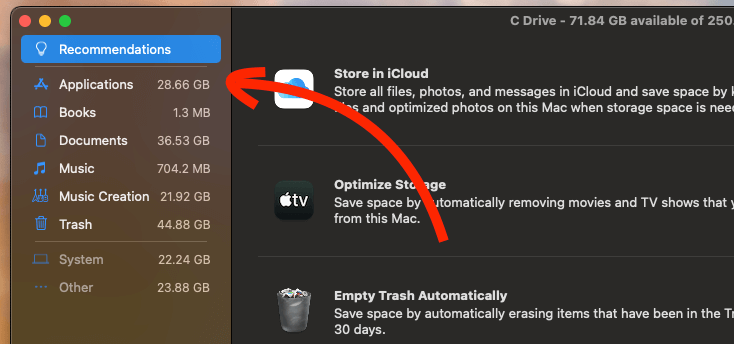
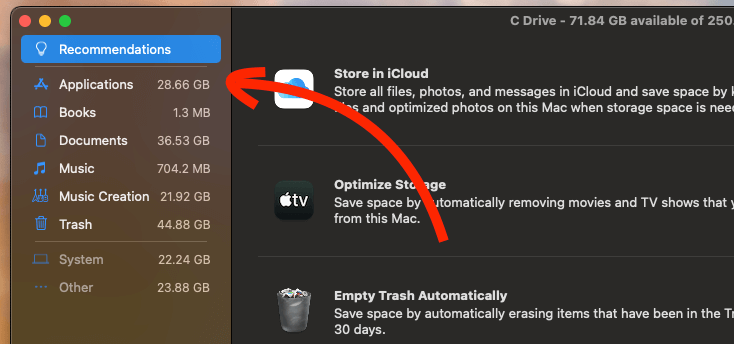
您将看到所有已安装应用程序的列表。您还可以查看有用的统计信息,例如大小和日期上次访问,以帮助您确定要删除哪些应用程序。当您找到要删除的时,只需选择它,然后单击删除按钮。
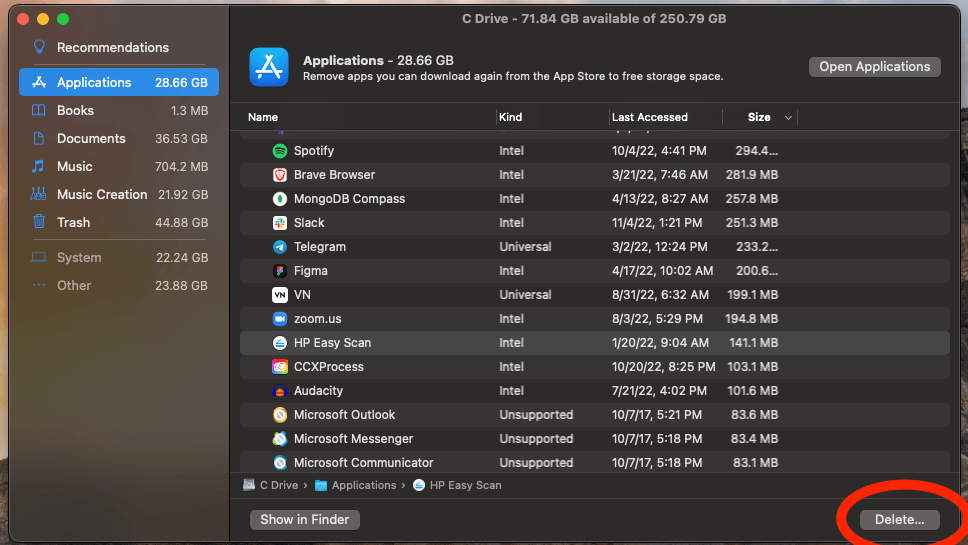
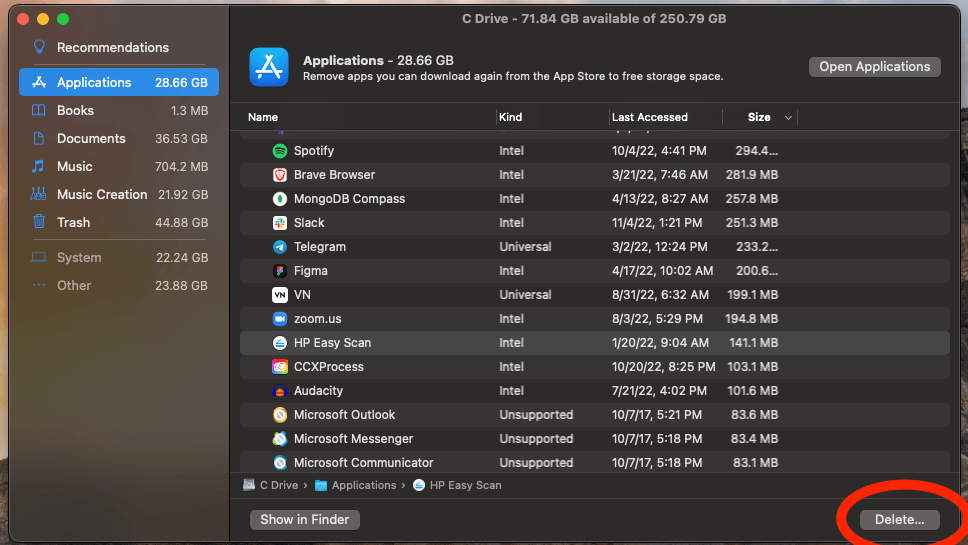
如何在不会删除的Mac上删除应用程序
方法4:清除系统缓存文件夹
缓存是任何程序的必要组成部分,但是剩余的高速缓存文件毫无用处,并且在您的启动磁盘上消耗了宝贵的空间。必须处理积累在Mac上的临时缓存文件,以避免耗尽空间。
删除缓存文件相对容易,只需几个步骤即可完成。要开始,请单击去沿屏幕顶部,然后选择转到文件夹从下拉菜单中。
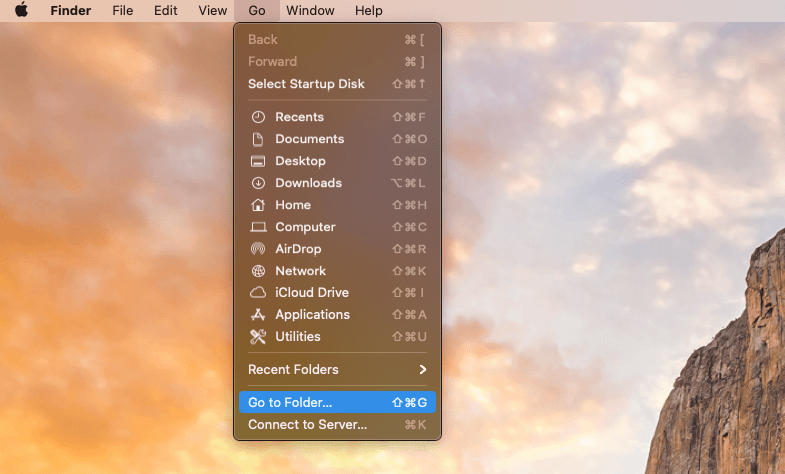
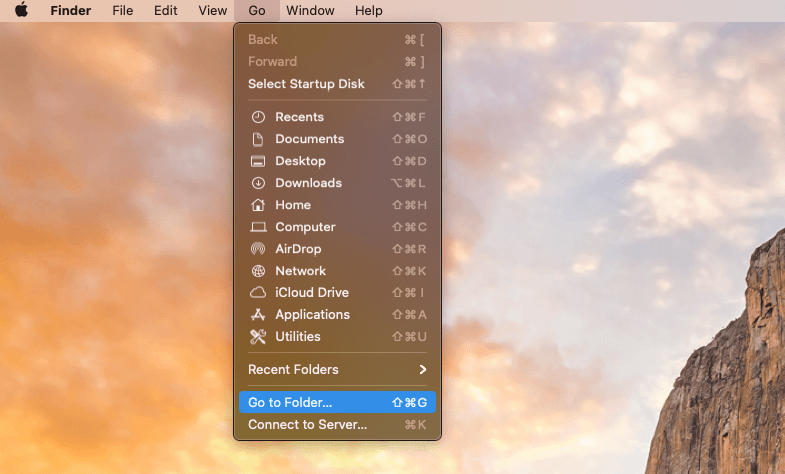
类型〜/库/缓存并击中去。
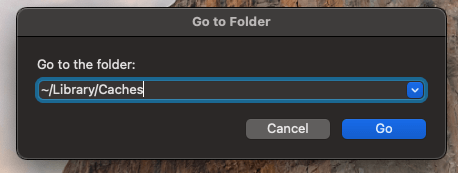
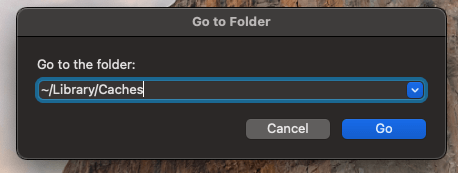
目录将打开,显示您所有的缓存文件夹。您需要进入每个内容并删除内部的文件。
清除缓存文件夹的一种更简单的方法是使用第三方程序(例如Cleanmymac X。您要做的就是下载并运行该应用程序。点击系统垃圾,然后选择扫描。快速扫描将运行,结果将显示。只是打干净的删除文件。


CleanMyMac X还可以帮助您删除其他可以占用空间的文件,例如浏览器缓存文件和其他垃圾文件。虽然这是一个付费计划,但有一些免费试用,并具有一些有用的功能。
方法5:清空下载文件夹
这下载如果您不关注它,文件夹可能会膨胀到难以操纵的比例。每当您从网络下载图像,文件或安装程序时,它都会进入您的下载文件夹。这些文件可以占用您的启动磁盘上的宝贵空间。
要清除下载文件夹,请选择去从屏幕顶部选择下载。
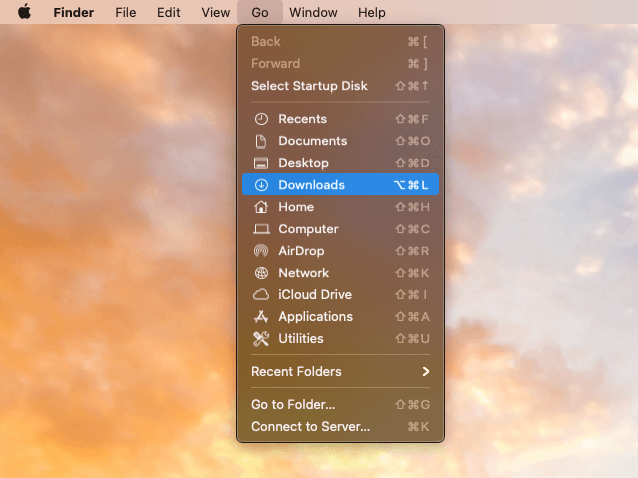
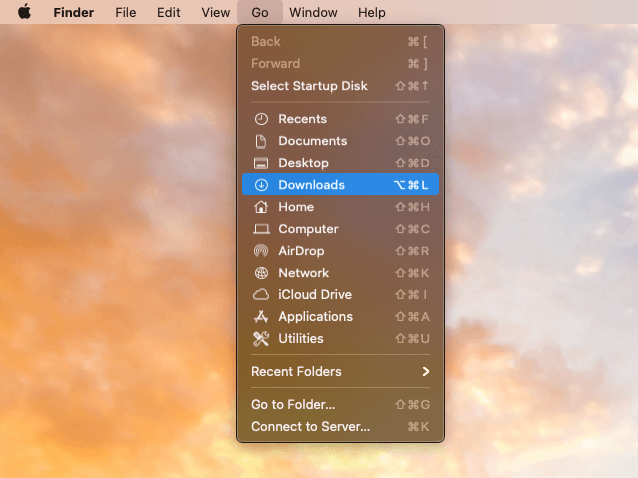
显示所有下载文件的目录。您可以将单个项目拖入垃圾或持有命令和一个关键选择所有文件。


只记得清空垃圾完成后。
方法6:删除时间机备份
时间机器是用于备份数据的最重要的MACOS程序之一。但是,时间机器过多快照可以在您的启动磁盘上占用宝贵的空间。
开始,打开系统首选项通过在码头上选择图标。从这里选择时间机器。
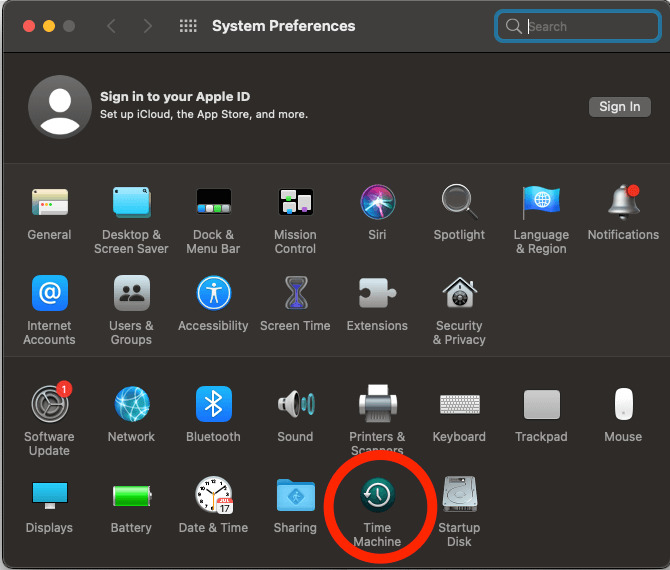
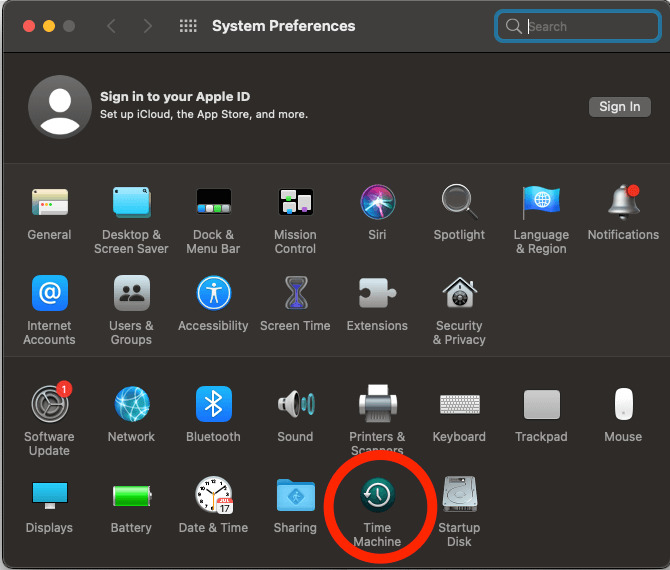
现在,请取消选中旁边的盒子自动备份,”和你的旧时间机器快照将被删除。确保重新启动您的Mac为了生效的更改。
重新启动Mac,然后再次检查存储
如果您在尝试这些方法后没有注意到任何其他可用空间,则应重新启动您的MacBook。每当您清除缓存文件夹或清空垃圾箱时,都需要重新启动以进行更改才能生效。
此外,重新启动Mac有时可以通过删除临时文件自动释放空间,尤其是如果您有一段时间没有重新启动。
最后的想法
MacBook用户面临的一个常见问题是启动磁盘上的空间不足。使用MAC时,您会收到警告:“您的启动磁盘几乎已满。”为确保您不会用完空间,请检查启动磁盘使用情况并消除任何不必要的文件。
有几种方法可以释放启动磁盘上的空间,例如清空垃圾,删除未使用的程序,清理缓存文件夹并删除不必要的时间机器快照。
到现在为止,您应该拥有修复所需的一切您的启动磁盘几乎已满错误消息。如果您需要任何帮助,请在下面发表评论!
