Wi-Fi也许已成为我们每天依赖的所有人员中最重要的技术。当您入住酒店房间,到达新办公室甚至拜访朋友时,您要做的第一件事是什么?询问Wi-Fi密码,对吗?如果没有Wi-Fi,将电话,平板电脑和笔记本电脑连接到外部世界都将变得更加复杂。因此,当您的Wi-Fi无法正常工作时,这是一个大问题。在本文中,我们将研究Macos Sonoma中可能的Wi-Fi问题,并向您展示如何修复它们。
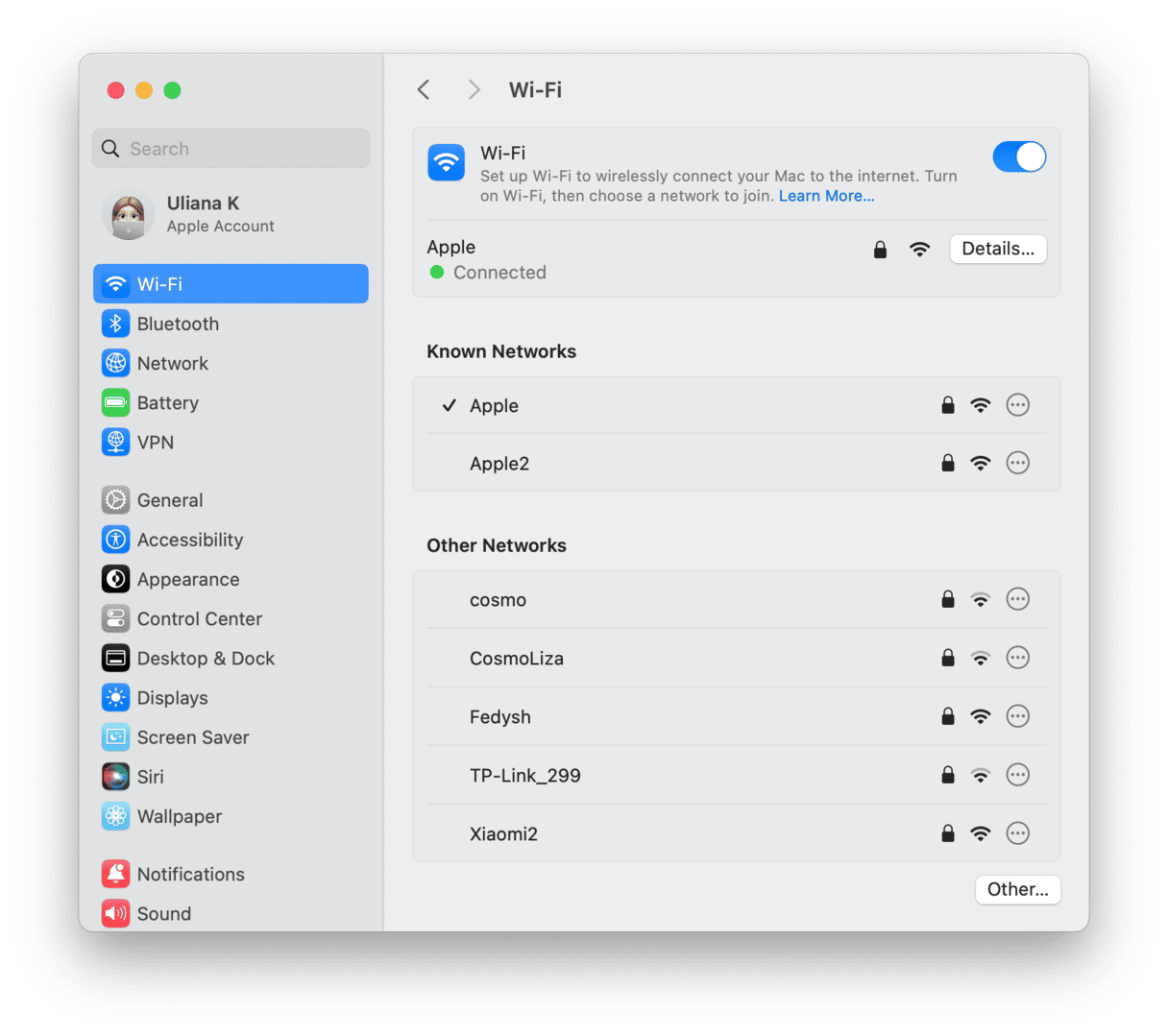
确定问题
解决MACOS SONOMA WI-FI问题或任何其他问题的第一步是确定问题及其影响力。是您使用的应用程序,Mac还是网络上的所有设备? Wi-Fi是慢还是根本不起作用?一旦知道了这一点,就会知道在哪里开始尝试修复它。例如,如果您使用的是Chrome,并且突然停止加载页面,那么重新启动它可能是一个特定于Chrome的问题。因此,这是确定问题的方法。
1。重新启动应用程序
这是最简单,最小的破坏性修复程序,因此这是一个很好的起点。如果应用程序是Web浏览器,并且重新启动它不起作用,则还可以尝试清空其缓存(通常在浏览器的隐私和安全设置中找到)。
2。重新启动您的Mac
如果问题正在影响多个应用程序或重新启动应用程序不起作用,则下一步是重新启动您的Mac。这将清除临时文件,并在Apple Silicon Mac上执行您的启动磁盘检查并解决其发现的任何问题。
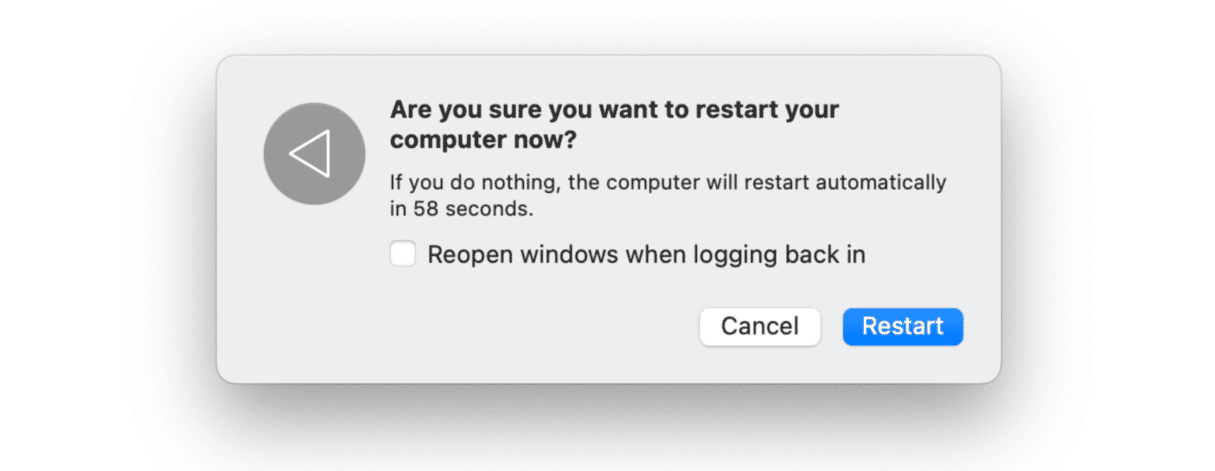
3。检查您的其他设备
只是您的Mac存在Wi-Fi问题,还是影响连接到网络的其他设备?如果其他设备受到影响,则可能是您的Wi-Fi路由器或宽带连接。检查路由器和宽带插座之间的电缆,重新启动路由器,并检查是否解决了问题。如果那不起作用,请尝试将路由器从墙壁,天花板或电器(如微波炉)中移开。如果这没有解决问题,请与您的宽带提供商联系您当地或其更广泛的网络是否存在网络问题。
到目前为止,您应该有一个很好的了解,无论您遇到的Wi-Fi问题仅影响您的Mac,Macos Sonoma中的特定应用程序还是网络上的所有设备。我们已经解释了如果问题特定于应用程序或影响整个网络,该怎么办。现在,让我们专注于您的Mac。
1。关闭Wi-Fi,然后再次打开
这是书中最古老的建议,但通常可以起作用,您无需做其他事情。
- 单击菜单栏或控制中心中的Wi-Fi图标,然后选择Wi-Fi。
- 切换菜单顶部的开关以关闭。
- 等待几秒钟,然后再次打开。
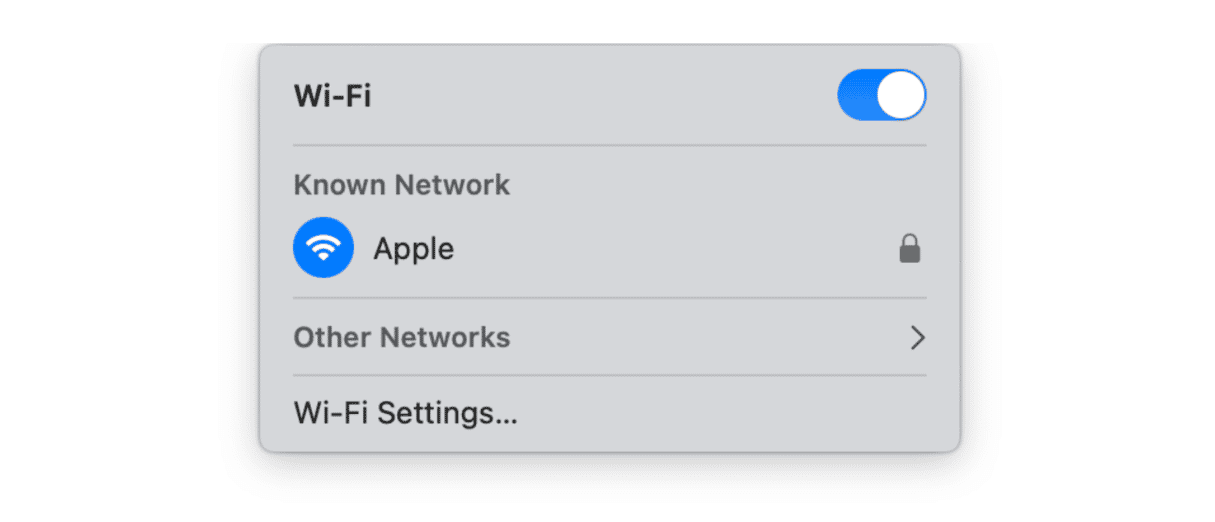
2。关闭路由器并再次打开
如果Wi-Fi的技巧无济于事,那么该排除路由器问题了。最简单的方法是关闭电源,等待至少2分钟,然后再打开电源。为此,请使用路由器背面的ON/OFF按钮。在等待时,请确保所有电缆都正确,正确地连接,以防万一。
3。冲洗DNS缓存
通常,当您的Mac无法连接到Internet时,问题是DNS问题。 DNS是Mac用来将URL转换为IP地址的服务,以便它可以导航到网站。您的ISP在路由器中设置了DNS服务器,您的MAC使用它来查找IP地址。您的MAC存储有关您经常在缓存文件中访问的网站的IP地址的信息,因此不必每次查找它们。但是,该缓存可能会损坏,从而给您的Mac造成问题。解决方案是冲洗DNS缓存。冲洗DNS缓存的最简单方法是使用CleanMymac-其性能工具具有一种仪器,可单击几下进行操作。获取免费的清洁工试用。安装应用程序并按照以下步骤操作:
- 打开CleanMymac并在侧边栏中单击性能。
- 进行扫描,然后单击查看所有任务。
- 选择齐平DNS缓存旁边的盒子。
- 单击运行。
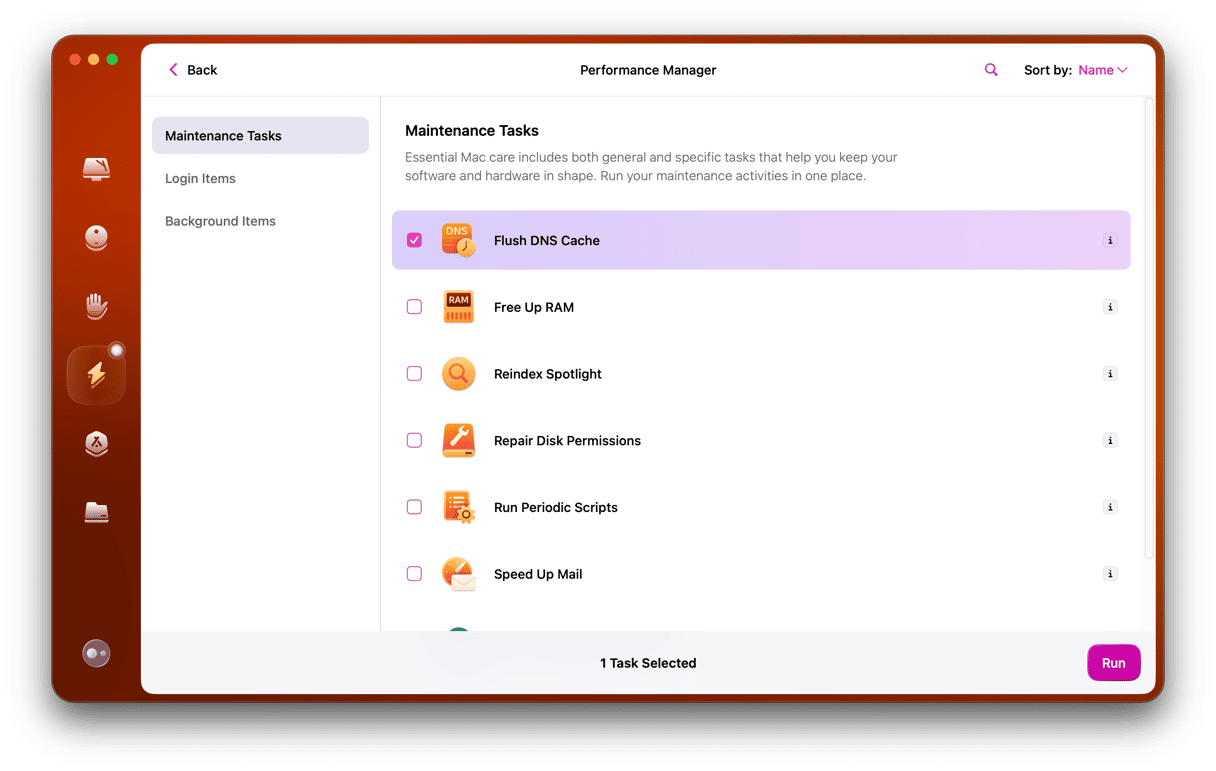
有时DNS服务器会遇到问题,这会阻止您的Mac访问Internet。幸运的是,您不必坚持使用ISP使用的DNS服务器;您可以选择另一个。 Google的DNS是最好,最受欢迎的之一。这是在Mac上切换到的方法。
- 单击Apple菜单,然后选择系统设置> Wi-Fi,然后单击Wi-Fi网络旁边的详细信息。
- 单击DNS。
- 使用' - '删除现有的DNS地址。
- 单击'+',然后键入8.8.8.8。单击确定。
- 退出系统设置。
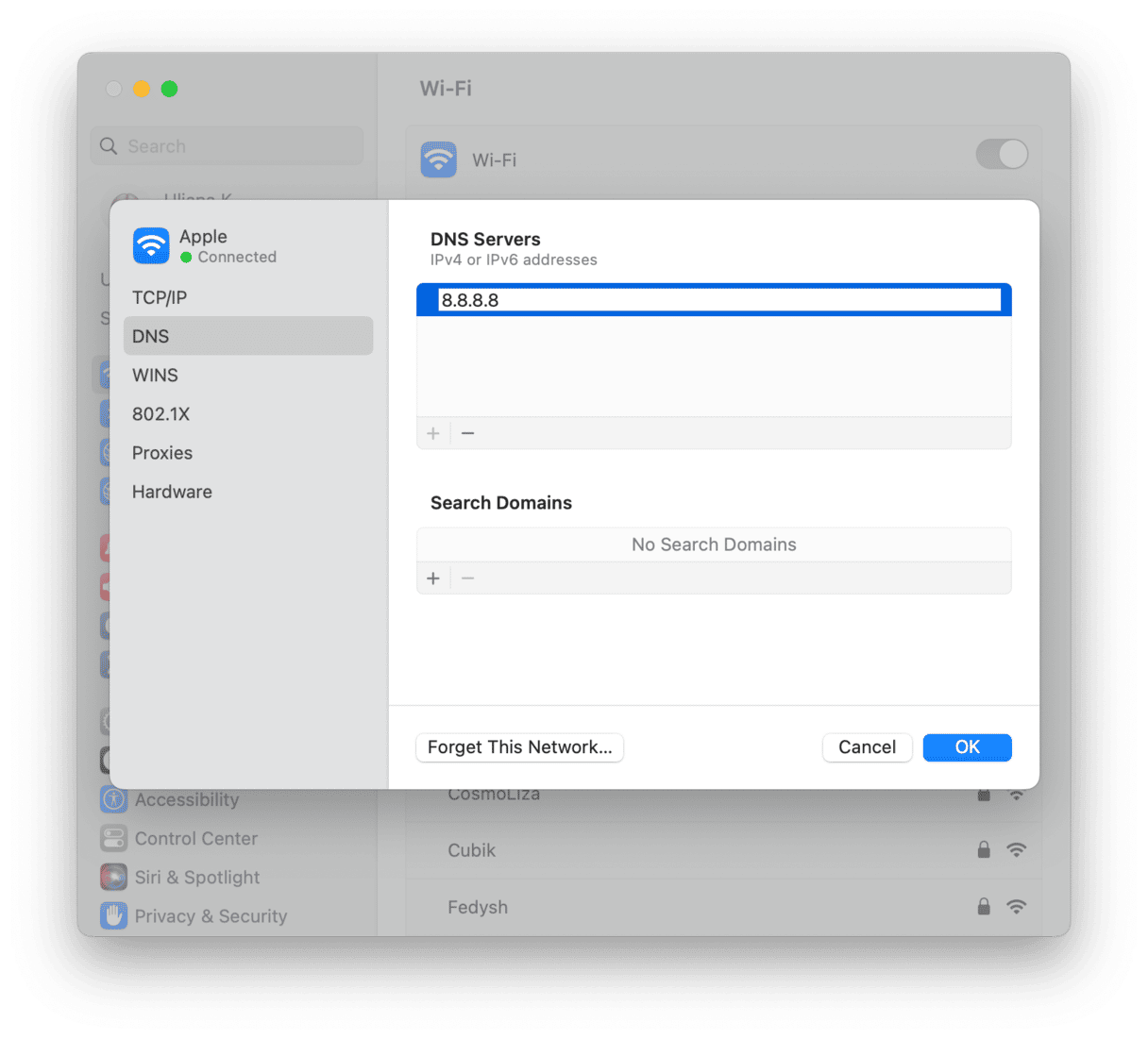
如果这样做不起作用,有时续签DHCP租赁可能会有所帮助(DHCP分配您的Mac的IP地址)。为此,请单击DNS上方的TCP/IP,然后选择续订DHCP租赁。
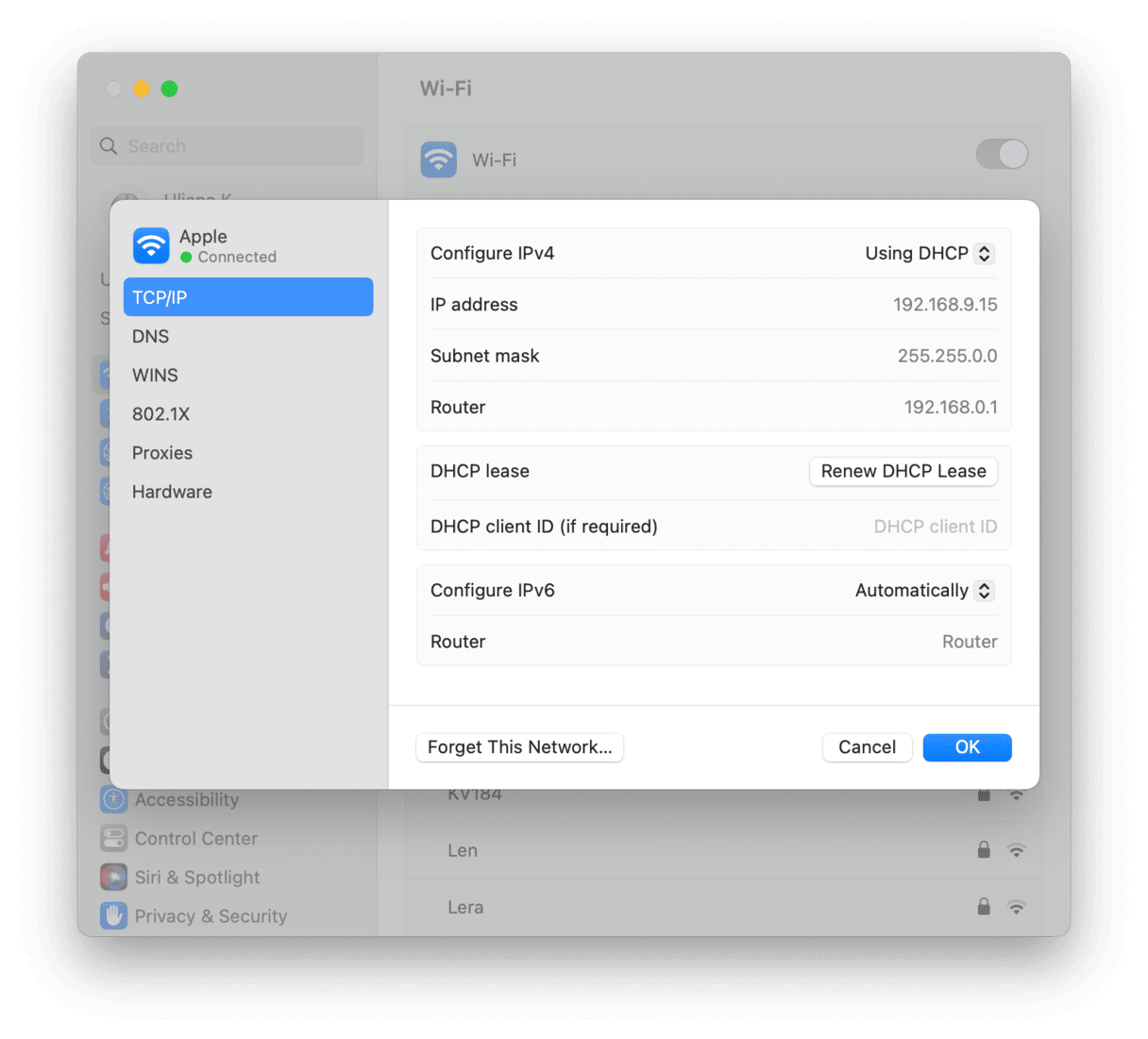
4。删除并重新连接到Wi-Fi网络
有时,上述技巧可能无法解决您的问题。不用担心;我们还有其他修复程序。这次,我们建议删除Wi-Fi网络并重新连接它。如果MAC设置引起问题,它可能有助于解决一些小故障。
这是删除Wi-Fi网络的方法:
- 打开系统设置> Wi-Fi。
- 单击Wi-Fi网络旁边的详细信息。
- 单击忘记此网络>删除。
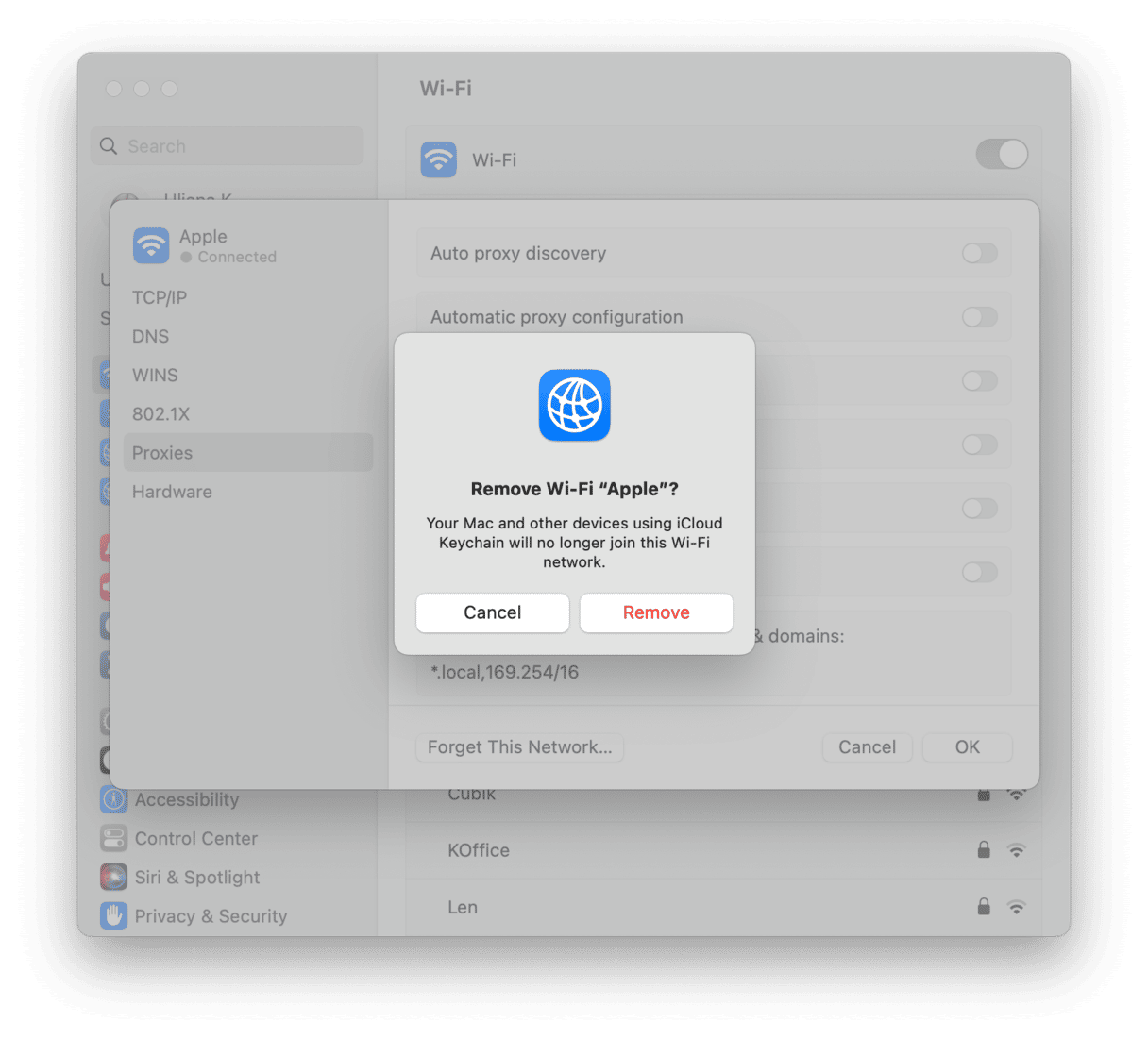
现在,找到您刚刚在其他网络下删除的网络的名称。单击其旁边的连接并输入密码以重新连接。
5。关闭防火墙
有时,是防火墙引起了Wi-Fi问题,因此值得检查是否是这种情况。只需按照以下步骤:
- 打开系统设置并转到网络。
- 单击防火墙并将其关闭。
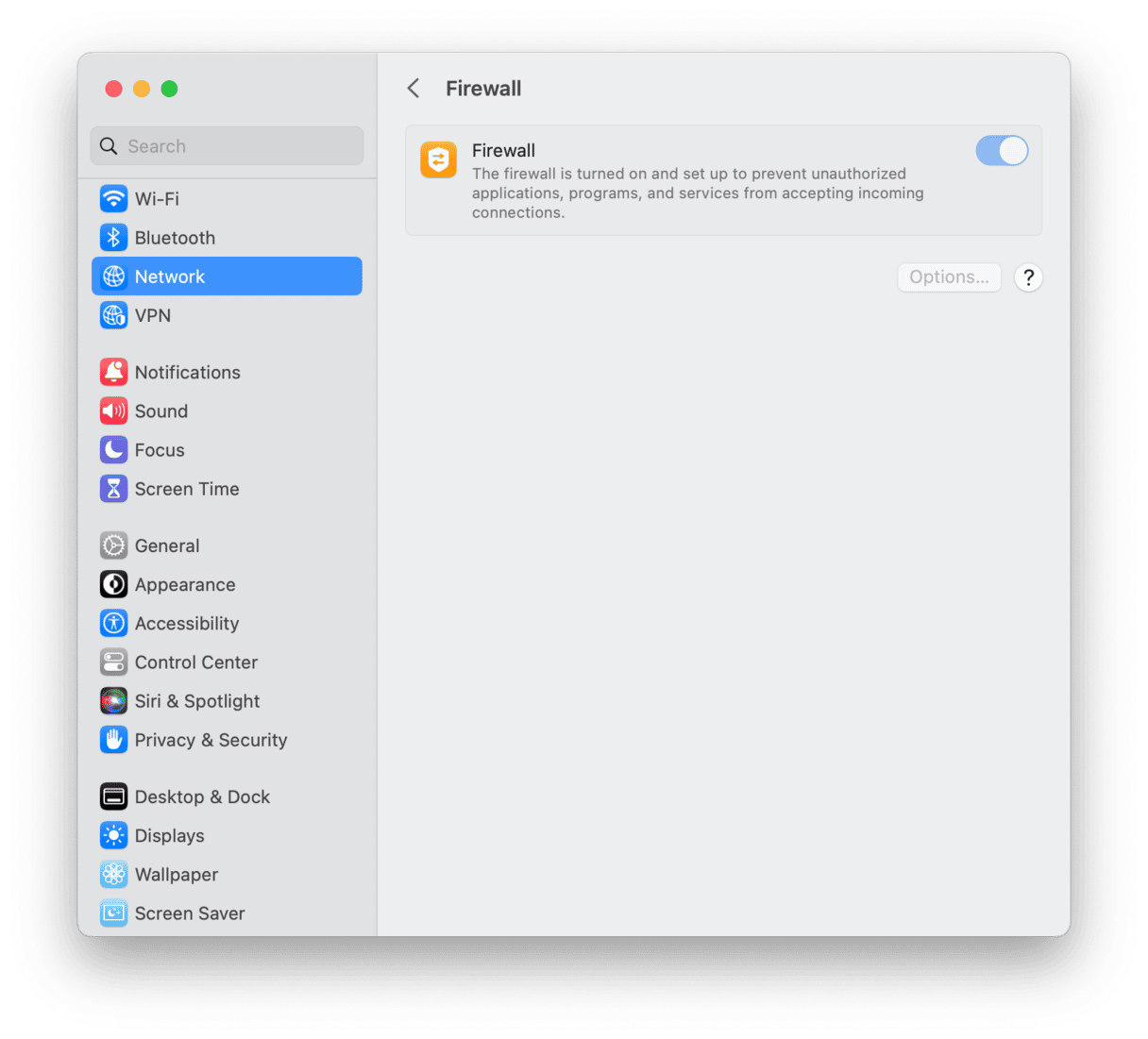
请记住,作为额外的在线安全预防措施,将其重新打开。
6。清除旧的Wi-Fi网络
您是否知道您的Mac保留了您连接的所有Wi-Fi网络的列表,并将其与iCloud同步?这意味着您连接的每个Wi-Fi网络都存储了,即使网络不安全。理由是,它使您的Mac更容易下次连接到网络范围内。但这不是您想要的,如果网络不安全。当您要连接到其他网络时,它可能会引起问题。解决方案是删除所有这些旧网络。因此,转到系统设置> Wi-Fi并删除您未连接的所有网络。要执行此操作,请按照提示4中概述的步骤操作。
7。运行无线诊断
如果以上所有内容都没有帮助,您可能想知道您的无线网络有什么问题。幸运的是,有一个可以完成这项工作的内置工具 - 无线诊断。它不仅可以检测您的网络中的所有问题,而且还可以立即解决它们。这是使用此智能工具的方法:
- 在菜单栏中查找Wi-Fi图标,然后按下选项键单击它。
- 单击“打开无线诊断”。
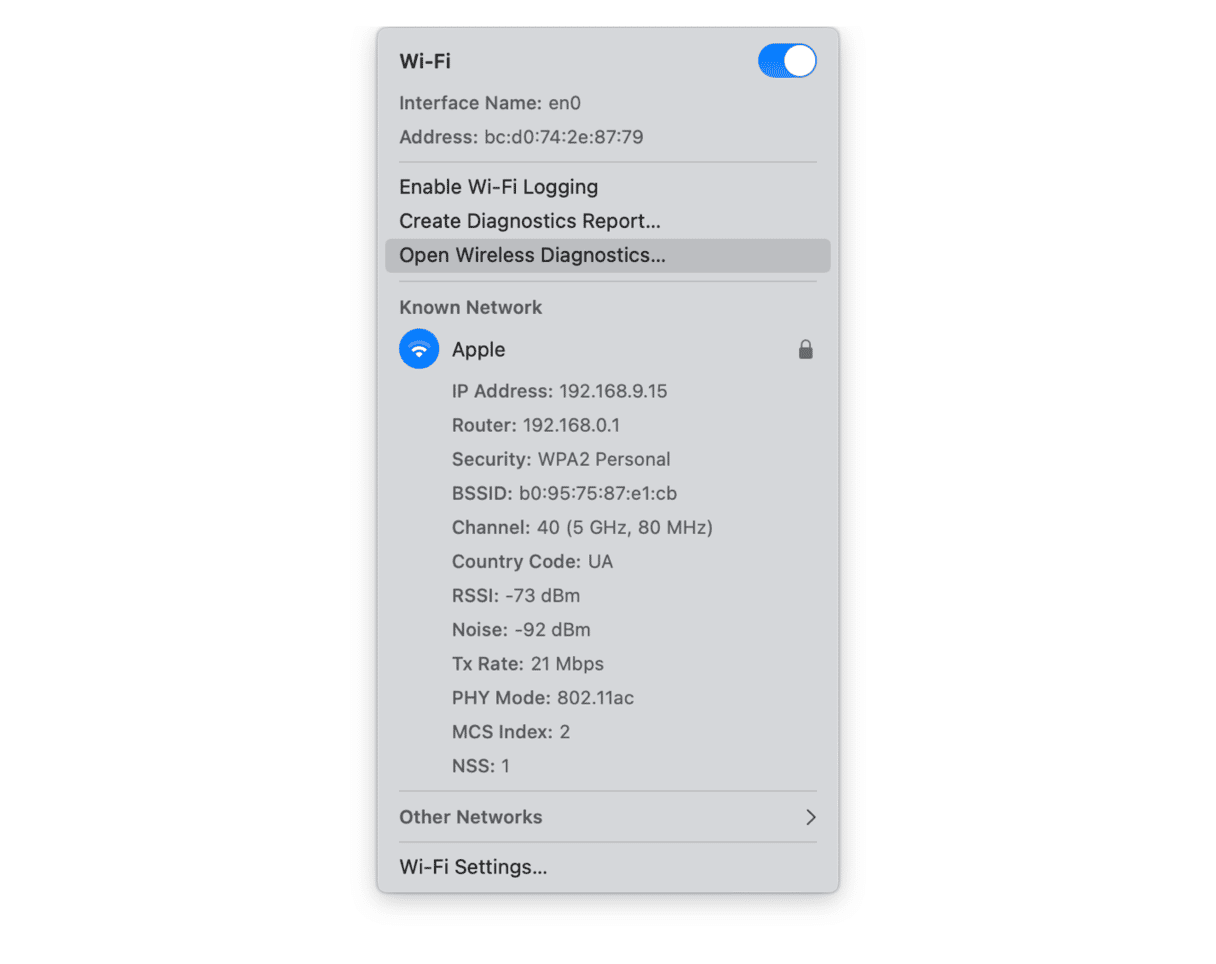
- 单击继续,然后等待诊断过程完成。
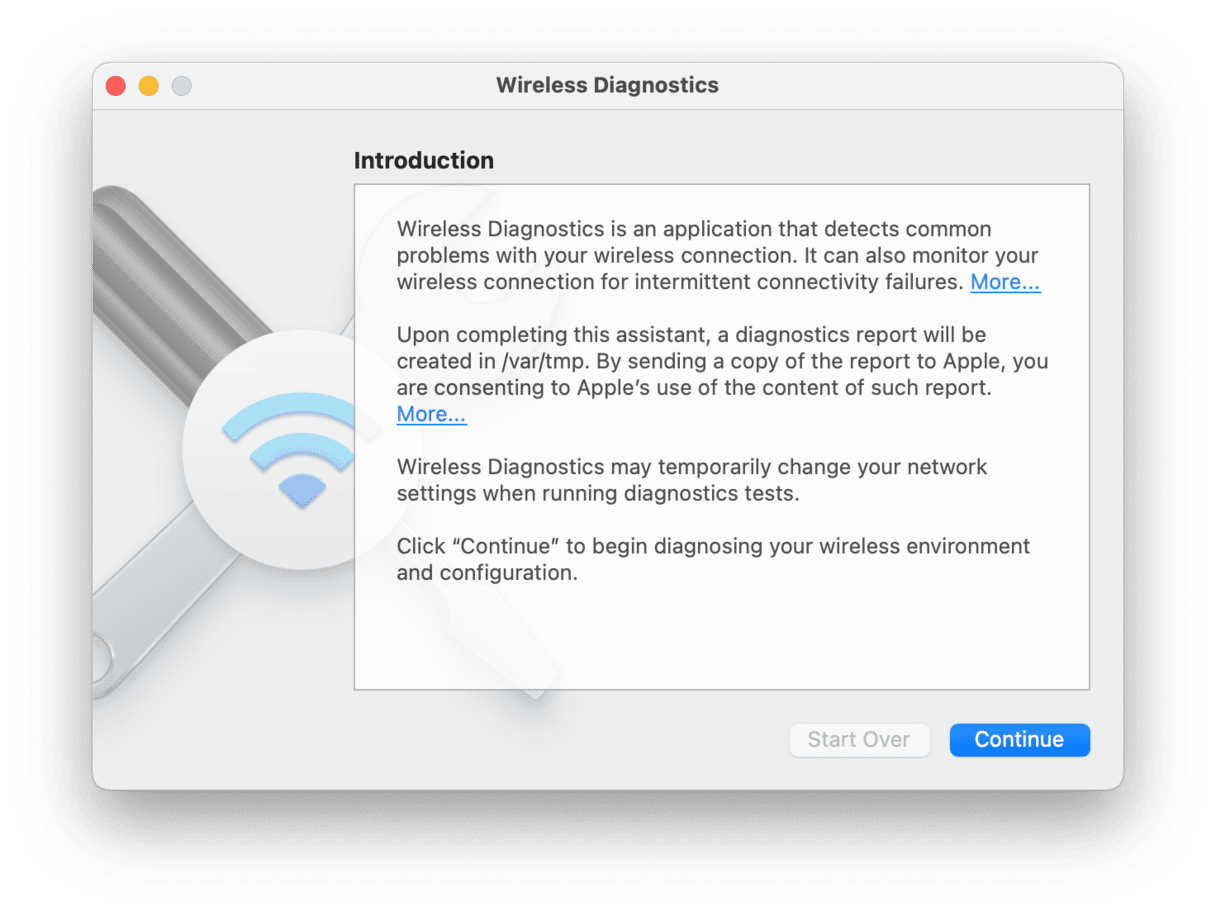
奖励提示:检查您的应用程序和扩展名
如果您的应用程序监视网络或以其他方式干扰该应用程序(例如,Little Snitch或第三方VPN)可能会引起MacOS Sonoma Wi-Fi问题。要检查是否是这种情况,请卸载该应用程序。如果有帮助,您现在知道网络过滤器或VPN是问题的核心。
现在,您可以访问开发人员的网站,以了解是否已发布了与新的MacOS版本兼容的更新。如果可用并且需要该应用程序,请再次下载它,并检查是否仍会引起问题。
过时的浏览器和网络扩展也可能引起类似的问题。因此,也要检查它们。
Macos Sonoma Wi-Fi问题并不常见,并且缓慢的Wi-Fi或Wi-Fi可能根本无法工作。按照上述步骤确定问题及其原因。完成此操作后,您可以修复它。
