当您知道如何使用Mac上的USB驱动器,这很容易。
您是否曾经尝试过在MacBook上使用USB驱动器只是发现您无法写文件?除非您购买了特定的MACOS兼容USB驱动器,否则对许多Apple用户感到震惊,否则Windows仍然拥有垄断。
许多USB驱动器都是由以Windows为中心的环境创建的,这意味着您需要重新格式化它们,然后才能在Mac上使用它们。
格式化USB驱动器的格式化也很方便,对于那些寻求一种方法来完全删除闪存驱动器当前内容的方法也很方便。
因此,不要迷失在线噪音;改用此易于遵循的指南中的步骤,我们将向您展示如何快速有效地准备USB驱动器。我们走吧。
在我们搬走在Mac上格式化闪存驱动器所需的步骤之前,我们需要涵盖绝对基础知识。
格式闪光驱动器的意思是什么?
用最简单的话来说,格式化或重新格式是准备存储设备的技术,以便您可以使用它正确存储或共享数据。
为什么我需要格式化USB磁盘?
格式不仅是完全消除USB驱动器内容的快速方法,而且还为您提供了在两个不同操作系统之间移动文件的选项。
当您格式化USB时,重要的是要了解其中包含的任何数据都将被完全擦拭干净。这就是为什么关于格式化USB磁盘的主题的任何好帮助文章都会告诉您首先备份数据的原因。
花一点时间从您希望保留的USB磁盘中删除所有数据。
在擦除或格式化任何磁盘或外部驱动器之前,备份Mac也是明智的。这是一种预防措施,可保护您免受任何潜在或意外数据丢失的损失,因此在我们访问格式化提示之前,请快速提醒您如何使用Time Machine备份Mac。
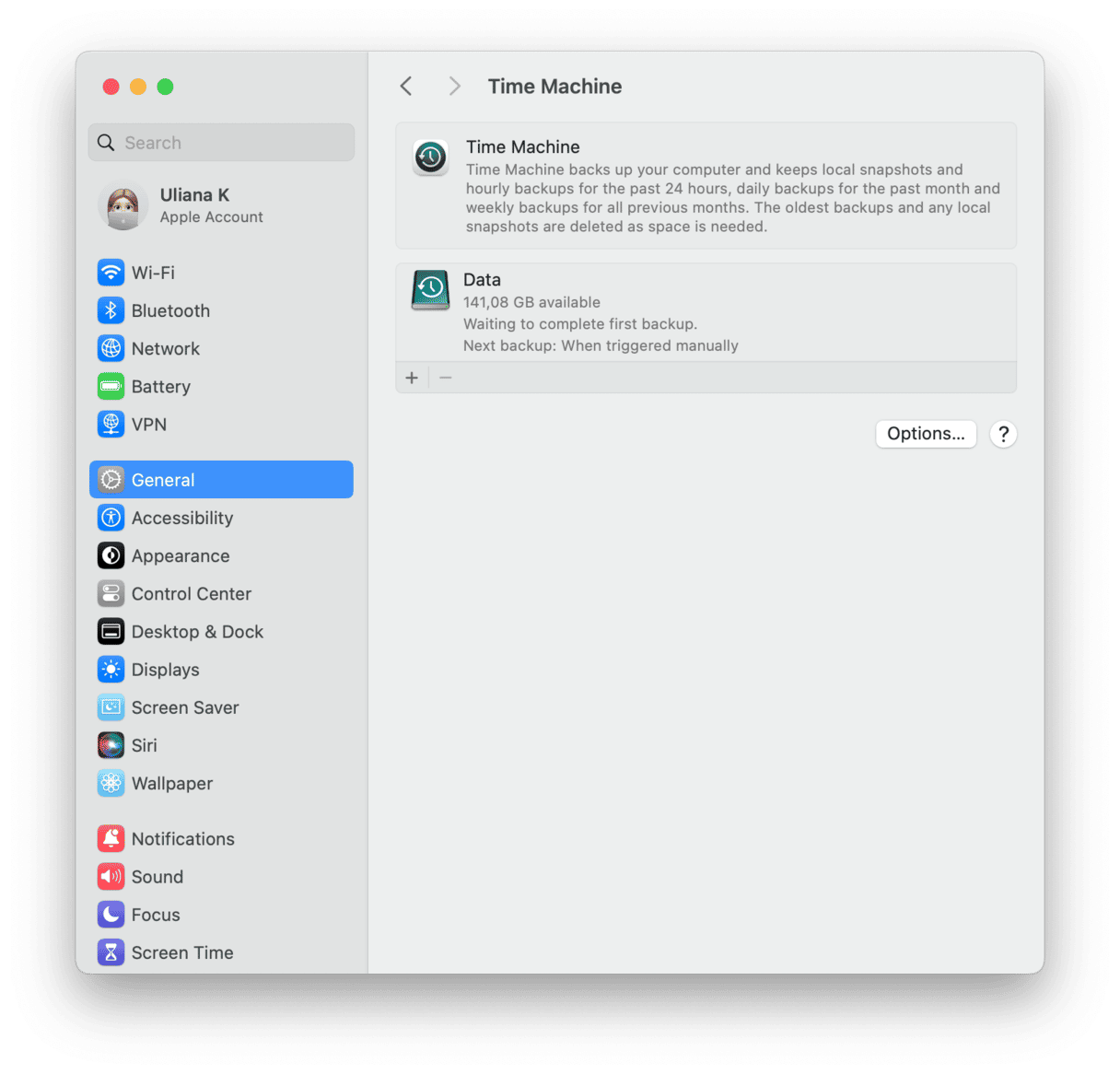
连接所需的外部存储设备。
选择主菜单主菜单,然后转到系统设置>“常规>时间机器”。
单击添加备份磁盘按钮,然后从列表中选择您的存储设备。
单击设置磁盘,然后在屏幕上遵循更多说明。
常规数据备份至关重要,不要学习困难的方法。当时间机易于使用时,实际上没有任何借口可以跳过。
另一个快速提示是定期在Mac上删除无用的混乱和不需要的文件。毕竟,备用垃圾毫无意义,这只会占用宝贵的空间。我喜欢使用Cleanmymac的系统垃圾模块。此功能通过在Mac上找到所有不必要的数字混乱来节省时间,例如旧的缓存,系统日志以及破碎的临时文件,同时节省空间并优化设备。这是用清洁米克清除垃圾文件的方法:
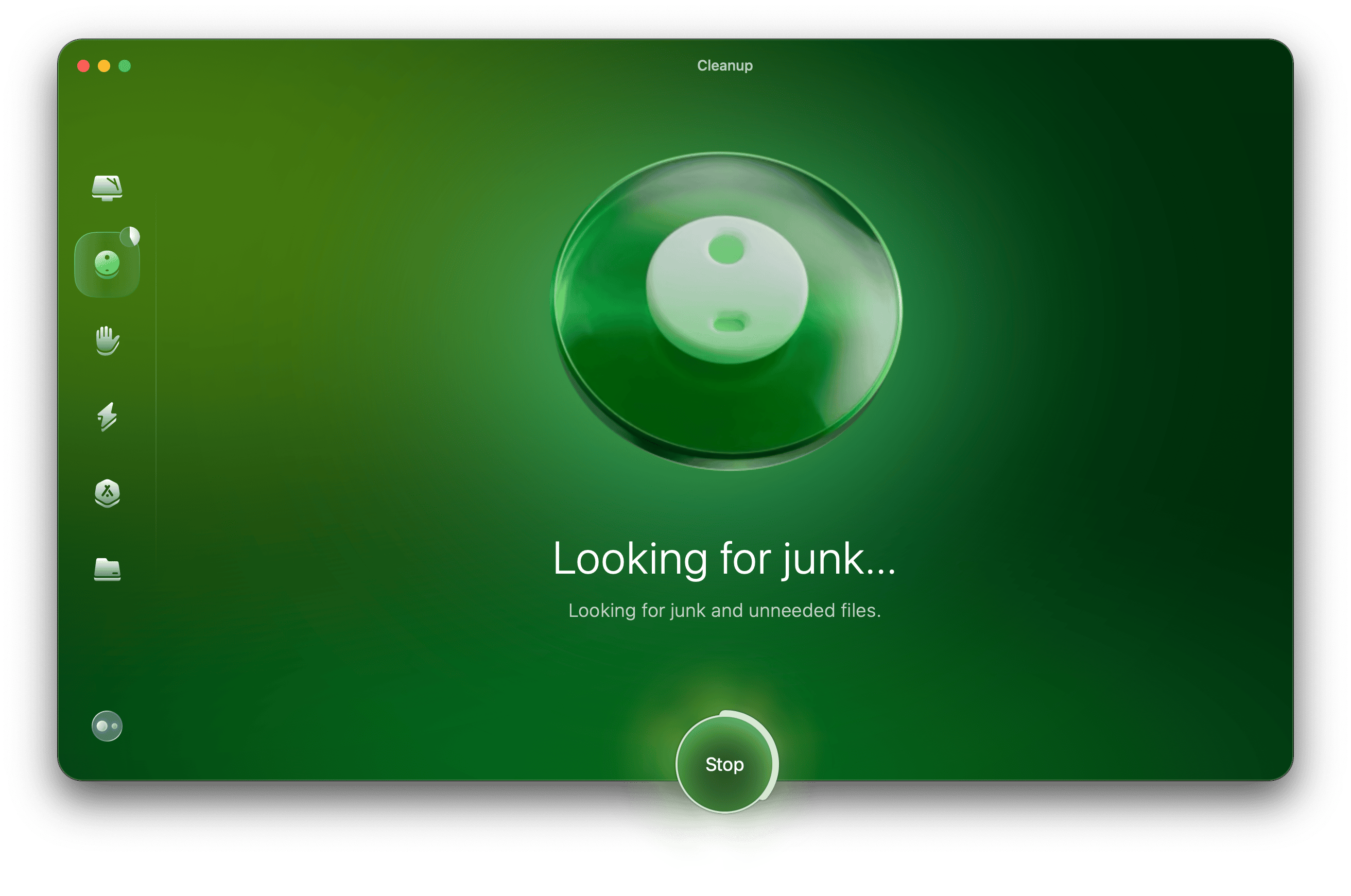
打开应用程序或免费下载这里并安装应用程序。
从侧边栏中选择系统垃圾,然后单击扫描。
完成后,单击“清洁”。
好的,所以我们已经处理了基础知识。现在,让我们走到下一步,开始格式化USB。
在Mac上格式化闪存驱动器
了解可用的各种格式选项也很重要。
文件系统类似于确定如何存储数据的一系列决策。有多种不同类型的文件系统格式可用;知道哪个是最好的,这可能是一个挑战,所以这是一个更近的外观。
APFS(Apple文件系统):这是较新的MacOS版本使用的标准格式。如果您打算在Apple或Mac设备(MACOS 10.13高或更高版本)上使用USB驱动器,那么这是一个不错的选择。
FAT32:在Mac和Windows操作系统上都识别,它是一个非常兼容的文件将在具有USB端口的大多数设备上使用的系统。缺点是它不提供安全性,并且将文件限制为4GB。
exfat:通常被认为是USB闪存驱动器的完美文件系统,它与大多数Mac和Windows操作系统兼容,使其成为理想的跨平台格式。它没有文件大小约束。
Mac OS扩展:Mac用户的本机格式。仅与Mac操作系统一起使用;如果不安装某种第三方工具,Windows设备将无法检测到这种格式。
NTFS(新技术文件系统):这是Windows本机环境,它将仅在Mac上读取。
因此,现在您知道了现代USB上的各种文件系统,让我们看一下如何在Mac上重新格式化闪存驱动器。
使用磁盘实用程序在Mac上格式拇指驱动器
多亏了苹果的本机工具,磁盘实用程序,格式化或重新格式化USB并不容易。
磁盘实用程序非常强大,也可以用于格式化和准备硬盘,微型SD卡以及许多其他物品。
再次重要的是,在这里再次注意,格式化USB将删除其所有内容,因此,正如我上面提到的那样,在进行下面的步骤之前,请花一些时间备份您不想丢失的所有数据。
这是在Mac上重新格式化USB的方法:
将USB连接到Mac。
转到应用程序>实用程序,并通过双击它打开磁盘实用程序。
从侧边栏中,找到驱动器,选择它,然后单击擦除。
命名设备并选择所需的格式(上面的部分应有所帮助)。
单击擦除以重新格式化USB驱动器。
就是这样!恭喜,您的USB现在已格式化,可以用来存储您的文档,图像,视频和其他文件。
因此,由于这些提示,您现在知道如何在Mac上格式化USB驱动器。无论您决定使用哪种选项或方法,请务必花时间首先备份MacBook。如果某事确实出了问题,并且您不小心删除了错误的驱动器,那么恢复数据比格式化USB要复杂得多。
让我们回答一些常用的格式问题来结束。
常见问题解答:格式在Mac上的USB驱动器
MacBook上USB驱动器的最佳格式是什么?
由于其兼容性并且没有限制文件大小,因此ExFAT通常被认为是理想的USB文件系统。
什么USB格式在Mac和Windows上都起作用?
FAT32和EXFAT均与Windows兼容。
格式化USB后,您可以恢复丢失的数据吗?
市场上有多种第三方工具声称能够快速恢复丢失的数据,只需谨慎行事,并确保仔细阅读评论。通常,这些类型的应用程序可以将恶意软件或病毒传输到Mac。这就是为什么在格式化USB或任何其他外部设备之前备份任何数据很重要的原因。
如何将USB格式化为Mac上的NTF?
NTF在MAC磁盘实用程序中的格式选项中根本不可用。
您可以使用终端格式化USB吗?
简短的答案是肯定的,但是此选项最好留给那些被认为是高级Apple用户的人。这是使用终端的方法:
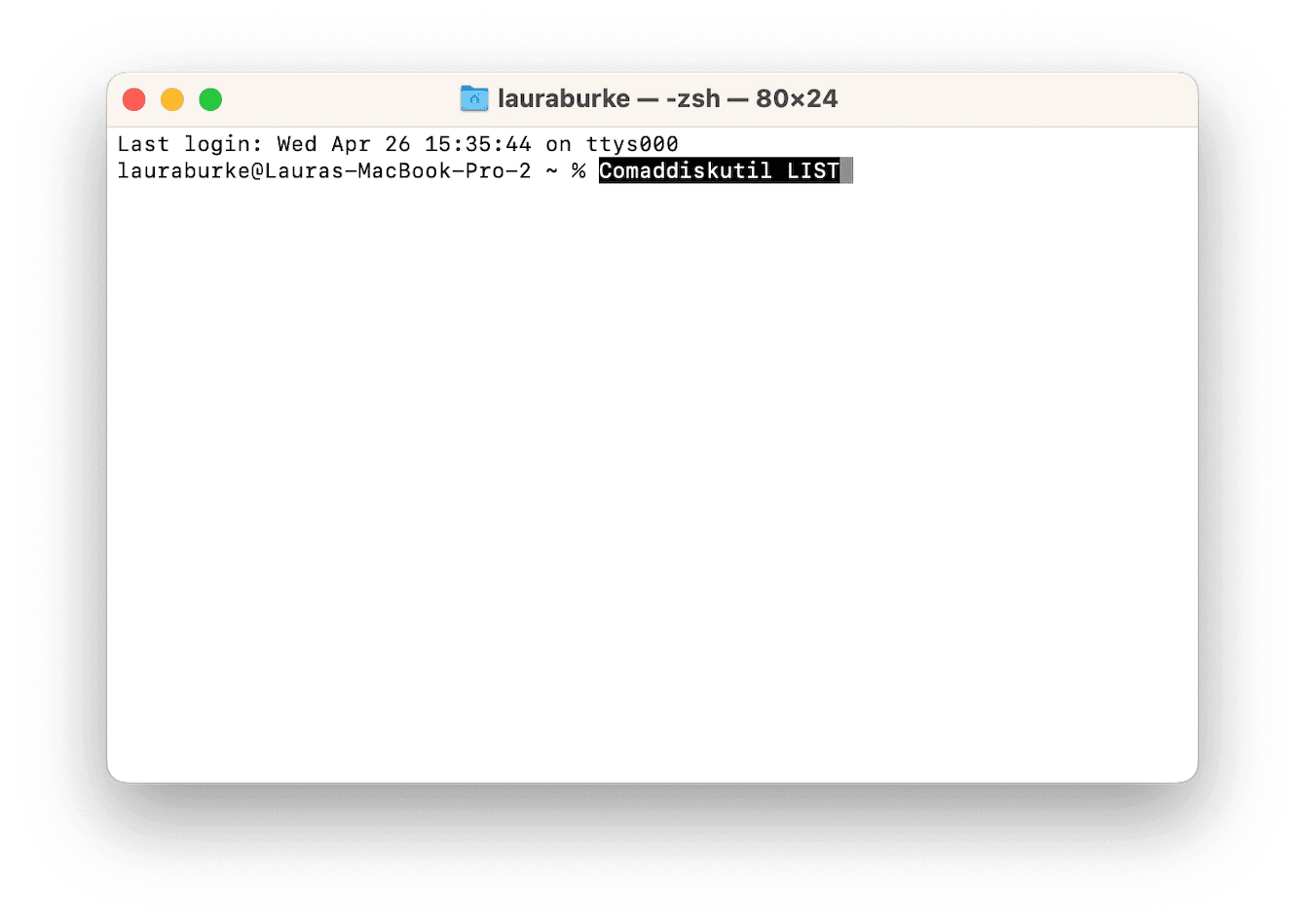
将USB连接到Mac。
按命令和空格键输入终端。
输入此命令,然后按返回:
作证列表
将列出连接的设备;输入以下命令,然后按返回:
sudo diskutil擦除fat32名称mbrformat /dev /disk1
现在,您的USB将被格式化为FAT32系统。
同样,使用终端时要谨慎;如果您使用语法命令不舒服或自信,请改用磁盘实用方法。
