如果您受到“系统已经用完应用程序内存”消息的困扰,或者您的Mac突然表现缓慢而缓慢,您可能想知道如何检查Mac上的内存。幸运的是,我们可以做很多事情来解决此问题,并使您的Mac再次顺利运行。因此,让我们跳入并查看如何减少Mac上的内存使用情况。
什么是公羊?
RAM(随机访问存储器)本质上是Mac的短期内存。它暂时将当前在设备上实时运行的所有内容存储。 RAM存储被认为是挥发性内存 - 当没有电源或每次重新启动Mac时,它就会清除。
Mac上过度使用RAM的迹象
当您的Mac使用大部分可用RAM时,您可能会遇到这些问题:
旋转沙滩球
应用程序崩溃
低内存消息
加载时间缓慢
请继续阅读以了解如何检查和清除Mac的内存。
如何在Mac上检查您的内存使用量
检查您的RAM使用情况:
打开查找器,然后转到应用程序>实用程序>活动监视器。
现在,选择“内存”选项卡。
活动监视器显示了您的所有过程以及每个过程的记忆力。
底部有点图形表示和总计,但这是什么意思?
- 应用记忆:应用程序使用的内存。
- 有线内存:系统使用的内存进行操作。
- 压缩:已被压缩以使更多RAM可用的内存。
- 缓存文件:您可以真正使用的内存。
- 使用的交换:MacOS使用的内存。
如果记忆压力下的图表显示出许多红色和黄色,则您的Mac正在为自由记忆而挣扎。我们将向您展示如何在下一节中清除Mac上的内存。
知道如何清理Mac上的内存至关重要。这里有一些技巧可以保持Mac优化。
1。迅速冲洗式公羊
有很多方法可以释放RAM,但是如果您想要即时解决方案,请尝试一下。 Cleanmymac有一个单按钮的RAM冲洗器。每当Mac具有内存过载时,您可以随时使用它。
- 获取免费的清洁工试用。
- 安装后,单击上菜单栏中的小iMac图标。

在出现的菜单应用程序中,找到“内存”选项卡,然后单击免费。就是这样!
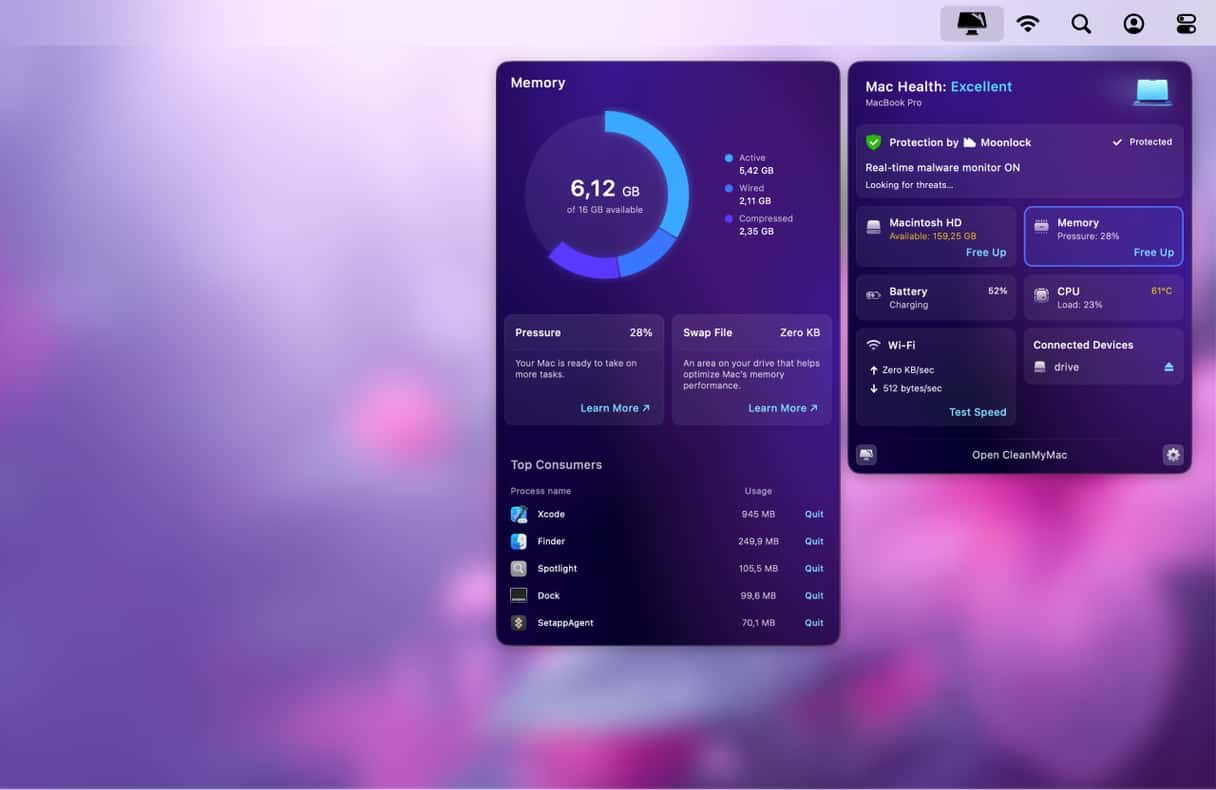
2。重新启动您的Mac
听起来很明显,但是由于RAM是暂时的内存,因此当您的MAC重新启动时,它将清空RAM和任何磁盘缓存,因此这实际上是清理内存的快速简便方法。
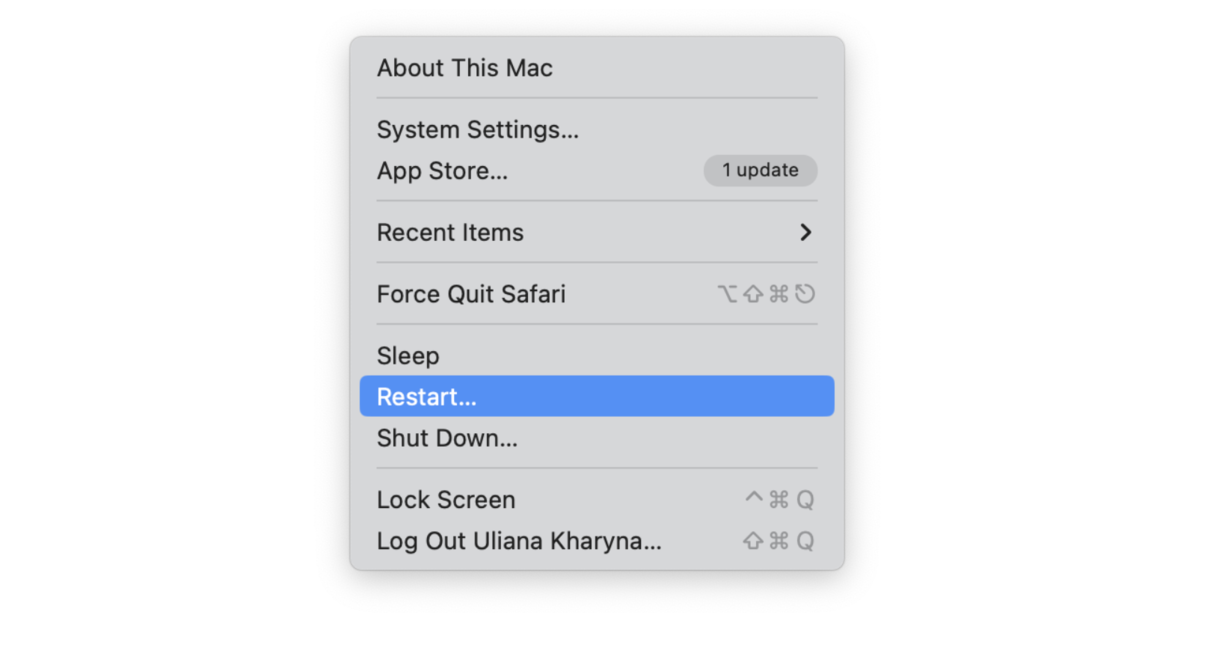
3。检查活动监视器
检查活动监视器和使用大量RAM的应用程序。以下是:
打开查找器,然后打开应用程序>实用程序>活动监视器>内存。
从列表中,选择任何正在携带内存的进程或应用程序,然后单击“ x”以退出它。
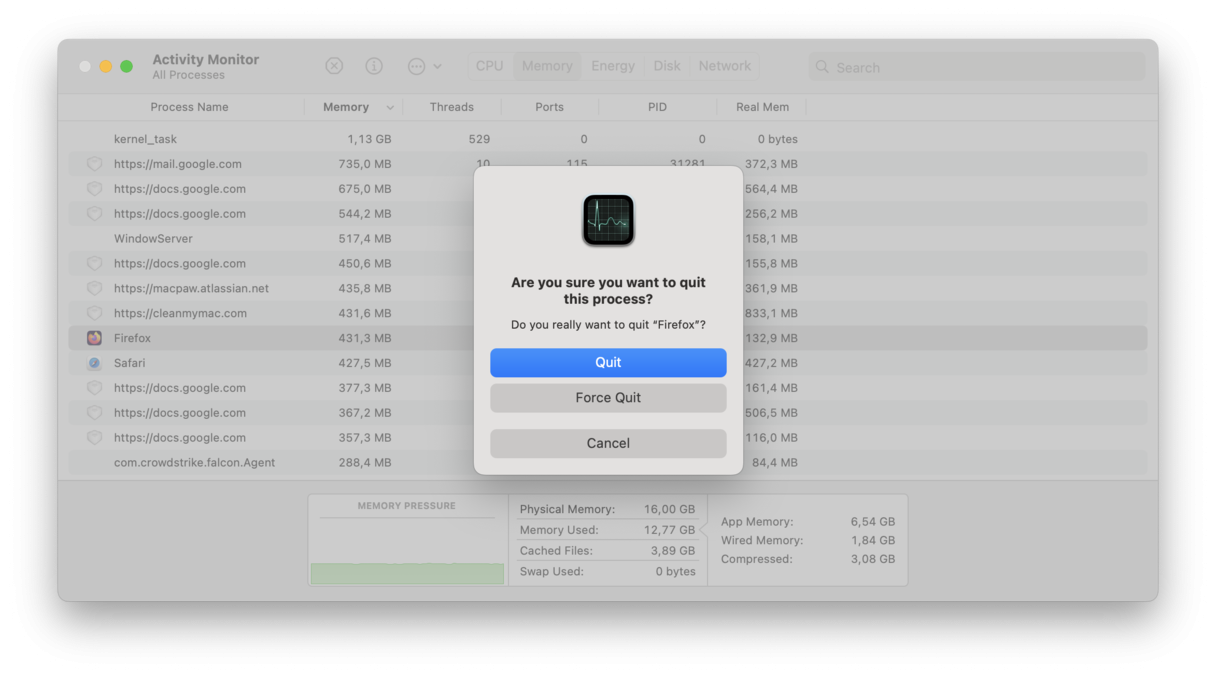
4。整理您的桌面
您躺在桌面上的图标越多,使用的内存就越多。看看台式机上的什么,并进行整洁。
我们喜欢使用堆栈将桌面保持秩序。这些堆栈功能将物品分类,并将它们放在整洁的小堆中。右键单击桌面上的任何地方,然后选择从菜单中使用堆栈。
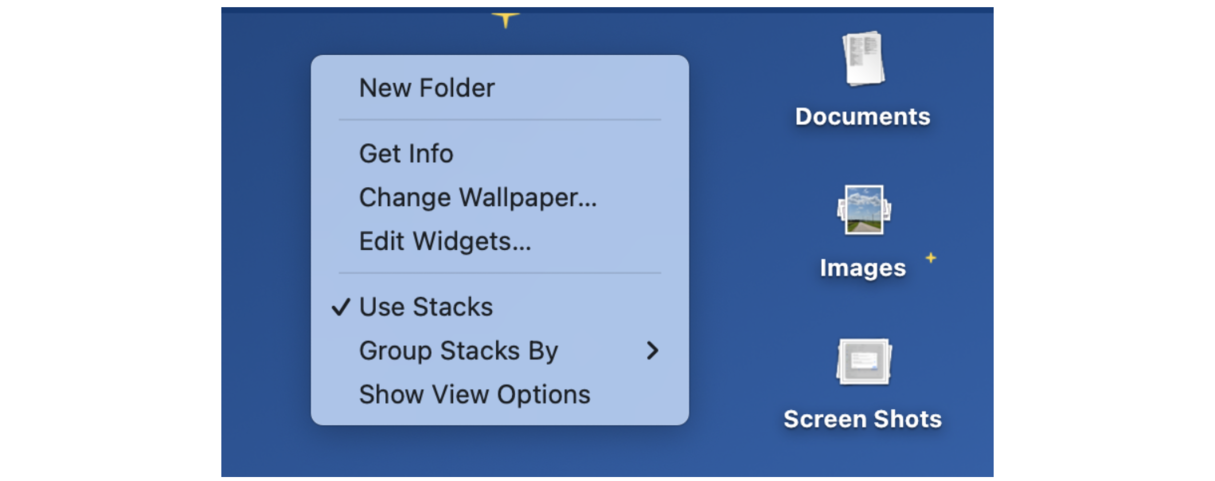
5。清除系统垃圾
为了优化您确实拥有的RAM,最好清理系统垃圾,例如临时文件,缓存,不完整的下载或旧日志。您可以花几个小时浏览文件夹,也可以使用CleanMyMac之类的专用工具,只需单击几下即可为您完成所有艰苦的工作。该应用程序的奖励积分是Apple公证的。
这是用清洁工清洁系统垃圾的方法:
从左侧栏中进行清理。
单击扫描,然后清洁。
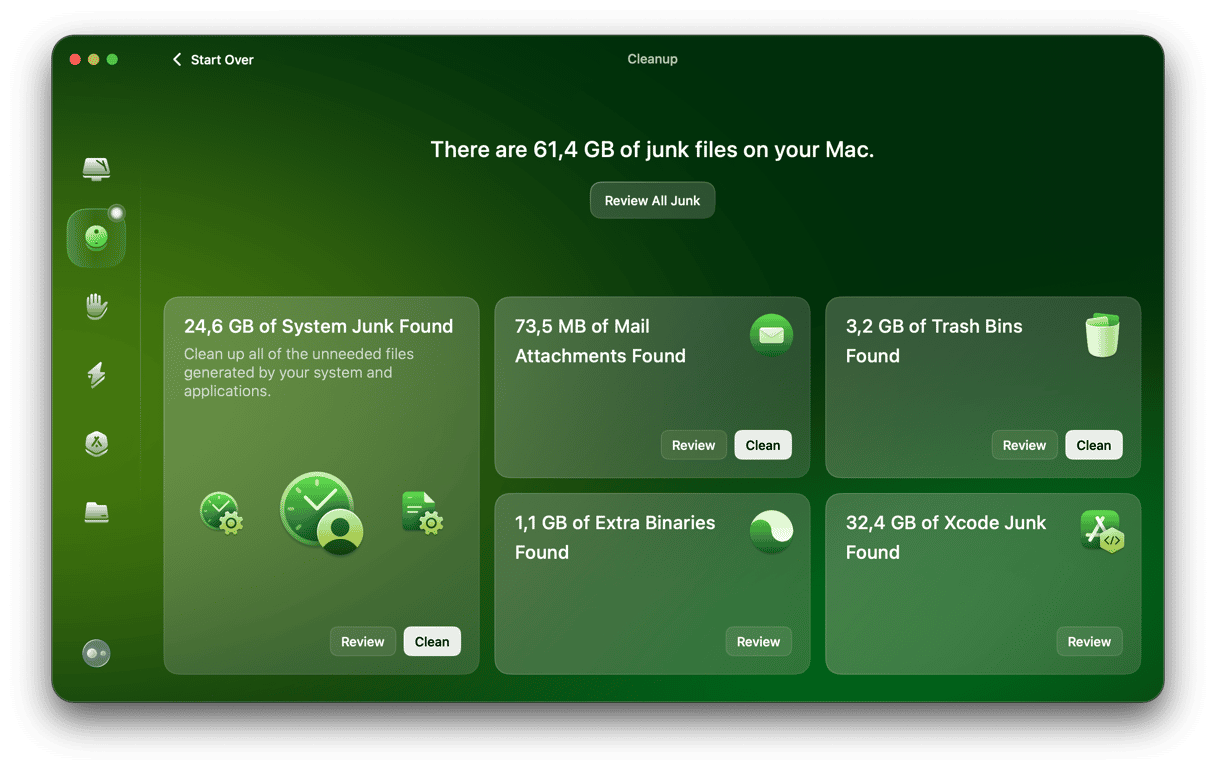
6。关闭查找器窗口
在Finder中,您可以使用多个选项卡立即访问其他文件夹。尽管如此,它也很方便,它也会在后台消耗内存,因此关闭不必要的查找器窗口是个好主意。
以下是:
- 去寻找者。
- 将鼠标指针悬停在要关闭的选项卡上,然后单击x。
- 重复所有不需要的窗户。
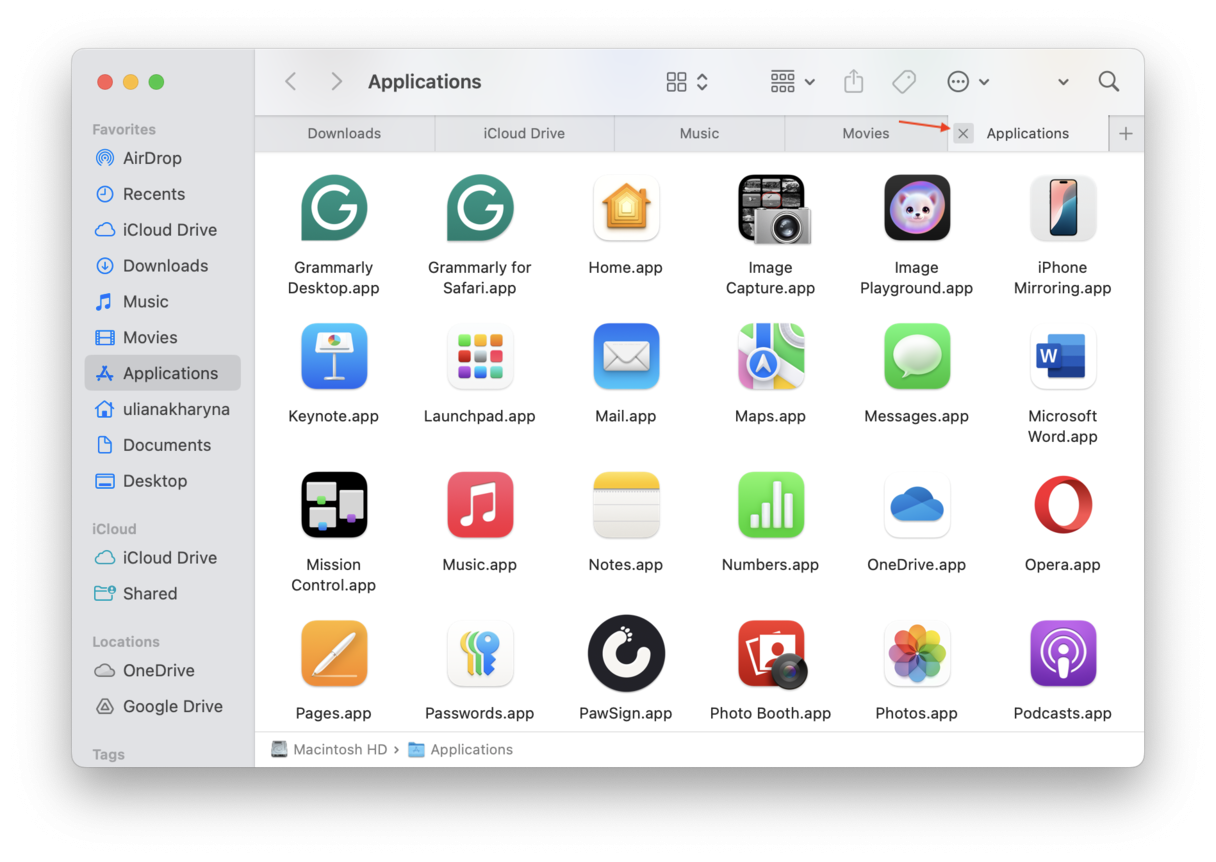
7。关闭浏览器选项卡
另一个内存食客是浏览器选项卡。就像Finder Windows一样,它们静静地坐着并养活Mac的资源。如果您一次使用多个浏览器并在每个浏览器中打开多个选项卡,则可能会大大减慢您的Mac。因此,通过单击“标签”名称旁边的x,转到浏览器并关闭不必要的选项卡。
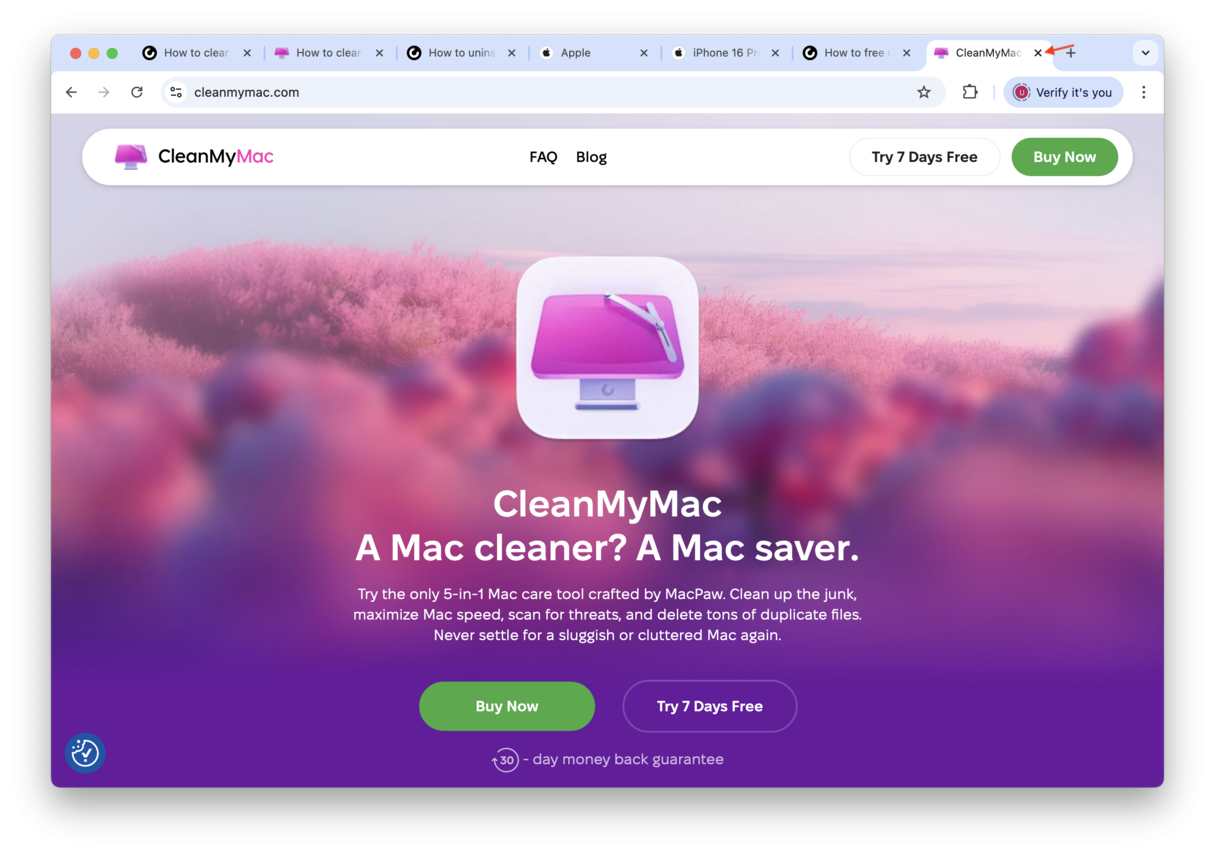
如果您认为将来可能需要任何一个,只需在书签上添加书签 - 查看此方便的指南,了解有关书签所需的所有信息。
8。删除浏览器扩展
更快的提示是删除您不使用的浏览器扩展名。仅保留最需要的。删除扩展的步骤在不同的浏览器中有所不同:
- 野生动物园。打开野生动物园设置并转到扩展名。选择不需要的一个,然后单击卸载。重复要删除的所有扩展名。
- 铬合金。粘贴Chrome://扩展/进入地址栏,然后在不必要的扩展下单击删除。
- Firefox。粘贴大约:插件进入地址栏,然后单击扩展名旁边的省略号。选择删除并确认删除。
对于Chrome和Firefox,您可以首先尝试禁用不需要的扩展,并检查它是否有助于降低RAM。为此,请使用扩展名称旁边的切换,然后将其滑到OFF位置。

9。禁用登录项目
登录项目是内存使用的另一个常见来源。在不知不觉中,我们通常可以安装几个我们很少使用的,但是它们会猪内存。这是检查和删除的方法:
转到Apple菜单>系统设置>常规>登录项目和扩展。
删除Mac启动时不再需要启动的所有应用程序:在列表中选择它们,然后单击“ - ”按钮。
- 浏览背景应用程序,并禁用您不需要运行的应用程序。
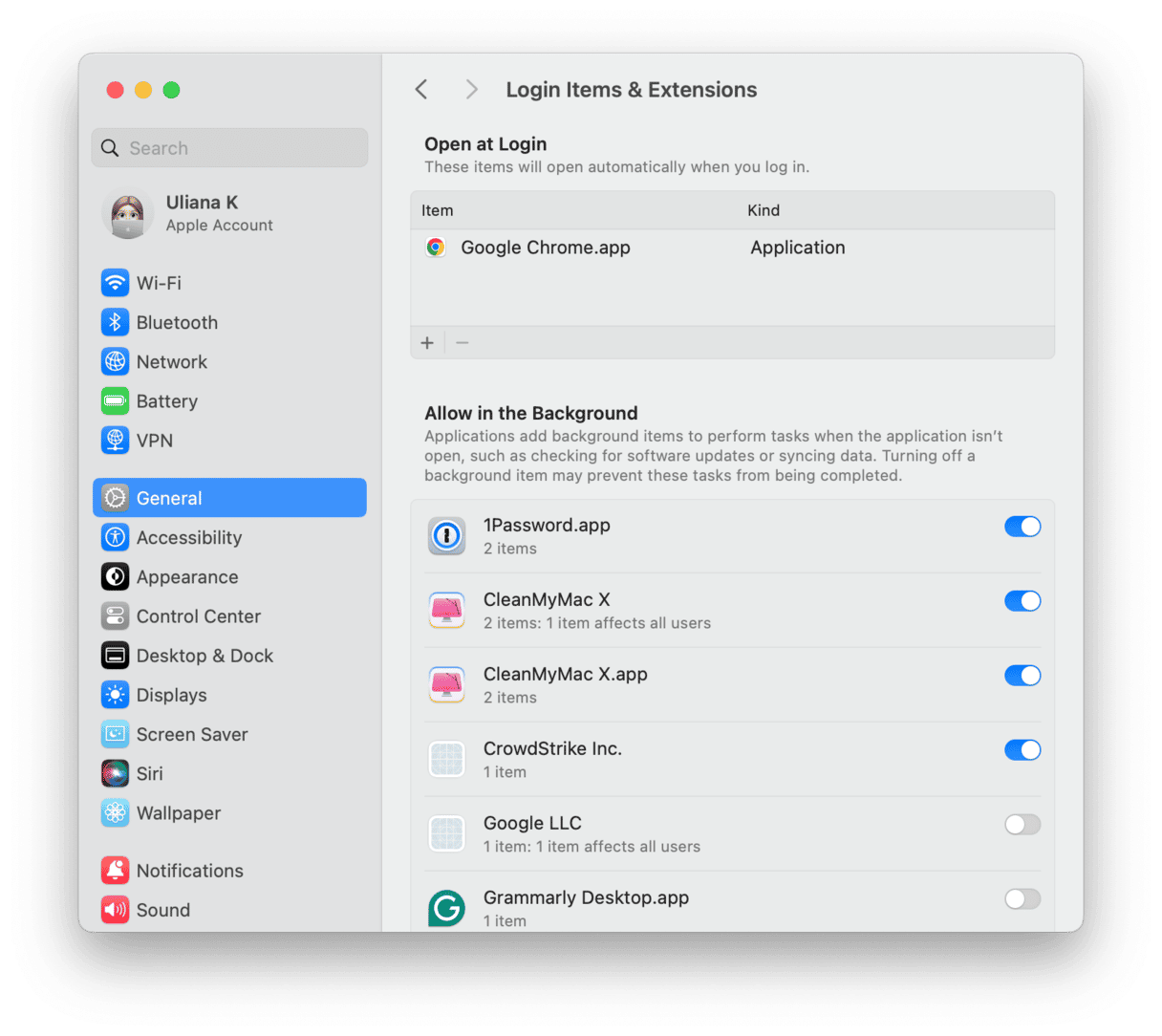
提示:在系统设置>常规中,请选中“存储”选项卡。没有足够的空间是您的Mac慢的另一个原因。如果您看到自己的空间不足,请查看本文如何释放磁盘空间。
10。更新您的MacOS
有时,您的Mac可能会使用过多的RAM,因为它正在运行旧的MacOS版本。问题是,每个新的MacOS不仅具有新功能,还具有改进性能,因此可以更好地优化。因此,请确保将MacOS更新为与Mac兼容的最新版本。这是这样做的方法:
- 从主菜单中,转到系统设置>常规>软件。
- 立即单击更新或立即重新启动,如果有更新可用。启用自动更新也是一个好主意。
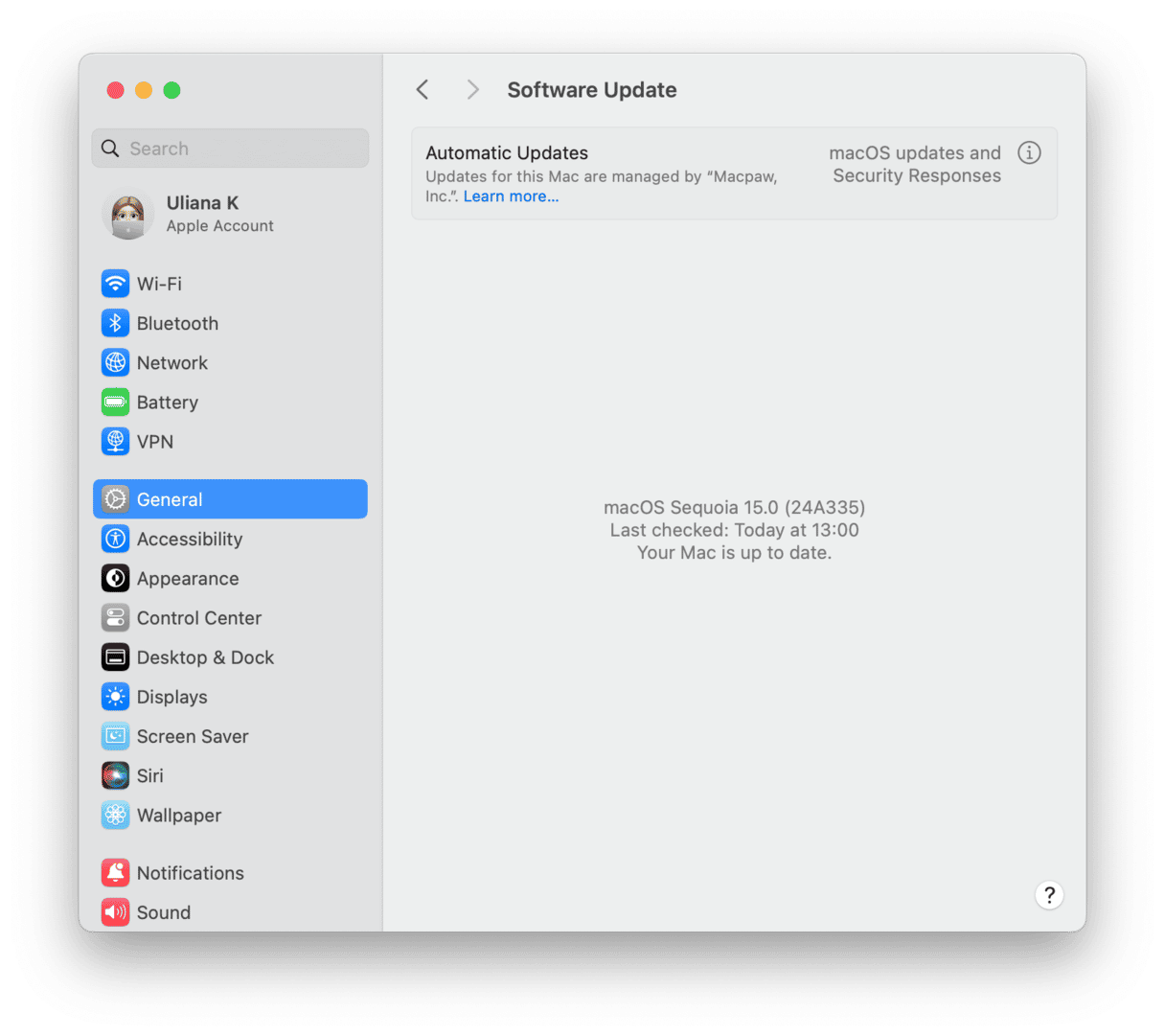
11。检查CPU使用情况
您也可以退出CPU密集型应用程序以释放更多RAM。以下是:
- 再次,从应用程序>实用程序中打开活动监视器。
- 这次,如果您不使用它们,请单击列表顶部的CPU并退出应用程序。
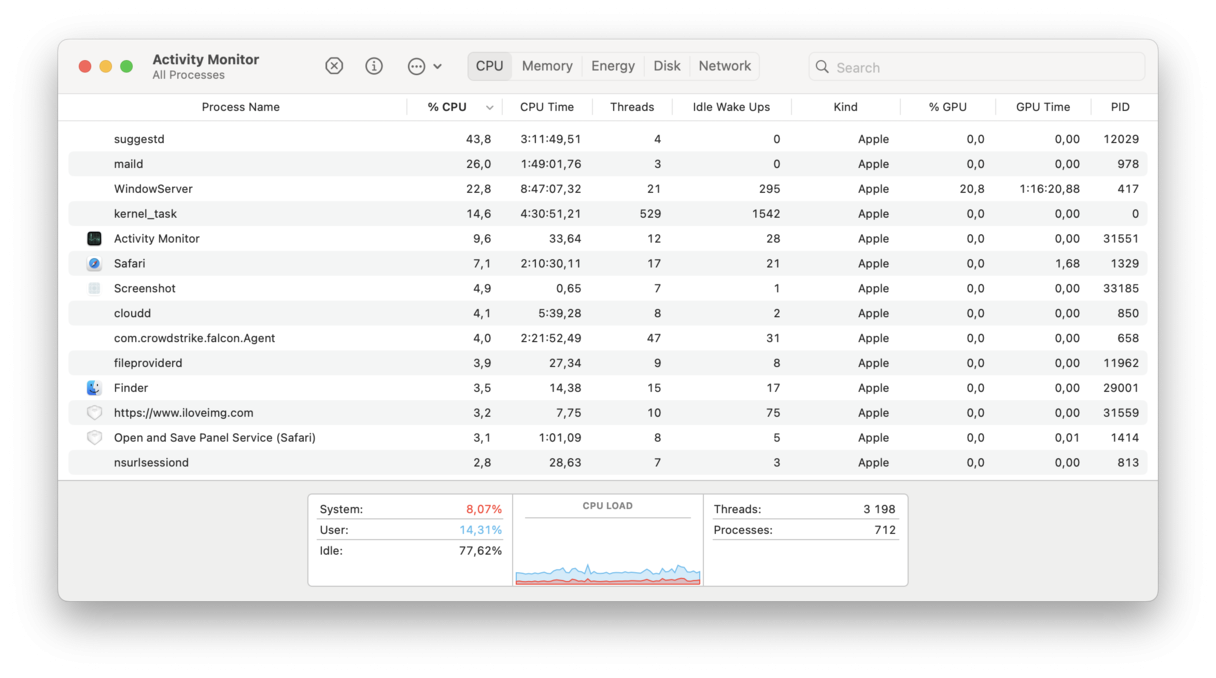
12.终端中的清除公羊
最后,您可以使用终端清除RAM。终端是一个命令行接口,可让您通过输入命令与Mac的操作系统进行通信。但是请注意,它可能与某些风险有关:
- 如果您决定手动冲洗RAM,它可能会干扰MACOS的正常操作。
- 您可能会丢失一些未保存的数据和临时文件。
- 您可能会意外调用其他命令,这可能会导致不同的问题 - 从文件损坏和数据丢失到系统故障。
如果您决定要使用终端,请确切地按照以下步骤操作:
- 应用程序>实用程序的开放终端。
- 输入此命令,然后返回:
Sudo吹扫
- 输入您的管理员密码,然后按返回。
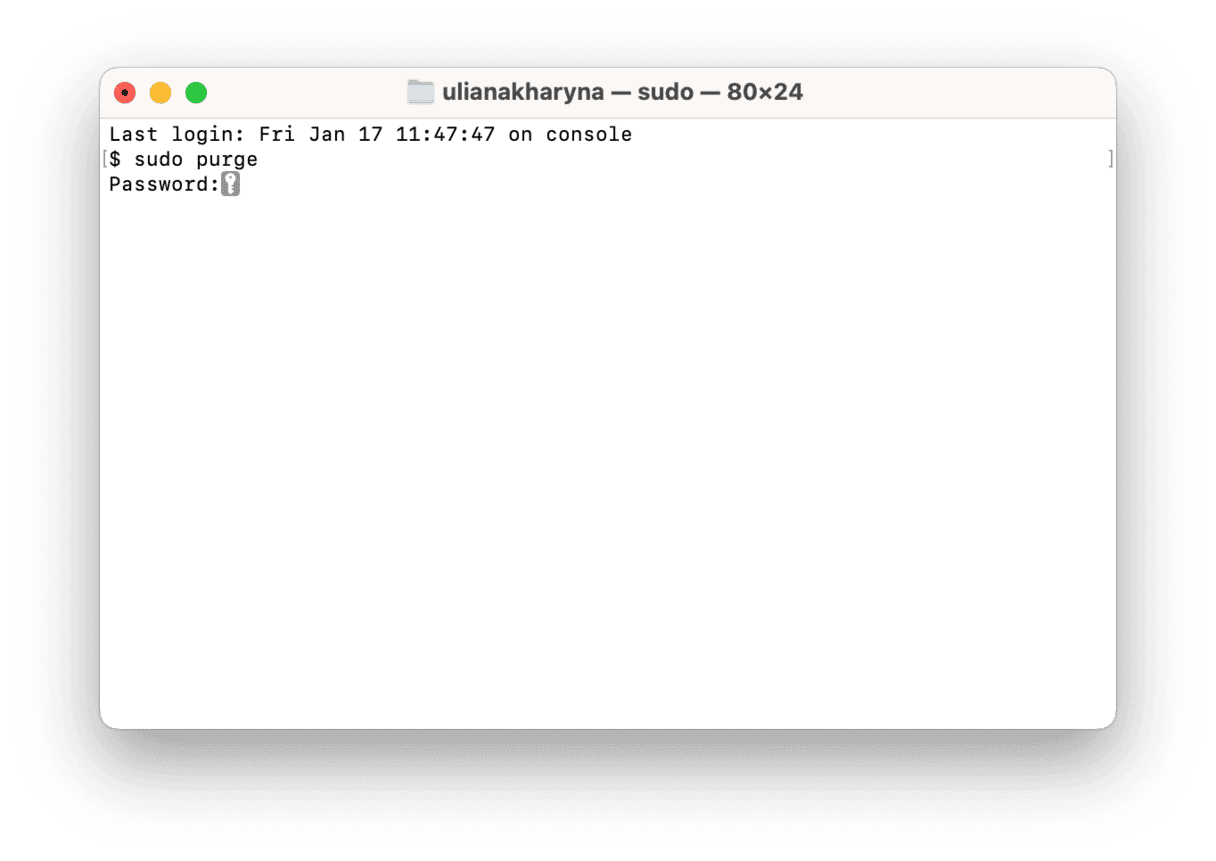
我们在那里。现在,您知道如何检查Mac上的内存以及如何手动清除或使用MAC内存清洁器。很快就会见到您,以获取更多好提示。
