因此,您想知道如何将码头移至Mac上的另一个屏幕?使用Mac上的多个显示器可以开发一个全新的生产力领域。您可以扩展工作区,毫不费力地管理众多应用程序,并在任务之间无缝切换。
自定义每个显示的布局和功能对于最大化工作流程至关重要,尤其是在使用多个监视器时。
无论您是要整理主屏幕还是在辅助显示上提高可访问性,重新定位码头都可以增强您的Mac体验。
让我们解锁Mac双重监测器功能的全部潜力,并使您的工作流比以往任何时候都更加顺畅。
在Mac上,您可以将码头移至其他屏幕吗?
如果您是多个监视器的新手,您可能会想知道是否可以将Mac上的Dock移至另一个屏幕。好吧,好消息是!
但是,重要的是要注意,到目前为止,码头无法同时显示在多个屏幕上。尽管这似乎是一个限制,但它是Apple最有可能在所有连接显示器中保持干净和简化的用户体验的设计选择。
现在,让我们深入研究将码头移至Mac上的另一个屏幕的过程,并探索如何优化多监视设置以获得最大的生产力。
在开始之前,值得一提的是,如果当前位于屏幕底部,您只能将其重新安置。如果您使用侧面位置,则首先需要将码头移至底部;以下是:
转到Apple菜单。
选择系统设置>桌面和码头。
在屏幕上的位置旁边的码头下,从下拉栏中选择底部。
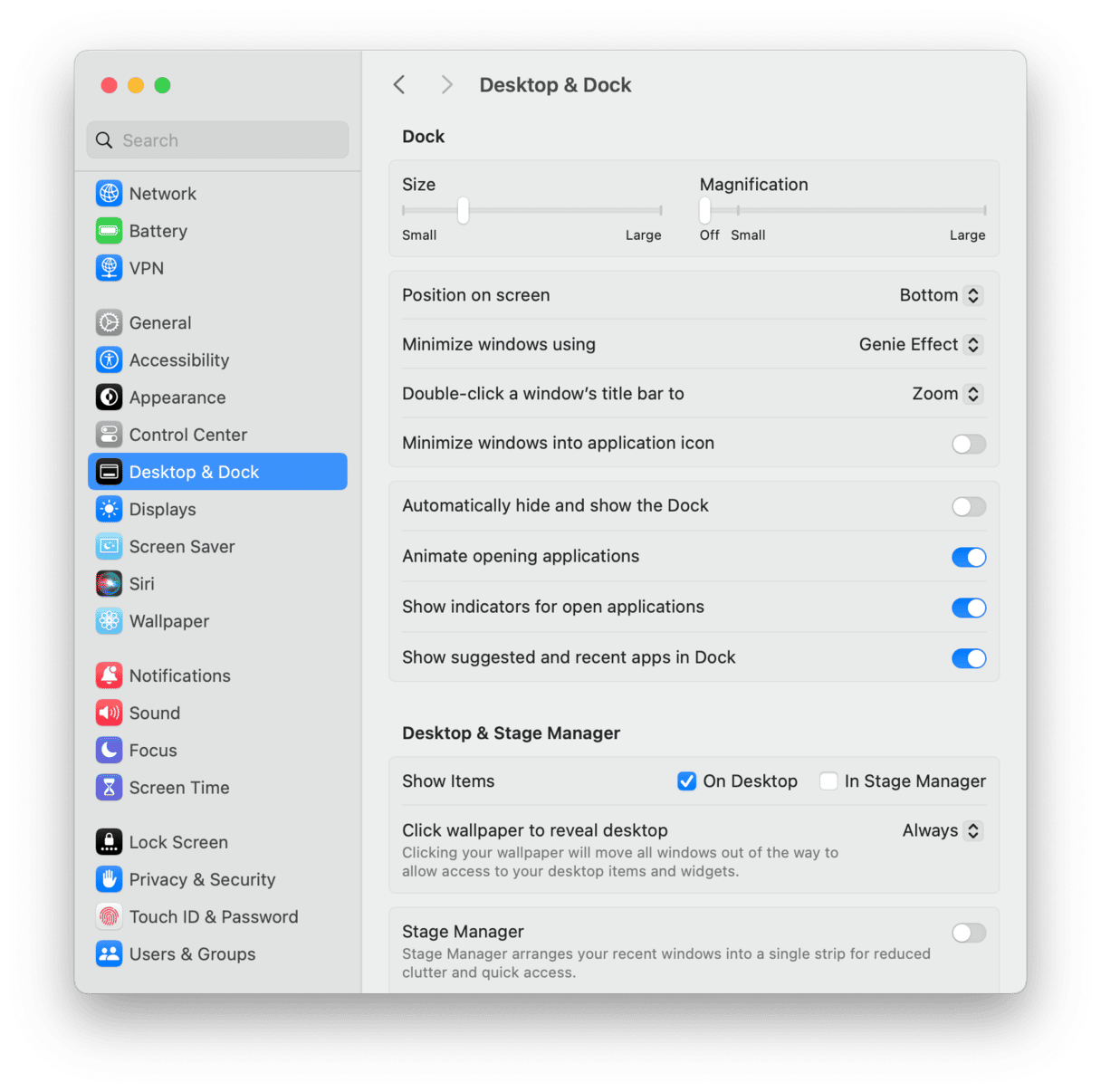
好的,现在您的码头处于正确的位置,这是将码头移至Mac上的其他监视器的方法:
在屏幕上,您希望使用码头,只需在屏幕底部移动光标即可。
等待片刻,码头将出现在这里,并在您的另一个屏幕上消失。
容易,对吧?如果您的码头碰巧无意中搬迁到其他监视器,请纠正情况真的很简单。只需在所需的监视器上重复上述步骤即可,码头应迅速返回其原始位置。
如果您的码头意外转移到另一个显示屏,则可能是由于Mac和主要显示器之间的连接中断。
这通常会导致主要显示变暗,并且码头重新定位。如果发生这种情况,请确保所有电缆连接都牢固固定并打开和关闭监视器。
如果您遇到在多个屏幕上使用码头的其他问题,请前往下一节以获取有价值的故障排除提示。
故障排除:将码头在Mac上移动到另一个屏幕
1。重新启动您的设备
当出现问题时,您会在大多数MAC故障排除列表的顶部找到此提示,并且在使用多个屏幕时肯定可以解决问题。前往主菜单主菜单并重新启动。
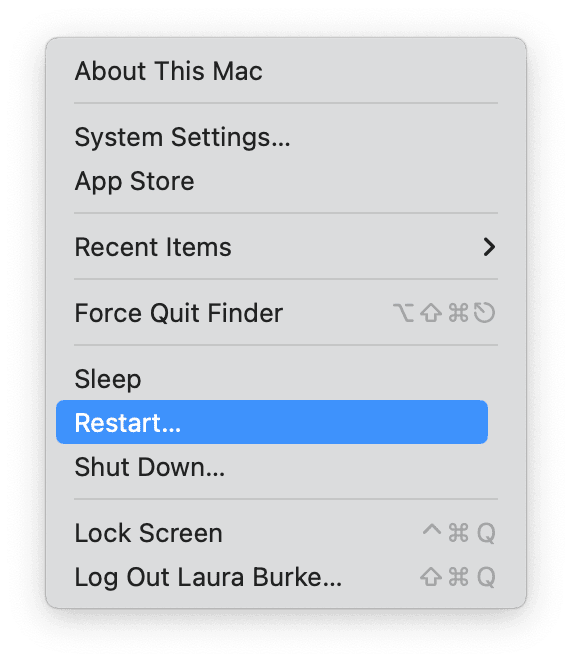
2。在Mac上运行维护
如果您似乎无法在第二个屏幕上使用码头,可以理解的是令人沮丧。如果快速重新启动似乎没有解决问题,那么该运行一些一般维护了。
MAC维护变得容易
无需前往论坛以获取有关如何执行常规机器维护的提示;现在,您可以使用Cleanmymac(由Apple公证)等专门构建的应用程序。
该值得信赖的MAC清洁工具提供了一个量身定制的强大维护模块,以解决系统的故障和错误,包括码头上无法在第二个屏幕上工作的问题。
如果您尚未探索此应用程序,则可以测试这里。虽然它仅提供7天的免费试用版,但足以解决此问题并优化Mac的性能以及尝试随附的所有其他模块。这是使用此智能助手应用程序的方法:
打开清洁食品。
导航到侧栏中的维护选项,然后单击查看所有任务。
选择要执行的任务。
单击运行以执行所选任务。
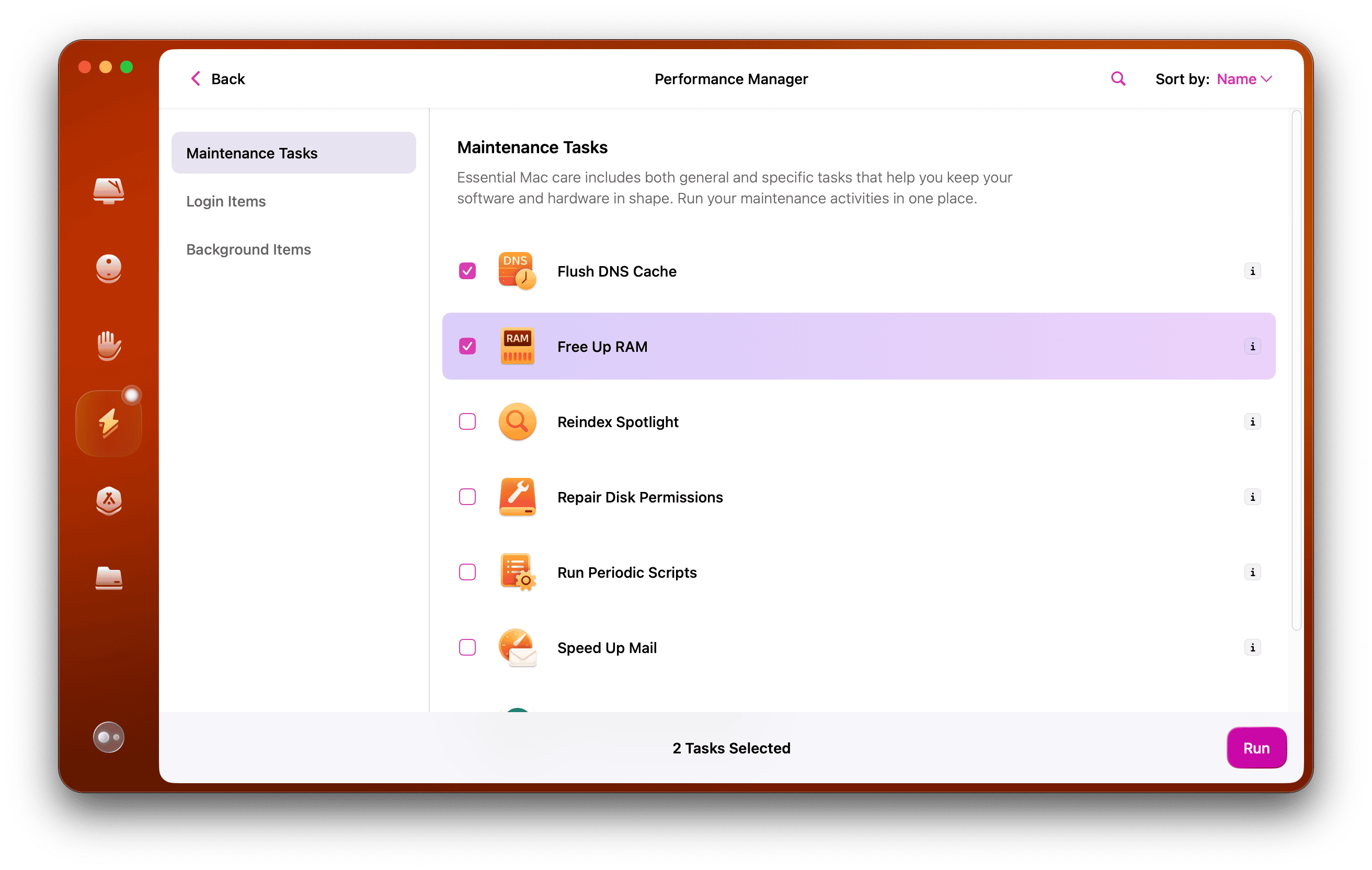
3。更新您的系统
如果维护无助于解决问题,请确保您的设备正在操作最新的MacOS版本。这不仅可以确保您从增强和改进中受益,而且还可以解决已知的故障。这很快提醒如何更新MacOS:
- 从主菜单中选择系统设置。
- 找到并单击“常规”>“软件更新”。
- 单击“立即更新”或现在重新启动以安装更新。
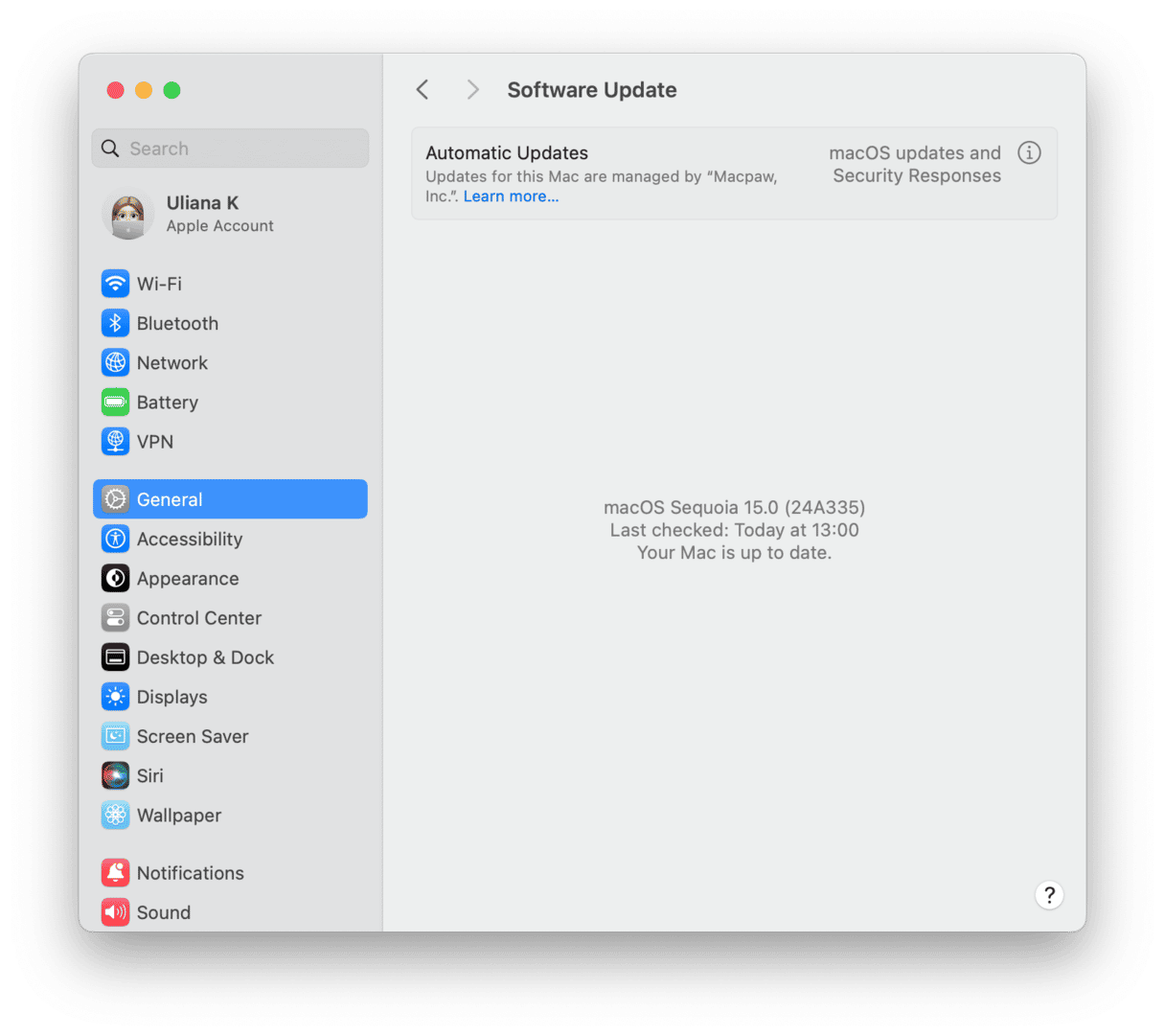
好吧,让我们结束一些码头常见问题解答。
常见问题解答:如何将码头移至Mac上的另一个监视器
为什么码头不断消失?
如果您自动隐藏并显示了启用码头,那么当您不使用码头时,它似乎会消失,直到将光标悬停在其上为止。这是保持可见的方法:
从主菜单打开系统设置。
选择桌面和码头。
在码头下,切换自动隐藏并显示码头。
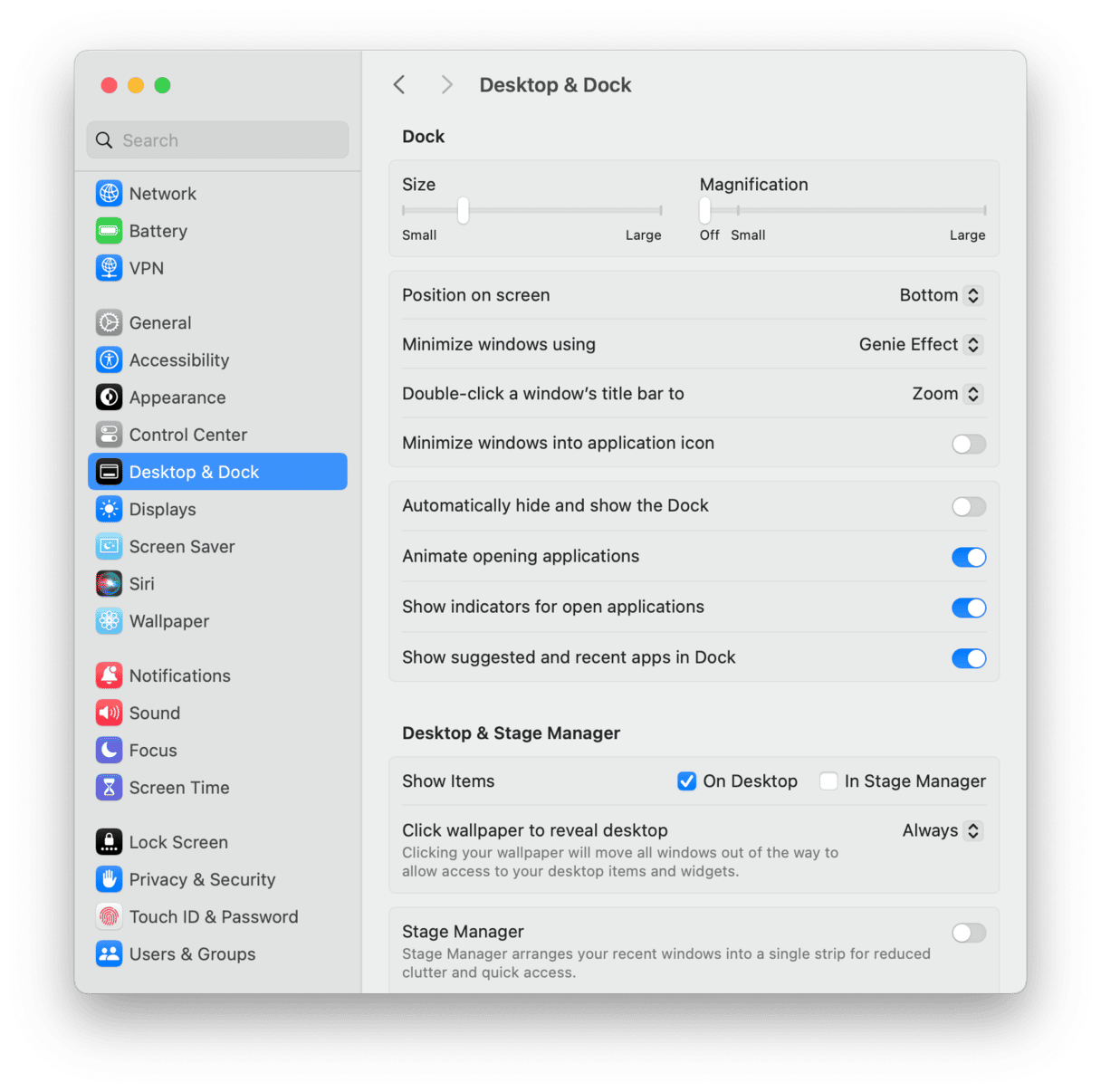
您可以更改码头的大小吗?
是的,可以使码头看起来更大或更小,无论您的喜好如何,都很容易做到;以下是:
从系统设置内部回到桌面和码头设置。
在码头下,将滑块移动到以下尺寸下,以实现所需的外观。
当我们总结有关如何将码头转移到Mac上的另一个监视器的指南时,我们希望您有信心优化MacBook显示并通过多个显示器提高生产率。
请记住,虽然您无法同时在多个屏幕上显示码头,但您可以使用此博客中概述的简单步骤轻松地在监视器之间切换其位置。
