如果您曾经偶然发现了要保留的YouTube视频,甚至只是为了自己的目的重复使用一部分,您可能会想知道:如何在Mac上录制YouTube视频?
多年来,许多客户在计算机维修店工作,为我提出了这个问题。因此,为了一劳永逸地回答这个问题,我认为我会编写一份全面的指南,向您展示可用的各种选项。
让我们开始。
关键要点
- 有几个内置和第三方选项可用于Mac上的屏幕录制到录制YouTube视频,但是在开始之前,请确保您没有将录音用于商业目的,因为它通常反对版权。
- QuickTime播放器是Mac上允许屏幕录制的默认媒体播放器。您可以通过Finder访问它。
- Mac上屏幕记录的另一种方法是通过使用“热键” - 命令转移5,将弹出屏幕记录设置。
- VLC媒体播放器,一个开源和免费应用程序,还提供屏幕录制选项。 VLC记录按钮需要打开,然后可以通过媒体菜单调整屏幕记录设置。
- 如果你想要一个更强大的屏幕录制选项,CARTO是一个不错的选择。它旨在记录全屏幕,屏幕区域和浏览器选项卡,甚至具有编辑功能。它还允许即时分享您已编辑的视频到各个平台。
在开始本文之前,我需要添加法律免责声明。如果您要在YouTube上录制视频以备商用使用或整个视频,请在此之前咨询YouTube的条款和条件。录制和使用YouTube视频可能是非法的。
要录制YouTube视频,您只需要在播放视频时录制屏幕即可。
Apple配备了两个内置选项,可以记录您的屏幕和音频。还有其他一些流行的方法也可以用于筛选记录。这些屏幕录制功能是我们将用来录制YouTube视频的内容。
选项#1:QuickTime Player
QuickTime是当您获得Mac上安装的默认媒体播放器。重要的部分是QuickTime允许屏幕录制。
如果您想屏幕记录YouTube,在网络浏览器上打开YouTube。
通过Finder或Spotlight搜索打开QuickTime。
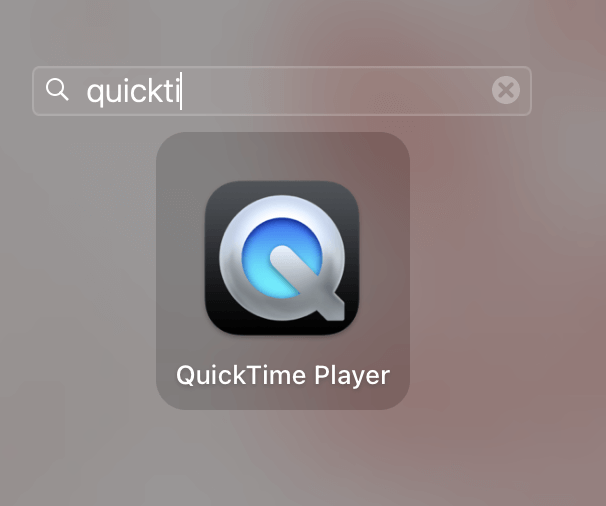
打开视频(这仅是为了打开QuickTime,您可以在需要后摆脱困境)。
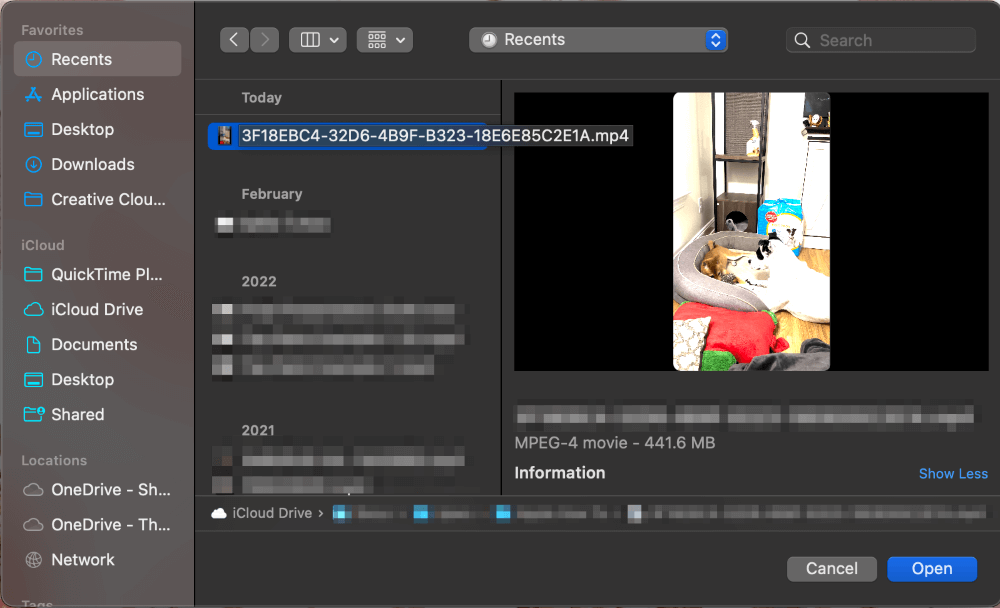
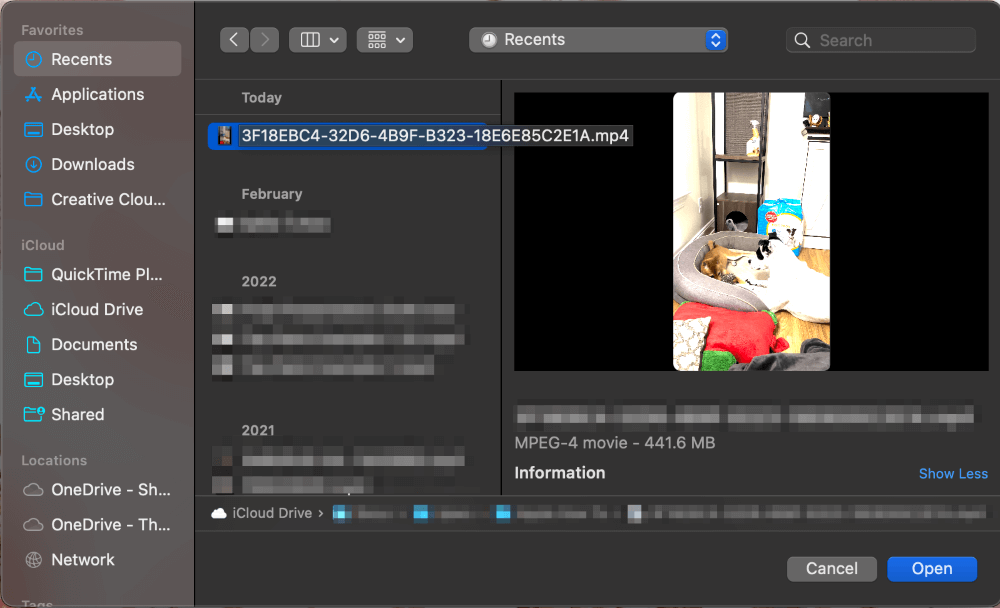
点击文件>新的屏幕记录。
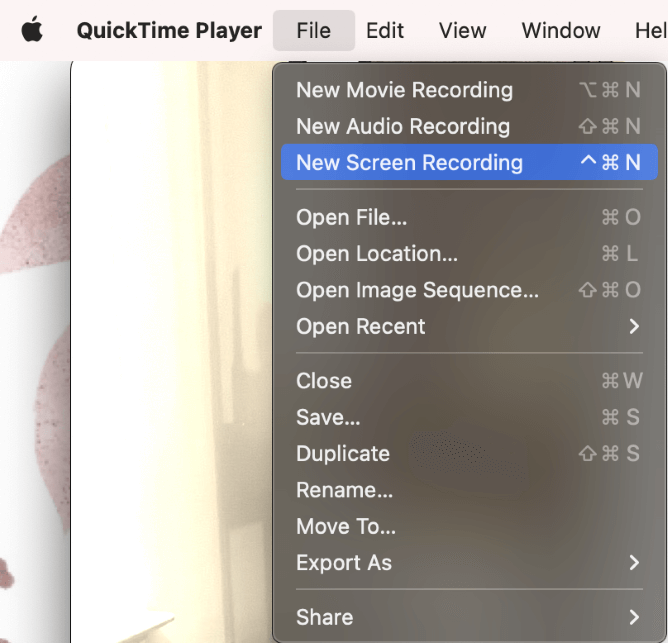
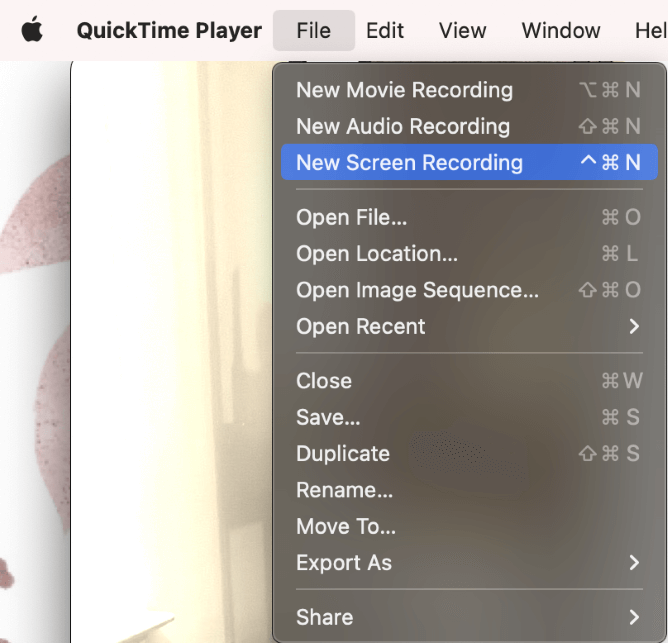
会有几种选择,例如屏幕区域记录,,,,在哪里保存,,,,计时器,,,,哪个麦克风从和其他人。确保将所有这些设置为所需的设置,然后单击记录。
选项#2:Command-Shift-5
在Mac上屏幕记录的另一种方法是使用Apple所说的“热键”。热键旨在使日常任务更快,更易于使用。热键更常见地称为带有Windows的快捷键,例如“命令C”和“命令-V”粘贴到粘贴之类的东西。
这热键屏幕录制是命令档5。同时按这三个键,屏幕记录功能将自动弹出。
与QuickTime Player选项类似,在录制之前,您将需要设置几个设置。诸如屏幕区域要记录,在哪里保存,计时器,哪个麦克风(如果有)可以从中捕获音频,等等。
笔记:默认的音频捕获是无,这意味着如果您不更改此视频,则不会在视频中录制音频。
选项#3:使用VLC媒体播放器
流行的开源和免费应用VLC还提供屏幕录制选项。 VLC由于开源,因此能够在需要的情况下查看和更新该软件。您不太可能需要此功能,但是选择了。
启动应用程序后,打开VLC记录按钮。 VLC记录按钮打开后,您将能够转到媒体菜单,带有转换/保存和捕获设备。从那里,您将能够设置屏幕记录设置。
一旦开始录制,只需切换到YouTube并开始播放视频。
选项#4:使用CARTO
如果您想要一些功能更强大,功能填充的应用程序来录制视频,Setapp还提供屏幕录制应用程序。捕获旨在记录全屏幕,屏幕区域,网络录制和编辑。
对于比简单的屏幕记录需要更多功能的人,CARTO非常有用。它还允许即时将您编辑的视频分享到许多共享平台。
与他们所有的应用程序类似,Setapp在其网站上提供了非常有价值的订阅,这使您可以访问CASTO和许多其他有用的应用程序。它也可以在应用商店作为独立付费应用程序。
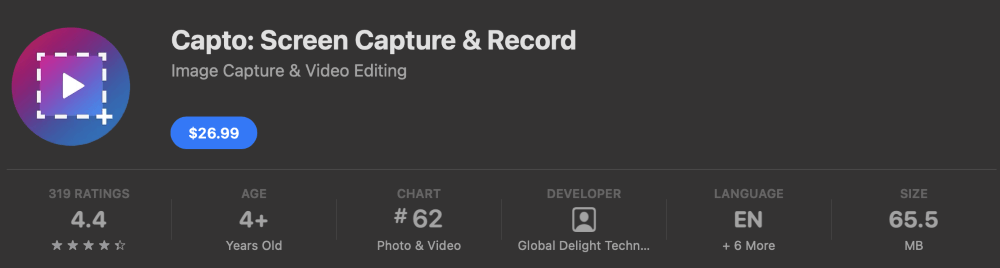
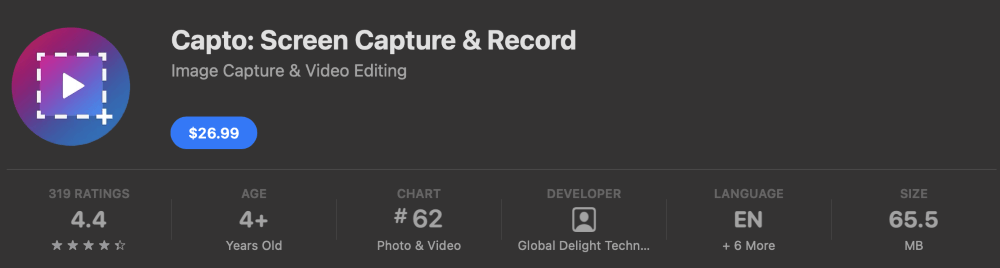
要开始,请下载并安装应用程序。当您第一次打开它时,您将不得不启用许可在您可以记录之前:
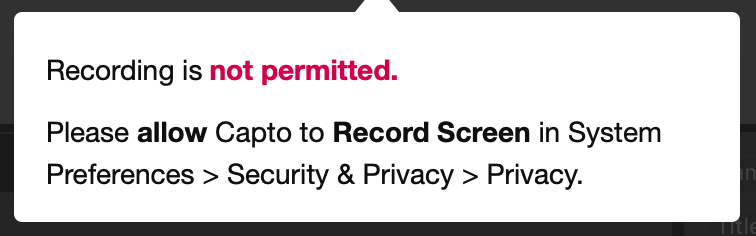
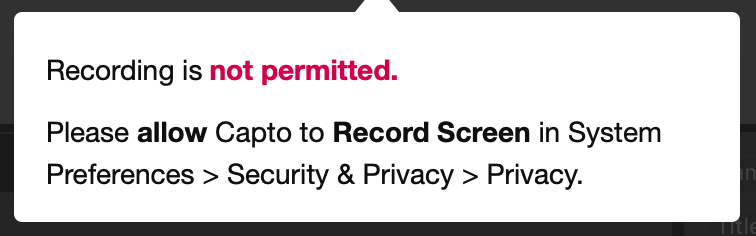
执行此操作后,您可以开始录制屏幕。在窗户顶部找到图标,然后击中屏幕。然后,打开您想要录制的YouTube视频。


最后的想法
在Mac上录制YouTube视频与录制屏幕和音频一样简单。要录制YouTube视频,您将需要能够筛选用于运行YouTube的Web浏览器。
有几种不同的选项可在Mac上屏幕记录,本文将为您提供四个非常可行且有用的选项。
在使用任何软件录制YouTube视频之前,请注意您如何使用录制视频可能是非法使用或侵犯版权。在使用任何屏幕录制视频或商业用途之前,请咨询YouTube的条款和条件。
