恢复从回收箱中删除的文件是必要的。删除文件后,将其删除到PC上的回收箱中。回收箱是存储您已删除文件的临时存储区域。您可以通过右键单击回收箱中的文件并在Windows 11/10/8/7或MAC设备上击中“还原”来删除删除。
问题
但是,如果您清空了回收箱怎么办?空白后如何从回收箱中恢复已删除的文件?
我们将提供几种帮助您的方法恢复回收箱删除的文件和照片。如果您想快速恢复数据,则删除的文件恢复可以帮助您在空回收箱中检索文件。
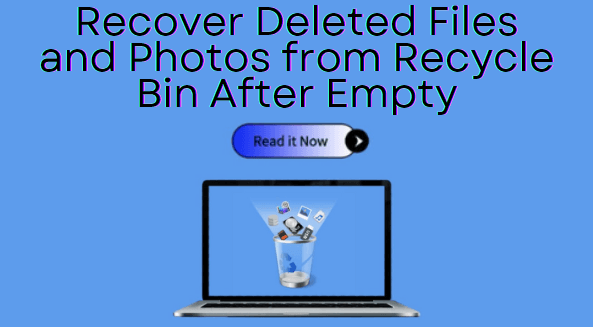
本文介绍了从空空回收箱中恢复已删除的文件的5种方法。
第1部分。比较 - 恢复回收箱删除文件的5种方法
您还有其他选项可以从空的回收箱中恢复已删除的文件,但是,这些解决方案可在一些先决条件下使用。查看此比较图表,以查看所有这些方法之间的差异和条件。
解决方案 | 前提 | 支持的情况 | 易用性 | 恢复率 |
|---|---|---|---|---|
文件尚未被覆盖 | 数据丢失的所有情况 | 最简单 | 高的 | |
相关设置已启用 | 将文件恢复到最后一个备份点 | 简单的 | 低的 | |
相关设置已启用 | 将文件恢复到以前的版本 | 简单的 | 低的 | |
相关功能已启用 | 将文件恢复到以前的版本 | 缓和 | 缓和 | |
需要一些技术知识 | 从崩溃的计算机中恢复文件 | 复杂的 | 缓和 |
第2部分。最简单的方法 - 使用软件从回收箱中恢复已删除的文件
从空空回收箱中恢复已删除的文件的最简单和最不技术的方法是使用软件恢复工具。这也是不需要任何先决条件的最快方法。
AnyRecover就是这样的数据恢复软件,可以帮助您从空的回收箱中恢复永久删除的文件。它可以访问通往空数据的路径,扫描系统并生成已删除文件的列表,您将能够预览这些文件并将其恢复到系统中。
该多功能工具用于在任何版本的Mac和Windows PC上回收垃圾箱恢复(包括最新的Windows 11)。随着数据恢复功能的高效率和体贴的售后服务,客户和媒体强烈推荐。
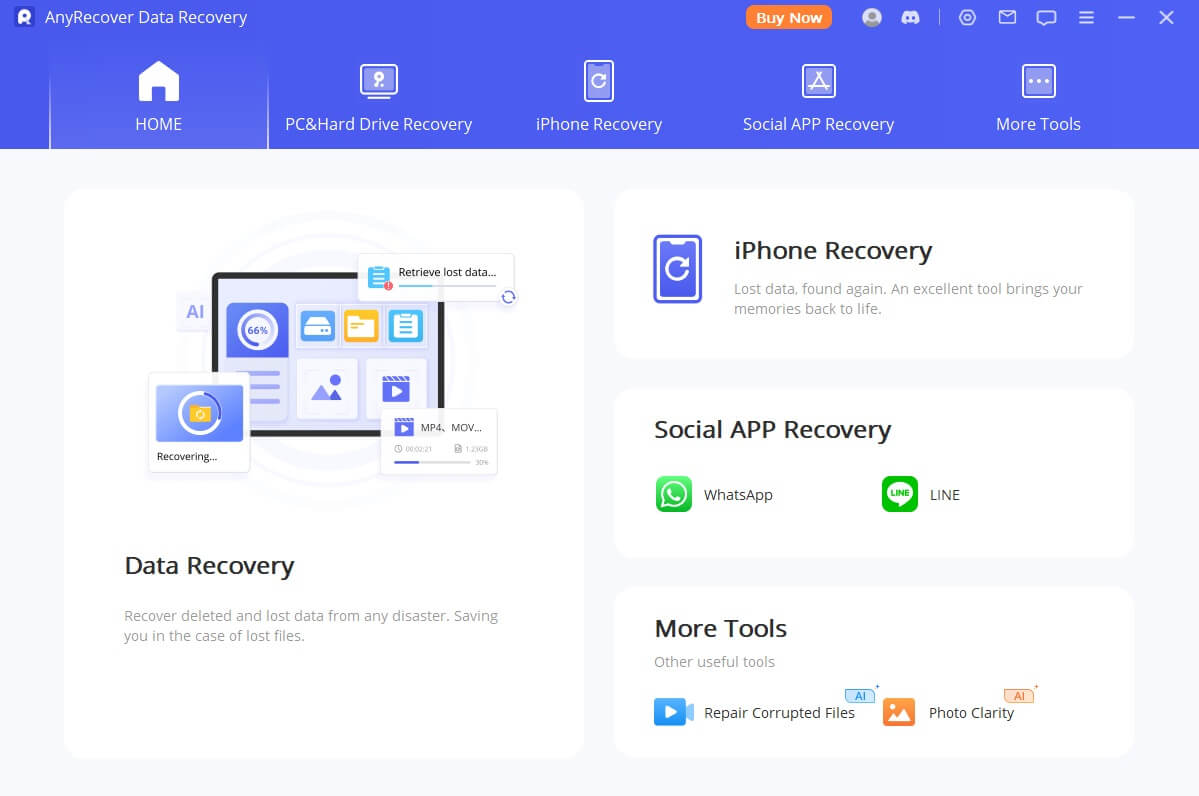
AnyRecover的关键特征

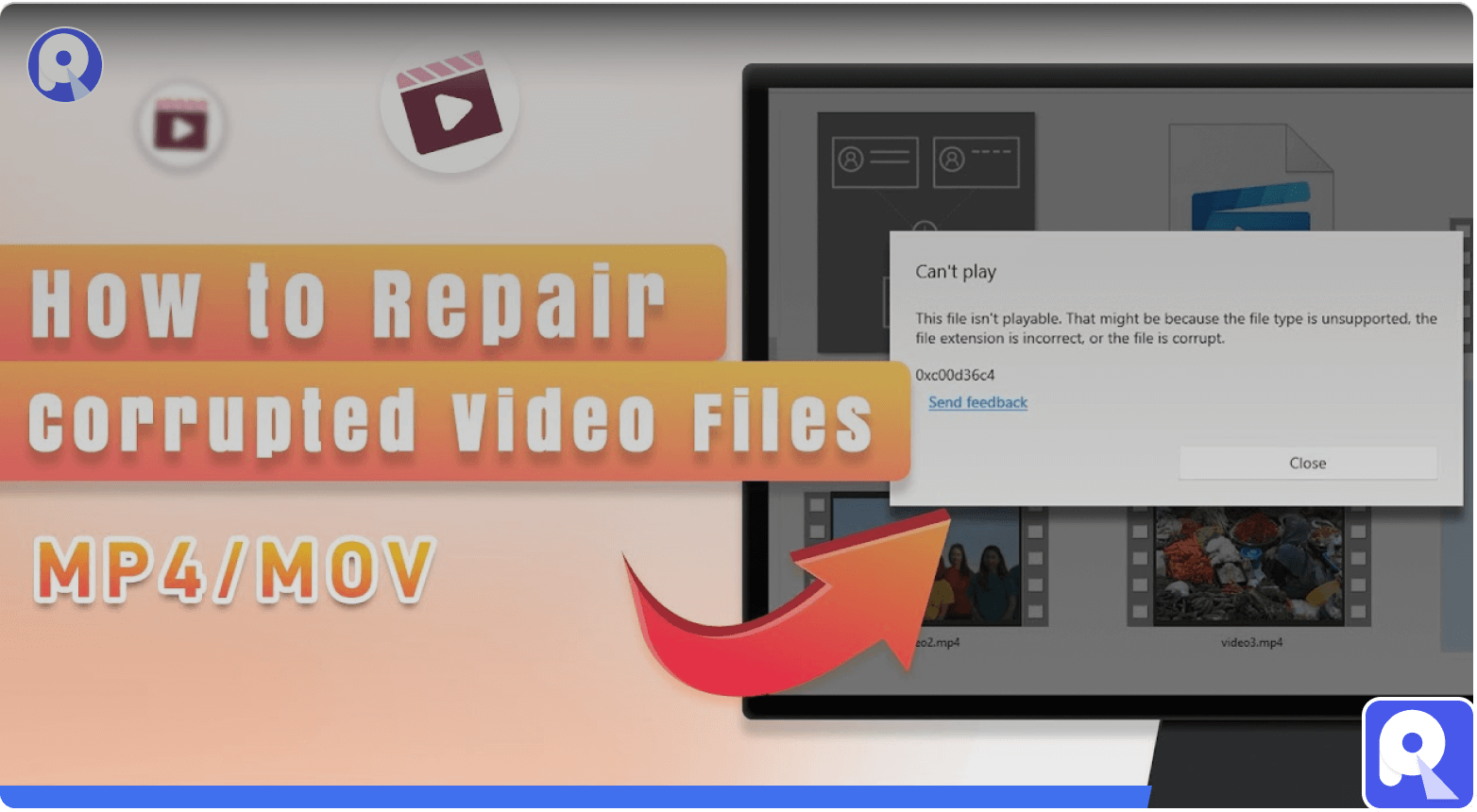
用AnyRecover恢复清空回收箱的步骤:
该视频将使您可以很好地了解此工具可以从空置回收箱中恢复所有已删除的文件的速度。
您还可以遵循此分步指南,以将“永久删除”的文件退回。
步骤1:在您的计算机上启动程序。选择“回收箱”在主屏幕的“公共位置”选项卡下。
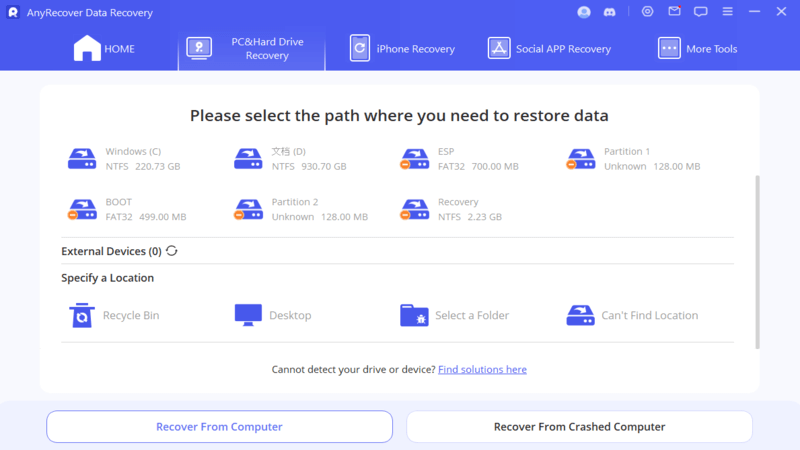
步骤2:点击 ”开始”启动搜索。任何人都会整体扫描您的空垃圾箱,并将其搜索结果作为删除文件列表。所有文件都将分为不同的文件夹,例如文档,照片和视频。一些不熟悉的文件格式,例如pkg,dmg或临时文件,或临时文件将在“其他”文件夹中。
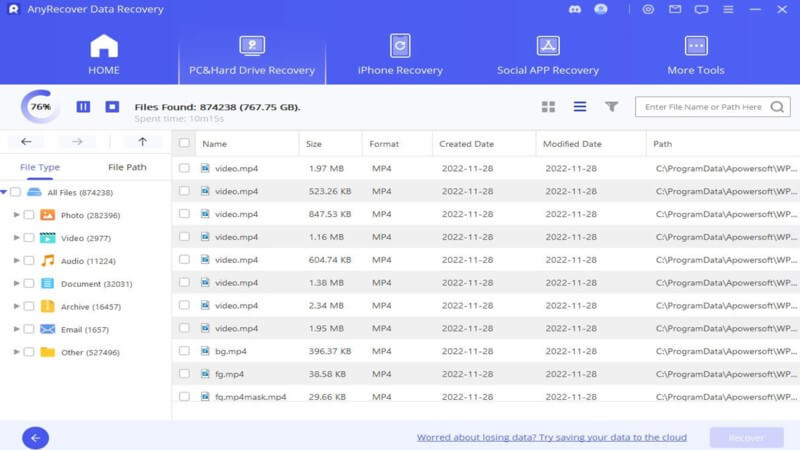
步骤3:首先选择要恢复的文件。预览这些文件,以查看它们是否是您想要的文件。某些文件格式不支持预览;您还可以通过检查文件名和删除时间来找到文件。找到您寻找的文件后,选择它们,然后单击“恢复“检索丢失的文件。
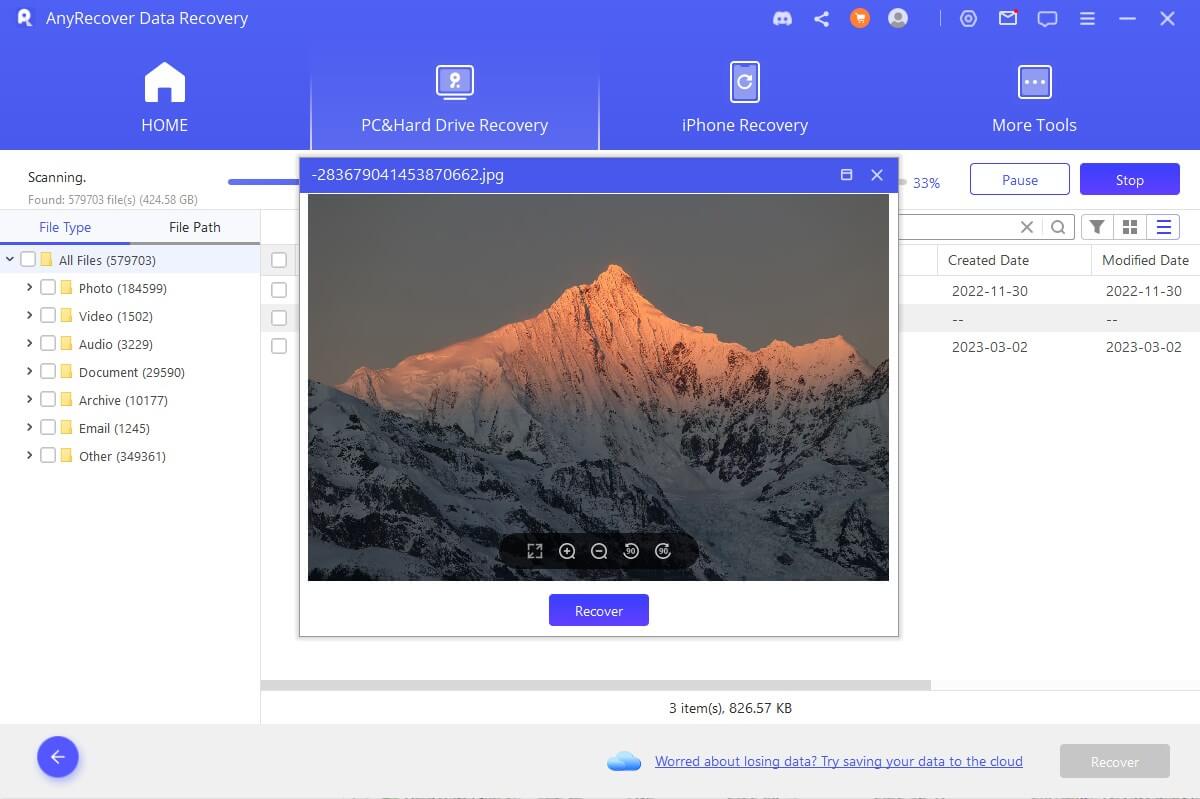
第3部分。如何在没有软件的空白后从回收箱中恢复已删除的文件?
在上面介绍的恢复工具解决方案之后,你们中的一些人可能想知道是否有一种方法可以从无软件的空白后从回收箱中恢复已删除的文件。
3.1通过Windows备份空白后,从回收箱中恢复已删除的文件
清空后,通过使用Windows备份文件,它将从您的回收箱中恢复已删除的文件的另一种方法。如果您设置了Windows备份,它将定期备份到您选择的存储空间。使用此方法,您可以将系统还原到其先前的状态,并将已删除的文件重新放回系统中,但从最后一个备份点丢失了数据。要使用Windows备份,请按照以下步骤操作:
单击“开始”按钮和键入“控制面板”在搜索字段中。
打开控制面板,然后选择“系统和安全性”>“备份和还原“。
点击“还原我的文件”启动修复向导。
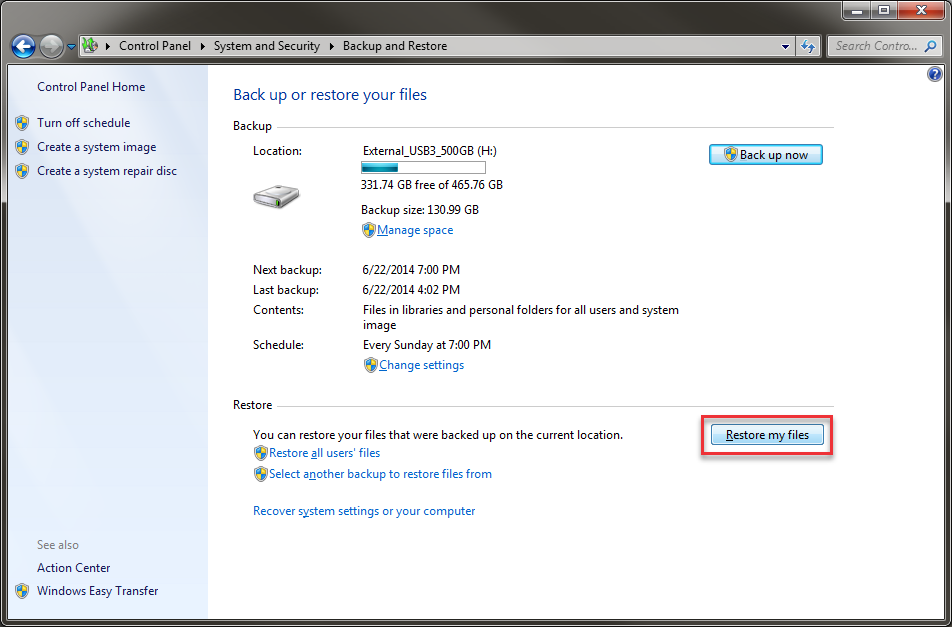
3.2通过以前的版本为空后,从回收箱中恢复已删除的文件
从Windows 7开始,Windows计算机具有系统保护。对于此方法,您还需要先前为计算机设置该功能,以自动备份您编辑的文件的每个版本。这会为共享文件夹或外部硬盘驱动器创建还原点,即使您的文件已永久从PC中删除,也可以还原任何文件。您可以通过几个简单的步骤将已删除的文件还原到以前的版本:
步骤1。查找存储已删除文件的文件夹。
步骤2。右键单击文件夹,然后选择“还原以前的版本”从下拉菜单中。Windows将搜索文件的先前版本,并根据修改日期列出它们。
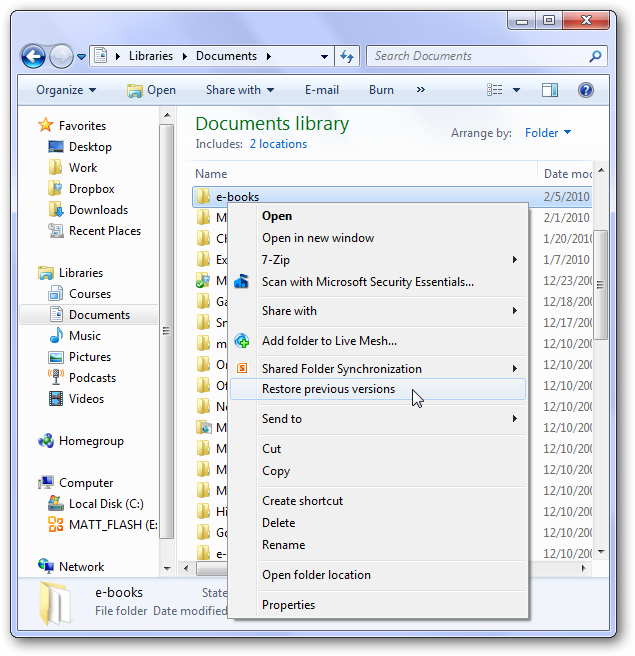
步骤3。选择最新版本,然后单击“恢复”要恢复您的永久删除的文件或文件夹。
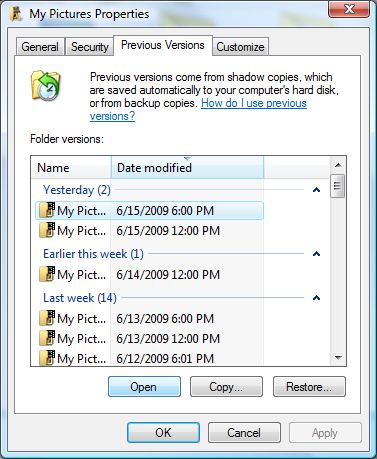
3.3通过OneDrive空白后,从回收箱中恢复已删除的文件
如今,越来越多的人依靠在线存储来确保其数据的安全性最大程度。 OneDrive是Windows支持的一种。如果已启用该功能将数据备份到Onedive中,则可以从中找到该数据。
步骤1。在Onedirve官方网站上登录您的MS帐户。
步骤2。向下滚动菜单并选择回收箱在左侧。
步骤3。最后,找到您想要的文件,然后单击恢复在顶部窗格上。
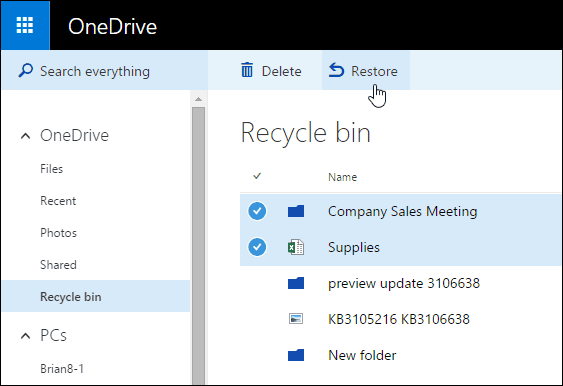
3.4通过命令提示符之后,从回收箱中恢复已删除的文件
您也可以使用命令提示符撤消回收箱的清空,并恢复永久删除的文件。当您的计算机崩溃或删除某些系统文件以使计算机无法正常启动时,通常会使用此方法。请注意,这将是一个复杂的技术过程。在采取以下步骤之前,请清楚阅读并了解它们。
启动PC时,请按“F8”键,然后选择“带有命令提示的安全模式“。
类型 ”光盘../..”(没有报价)并点击输入。在您的Windows 7或更高版本上,键入“CD $ recycle.bin”或键入“CD回收器对于Windows XP系统,并点击Enter。
类型 ”光盘”然后按Tab键。此后您应该看到目录名称。按Enter。
类型 ”dir/a“显示所有文件>”复制[文件名] [文件位置]”>“光盘../..”>“dir”>“REN [文件名]“。
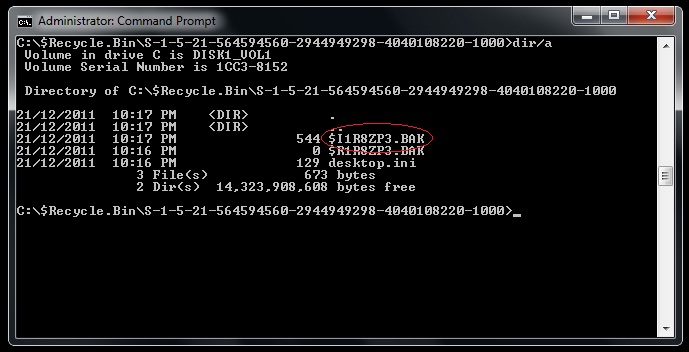
第4部分:空白后,关于从回收箱中恢复已删除的文件的常见问题
在这里,我们从Windows用户那里收集一些常见问题并给出答案。只需阅读以弄清楚您的空垃圾箱发生了什么,以及将这些文件恢复后的可能性即可。
1。已删除的文件从回收箱中从何而来?
一旦从回收箱中删除文件或清空回收箱,它们仍然位于硬盘驱动器中。换句话说,从回收箱中删除文件,仅从文件夹中删除文件名输入。先前由已删除文件占用的驱动器的一部分未被覆盖或修改,并且仍然需要文件数据。但是,该数据未链接到文件名,因此您找不到或访问数据的路径。

2。是否从可回收的回收箱中删除文件?
简短的答案是肯定的。请注意,目前Shift+Delete永久删除或回收箱空,您的文件尚未完全从系统中消失。相反,它们保留在您的硬盘上。所以,可以恢复从回收箱中删除的文件。
大多数人可能会觉得回收箱的清空方式会影响恢复率。事实是,您的文件如何永久删除不会对成功率有任何影响。太大而无法进入回收箱的文件,太长无法进入回收箱的文件名或手动永久删除的文件……只要它们不被覆盖,您就可以始终恢复它们。
唯一的问题是,您的时间非常有限,然后将文件覆盖并且无法还原。确切的时间依赖于您的使用方式以及系统上有多少空房间。如果您只剩下几个GB的存储空间,那么将删除文件覆盖的机会很高。
因此,在找到文件之后回收箱被永久删除,您应该尽快执行回收箱恢复。在本指南的下一部分中,我们将讨论如何使用和没有软件从回收箱中恢复永久删除的文件。
结论:
空白后从回收箱中恢复文件,可以通过几种不同的方式实现。虽然有些使用命令提示符很技术性,但有些更容易。使用强大的数据恢复软件,例如AnyRecover回收箱恢复工具,是从空回收箱中恢复所有重要文件的最快,最简单的方法。
