失去了您正在研究的文件并意识到自己还没有保存,这似乎是Mac上可能发生的最糟糕的事情。如果我告诉您仍然有机会夺回您丢失的一切呢?让我们尝试在Mac上恢复未保存的Word文档。
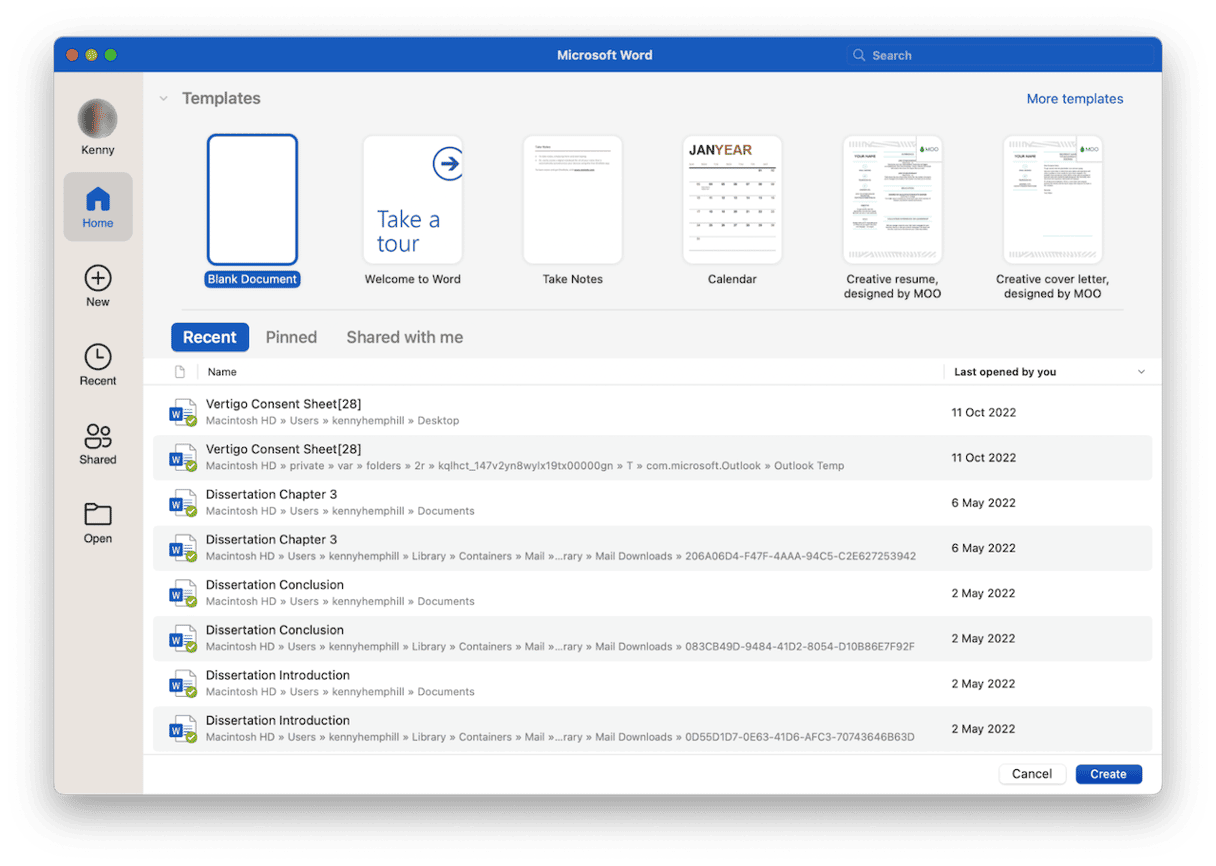
首先,好消息。 Word具有一个自动保存功能,每隔几分钟就可以支持您的进度。因此,如果单词崩溃或您必须重新启动Mac,或者您不保存而关闭盖子,则无需担心。下次您打开字时,您的文档的最新版本将在那里。但是,只有在您给文档的名称并保存下来时才有效。那么,如果保存文档之前丢失了该文件,该怎么办?
如果AutoSave不提取您的文档怎么办?
如果您的文档下次打开单词没有出现,那么下一步要尝试的是在Autrocovery文件夹中查找它,其中Word存储自动保存的文档。
- 单击查找器,然后选择GO菜单。
- 选择转到文件夹。
- 将下面的文件路径粘贴到文本框中,然后按返回:〜/library/containser/com.microsoft/data/library/preferences/autorecovery
- 打开该文件夹中的所有文档,直到找到要寻找的文件为止。
- 双击文件,或将其拖到码头中的单词图标上。
如果恢复的文件未在Word中打开该怎么办
如果您在AutoRecovery文件夹中找到该文件,但是Word不会打开它,则可以尝试几件事。
- 将文件拖到桌面上。
- 转到Word,然后单击“文件”>“打开”。
- 单击我的Mac,然后导航到您的桌面并选择文件。
- 单击显示选项,如果显示在窗口底部。
- 从窗口右下角的打开菜单中,选择恢复文本。
- 单击打开。
如果那不起作用,您可以尝试的另一件事是:
- 转到您的应用程序文件夹,然后启动文本编辑。
- 将文件拖到码头中的文本编辑图标上。
如何还原Word文档的先前版本
如果问题是您对Word文档或覆盖部分进行了许多更改,现在想返回较旧的版本,则可以做到这一点。
- 打开您想要旧版本的文件。
- 单击“文件”菜单。
- 选择浏览版本历史记录。
- 侧边栏将出现在文档窗口的右侧,显示文档的先前版本以及时间戳。
- 找到您要打开的版本。
- 单击“打开版本”。
- 单击还原以返回该版本的文档并消除您自那以后进行的更改,或者比较显示当前版本和文档的早期版本。
- 如果选择比较,请将所需的内容从早期版本复制到当前版本。
如果AutoRodover不起作用,如何恢复文档
如果Word的自动恢复不起作用,则可能仍然有机会恢复文档的较早版本。
1。检查垃圾
如果您将文档放在垃圾桶中而没有清空,则该文档可能仍在那里。
2。检查您的OneDrive
如果将Word文件保存到OneDrive,而不是在Mac上本地保存,则可能会有该文件的AutoSave版本。
3。使用时间机器
如果您使用Time Machine备份Mac,则可以使用Time Machine的还原功能来恢复文档。这是这样做的方法:
- 单击菜单栏中的时间机图标。
- 选择浏览时间机备份。
- 使用箭头回头回到Word中的文档工作的时间。
- 单击“查找器”窗口,然后导航到〜/Library/Containers/com.microsoft/data/library/preferences/autodovery。在该文件夹中查找您的文档。
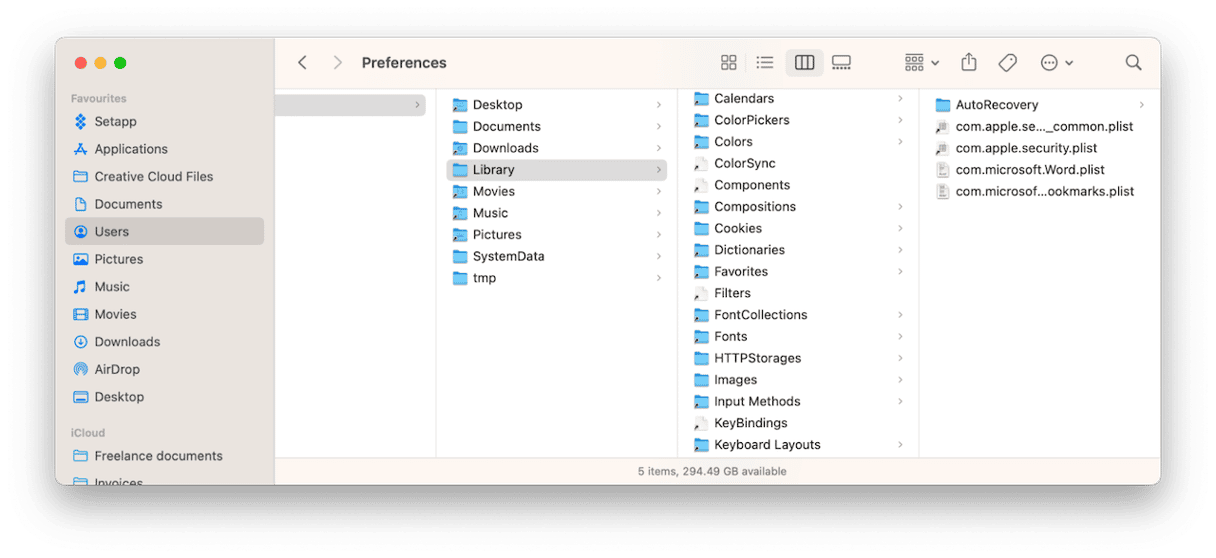
您可能需要预览该文件夹中的文件内容,因为它们的名称对识别它们没有帮助。您可以通过选择文件并按下空格键来使用快速外观。如果找到要恢复的文件,请单击“还原”并在Word中打开它。
4。尝试终端
Mac具有一个临时文件夹,可以保留一些临时文件。您的Word文档可能在那里。
- 转到应用程序>实用程序并启动终端。
- 类型:打开$ tmpdir
- 按返回
在TMP文件夹中是另一个称为临时项目的文件夹。您的Word文档可能在那里。
5。使用数据恢复软件
如果没有其他作用,下一个选项是使用专业软件来恢复数据。当您丢失要恢复的文档之前,该软件已经安装了,该软件最有效。但是,即使恢复软件以前不存在,有时也可以恢复数据。 Mac有几个数据恢复应用程序,包括磁盘钻,这是Setapp应用程序套件的一部分。
6。联系数据恢复专家
如果没有其他作用,并且您的文档非常重要,则可以将Mac带到数据恢复专家。但是,这可能非常昂贵。
如何避免必须在单词中恢复文件
预防总是比治愈更好,您可以做几件事以避免在Mac上恢复未保存的Word文档。
1。早日保存,经常保存
这是避免恢复未保存的文件的最简单,最万无一失的方法。保存文件后,自动企业将开始。从那时起,您应该定期按命令 + s来保存文件。
2。设置自动企业以节省更多
您可以从文档的偏好中更改自动保存的频率:
- 启动字,单击字菜单,然后选择首选项。
- 在输出和共享部分中,单击“保存”。
- 确保默认打开Autosave,允许后台保存,并检查自动恢复信息。您也可以检查始终创建备份副本。
在保存每个菜单中,将值从默认的10分钟更改为五分钟。
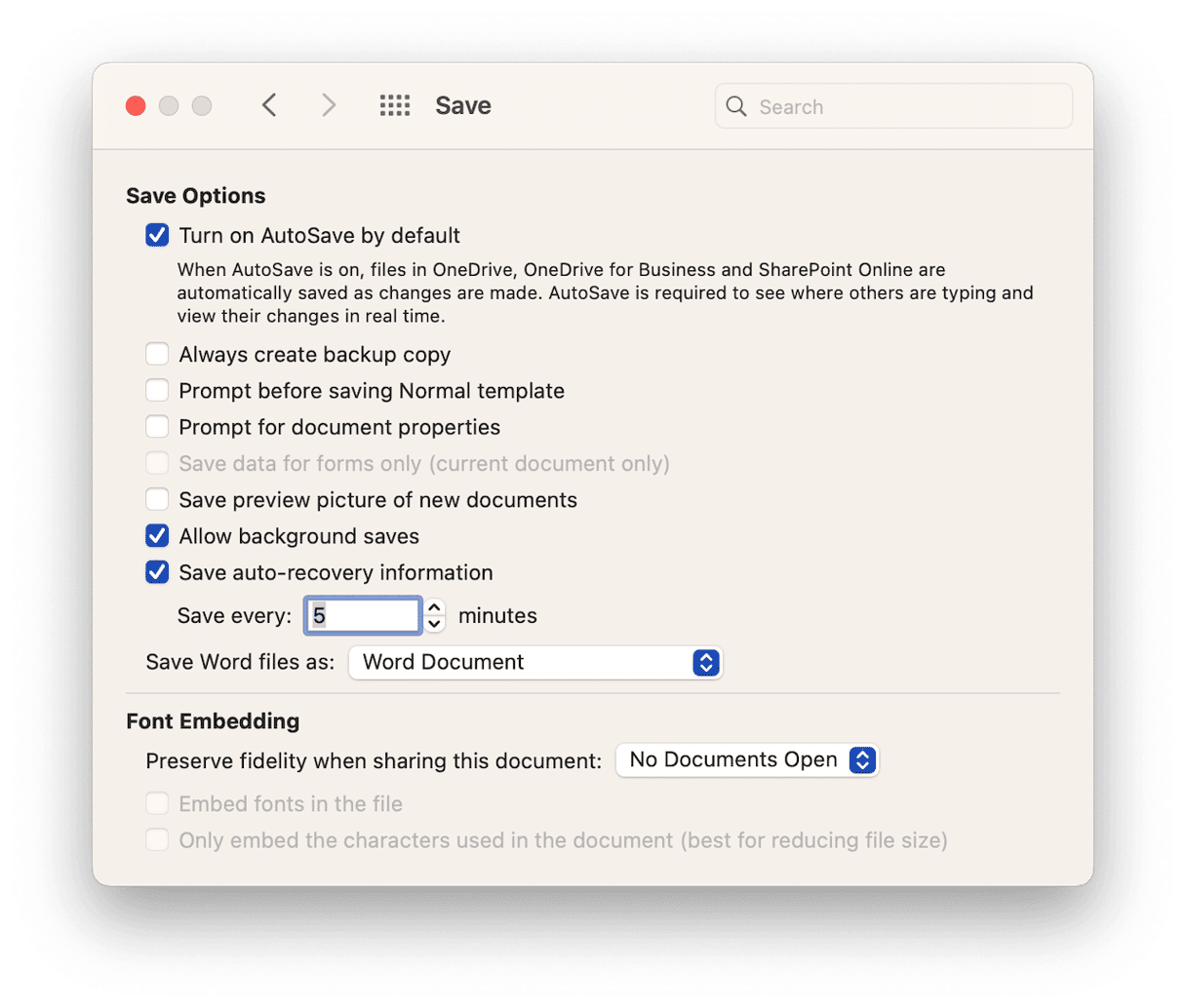
3。将文件保存到OneDrive
OneDrive是Microsoft的云存储服务。而且,就像iCloud与Apple软件深入集成一样,OneDrive与Word这样的Microsoft工具深入集成。如果最坏的情况发生并且您的MAC崩溃,即使被盗,您仍然可以从连接到Microsoft 365帐户的任何设备或您登录到Microsoft帐户中的任何Web浏览器中访问您的文件。
如何在Word中轻松找到和打开文件
Word具有一个整洁的功能,即使您上次处理要寻找的文件以来,即使您打开了许多文件,也可以轻松找到和打开文件。您可以将文件固定在“开放式”列表的顶部。这是这样做的方法。
- 单击Word中的文件菜单。
- 在开放的最新选择中徘徊,并在打开的框中选择更多。
- 找到要固定在文件列表中的文件。
- 控制单击或右键单击文件,然后选择PIN。
- 该文件现在将出现在“打开”框的“固定部分”中。
失去工作是因为您没有保存要更新的文件非常令人沮丧。值得庆幸的是,如今许多应用程序会自动使用文件并存储它们的不同版本,因此很少会失去所有工作。字是其中之一。它具有您可以自定义的自动折叠功能。请按照上述步骤恢复Mac上未保存的Word文档,并且不要忘记有关如何避免检索文档的建议。
