在计算机上录制屏幕视频非常容易,因为您可以在那里找到一些免费的付费屏幕录制软件。但是,如果您想在iPhone或iPad上捕获屏幕上的活动怎么办?那可能是另一个故事。
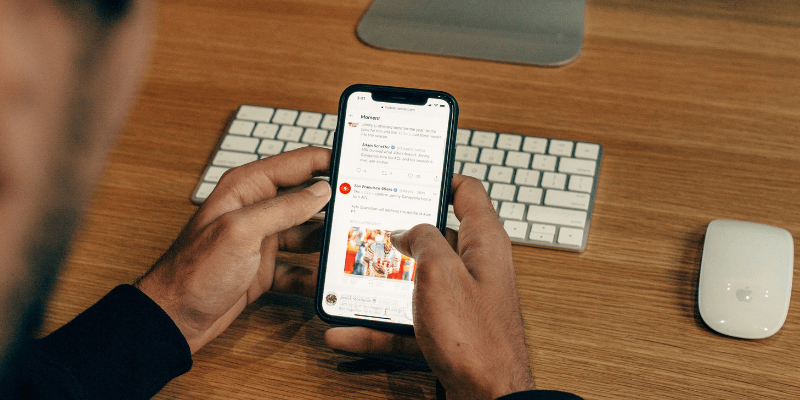
为什么?因为iOS或iPados并没有使您轻松这样做(iOS 11之前)。您必须依靠计算机来捕获设备上的移动活动。
在进行App Demo项目时,我探索了十几个解决方案,在此过程中,我了解了很多有关可用解决方案和选项的信息。
在本指南中,我将与您分享有关如何筛选iPhone或iPad的五种方法,我还将指出每种方法的优缺点。我的目标很简单 - 节省您的时间探索,因此您可以分配更多时间专注于视频编辑部分。
注意:我选择了那些是非法或不安全的解决方案(需要iOS越狱),或者包含危害您的设备安全性的漏洞。一个示例是Vidyo屏幕录音机,该应用程序被Apple禁止并于2016年从App Store撤离,因为它违反了Apple的安全策略(更多信息TechCrunch)。
快速摘要
| 内置iOS功能 | QuickTime | camtasia | 屏幕流 | 反射器 | |
| 成本 | 自由的 | 自由的 | 有薪酬的 | 有薪酬的 | 有薪酬的 |
| 兼容性 | 无需计算机 | 仅MAC | PC和Mac | PC和Mac | PC和Mac |
| 视频编辑 | 不 | 不 | 是的 | 是的 | 不 |
1。iOS中的内置功能(推荐)
现在,我们有了一种新的方法来记录没有计算机或第三方工具的iPhone屏幕。 Apple的iOS团队已在运行iOS 11或更高版本的iPhone(您可能是)中添加了一个新功能IE“屏幕录制”。
您可以从此快速视频中学习如何使用此内置功能:
2。Mac上的QuickTime Player应用
最好使用:您想在iPhone或iPad上对应用程序或游戏进行视频教程,而无需太多编辑。
准备的事情:
- Mac机器
- 您的iPhone或iPad
- 闪电电缆,即您用来为iPhone或iPad充电的USB电缆
- QuickTime Player应用程序(默认安装在Mac上)
如何使用(教程):
步骤1:通过闪电电缆将iOS设备连接到Mac。如果您在设备上看到一个弹出窗口,请点击“ Trust”,请问您“相信这台计算机?”
步骤2:打开QuickTime播放器。单击聚光灯在右上角搜索图标,键入“ QuickTime”,并双击您看到的第一个结果。
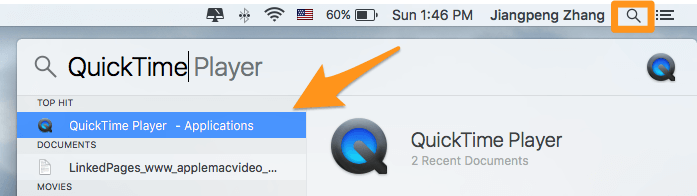
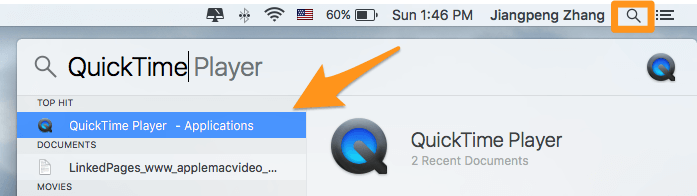
步骤3:在左上角,单击文件>新电影录制。
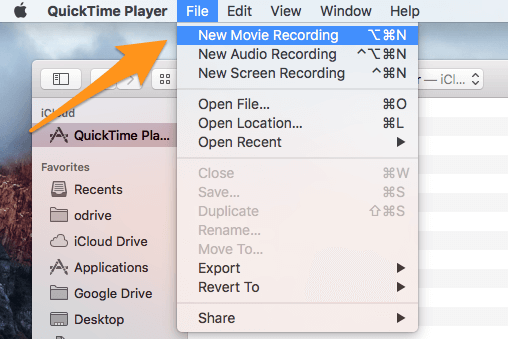
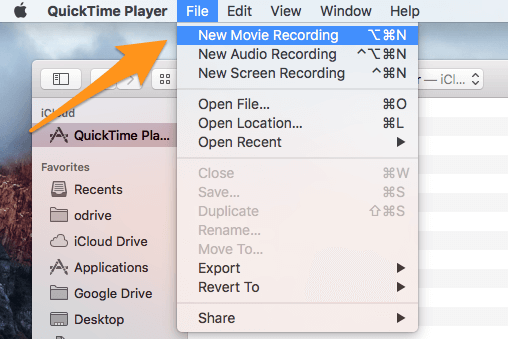
步骤4:将光标移至电影录制部分。看到小红色圆圈旁边的箭头图标?单击它。在相机下,选择您的设备名称(在我的情况下,是iPhone)。在这里,您还可以选择选择用于制作配音的麦克风以及视频的质量(高或最大值)。
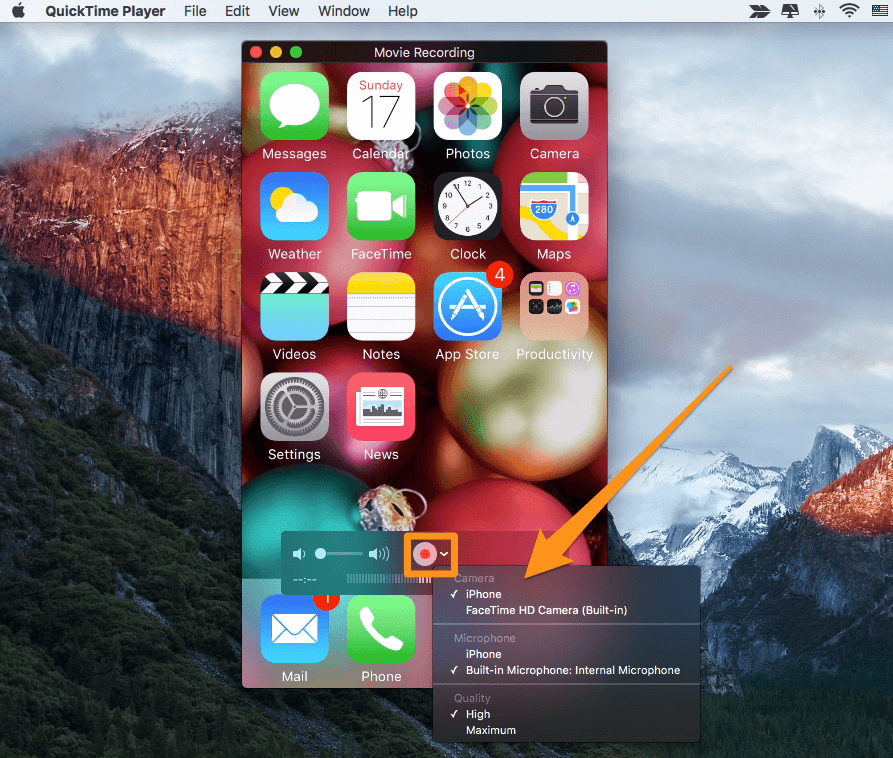
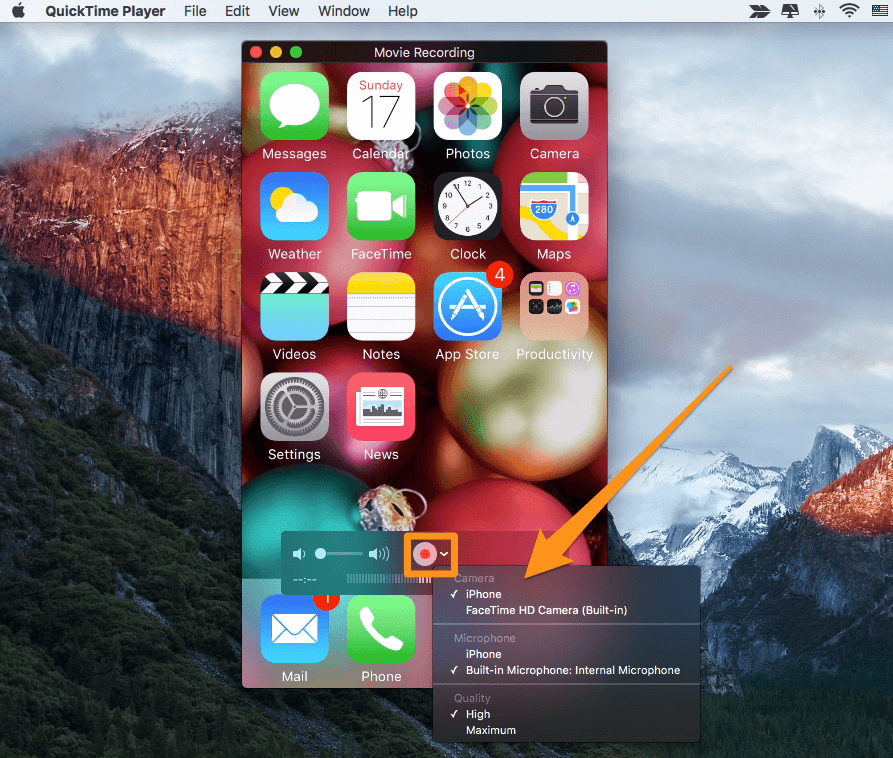
步骤5:单击红色圆按钮开始。现在,你很好。放松并浏览iPhone或iPad,做任何您想向观众展示的事情。完成后,再次点击红色圆按钮以停止过程。不要忘记保存视频(文件>保存)。
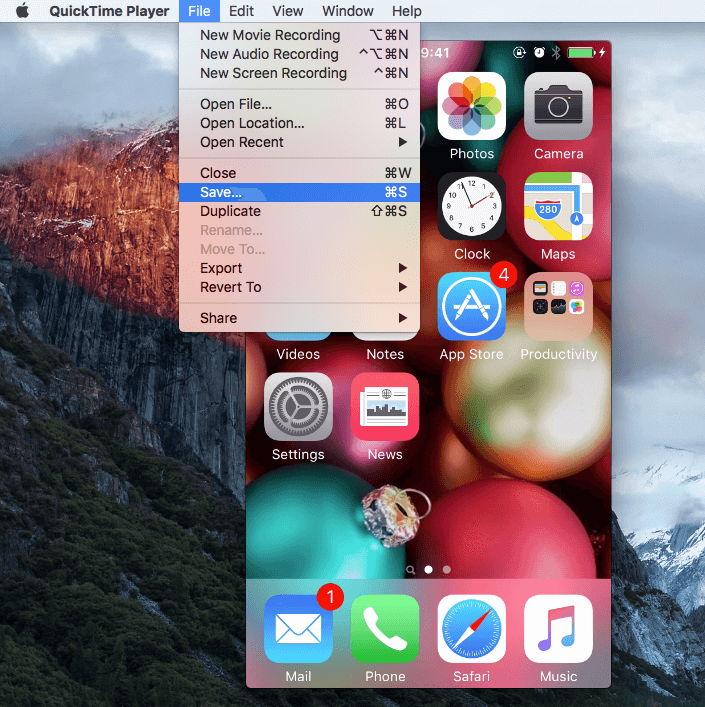
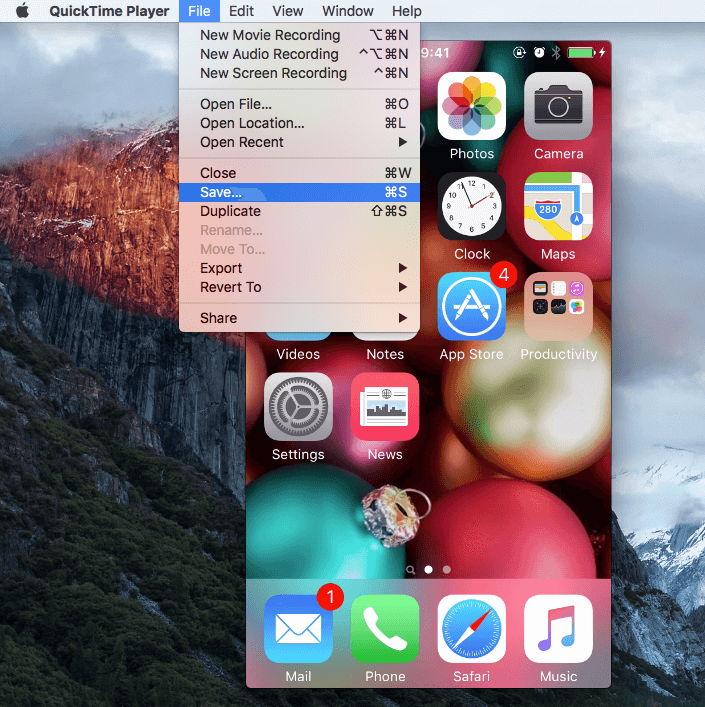
优点:
- 它是免费的。
- 易于使用,没有学习曲线。
- 视频质量很好。您可以在1080p时导出。
- 漂亮整洁的界面。不包括载体信息。
- 另外,您会注意到手机或平板电脑上的时间是9:41 AM,这是经典的Apple iPhone公告时间。
缺点:
- 对于具有OS X Yosemite或更高版本的Mac机器。 Windows PC上没有可用。
- 与使用iOS 7或更早的设备不兼容。
- 缺乏编辑功能,例如添加设备框架,手势,标注,背景等,这对于使视频看起来很专业至关重要。
- 背景噪声很难消除。
3. Techsmith Camtasia(用于PC和Mac)
最好使用:您想捕获iPhone屏幕以及编辑视频。 Camtasia包括大量的高级编辑功能,这些功能几乎满足您的需求。这是我用来完成应用程序演示项目的工具,我对获得的结果感到非常满意。从我们的评论中了解有关该计划的更多信息。
您需要的东西:
- 个人计算机。 MAC需要OS X优胜美地或更高版本。如果您在PC上,则需要一个额外的镜像应用程序(请参见下面的教程)
- 您的iOS设备
- 照明电缆(可选,如果您在PC上)
- Camtasia软件(付款,199美元)
如何使用(教程):
录制和编辑您的iOS视频可以在一个地方完成。只需下载并安装Camtasia,连接您的设备,然后打开软件即可开始捕获和编辑视频。
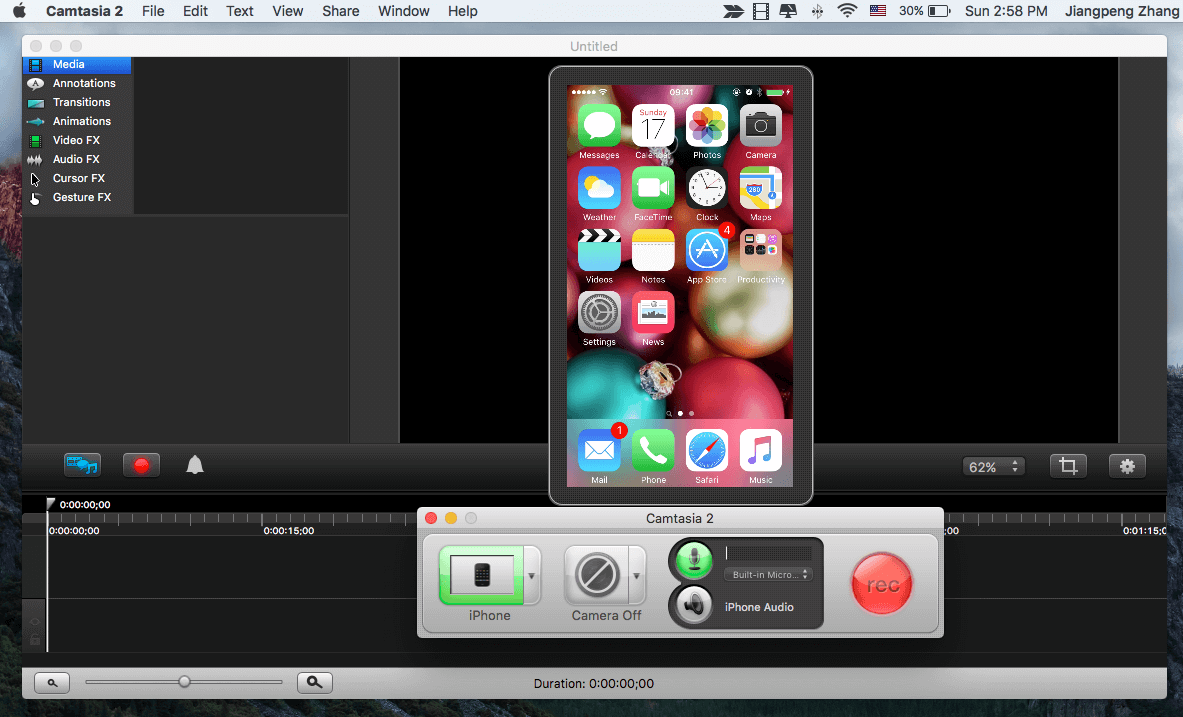
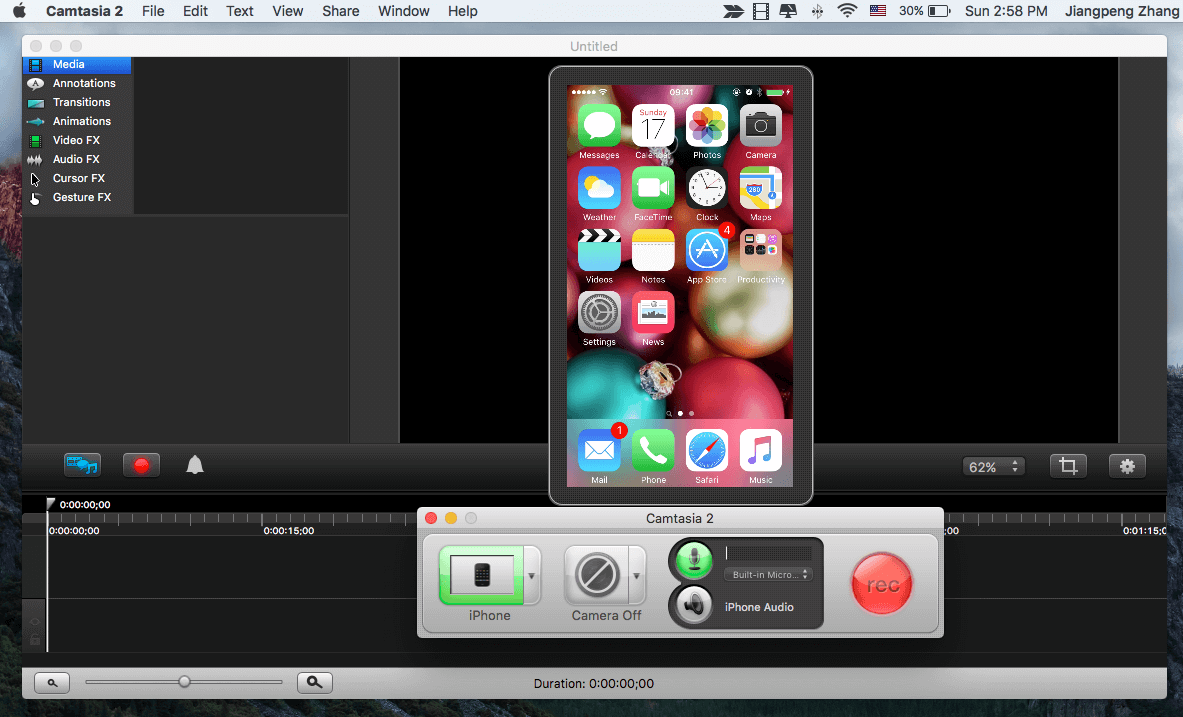
这是一个快速教程。您还可以从我们详细的Camtasia评论中阅读更多信息。
优点:
- 该软件本身非常易于与出色的UI一起使用。
- 您可以通过将编辑的视频直接导出到YouTube或Google Drive来节省时间。
- 强大的视频编辑功能,例如切割细节,速度控制以及添加触摸手势,标注,背景图像等的能力。
- 它使您可以分开屏幕截图和配音,以便可以添加单独的配音。
缺点:
- 它不是免费的。
- 需要额外的时间和精力来学习如何使用软件,尤其是其高级编辑功能。
4。屏幕流(MAC)
我的意见屏幕流与Camtasia几乎相同,具有一些资格。我尝试了一段时间,然后再切换到Camtasia,主要是因为当时我无法在屏幕流中拍摄的视频中添加iPhone框架。
另外,我觉得Camtasia更加用户友好。例如,当我单击按钮启动时,ScreenFlow并没有向我展示发生了什么(尽管它在后台工作),并且我不得不按Compination键命令 + Shift + 2 + 2以停止录制。新用户如何自己弄清楚?
但是,这只是我个人的喜好。 ScreenFlow风扇完全可能很难使用Camtasia。
如何使用(教程):
步骤1:在Mac上下载并安装ScreenFlow,然后连接iPhone或iPad。打开软件并选择“新录制”。然后,指定所需的选项。例如,如果我只想捕获我的iPhone屏幕,我只需确保已检查“ [设备名称]的记录屏幕”和“(可选)录制音频”。完成此操作后,点击红色圆按钮以开始。
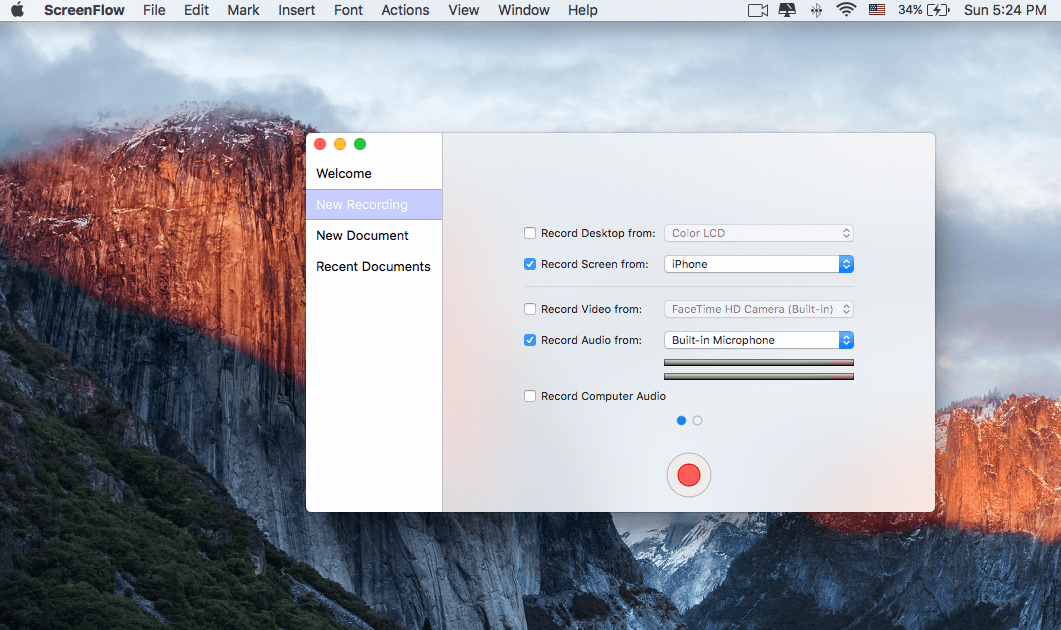
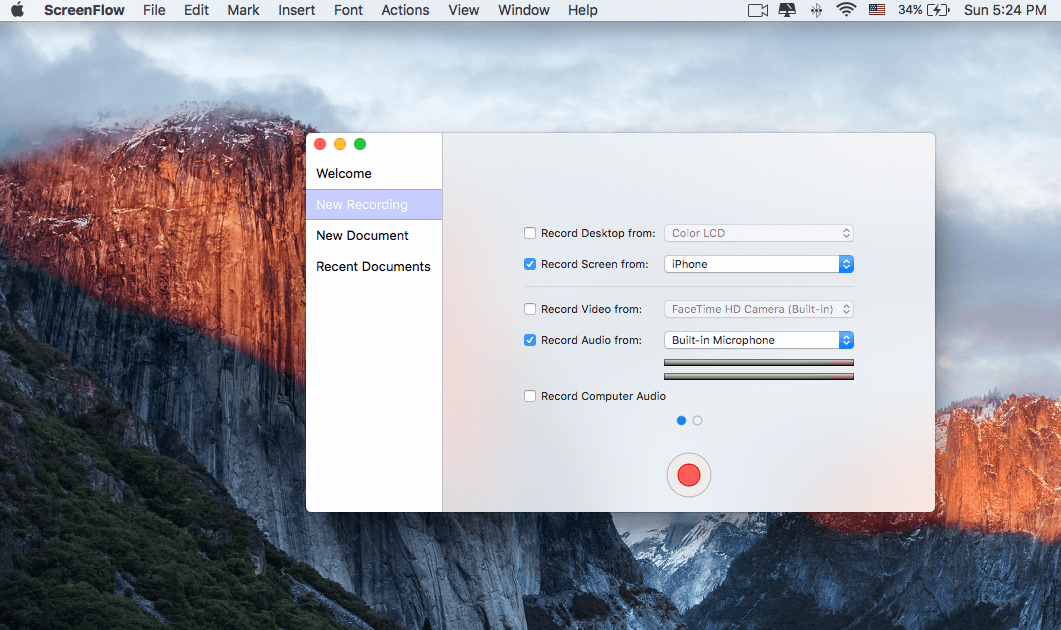
步骤2:现在是棘手的部分。 ScreenFlow将自动启动,而无需您意识到它。要停止它,只需按MAC键盘上的“命令 + shift + 2”即可。


步骤3:根据需要编辑视频。您可以切割和拖动某些零件,添加标注,调整透明度等等。
优点:
- 相对易于使用;无需技术技能
- 高级编辑功能使您可以制作专业视频
- 直接发布到YouTube,Vimeo,Google Drive,Facebook,Dropbox,Wistia
- 伟大的客户支持
缺点:
- 不自由
- 不如camtasia用户友好
- 不允许添加iOS设备帧
5。反射器4应用
注意:Reflector 4是一种商业软件,提供7天免费试用版,这是我下载的测试。写这篇文章时,我还没有购买完整版。
最好使用:您想在Windows PC上录制iOS屏幕,并且没有很多视频编辑需求。 Reflector 4还具有MAC版本,但是我个人认为Mac版本没有比QuickTime更具价值,除了Reflector可以添加设备框架。
您需要的东西:
- Windows或Mac计算机。
- 反射器4软件。
- 您的iOS设备(iPhone,iPad等)。
如何使用(教程):
步骤1:下载并安装反射器在您的PC或Mac上应用。
步骤2:确保您的iPhone或iPad连接到与计算机相同的Wi-Fi网络。现在,在iOS设备的主界面上,向上滑动并点击AirPlay。之后,选择计算机的名称和选项卡以启用镜像。


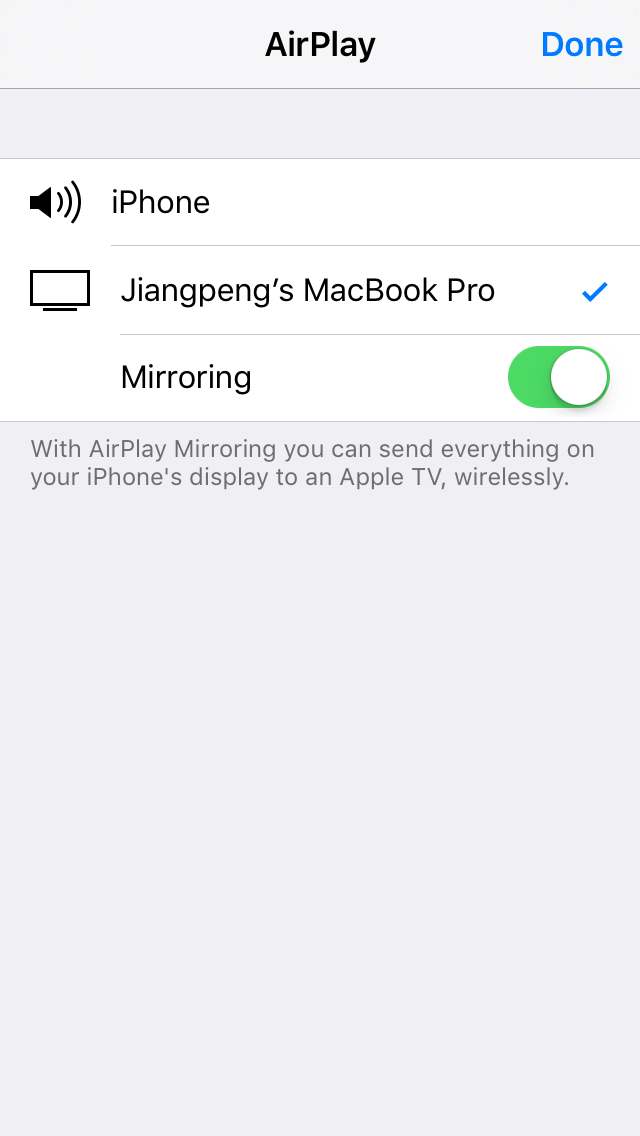
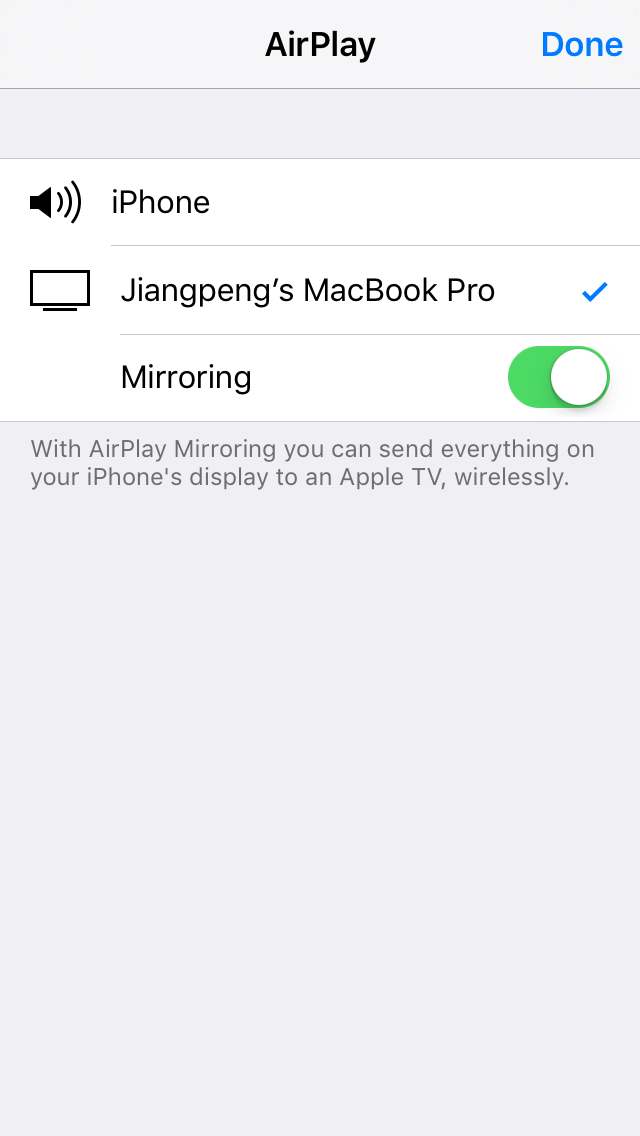
步骤3:打开反射器应用程序,然后单击“记录”按钮继续。完成后,单击“停止”按钮。将视频保存到所需的目的地。这很简单。
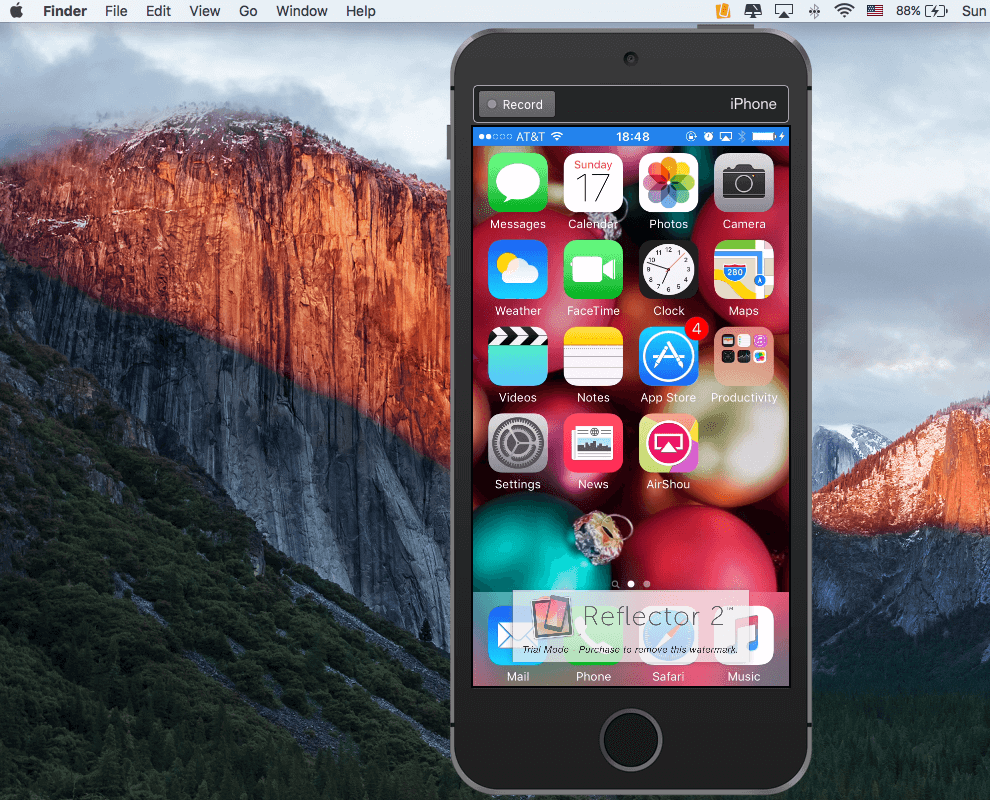
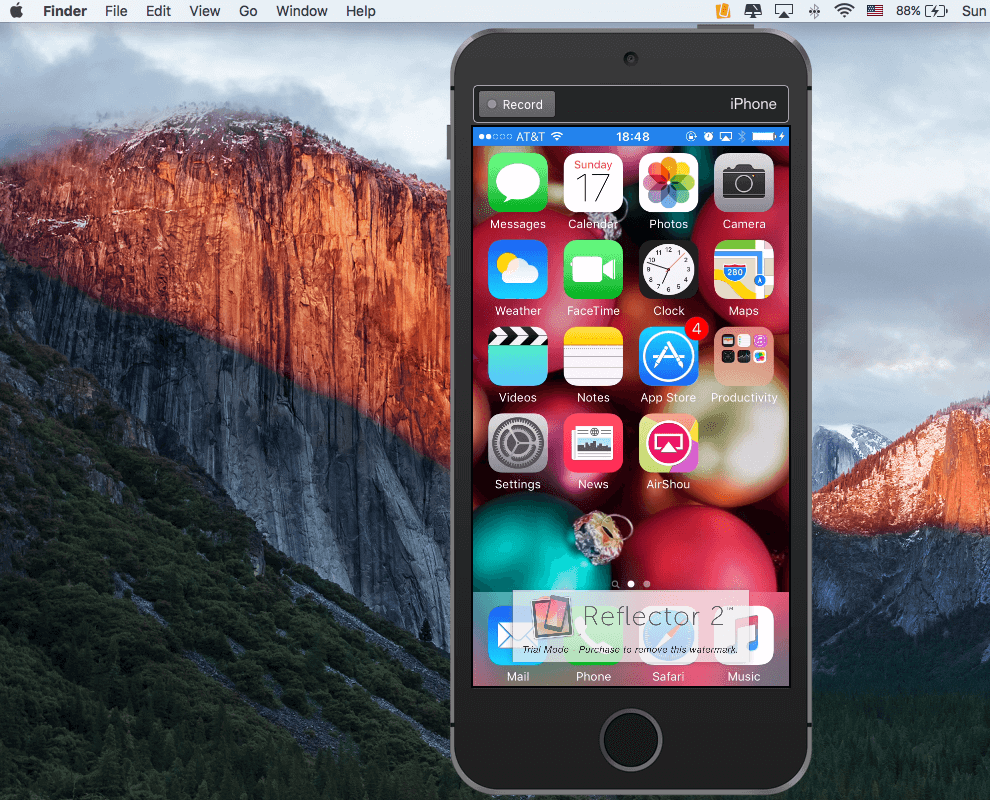
优点:
- 试用版(带有反射器水印嵌入式)检测您的iOS设备并自动添加设备框架
- 您可以自定义具有几个不同首选项的录音
- 无线镜子 - 不需要照明电缆或第三方软件
缺点:
- 它不是免费的
- 没有视频编辑功能
其他解决方案?
还有其他工作选择吗?当然。实际上,有很多,有些是免费的,而另一些则需要付款。例如,我测试了另一个称为Airshou- 它是免费的,但是这个过程非常复杂,我花了太多时间让它工作。
通常,我不建议Airshou(加上该应用程序不支持iOS 10),即使它是免费的。另外,我看到了另一种名为Elgato Game Capture的解决方案,它在游戏玩家中很受欢迎。这是一种基于硬件的解决方案,花费了几百美元。我真的不是游戏迷,所以还没有尝试过。
结论
当您像我一样从事涉及屏幕录制的项目时,您很快就会得知时间是金钱。诸如QuickTime之类的免费解决方案非常好,但是它们缺乏您可能需要的高级视频编辑功能,例如添加iPhone或iPad框架,编辑配音,插入触摸手势或呼叫操作,直接发布给YouTube等。
无论如何,我分享了有关捕获iPhone屏幕视频的所有知识。回顾一下,您应该立即利用内置功能,因为我认为这会使录制过程变得轻而易举。但是,如果您还需要编辑视频,我也建议您首先使用QuickTime(完全免费)来实现目的,然后使用Imovie进行编辑。另外,Camtasia和ScreenFlow是不错的选择,尽管它们不是免费的软件,也不便宜。
希望您喜欢本指南,将不胜感激。如果您碰到另一个很棒的解决方案以录制iOS屏幕视频,请随时在下面发表评论。我很乐意测试它。
