尽管无线设备的流行很大,但我们许多人仍然依靠USB连接外部存储,打印机和MIDI设备之类的东西。在USB方面,Mac比Windows计算机的巨大优势之一是您不需要安装驱动程序软件 - 您只需插入设备并开始使用它即可。但是,如果它不起作用怎么办?如果您甚至可以看到USB设备怎么办?在本文中,我们将向您展示如何在Mac上查看USB连接的设备。
有几种将USB设备连接到您的Mac的方法:
- 直接连接到Mac上的USB端口
- 连接到轮毂或码头
- 插入USB键盘上的备用插座
- 连接到具有USB端口的打印机和NAS框,并使用这些盒子添加存储或插入SD卡
此处的说明适用于将USB设备连接到Mac的所有方法,还适用于USB-A和USB-C连接。
存储设备
当您将USB硬盘,SSD或SD卡插入Mac时,您应该能够在任何Finder窗口的侧边栏中看到它,然后选择它应显示其内容。您可能还可以在桌面上看到它。
如果它出现在Finder侧边栏中但不在桌面上,请按照以下步骤进行修复:
- 单击“查找器”菜单,然后选择“设置”>“常规”。
- 在“在桌面上显示这些项目”下,检查您想查看的项目。
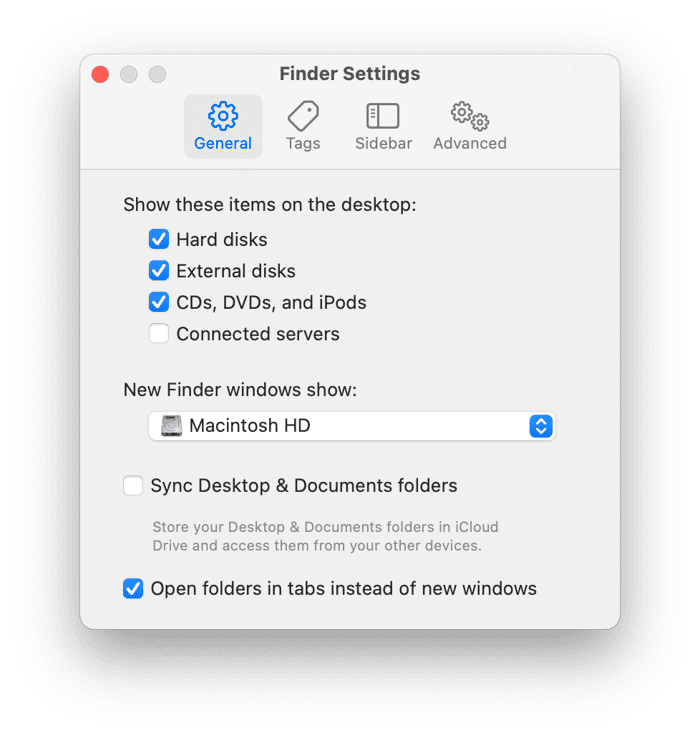
如果存储设备未出现在Finder侧边栏中,请转到应用程序>实用程序并打开磁盘实用程序。如果它出现在侧边栏中,请选择它,然后单击“安装”。
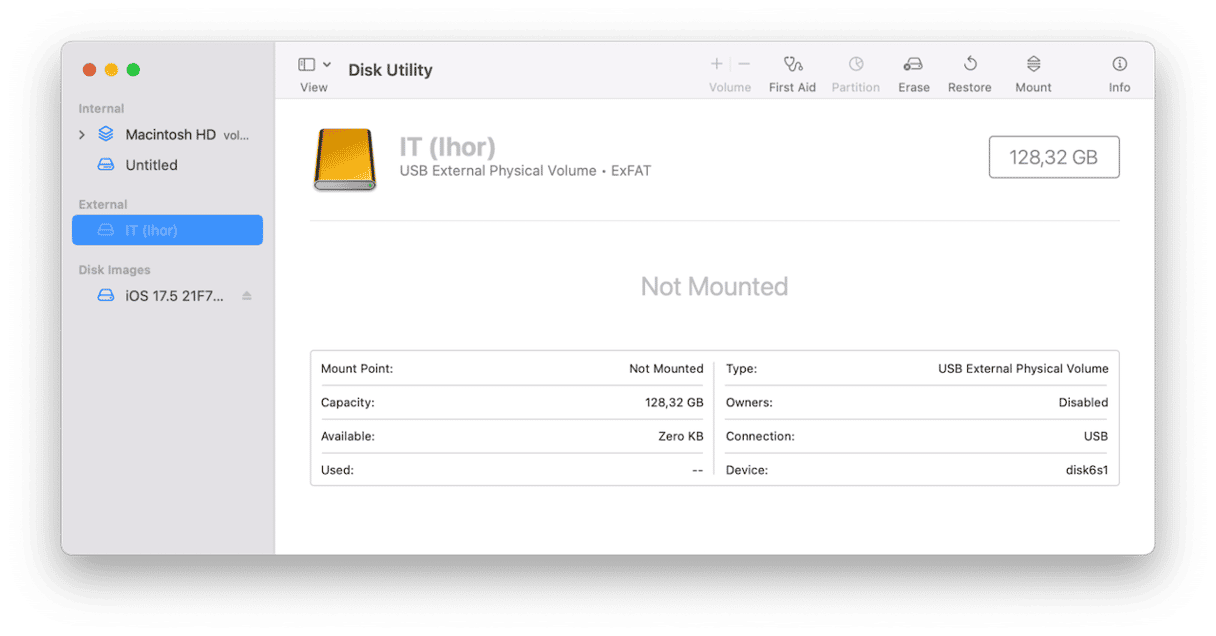
其他USB设备
如果您想看到的设备不是将出现在Finder中的存储量,或者它是未显示在Finder中的存储量,则可以使用其他几种方法。
1。系统报告
- 单击Apple菜单,然后选择此Mac。
- 在窗口的底部,选择更多信息。
- 系统设置打开后,向下滚动并单击系统报告。
- 在打开的窗口中,在侧边栏中选择USB - 在主窗口的顶部,您将看到列出的USB总线,Mac上的每个USB端口一个。选择其中一辆USB总线,您应该看到所有设备在下面连接。如果设备不存在,请尝试另一辆USB总线。
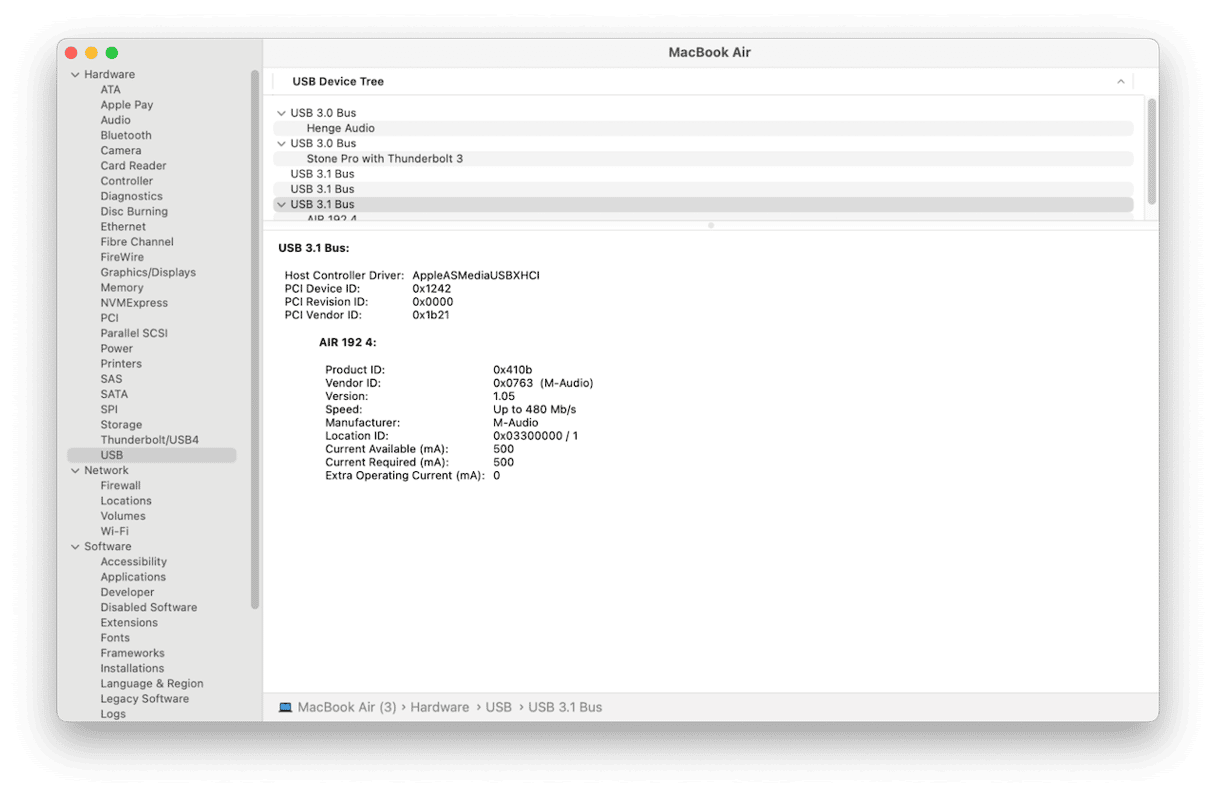
2。终端
您还可以使用终端查看连接到Mac的USB设备:
- 转到应用程序>实用程序和开放终端。
- 键入以下命令按返回:
ioreg -p IOUSB
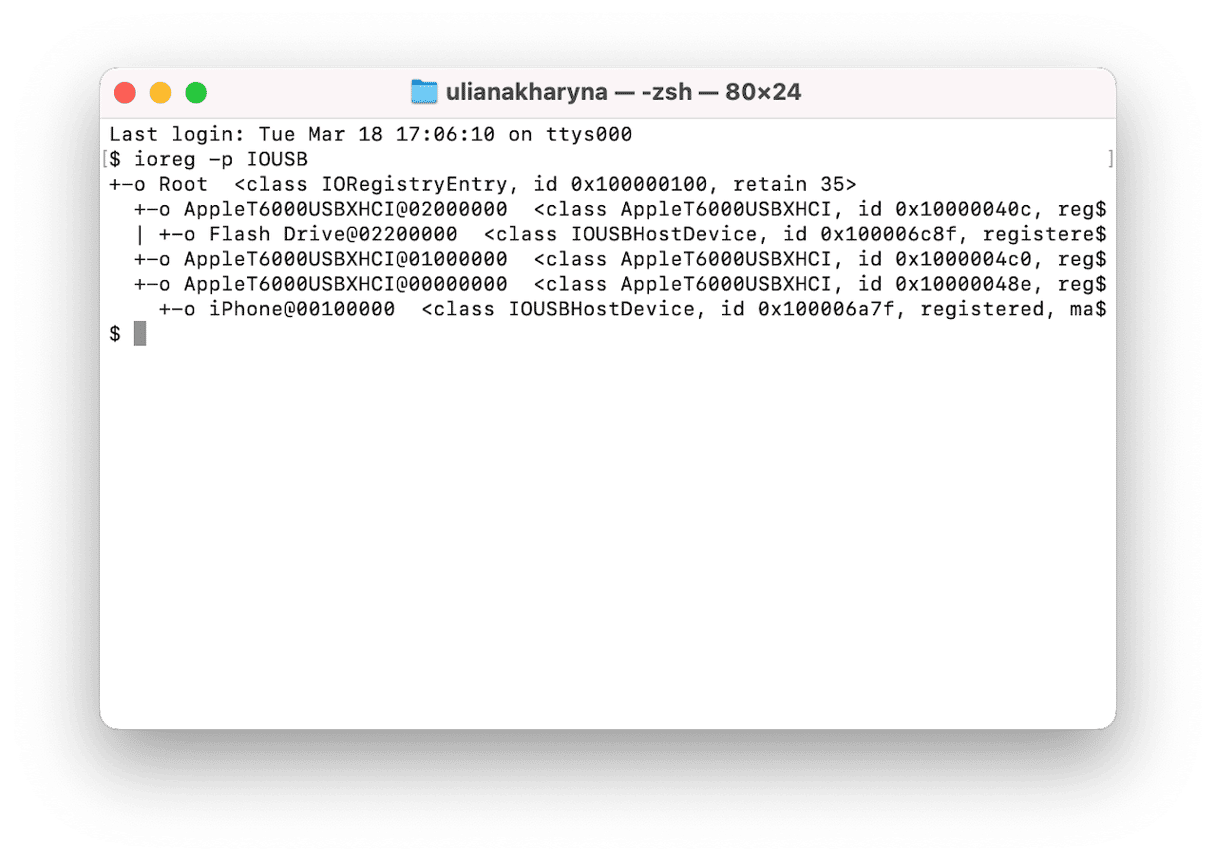
您将看到连接到Mac的所有USB设备的列表。
如果您看不到Mac上的USB设备该怎么办
如果USB设备没有使用上述任何方法显示,则首先要做的就是重新启动Mac。
如果无法解决问题,则可能是设备本身或将其连接到Mac的电缆的问题。尝试其他电缆。
如果设备仍未显示并且是存储设备,则问题可能是其格式的方式。唯一的解决方案是将其擦除并在磁盘实用程序中重新格式化。
如何使USB存储设备保持混乱
将文件从MAC移至外部存储设备非常容易,而不必想到剩下多少空间。然后,有一天,它们上没有空间,您必须浏览您复制的所有内容,以检查可以删除的内容以释放空间。
但这不一定那么困难。 CleanMymac的菜单应用程序使管理外部设备(包括USB存储)变得易于管理。它可以扫描磁盘寻找混乱和垃圾文件,然后允许您仅单击即可将其删除并释放空间。
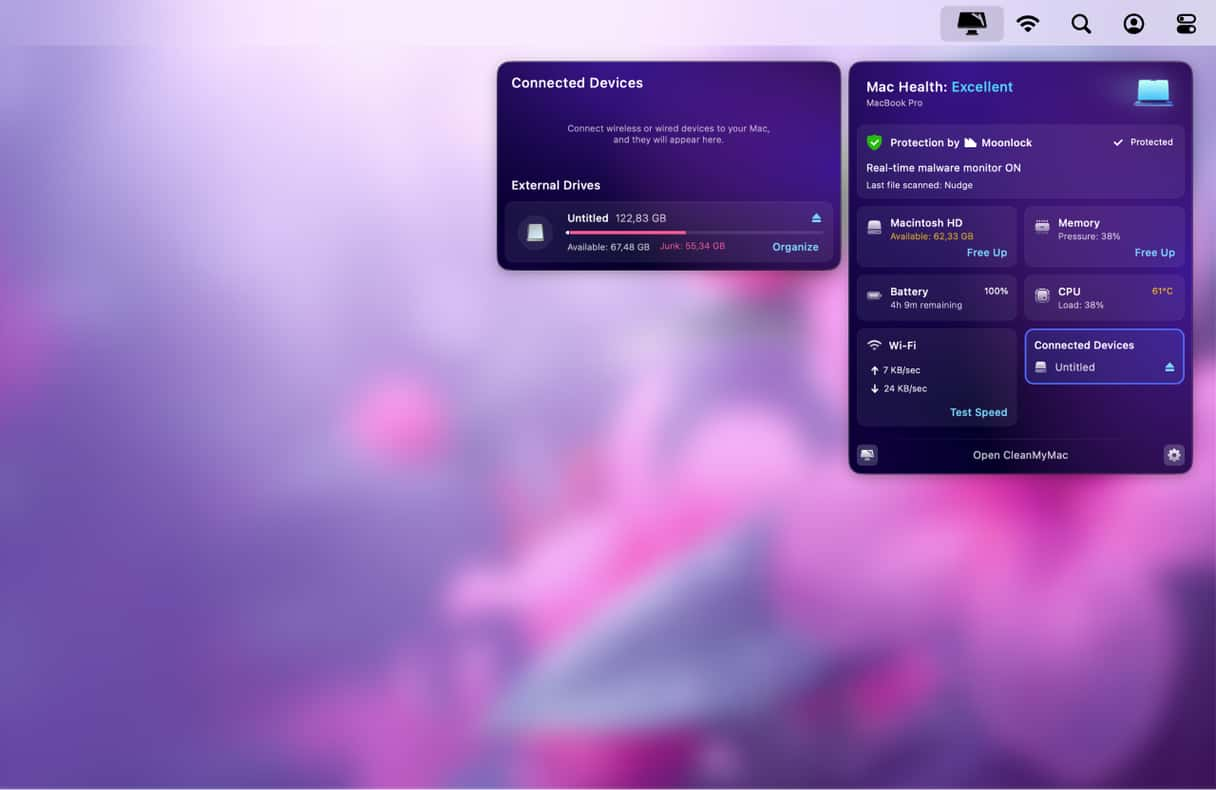
获取免费的清洁工试用。现在,单击菜单栏中的一个iMac图标,然后检查连接的设备工具。单击组织以进行快速扫描。
如果您看不到iMac图标,请打开CleanMymac,然后从主菜单中转到设置。您可以使用命令 +进行。导航到菜单选项卡并启用它。
如果您不确定Mac是否可以看到已连接的USB设备,则有几种检查方法。例如,USB存储设备应显示在Finder Windows的侧边栏中。选择上面适合您的方法,您将看到哪些USB设备连接到您的Mac。
