Apple于6月在WWDC宣布的iPad OS 17宣布的新功能之一是自动填充PDF的能力。它还在笔记中宣布了PDF的新合作功能。但是您无需等待iPad OS 17即可在Mac上签名PDF,您可以立即执行此操作。我们将向您展示如何。
为什么在Mac上签名PDF?
如果您通过电子邮件发送了表单或文档的PDF,并且需要签名和返回,则在Mac上签名并直接发送给它比打印出来,签名打印输出并将其扫描回Mac要容易得多。
如果您拥有Adobe Acrobat Pro,则可以使用它在Mac上签名PDF。但是我们大多数人都没有,所以我们将向您展示如何使用预览。
首先填写表格
- 启动预览并打开要签名的表格。
- 单击工具栏中的“表单”按钮(矩形上有点上的点)。
- 单击表格的框中,然后输入详细信息。
签署PDF
- 单击“填充工具栏”中的“签名”按钮(一条弯曲的线)。
- 选择创建签名。
- 您现在可以选择如何创建签名
使用触控板签署PDF
- 选择触控板。
- 单击签名框。
- 用手指将您的签名写在Mac的触控板上。如果您的触控板具有力触摸,则可以更难压下以使墨水更暗。
- 完成完成后,或者,如果您不喜欢签名,请单击“清除”并重新开始。
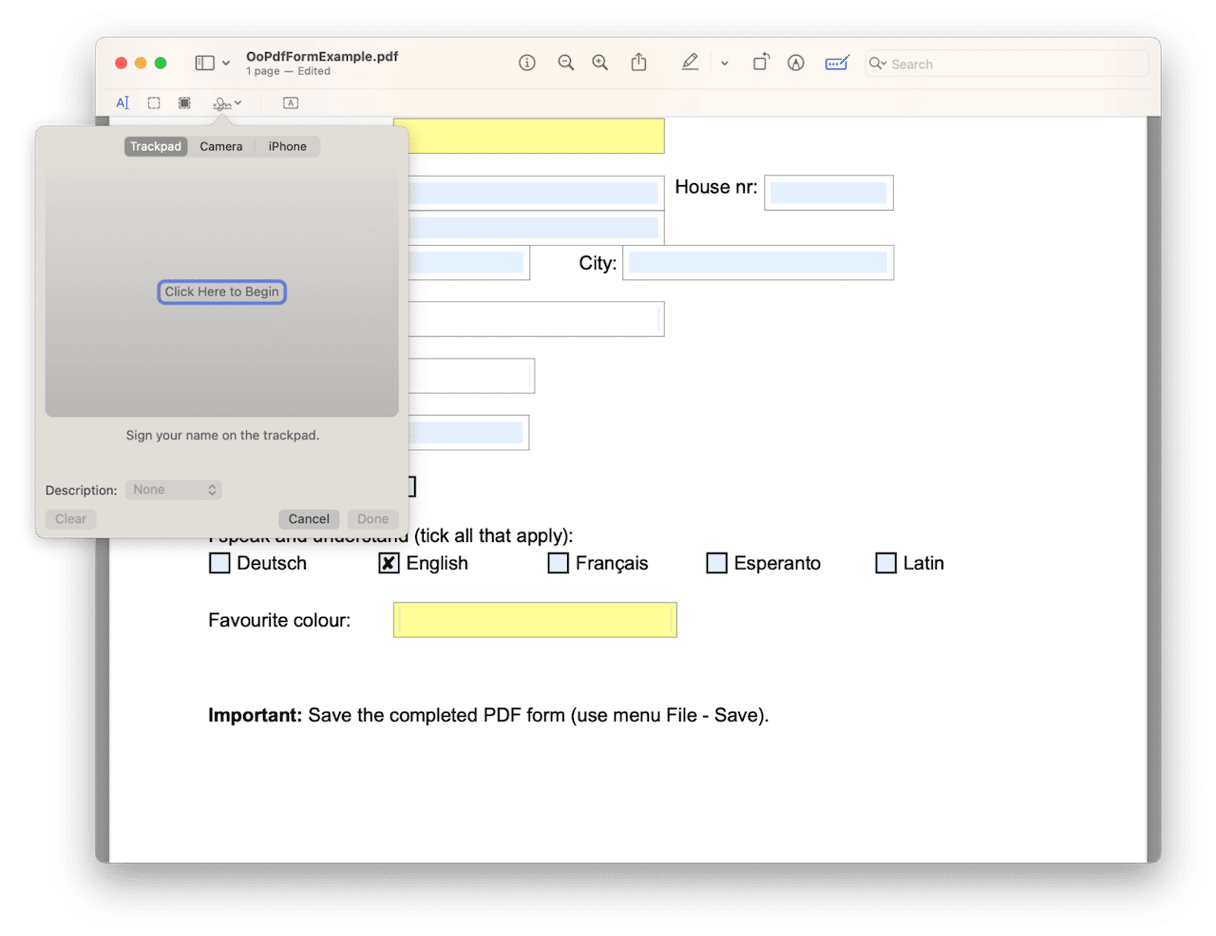
使用Mac的相机签署PDF
- 单击相机图标。
- 将您的签名写在一张白纸上,然后将其固定在相机上。
- 确保您的签名与蓝线保持水平。
- 当您的签名出现在窗口中时,单击完成。或者,如果您不喜欢它,请单击“清除”然后重新开始。
使用iPhone或iPad签署PDF
- 单击选择设备。
- 选择要使用的设备。
- 用手指在iPhone或iPad上签名。
- 如果您对结果满意,请单击完成。如果没有,请单击“清除”并重新开始。
每次单击完成时,都会保存创建的签名,以便可以再次使用它。您可以保存多个签名,每次您需要签署PDF时,都会选择所需的签名。
- 单击签名按钮。
- 选择要使用的签名。
- 将其拖到您想要的地方。
- 使用手柄调整大小,使其适合空间。
有很多方法可以在预览中签署PDF。您可以使用Mac的触控板,相机,甚至可以使用iPhone或iPad的屏幕。按照上述说明以您要使用的任何方法。
