虽然QuickTime对于在Mac上录制屏幕可能很有用,但在结束录制时通常会令人困惑。幸运的是,您可以通过三种简单的方法来做到这一点。
在作为苹果计算机技术人员的时代,我被问到这个问题的次数超过了我记得的时间。如果您在试图弄清楚如何结束快速屏幕录制的同时将头撞在墙上,请放心。我们在这里为您提供帮助!
关键要点
- 使用QuickTime录制很容易,但是结束录制可能会令人困惑。
- 单击停止按钮在Mac的菜单栏上找到的QuickTime,您的录制将结束。
- 另外,您可以使用键盘功能命令 +控制 + ESC。
- 如果您想要一个功能齐全的屏幕录制应用程序以使您更容易为您捕获是一个可靠的第三方应用程序,包含功能。
QuickTime是一种通用且用户友好的应用程序,可以预装在Mac上。除了能够播放视频和音频文件并编辑它们之外,QuickTime还提供了功能强大的屏幕录制功能,除了创建教程视频外,还可以用于多种目的。
但是您是否知道QuickTime的屏幕录制功能不仅可以用于教程?它还可以用于录制视频通话,捕获游戏录像,创建产品演示,甚至保存实时流传输事件。
借助QuickTime的直观工具栏,您可以精确地选择要在屏幕上捕获的内容。无论您是要记录整个屏幕,特定部分还是只有一个窗口,QuickTime都可以轻松地做到这一点。
要在Mac上屏幕记录,打开QuickTime从您的码头或应用程序文件夹。
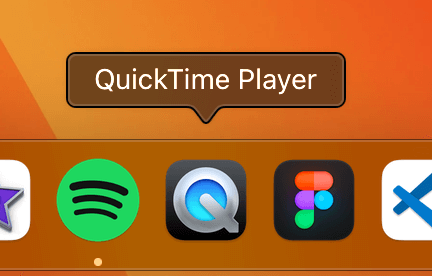
接下来,选择新的屏幕记录来自文件下拉菜单。


选择所需区域后,只需点击“记录”按钮位于工具栏的右侧,开始捕获屏幕。
如何在Mac上停止QuickTime屏幕录制?
现在您知道如何在Mac上筛选记录,您可以说这很容易,对吗?但是,结束这是一个不同的故事。
在录制过程中,菜单栏将无法看见,以防止在视频中看到它。您将无法通过将其悬停在屏幕上的位置,也无法右键单击QuickTime的图标帮助。
尽管工具栏不会再次弹出似乎很麻烦,但实际上有一种简单的方法可以停止录制。您可以通过访问Mac的男士菜单位于在顶部屏幕上。
屏幕录制可以停止按下蓝牙和wifi图标旁边的圆形图标。快速点击该按钮。停止记录屏幕后,图标将从菜单栏中消失。这是一个图标,可以让您了解它的外观:


单击该停止按钮将自动保存您的屏幕录制并将其放置在默认保存位置。例如,如果将位置设置为桌面,那么您将在那里找到视频,准备观看或使用。
如果您想在结束录制后立即查看视频,则可以检查出现在屏幕底部的弹出窗口。看起来像这样:
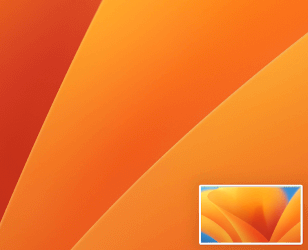
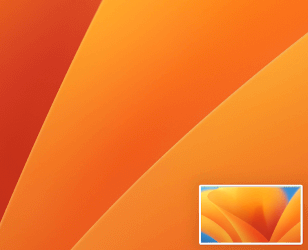
单击它,它将QuickTime打开您可以查看。
录制后,请务必在QuickTime上单击“停止”按钮,以免丢失您在创建方面努力工作的视频。
使用键盘快捷键停止录制
对于任何用户来说,使用我们的设备时的易于访问绝对是一个加号。要在Mac上更有效地执行任务,您可能使用了一些键盘快捷键。它可以节省更多的时间,因为您可以执行某些操作而无需单击多个事情。
例如,可以通过选择文本,右键单击突出显示的文本并从那里选择“复制”来复制Mac上的文本。这样做的更容易的方法是按键“命令” +“ c”选择文本后。
QuickTime将停止录制,将视频保存在默认保存位置上,然后在QuickTime Player上打开视频以查看。
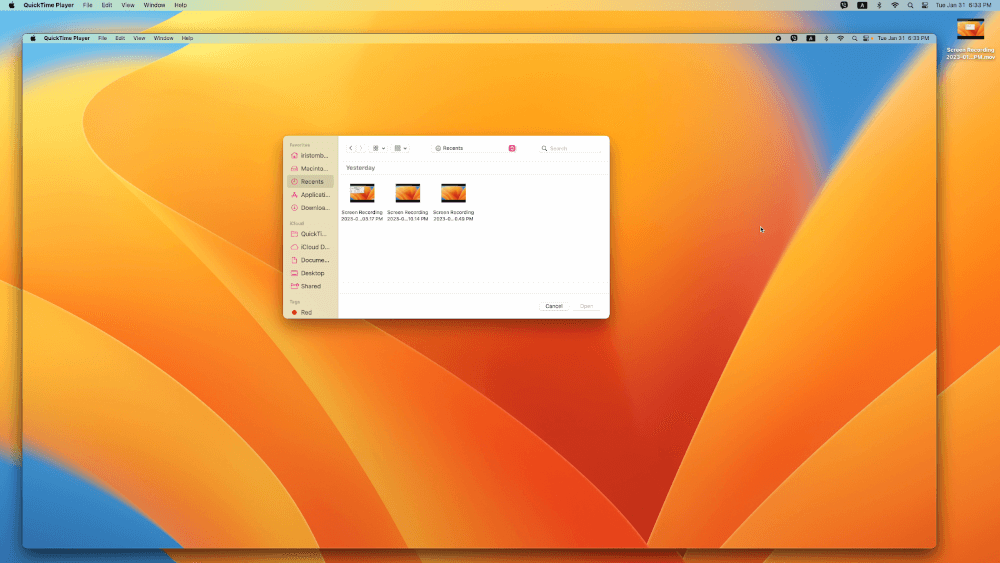
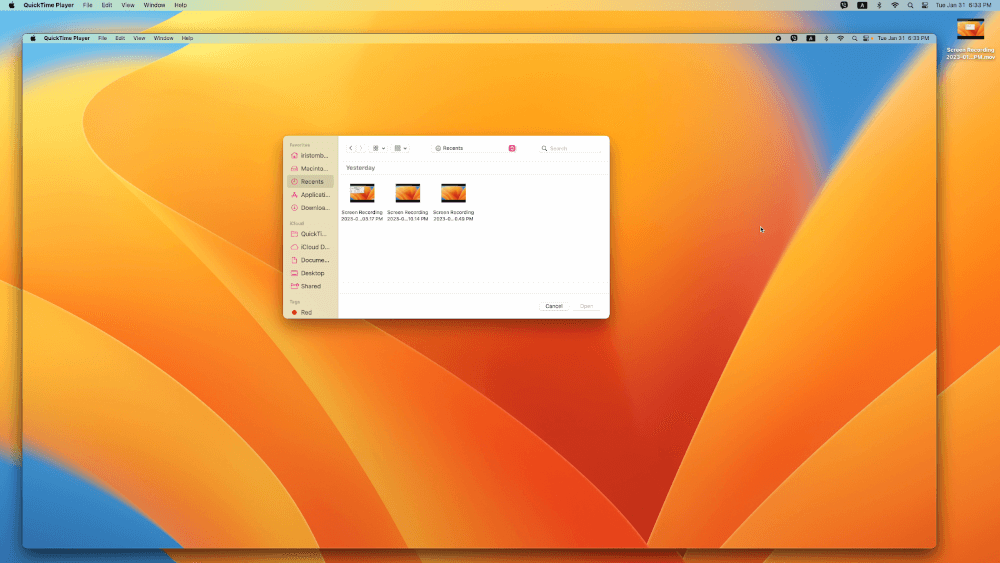
请注意,如果您在Mac上设置了其他具有相似键的快捷方式,或者如果您打开使用这些键作为控件的游戏,则可以停止快速屏幕录制的键盘快捷键可能无法正常工作。
使用第三方应用程序的屏幕录制:CARTO
虽然使用QuickTime录制的屏幕录制非常简单,但您也可以从许多第三方应用程序中进行选择。这些应用程序中的许多将具有其他功能来帮助您。根据我的经验,最可靠的屏幕录制应用程序之一是捕获。
该应用程序提供了一套多合一的实用程序,用于录制屏幕。无论您是创建教程还是视频系列,甚至录制现场流,Casto都是一个绝佳的选择。
要开始,请下载并安装应用程序。发射后,您将不得不启用许可能够记录:
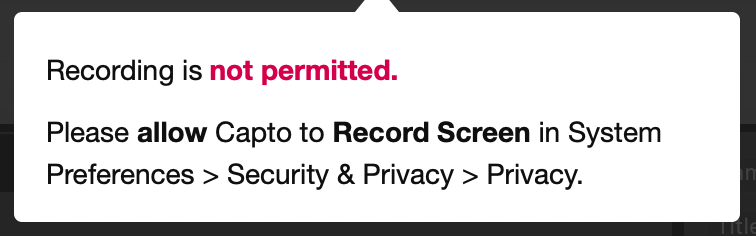
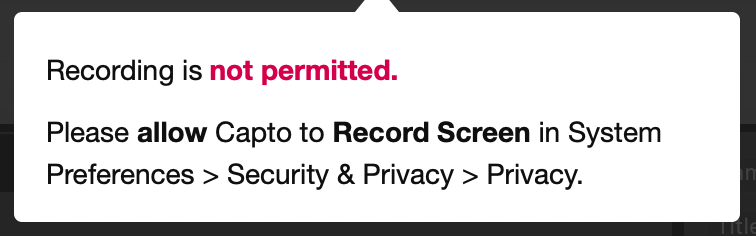
一旦你允许Capto记录,您可以开始录制屏幕。在窗户顶部找到图标,然后击中屏幕。
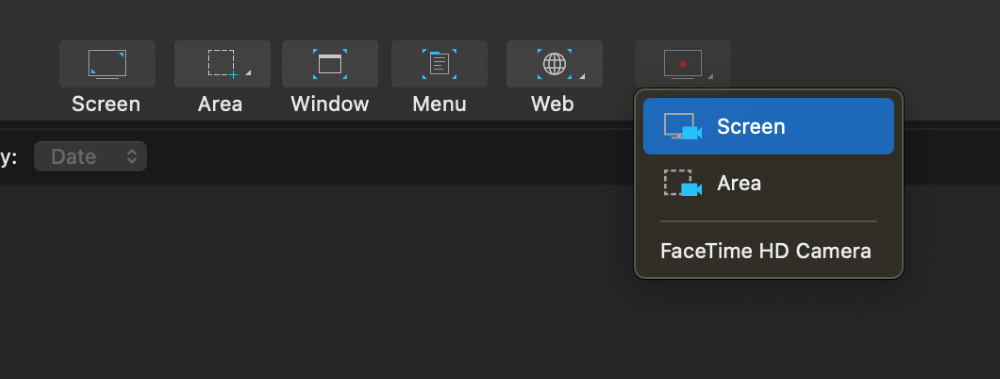
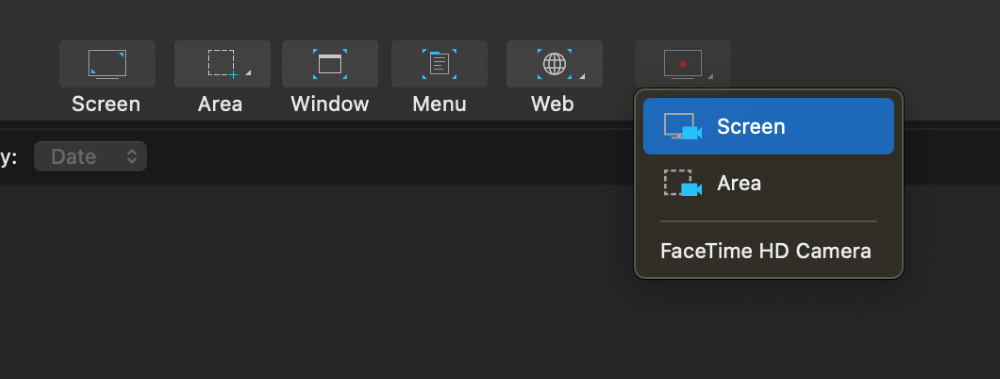
这很简单!如果您想要更强大的QuickTime替代方案,CASTO是一个绝佳的选择。
最后的想法
如果您知道如何做,请在QuickTime上结束屏幕录制。为了让您进行回顾,这两种方法都是点击停止按钮在Mac的菜单栏或使用键盘快捷键命令 +控制 + ESC。
但是,请记住,这两种方法只有在您已经开始使用QuickTime开始屏幕录制时才能起作用。如果您想要一个更具功能的应用程序,捕获在Mac上录制屏幕录制的绝佳选择。
