这些年前,苹果在推出OS X时所做的大飞跃之一是支持一个Mac上的多个用户帐户。在此之前,根本没有用户帐户,也无法将您的文件和设置与其他使用相同Mac的人分开。从那时起,用户帐户已经演变为与Apple ID和iCloud帐户更紧密地联系在一起,并允许您快速从一个用户帐户转移到另一个用户帐户。在本文中,我们将向您展示有关如何在Mac上切换用户的不同解决方案,我们将说明不同类型的用户帐户是什么以及它们的目的。
如果您是唯一使用Mac的人,那么您可能只设置了一个用户帐户,并且从未想过添加另一个用户帐户。但是,即使对于独奏用户,也有添加第二个用户帐户的原因。例如,您可以拥有一个用于工作的帐户,一个供个人使用,以便保留每个单独的数据和设置。或者,您可以创建一个来宾帐户,以便其他人可以借用和使用MacBook。
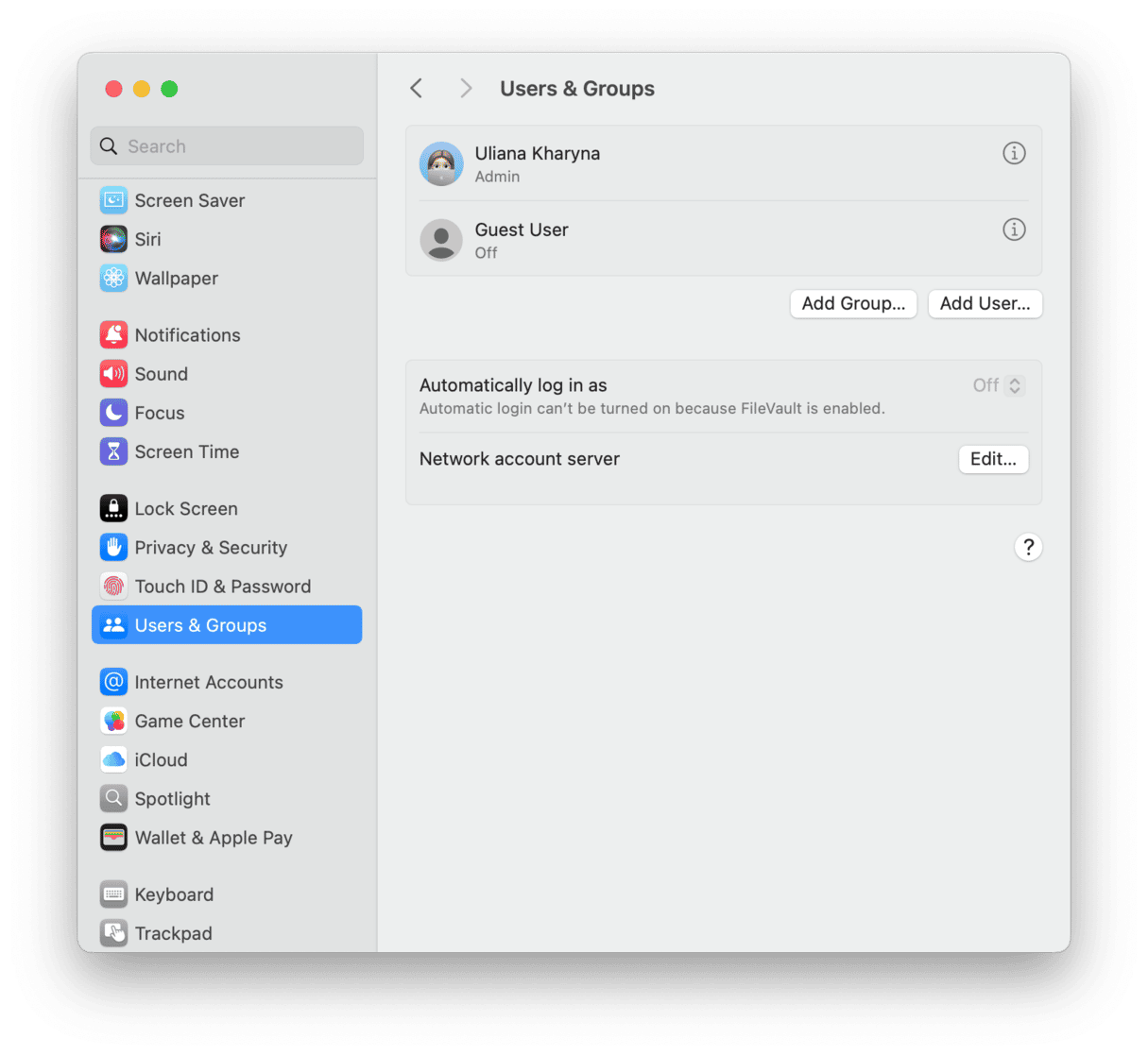
要在Mac上创建一个新的用户帐户,请执行以下操作:
- 单击Apple菜单,然后选择系统设置。
- 转到用户和组。
- 要启用标准访客帐户,请单击“访客用户”旁边的“我”,然后允许客人使用此计算机。
- 要创建另一个用户帐户,请单击添加用户,然后输入管理密码。
- 填写出现在屏幕上的表单,然后单击“创建用户”。

请注意,虽然您可以在一个Mac上拥有尽可能多的管理用户,但您只需要一个。只要一个用户拥有管理员权利,其他人都可以是常规用户,他们可以对自己的帐户进行更改,但不能做一些事情,例如安装某些软件或更改某些设置,这些设置是为Admin用户保留的。
如何在Mac上的用户之间切换
有几种切换用户帐户的方法,每个用户帐户都有其自身的优点和缺点。
1。快速用户切换
顾名思义,这是切换Mac上用户的最快方法。启用后,您要做的就是单击菜单栏中的用户图标,然后选择要切换到的用户。然后,输入用户帐户的密码。该方法的缺点是,由于当前用户仍然登录,因此他们的帐户继续占用RAM之类的资源,因此它可能会减慢您的Mac降低。这是启用快速用户切换的方法:
- 转到系统设置,然后选择控制中心。
- 向下滚动至快速用户切换。
- 单击菜单栏中显示的旁边菜单,然后选择一个选项。
- 如果要将其添加到控制中心以及或代替菜单栏,请启用该选项。
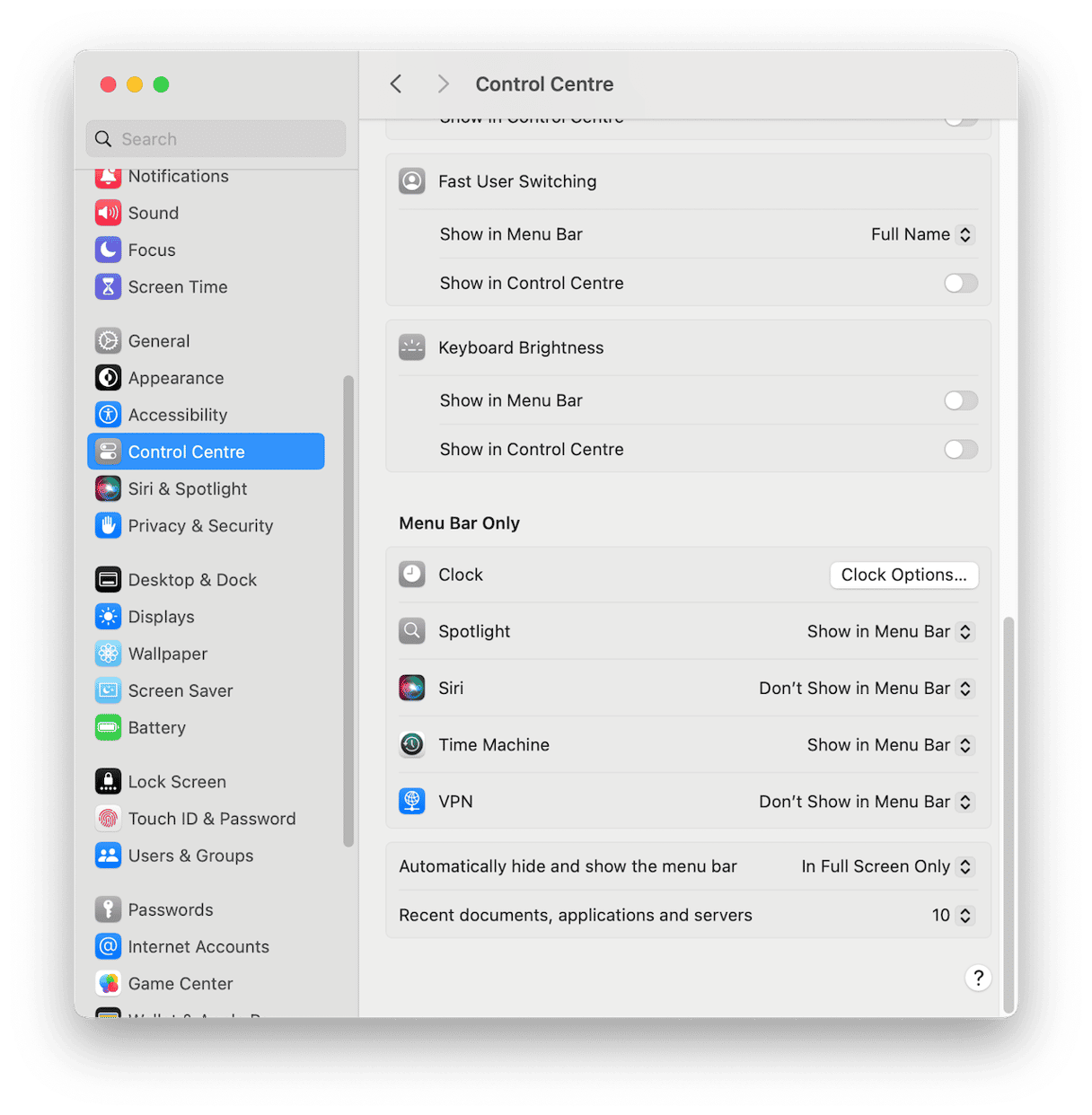
启用快速用户切换后,这是如何快速将用户在Mac上转换的方法:
- 您选择要在菜单栏或控制中心切换到的用户。
- 输入密码或使用TouchID而不是输入密码。
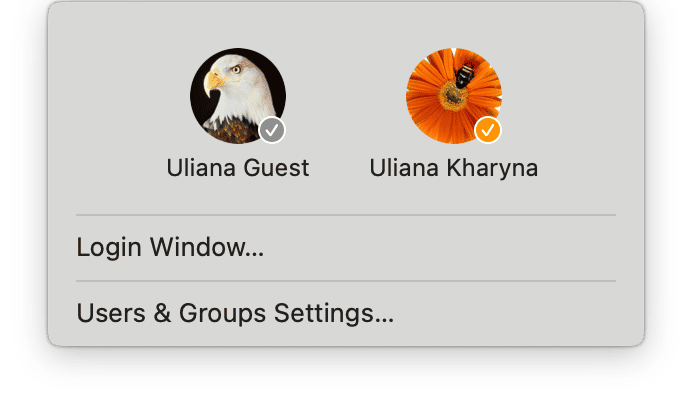
2。锁定屏幕
此方法还将当前登录的用户登录,因此它也将消耗更多资源,但是如果您的Mac在登录一个用户时会睡觉,并且您想切换到另一个用户,则很有用。
- 如果锁定屏幕尚不可见,请单击Apple菜单,然后选择锁定屏幕。
- 单击锁定屏幕上用户的名称或图片。
- 选择其他用户。
- 输入用户的密码或使用触摸ID进行身份验证。
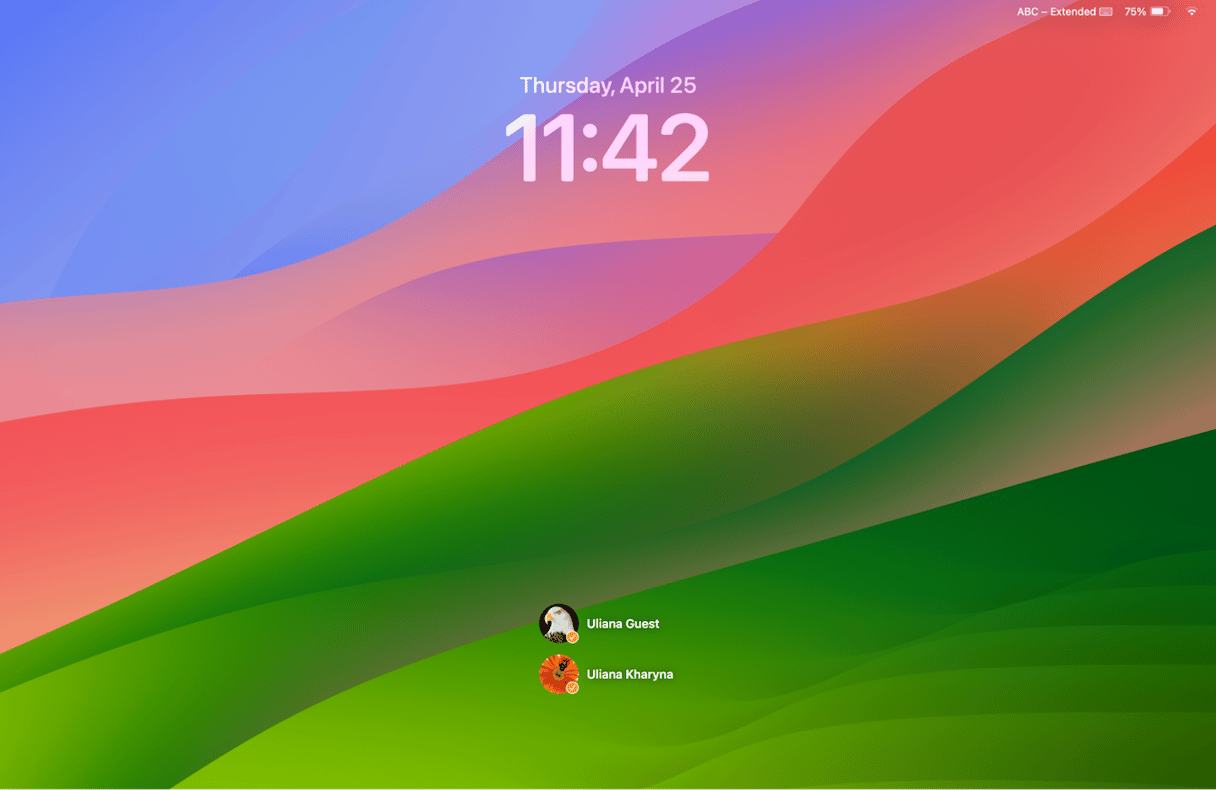
3。注销,然后再次登录
此方法使用最少的资源,因为它在记录另一个用户之前将一个用户登录。
- 单击Apple菜单,然后选择注销。
- 在下一个屏幕上,单击要登录的用户。
- 输入用户的密码或使用触摸ID进行身份验证。
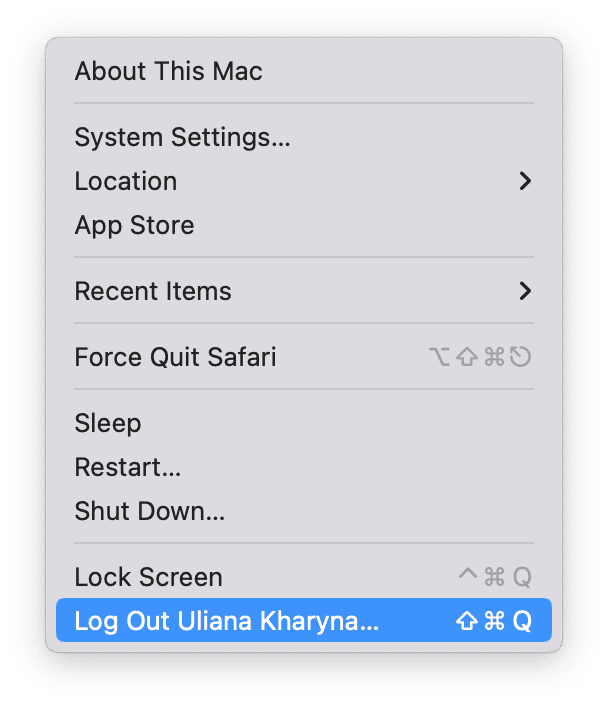
4。使用键盘快捷键
您还可以使用键盘快捷键来切换用户:
- 要切换到下一个用户帐户,请使用控制 +⌘ + f
- 要返回锁定屏幕并选择其他用户,请使用控制 +⌘ + Q
如果您的Mac上有很多用户帐户,则可能需要快速切换它们,或者您可能需要从一个人登录到另一个。请按照上面的提示发现如何在Mac上切换用户。
