在MacBook Pro上捕获屏幕截图对于个人和专业使用都是必不可少的。 MacBook Pro上的触摸栏提供了一种有效的方法来捕获屏幕的内容,如果您添加了功能。因为您可以控制控件条,所以添加屏幕截图只是沿着下面几个步骤遵循的问题。
在Mac上拍摄屏幕截图是捕获信息或共享视觉效果的方便方法。知道保存屏幕截图的位置以及如何自定义其位置可以帮助您保持井井有条,并在需要时轻松访问捕获。无论您是喜欢默认桌面位置还是专用文件夹,MacOS都可以灵活地有效地管理屏幕截图。
本指南将带您使用触摸栏进行屏幕截图并进行自定义以适合您的工作流程。学习使用触摸栏捕获屏幕上的内容是一项简单有用的技能。用户可以快速保存其桌面的图像以备将来参考,创建视觉效果以进行演示或对技术支持进行故障排除。掌握此功能可以简化工作流程并增强MacBook Pro上的整体用户体验。
触摸栏捷径
添加一个专用的触摸栏快捷键按钮
触摸栏为捕获屏幕截图提供了方便的快捷方式。在触摸栏的控制带上查找屏幕截图图标(带重叠矩形的相机)。点击它以显示带有各种屏幕截图选项的菜单。默认情况下,可能无法在MacBook上显示屏幕截图快捷方式。添加您的快捷方式:
- 在您的Mac上,选择Apple菜单
 在侧边栏中,然后单击右侧的触摸栏设置。 (您可能需要向下滚动。)
在侧边栏中,然后单击右侧的触摸栏设置。 (您可能需要向下滚动。) - 单击自定义控制条。如果需要,将控制条扩展在触摸栏中。
- 添加,重新排列或删除控制条中的按钮。
- 添加按钮:使用触控板或鼠标将按钮从屏幕上拖动到控制条;控制带中的按钮略微摇晃。
- 重新安排按钮:用手指在控制条上拖动按钮。
- 删除按钮:使用触控板或鼠标将按钮从控制条拖到屏幕上。
- 添加“屏幕截图”的快捷方式
- 完成后,在屏幕上单击完成(如果在此处显示的话,请在触摸栏中点击完成)。
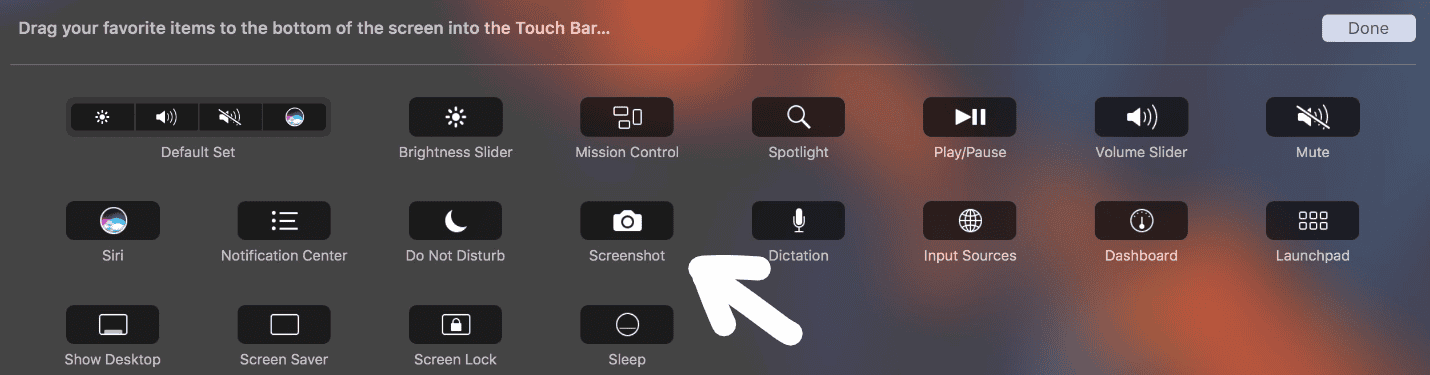
触摸栏菜单中的屏幕截图选项
| 选项 | 描述 |
|---|---|
| 整个屏幕 | 捕获整个屏幕,包括触摸栏,如果存在。 |
| 选定的窗口 | 选择特定窗口后,请捕获它。 |
| 选定的部分 | 允许您拖动并选择要捕获的区域。 |
| 屏幕记录 | 记录您的屏幕,即整个显示或选定的部分。 |
| 触摸栏屏幕截图 | 捕获触摸栏显示自己。 |
定制触摸栏
您可以调整触摸栏以适合自己的偏好。如果不可见,请添加屏幕截图按钮:
- 去系统设置>键盘。
- 点击键盘快捷键在侧边栏中。
- 选择屏幕截图在右侧。
- 检查旁边的框显示触摸栏屏幕截图按钮。
高级屏幕截图选项
有关对屏幕截图的更多控制,请按Shift-Command-5。这将打开一个浮动工具栏,其中包含定时屏幕截图的选项,选择保存文件的位置以及显示或隐藏鼠标指针。
拍摄触摸栏的屏幕截图
要仅捕获触摸栏的显示器,请使用键盘快捷键命令档6。就像其他屏幕截图一样,屏幕截图将保存到桌面。
关键要点
- 触摸栏提供了可自定义的屏幕捕获条。
- Mac用户可以屏幕屏幕截图全屏,部分或触摸栏。
- 这些功能可增强MacBook Pro上的用户体验和熟练程度。
使用触摸栏拍摄屏幕截图
MacBook Pro的Touch Bar提供了一种独特的方法,可以快速拍摄屏幕截图。它通过专用按钮和自定义设置简化了该过程,以便用户便利。
使用屏幕快照按钮
触摸栏具有一个屏幕快照按钮,用户可以点击以捕获整个屏幕。点击此按钮后,屏幕截图立即保存。默认情况下,屏幕截图将其保存到桌面上,使其易于找到。
自定义截图的控制条
用户可以在触摸栏中自定义控制条,以包括用于屏幕截图的控件。首先,转到系统首选项,然后选择键盘。选择“自定义控制条”,然后将屏幕快照按钮拖到触摸栏布局中。此设置允许从触摸栏中更快地访问屏幕截图功能。
屏幕截图管理和提示
使用触摸栏上的MacBook Pro上屏幕截图很简单,但是有效地管理和自定义这些图像需要更多的专业知识。本节指导您存储和查找屏幕截图,并提供使这些屏幕截图完美满足您需求的技巧。
查找和管理屏幕截图
一旦您在MacOS上进行屏幕截图,默认情况下就将其保存到桌面。这很容易找到,但是您可能需要更好地组织它们。在文档部分中创建一个文件夹,并将其命名为“屏幕截图”,以便于存储。要将屏幕截图移至该文件夹,请将其从桌面拖动。如果您进行了许多屏幕截图,请考虑在Finder中使用标记系统对其进行排序。
要快速访问最近的屏幕截图,请使用预览应用程序。打开它,您会发现您最近在“最新文档”下列出的屏幕截图。照片应用程序是另一个存储选项,尤其是如果要保持图像在不同的Apple设备上同步时。
有效屏幕截图自定义的提示
您可以使用屏幕截图做更多的事情,而不仅仅是保存它们。使用键盘快捷键,您可以快速将屏幕截图复制到剪贴板而不是保存。按Command + Control + Shift + 4,然后选择要捕获的区域。现在,屏幕截图存储在剪贴板中,并准备粘贴到文档或图像编辑器中。
对于更量身定制的屏幕截图,请使用Command + Shift + 4,然后选择要捕获的确切区域。屏幕截图后,将其在预览应用程序中打开,以根据需要进行裁剪或注释。该应用程序提供了轻松编辑和完善图像的工具,因此您可以完全了解所需的内容。请记住,触摸栏具有自己的屏幕截图快捷方式:Command + Shift + 6。这仅捕获触摸栏,对于需要展示其触摸栏布局的设计师和开发人员来说,这可能是宝贵的资产。
屏幕截图:在Mac上找到捕获
默认位置:您的桌面
默认情况下,MacOS将屏幕截图直接保存到桌面。他们将有一个名字,例如“ [时间]屏幕截图[日期] .png。这使它们在拍摄后很容易找到,但是如果您拍摄了很多屏幕截图,也可能会导致混乱的桌面。
更改默认保存位置
如果您希望将屏幕截图在特定文件夹中组织起来,则可以更改默认的保存位置。以下是:
- 打开屏幕截图应用程序:按
Shift + Command + 5启动屏幕截图应用程序。 - 访问选项:单击屏幕底部显示的工具栏上的“选项”按钮。
- 选择一个新位置:在“保存到”部分下,从列表中选择您的首选位置,或选择“其他位置”以指定自定义文件夹。
查找丢失的屏幕截图
如果找不到屏幕截图,请尝试以下方法:
- 与聚光灯一起搜索:按
Command + Space要打开聚光灯,然后键入“屏幕截图”以搜索Mac上的所有屏幕截图文件。 - 检查最近的项目文件夹:您的屏幕截图可能位于Finder侧边栏中的“最新项目”文件夹中。
- 使用Finder搜索:打开查找器窗口,然后按
Command + F。在搜索栏中,输入kMDItemIsScreenCapture:1过滤以获取屏幕截图文件。
自定义屏幕截图设置
屏幕截图应用程序提供了各种自定义选项:
| 选项 | 描述 |
|---|---|
| 表演浮动缩略图:选择是否在屏幕角落显示屏幕快照的缩略图预览。 | |
| 记住最后选择:如果启用,屏幕截图应用程序将记住您为上一个屏幕截图选择的区域。 | |
| 显示鼠标指针:决定是否将鼠标指针包括在屏幕截图中。 |
其他提示
- 拖放:您可以将屏幕截图缩略图拖到特定文件夹或文档中,以直接保存在那里。
- 复制到剪贴板:按住
Control键在屏幕截图将其复制到剪贴板时,而不是将其保存为文件。 - 第三方应用程序:考虑使用Cleanshot X或Snagit等第三方屏幕截图应用程序,以获取更高级的功能和自定义选项。
