我们中的许多人都具有连接到Mac的外部显示,要么用作主显示器,要么延长和镜像现有显示。在大多数情况下,使用外部显示只是意味着将其插入Mac本身上的HDMI或Thunderbolt端口中,而它只是可行的。然后可以从系统设置中的“显示”部分管理两个显示。但是,在某些情况下,您可能必须使用码头将Mac连接到显示器。这可能是在办公环境中,在每个工作站,在家中使用码头,您可以使用不同的计算机或共享工作空间使用相同的显示屏。在这种情况下,您可能需要安装软件以使用外部监视器。 DisplayLink Manager就是这样的软件工具。如果您已经安装了它并且不再使用它,我们将向您展示如何在Mac上卸载DisplayLink Manager。
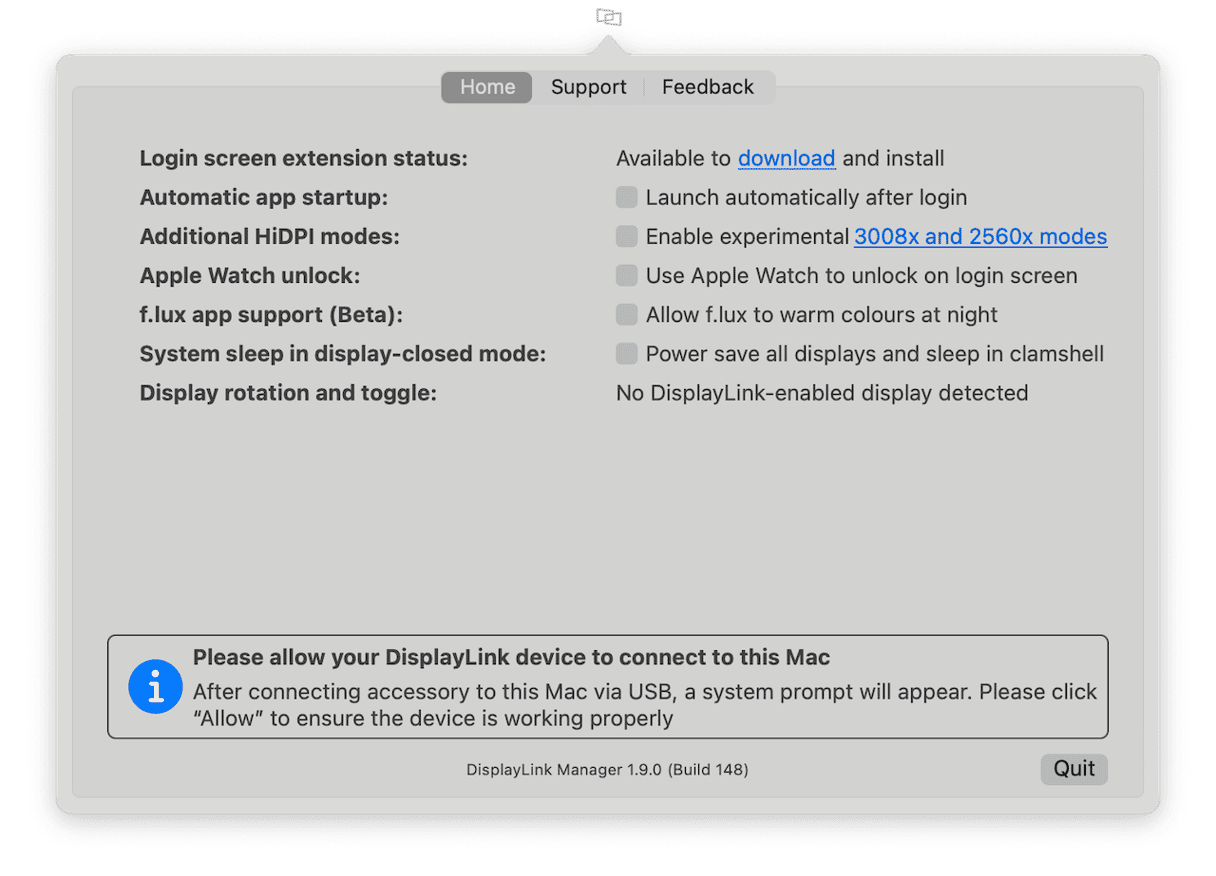
什么是DisplayLink?
DisplayLink Manager是一个应用程序,其中包括用于DisplayLink dock的驱动程序,用于将外部显示器连接到Mac。它允许您控制和管理显示屏如何与Mac一起使用。
为什么要卸载DisplayLink?
与任何软件一样,如果您已经安装了DisplayLink,并且不再使用它,则应卸载它以释放Mac上的空间,并防止将来安装的应用程序可能发生冲突。
如何以简单的方式卸载DisplayLink Manager
有几种不同的方法来卸载Mac上的显示链接。我们将从简单的方法开始。该方法使用清洁米克中的卸载工具。它可以完成所有艰苦的工作,以追踪显示链接在Mac上放置的所有文件,因此您不必自己做。您可以使用卸载器同时卸载几乎所有应用程序,甚至几个应用程序 - 只需单击几下即可。最重要的是,您可以免费获得清洁式试用。完成此操作后,请按照以下步骤卸载DisplayLink:
- 打开CleanMymac,然后在侧边栏中选择应用程序。
- 单击扫描>管理我的应用程序>卸载器。
- 搜索DisplayLink Manager或将其定位在右侧的列表中。
- 选择DisplayLink Manager旁边的框。单击卸载按钮。
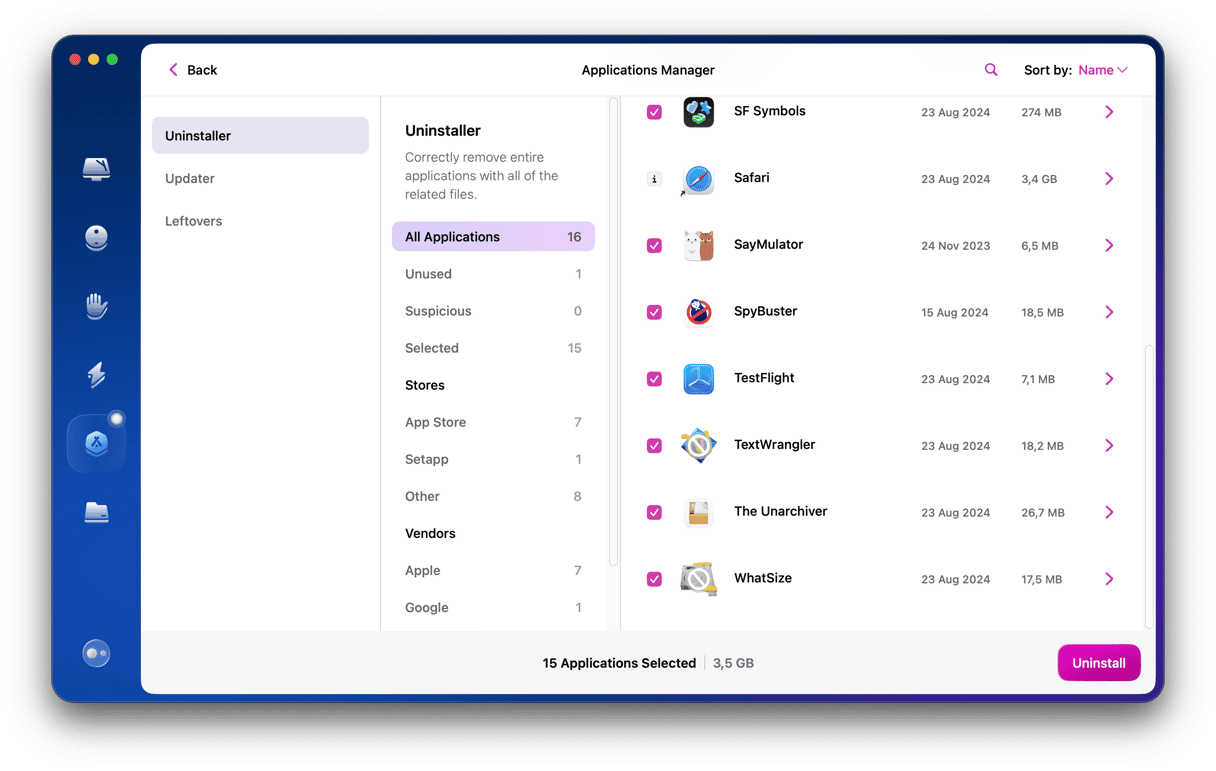
卸载displayLink的方法手动取决于您是否已安装了DisplayLink登录扩展名和DisplayLink Manager应用程序或仅仅是DisplayLink Manager应用程序。
仅DisplayLink Manager应用程序
如果您还没有安装登录扩展名(扩展程序允许您在加载DisplayLink Manager应用程序之前使用外部显示器登录),则您需要要卸载DisplayLink所需要做的只是以下内容:
- 单击菜单栏中的DisplayLink图标,然后选择退出。
- 转到您的应用程序文件夹,然后将DisplayLink Manager应用程序拖到垃圾箱。
- 清空垃圾。
DisplayLink Manager应用程序和登录扩展名
如果您已经安装了登录扩展名,则应按照上述步骤操作,然后从应用程序文件夹启动DisplayLink卸载器,然后按照说明完成该过程。如果您在应用程序文件夹中找不到卸载器,则可以从Synaptics网站重新下载登录扩展名,安装磁盘映像,然后从那里运行卸载器。

如何重置DisplayLink如果行为不端
如果您卸载displayLink的原因是它无法正常工作,那么您可以尝试使用某些东西可以解决问题而无需卸载。重置一个应用程序涉及删除其放置在库文件夹中的设置和其他文件,以便您下次启动它时,它的行为就像您第一次安装时一样。手动重置应用程序是一个费力的过程,但是CleanMymac的应用功能可以很快完成。
- 打开CleanMymac,然后在侧边栏中选择应用程序。
- 单击扫描>管理我的应用程序>卸载器。
- 从应用列表中找到并选择DisplayLink Manager。单击DisplayLink Manager旁边的下拉菜单,然后选择除二进制文件以外的所有内容。单击“删除”按钮 - 但请注意,它将仅重置,而不是卸载应用程序。
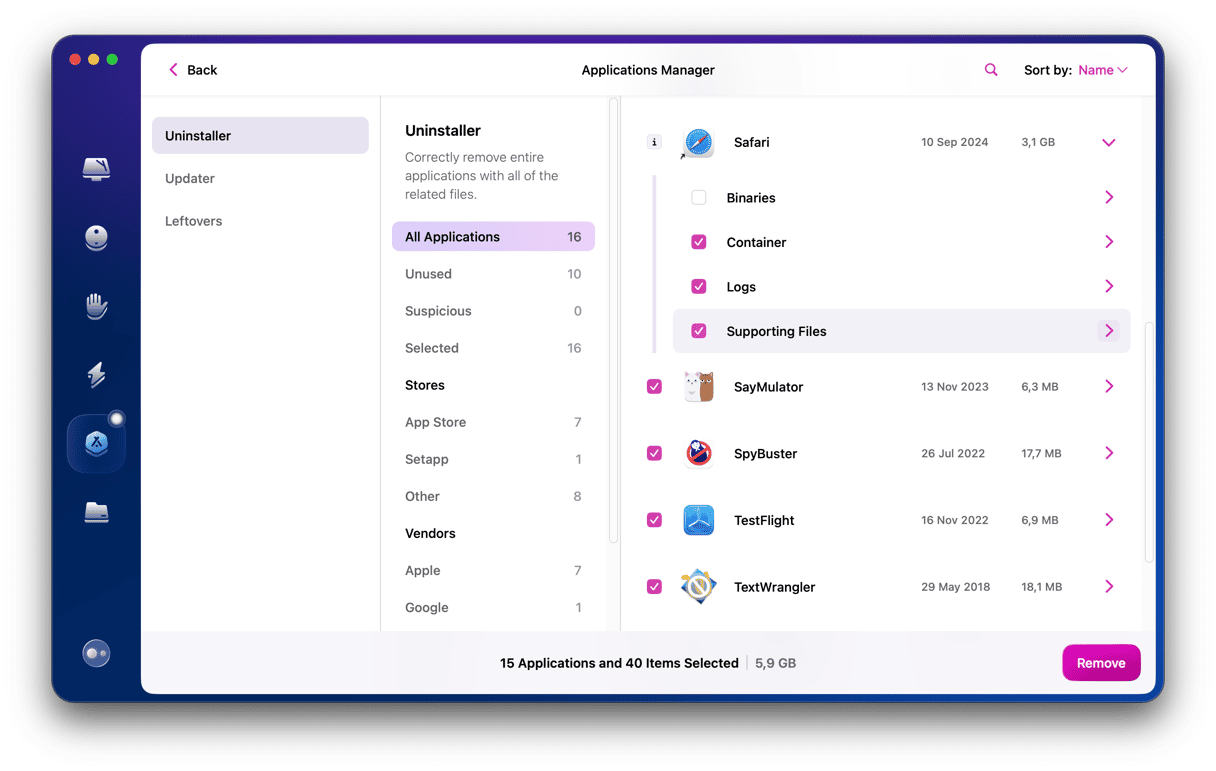
DisplayLink是一种工具,可让您管理连接到Mac的外部显示设置。它用于使用轮毂或码头连接到外部显示器的MAC,但也可以用于通过Wi-Fi连接的显示。如果您以前已安装它并且不再需要它,则应卸载DisplayLink。按照上述步骤执行此操作。请记住,如果您卸载的原因是它无法正常工作,则可以尝试使用上面的说明首先重置它。
