如果您切换到其他浏览器,想要获得存储空间或想对浏览器进行故障排除,则可能需要卸载镀铬。幸运的是,该过程类似于卸载Mac的其他应用程序。
您有几个不同的选项可以在Mac上卸载Google Chrome。但是,无论您选择哪种方法,都应确保浏览数据已完全删除,只是为了安全起见。
在这篇文章中,您将学习两种不同的方法来在Mac上卸载Google Chrome。
关键要点
- 要完全卸载Mac上的Google Chrome,您需要删除三件事:浏览Google的数据,Google Chrome应用程序以及Google Chrome存储的数据。
- 清除Google Chrome的浏览数据确保它不会存储在Google的服务器上。
- 卸载Google Chrome应用程序通过退出程序,将其拖到垃圾桶中,然后清空垃圾。
- 可选,删除其余的Google数据通过导航到“〜/Library/Application Support/Google/Chrome”,然后将所有文件夹移至垃圾箱。
- 或者,使用CleanMymac X等第三方应用程序卸载Google Chrome并确保完全拆除。
要在Mac上卸载Google Chrome,我们需要删除三件事以完全删除所有信息。
- 如果您担心Google存储您的数据,请从Google浏览数据。
- 允许您使用Google Chrome的应用程序。
- Google Chrome存储在您的计算机上的数据,以使其尽可能快地运行。
让我们从清除Google的数据开始。
从Google清除您的数据
当您从Mac中删除Google时,浏览数据将从计算机中删除。但是它仍然可以存储在Google上。为了确保这不会发生,从Google Chrome中清除您的浏览信息。
单击右上角的三个点,然后单击设置。
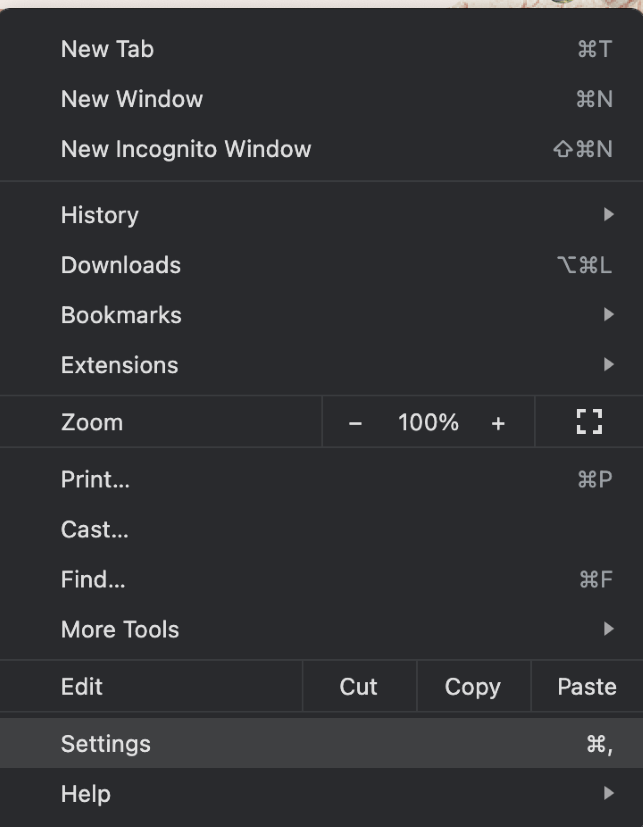
接下来,单击隐私和安全和清除浏览数据。
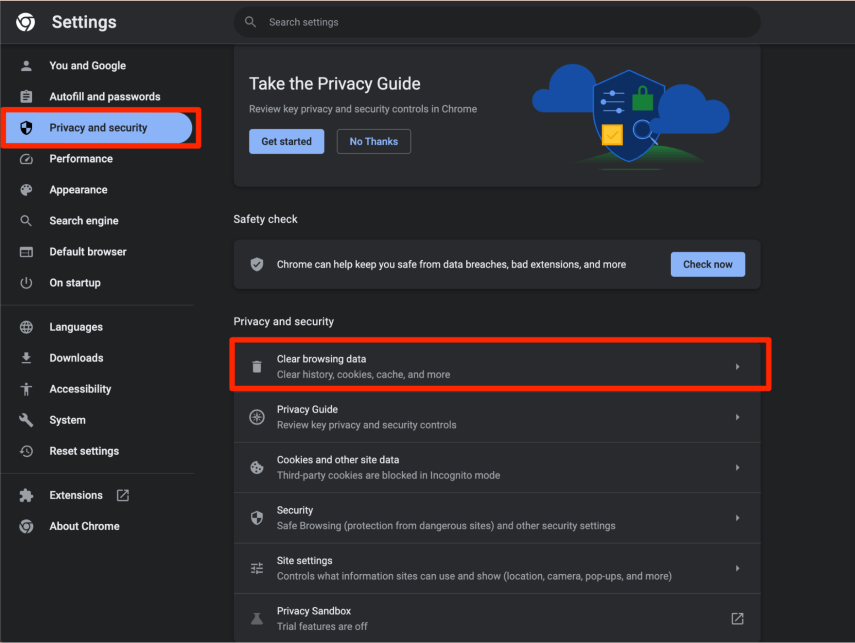
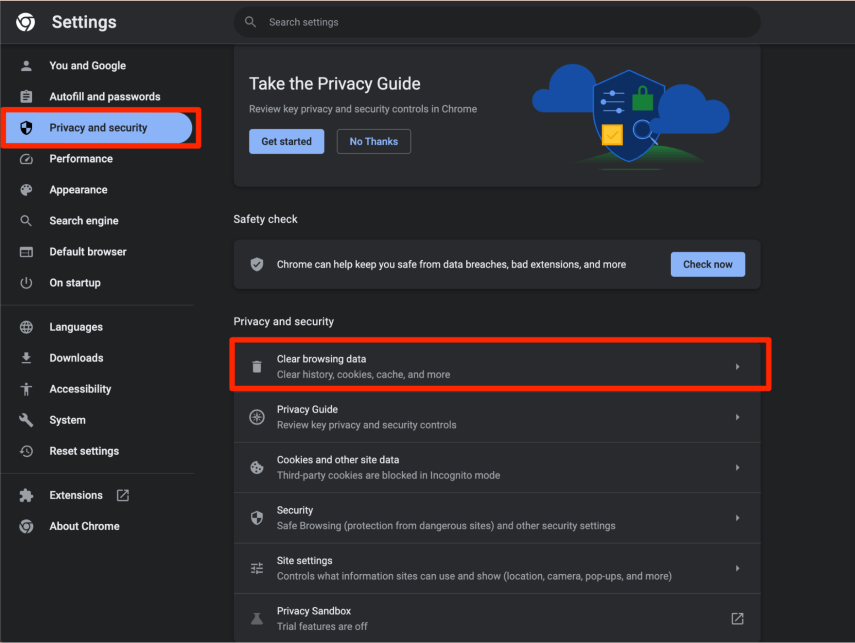
改变时间范围到一直以来,选择要删除的所有信息,并清除数据。
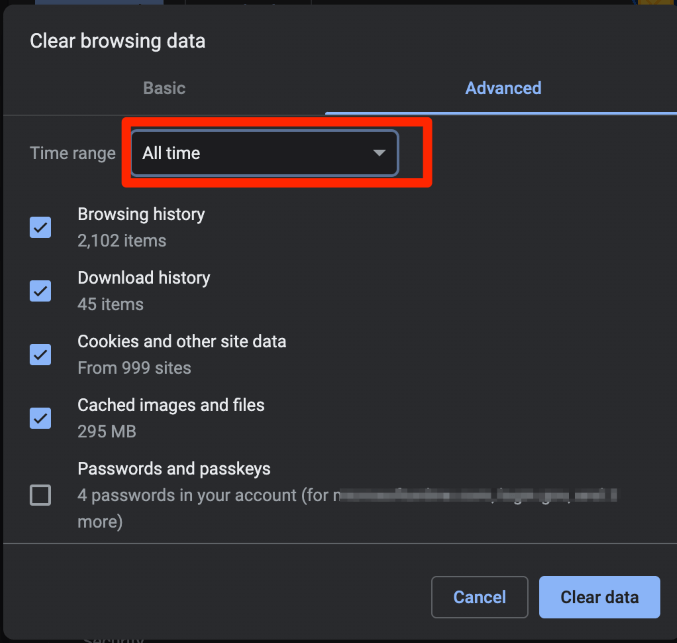
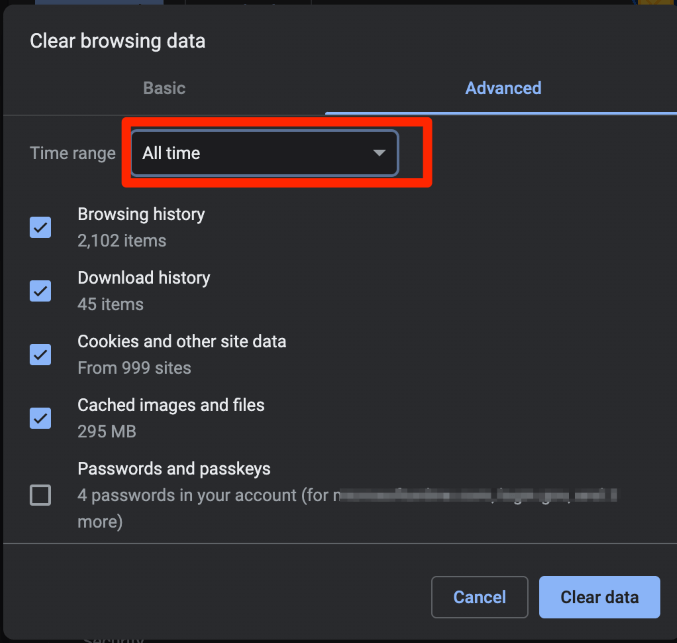
卸载Google Chrome应用程序
接下来,卸载Google Chrome应用程序是一项非常简单的任务。这部分是大多数人可以自己做的。
步骤1:确保Google Chrome完全关闭。右键单击或用两个手指在触控板上单击,然后单击退出。


步骤2:打开Finder和左侧的“应用程序”选项卡。查找Google Chrome,然后将其拖放到应用程序栏上的垃圾桶中。
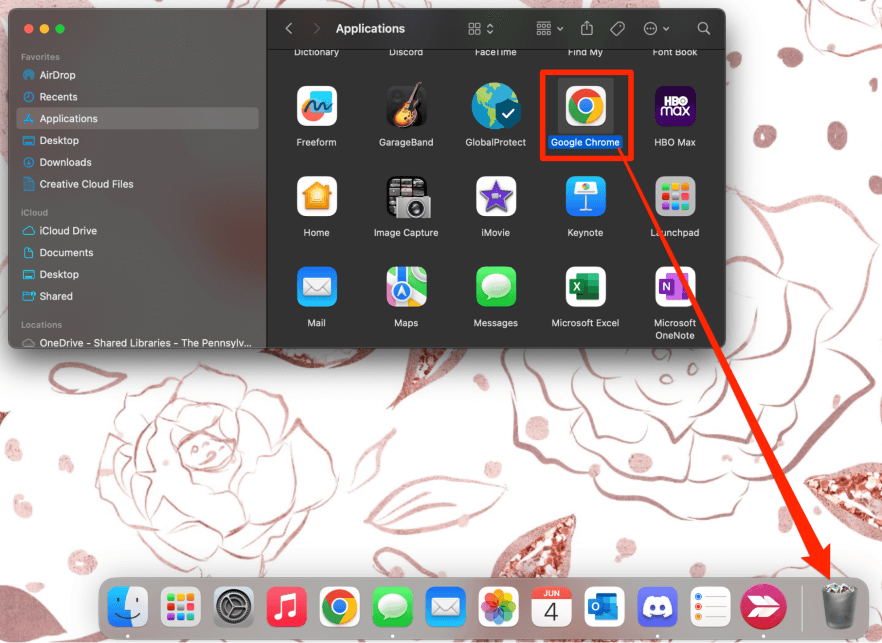
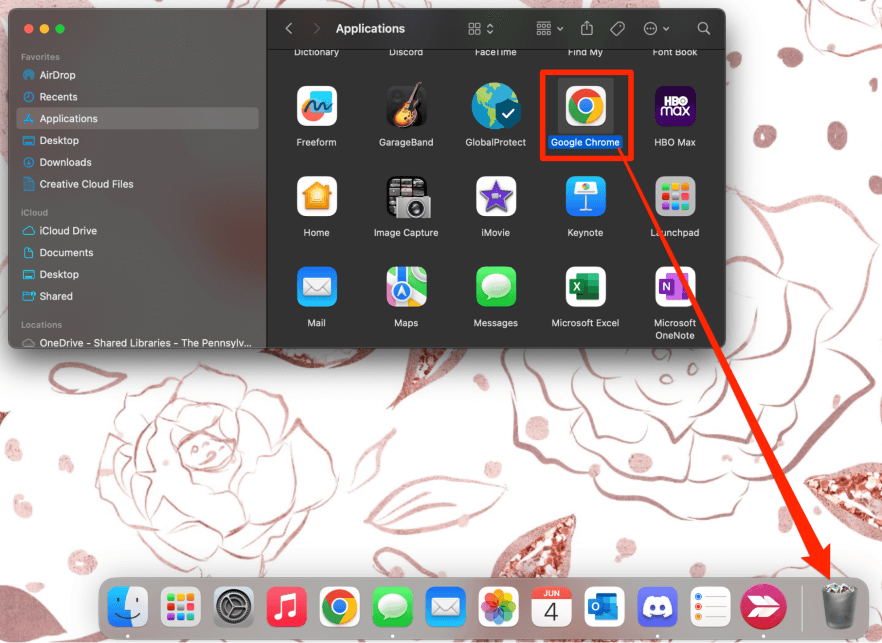
步骤3:要完全删除应用程序,请右键单击或用两个手指在垃圾桶上的触控板上单击,然后单击“空垃圾”。
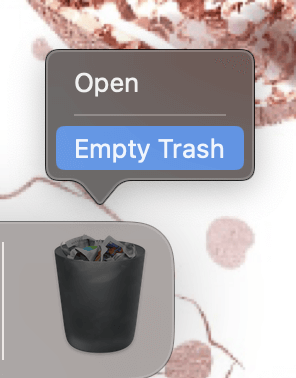
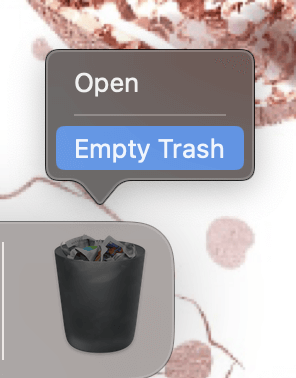
删除Google数据
此步骤是可选的,因为删除了Google Chrome应用程序后将不使用数据。但是,为了确保所有数据已被删除,并确保我们不拿任何必要的存储空间,我们需要删除此数据。
步骤1:在菜单栏中(在屏幕的左上角),单击去和转到文件夹
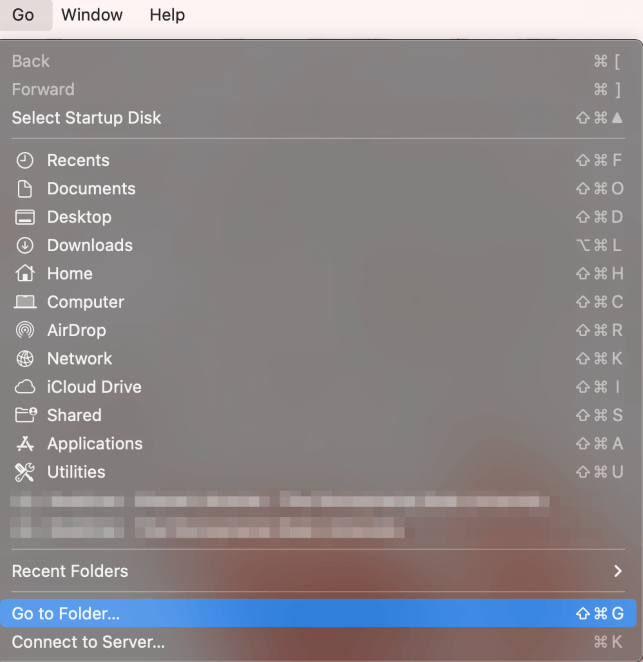
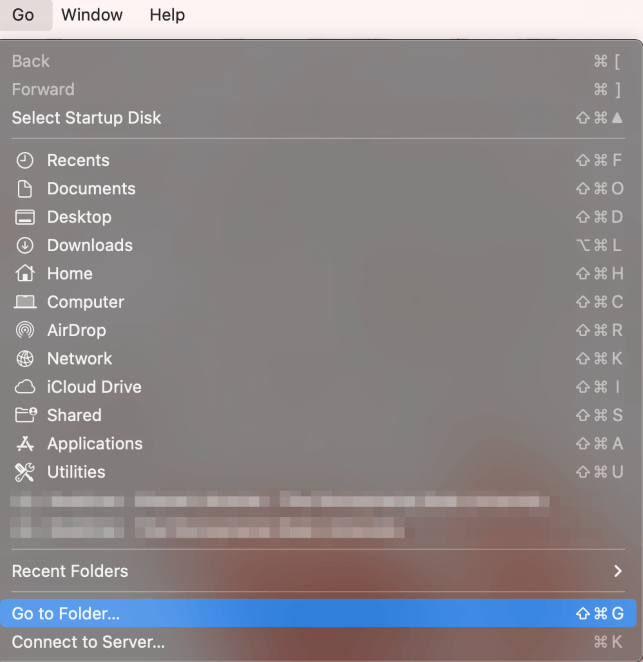
步骤2:输入〜/Library/应用程序支持/Google/Chrome和 点击去。
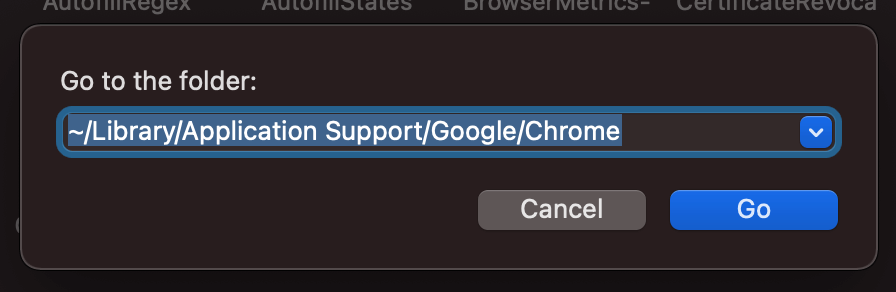
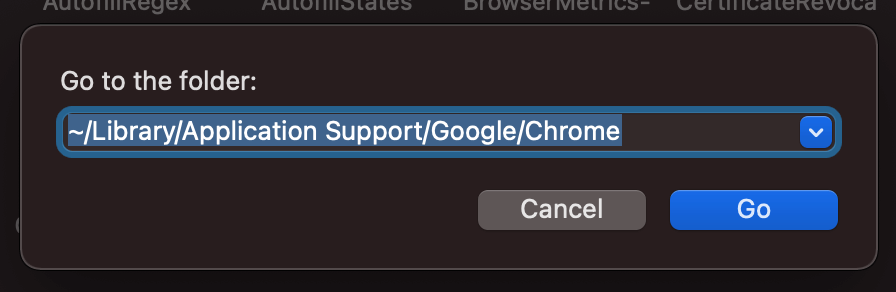
步骤3:将所有文件夹移动到垃圾。
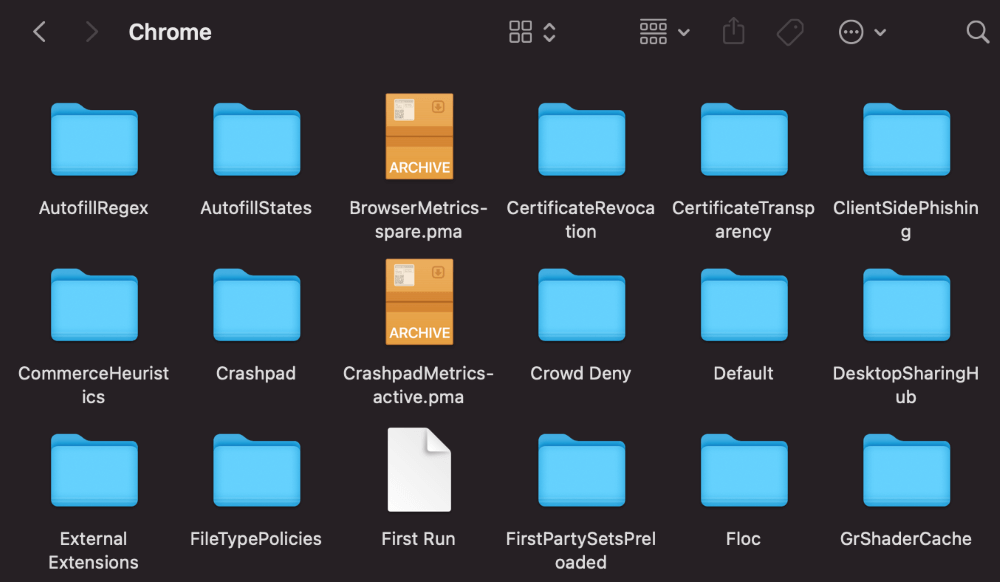
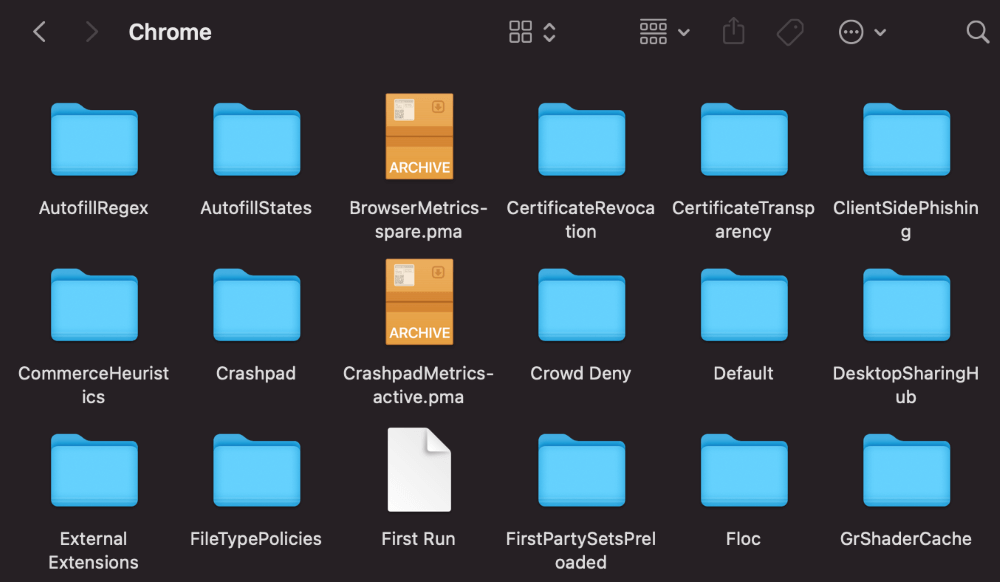
方法2:使用第三方应用程序卸载Google Chrome
如果第一种方法有点太复杂了,请不用担心。还有另一种简单的方法可以卸载Google Chrome。当您想一次卸载许多应用程序时,此方法也很棒。
卸载应用程序的最佳第三方申请是Cleanmymac X。它具有内置实用程序,可确保应用程序的每个轨迹都被完全删除,甚至可以告诉您从中获得多少空间。
下载并安装应用程序后,只需寻找卸载器从左侧栏中的选项。然后从列表中选择Google Chrome,然后点击卸载。
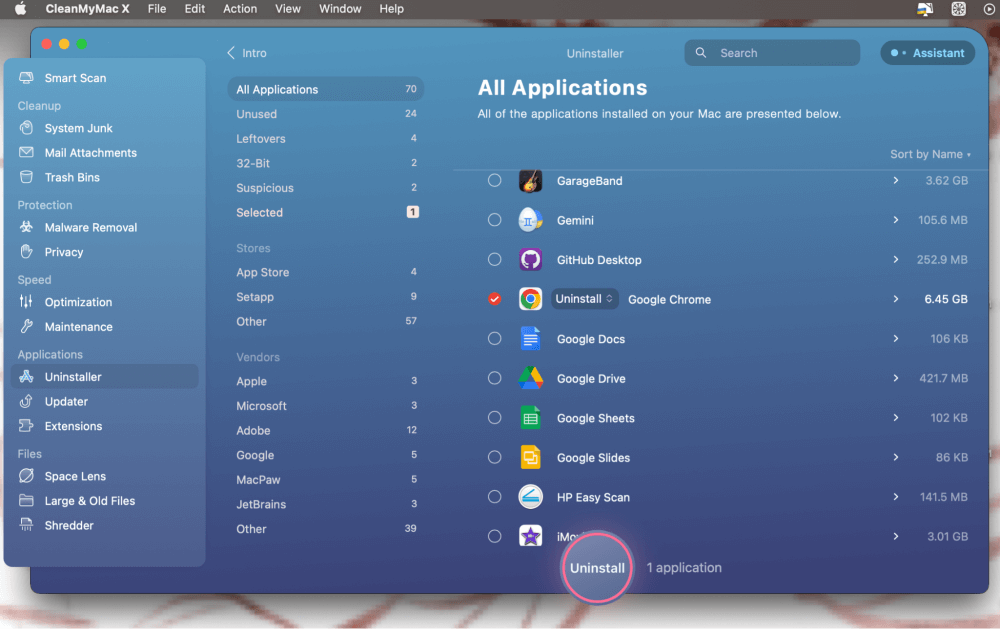
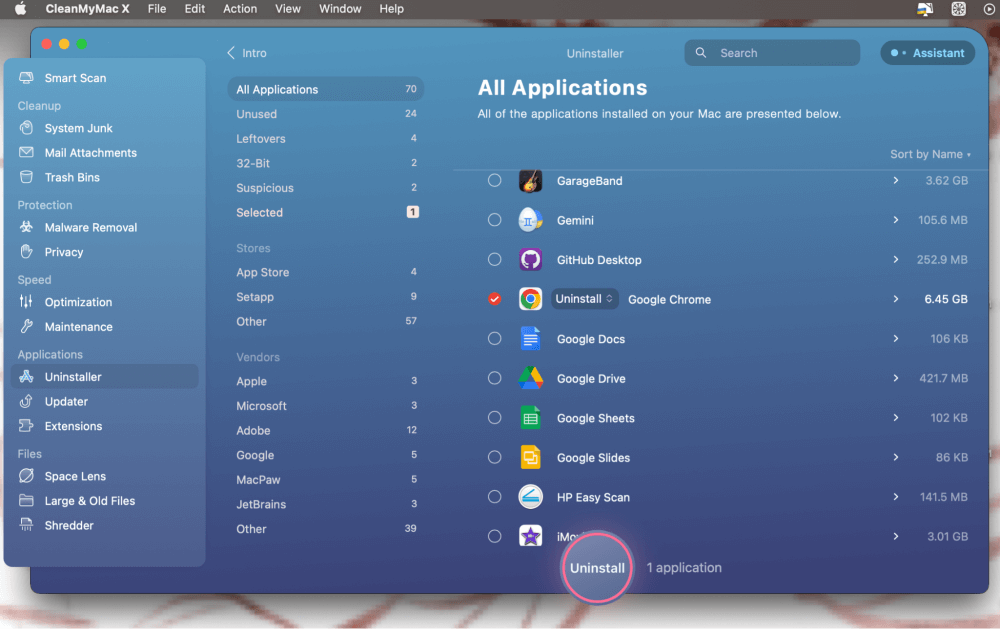
瞧!超级简单。您可以在那里时处理其他维护任务,例如优化系统和删除系统垃圾。
