想象一下 - 您只是购买了全新的手机或平板电脑,迫不及待地想尝试一下。您可以拆开设备并将其打开。
一切顺利,直到提示您连接到无线网络。但是……您忘记了Wi-Fi密码!没有该密码,您将无法在新设备上访问数字世界。
这听起来很熟悉吗?我们都去过那里!值得庆幸的是,有几种方法可以找到该Wi-Fi密码。您所需要的只是以前连接到该网络的Windows计算机。
在本文中,我将向您展示如何在Windows 10上显示WiFi密码,以便您可以连接到任何新设备而无需询问您的Geek朋友或向IT团队寻求帮助。
使用MAC计算机?阅读有关如何在Mac上找到WiFi密码的指南。
方法1:通过Windows设置查看保存的WiFi密码
默认方法是通过您的Windows设置。要使用此方法,您必须连接到您希望找到的密码的网络。
步骤1:打开设置在Windows 10上。您可以键入“设置”,然后单击在Windows搜索栏中显示的应用程序(在“最佳匹配”下)或单击左下方的设置图标。
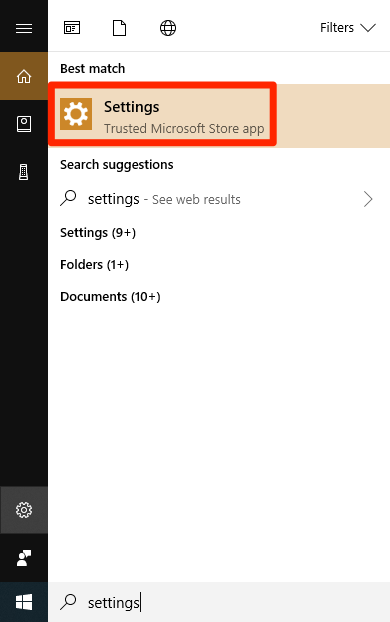
步骤2:单击网络和互联网设置窗口打开后。


步骤3:向下滚动直到看到网络和共享中心,单击它。


步骤4:您应该将其定向到以下窗口。单击您已连接到的WiFi网络。


步骤5:单击无线属性按钮。
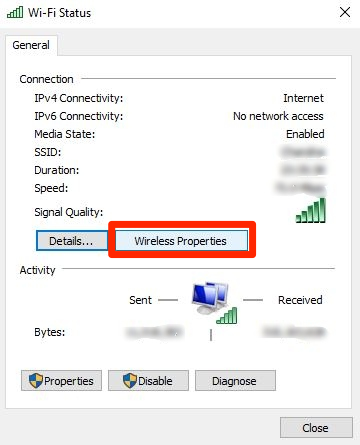
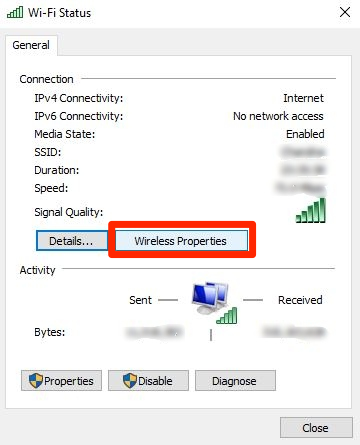
步骤6:打安全右上方侧面的标签。然后选择“显示字符”复选框。这将向您显示您已连接的网络的WiFi密码。
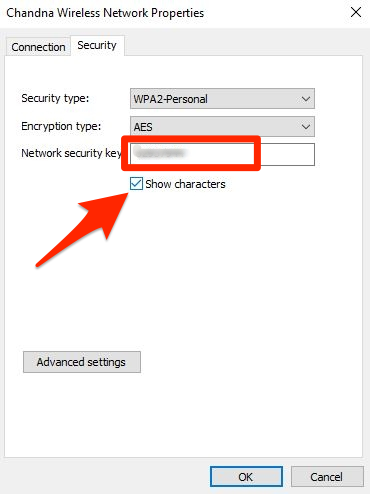
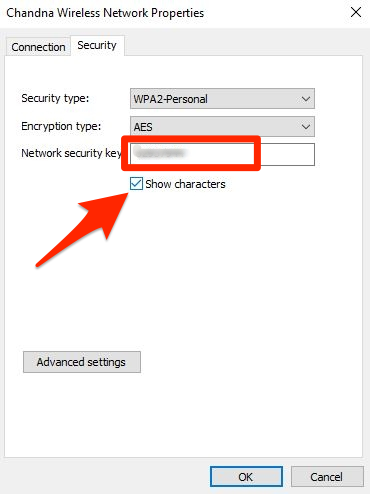
如果您想查找过去使用过的网络的WiFi密码,或者在Windows 10中遇到麻烦,可以使用免费的第三方程序wifi密码启示器。
步骤1:点击这里下载程序。只需单击蓝色“下载”按钮。
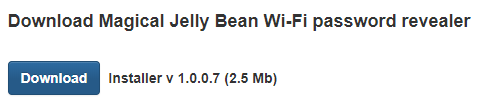
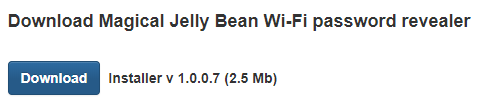
步骤2:下载完成后,在浏览器中将其打开。
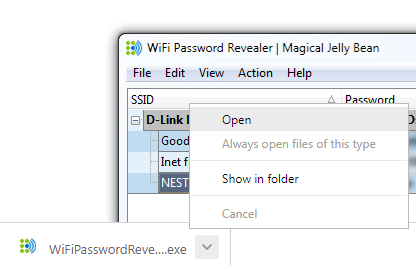
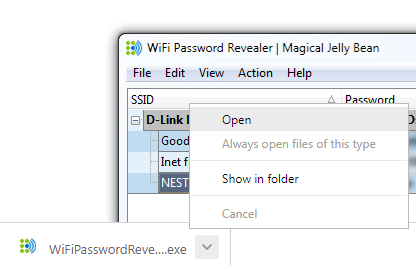
步骤3:选择您所需的语言,然后单击“确定”以继续。
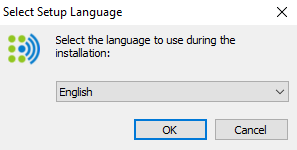
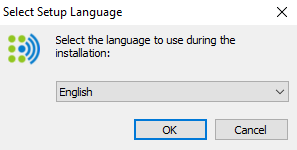
步骤4:选择“接受协议”,然后单击“ Next>”。
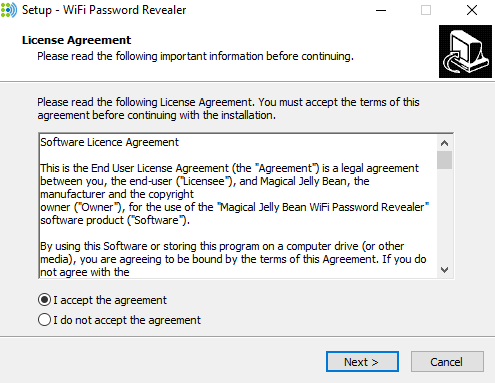
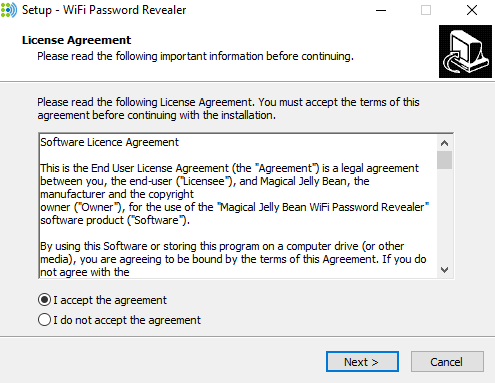
步骤5:选择目标位置以保存文件夹。
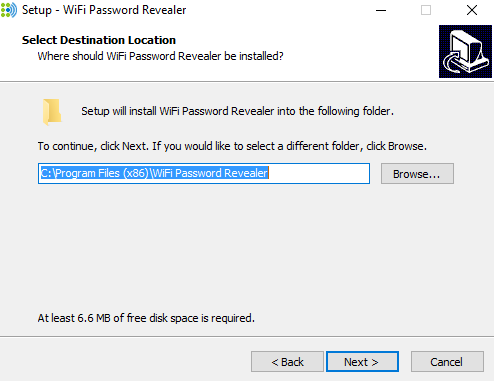
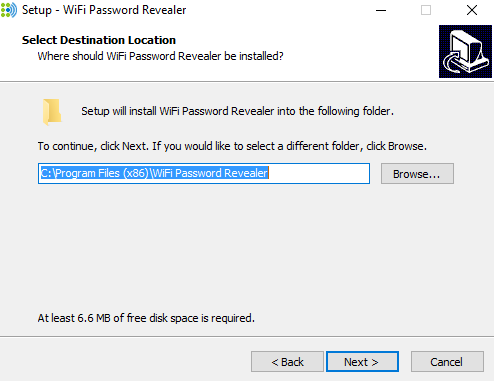
步骤6:选择是否添加额外的快捷方式。我建议为方便起见检查一下,但这完全取决于您。
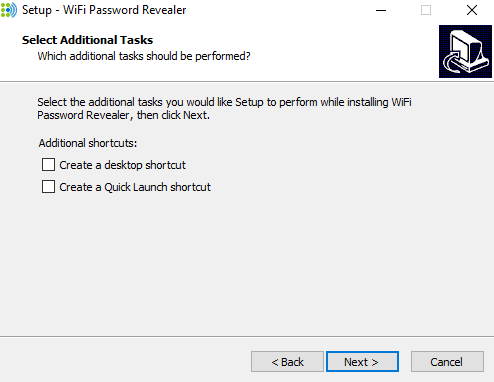
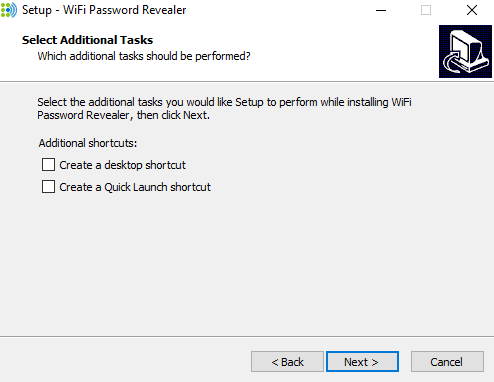
步骤7:单击“安装”。
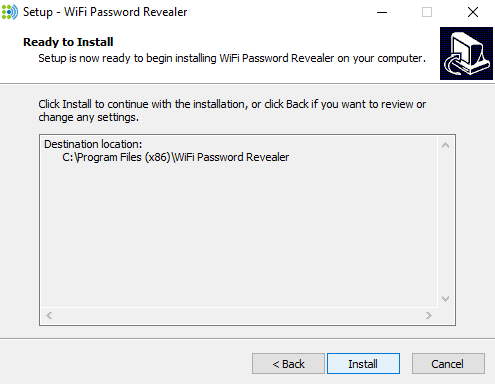
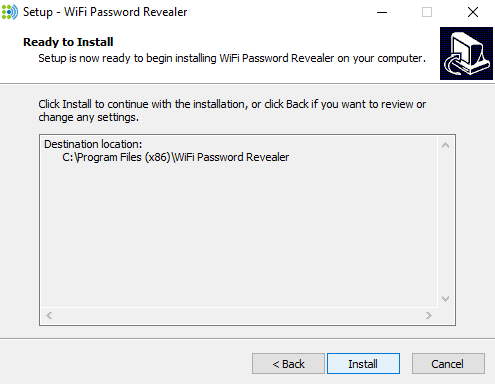
步骤8:将程序安装在PC上后,单击“完成”。
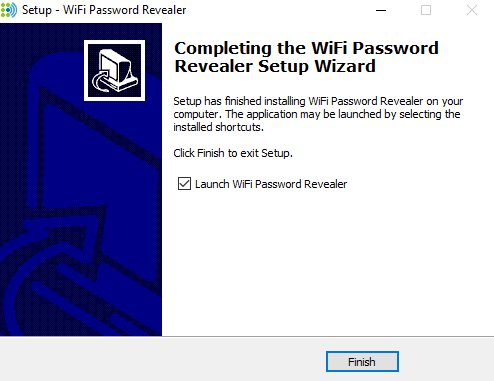
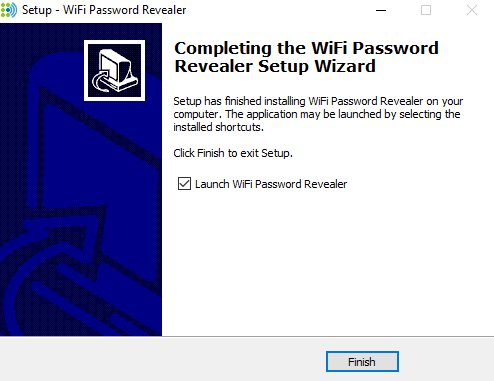
步骤8:该应用程序将打开并显示您过去使用Windows设备的所有网络以及您用来成功连接到每个设备的密码。
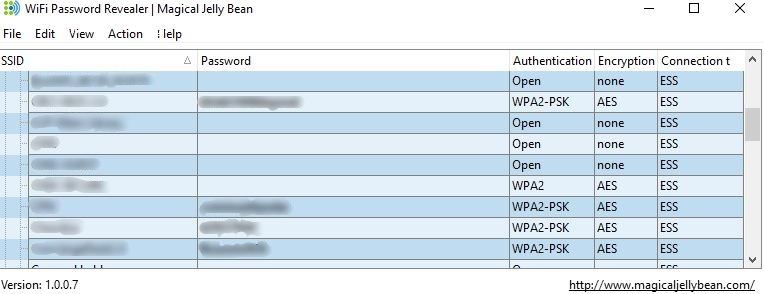
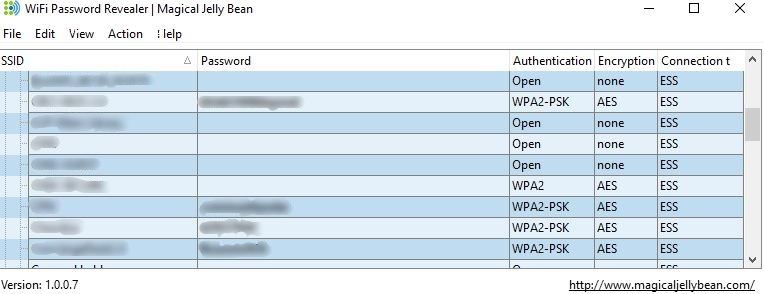
此方法的优点是,您可以看到您过去连接到的每个网络的WiFi密码。但是,此方法只能向您显示您用于访问这些网络的WiFi密码。从那以后它们已更改,您将不会看到新密码。
方法3:通过命令行查找WiFi密码
对于那些适合计算机的人,您还可以使用Windows 10中内置的命令行工具快速找到保存的WiFi密码。这非常方便,因为您不必下载任何额外的软件,而只需运行一个命令即可。这是这样做的方法:
步骤1:搜索和打开命令提示在Windows 10上的应用。右键单击并点击作为管理员运行。
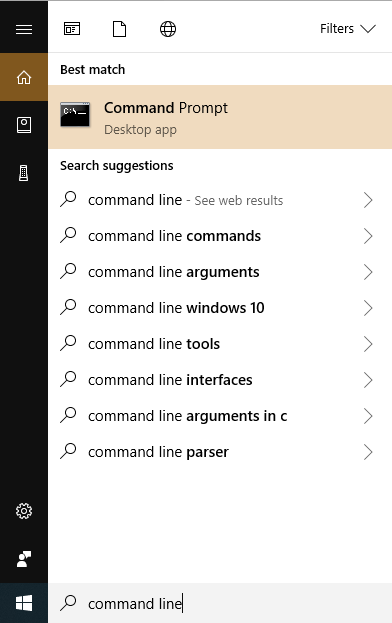
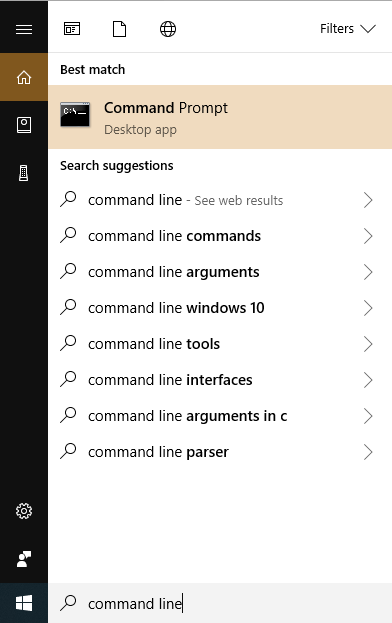
步骤2:输入以下内容:Netsh WLAN显示个人资料。这将向您显示您过去连接的网络列表。
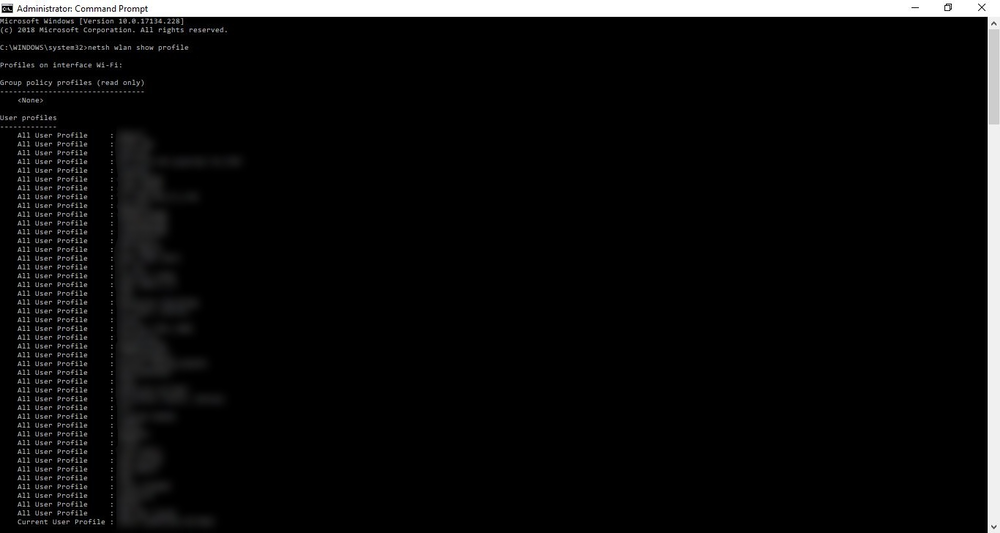
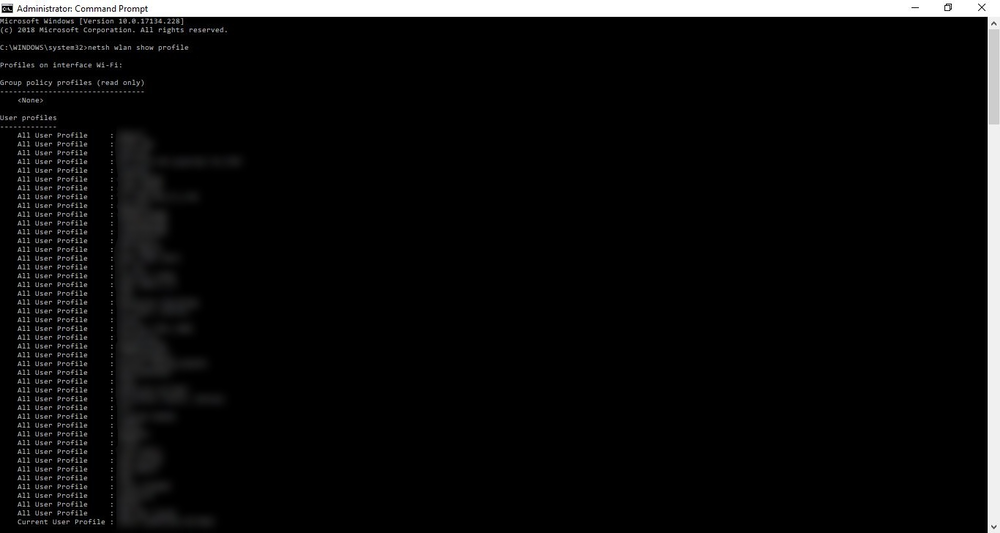
步骤3:找到您需要密码的网络。找到它后,输入以下内容:netsh wlan show profile [wifi-name] key = clear。
请记住将[WiFi-name]替换为真实的WiFi用户名。然后,密码将出现在该部分旁边,该部分说关键内容。


最终提示
我们几乎都生活在数字世界中,这个世界有数十甚至数百个密码要记住。您可以将密码记住到您的社交媒体,银行帐户和其他重要站点,但可能无法在家庭或工作场所使用Wi-Fi密码。
使用像这样的密码管理工具总是一个好主意1Password,可以保存所有密码和注释,以便您单击一次。 LastPass和Dashlane也是值得考虑的好选择。
或者,您可以简单地将这些易于验证的组合写入粘稠的音符上,然后将其放置在您不会错过的地方,例如,您的计算机显示器,Internet路由器或仅在墙上。
即使您完全忘记了那些不重要的WiFi密码,也可以。希望上面显示的三种方法之一可以帮助您在Windows PC上找到那些已保存的WiFi密码,并将您连接到全球数十亿个网民。这些方法都不需要Internet连接才能执行(第二种方法除了需要访问Internet的第二种方法)。
