您的Mac拒绝连接到Wi-Fi吗?我们知道它会多么烦人 - 尤其是当其他一切似乎都正常时。 Wi-Fi图标上的几乎没有惊叹号可能是一个真正的头痛,但请不要担心!有很多方法可以诊断和解决这个问题,我们在这里指导您通过这些问题。
Wi-Fi连通性问题可能出于多种原因而发生。好消息?大多数Wi-Fi问题都有直接的修复。在本指南中,我们将介绍最佳的故障排除步骤,以帮助您立即返回在线。
为什么我的Mac不连接到Wi-Fi?
当您的Mac无法连接到Internet时,这会令人烦恼,但是其他设备会。从您的Internet提供商的问题到损坏MacBook软件和路由器问题,这可能会发生这种情况。值得庆幸的是,它们都很容易解决问题,我们将在本文中解决每个方案。
Wi-Fi但没有互联网?
人们问:“为什么我有Wi-Fi但没有互联网?”是非常标准的。我们大多数人没有意识到Wi-Fi与互联网连接不同。
Wi-Fi是将您连接到本地网络的原因。然后该网络连接到Internet。例如,如果您的路由器连接了以太网电缆,并且您可以拔下电源插头,那么您将无法访问Internet,但是您仍然可以加入Wi-Fi网络。你得到图片吗?
由于我们已经清除了这一点,让我们开始从这些易于遵循的技巧开始,让您重新在线。
在进入主要的故障排除提示之前,我们需要从最基本的检查开始。花点时间通过下面的清单工作。
重新启动您的Mac。
关闭Wi-Fi。
尝试连接到其他网络。
与您的Internet服务提供商检查服务中断。
检查路由器上的电缆是否正确连接。
好吧,我们涵盖了基础知识!现在,让我们从更深入的修复步骤开始。我们走吧。
1。忘记您的Wi-Fi网络
通常,迫使您的Mac忘记其Wi-Fi网络并重新加入它可以节省一天。以下是:
在您的顶部菜单栏中选择Wi-Fi图标,然后选择网络首选项。
从列表中,选择您的Wi-Fi网络,然后按( - )将其删除,并在询问时确认您的请求。
要重新加入网络,请从您的顶部菜单栏中选择Wi-Fi图标,重新选择网络,按JOIN并输入密码。
如果这还没有解决您的Wi-Fi问题,请跳到下一个提示。
2。冲洗您的DNS缓存
如果您连接到Wi-Fi,但无法访问任何网站,则将您的DNS Cache汇总为存储有关域名的所有信息,可以迅速使您重新返回在线。
旧的或损坏的数据库条目可能导致您遇到的问题。冲洗DNS缓存的最无痛方法是Cleanmymac。我为Mac推荐此实用工具,因为它不仅会冲洗您的DNS,还可以运行定期脚本。它可以删除损坏和临时文件并解决多个错误(包括Wi-Fi问题),因此这是双赢。
一旦您开始免费的清洁工试验,请按照以下步骤操作:
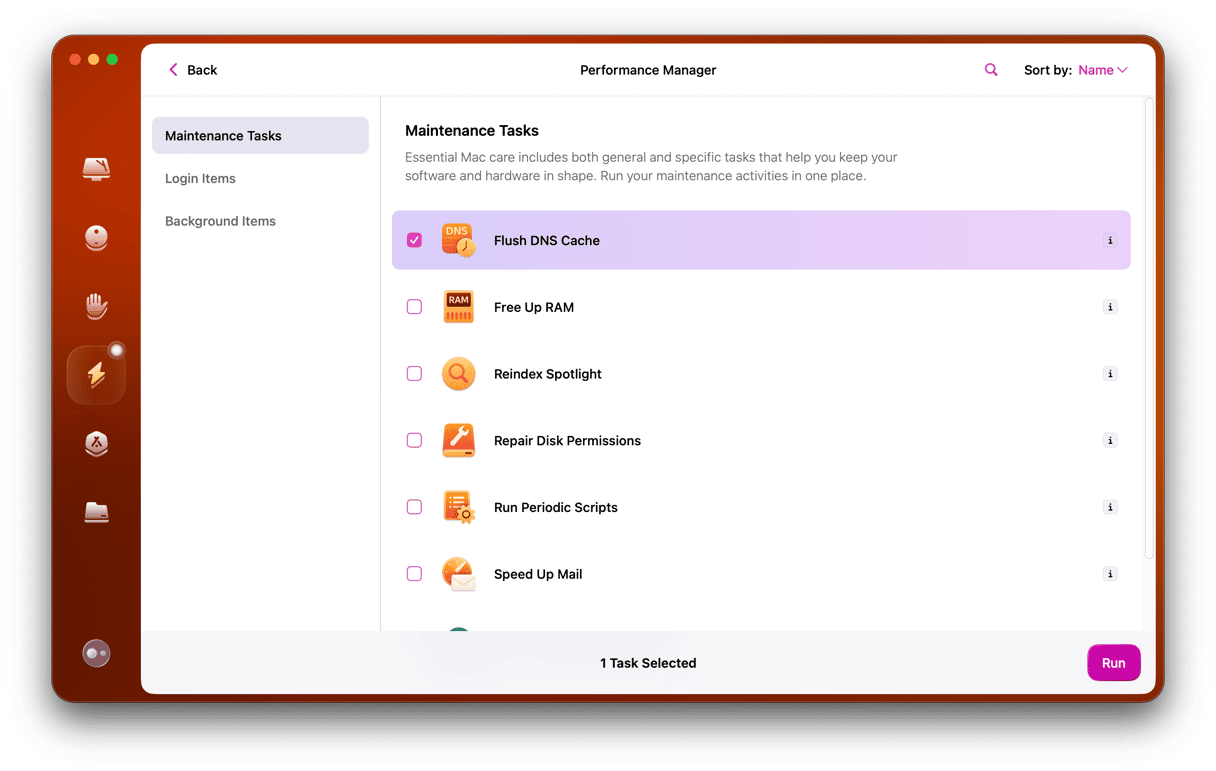
打开应用程序并从侧边栏中选择性能。
单击扫描>查看所有任务,然后选择运行定期脚本和齐平DNS缓存。
现在按运行。
维护任务完成后,重新启动Mac并尝试浏览器以查看您的Wi-Fi问题是否已解决。
3。更改您的DNS设置
为了提高速度和可靠性,您可以切换到Google DNS等公共DNS。以下是:
选择Wi-Fi符号,然后单击Wi-Fi设置。
查找您的网络,单击详细信息,然后选择“ DNS”选项卡。
选择“+”按钮和类型:8.8.8.8
然后单击确定。
更新DNS后,重新启动Mac并检查连接是否有所改善。
4。更改路由器频道
来自相邻网络的Wi-Fi干扰会削弱您的连接,尤其是当您住在公寓或拥挤的地区时。路由器在不同的频道上操作,如果使用过多的设备使用相同的设备,则可以减慢您的连接。
要解决此问题,请登录路由器的设置(在Web浏览器中键入路由器的IP地址),然后查找Wi-Fi Channel选项。大多数路由器都设置为“自动”,但是手动切换到拥挤的频道(例如2.4 GHz网络的1、6或11)可以提高性能。如果您在5 GHz网络上,请尝试在可用频道之间切换以找到最稳定的连接。进行更改后,重新启动路由器并测试Wi-Fi连接。
5。重新启动路由器
尝试了上述所有技巧,但仍然没有连接到Wi-Fi的运气?然后是时候让您的路由器快速重新启动了。
在路由器上找到电源开关,然后将其关闭。将其放置30秒钟,然后再次打开。等待您的Wi-Fi自动重新连接并检查您的连接。
这里有一些额外的最佳实践和经过验证的路由器修复程序:
将路由器设置在中央位置;厚内壁会干扰信号。
更改路由器天线的位置(如果有一个)。
将路由器从金属家具中放下。
避免在其旁边保留其他无线设备。
如果这些都没有帮助,请继续前往下一部分。
6。关闭蓝牙
蓝牙干扰您的Wi-Fi连接并不少见。他们使用类似的射频范围来传输数据。频率越多,您将遇到的连接性问题就越多。
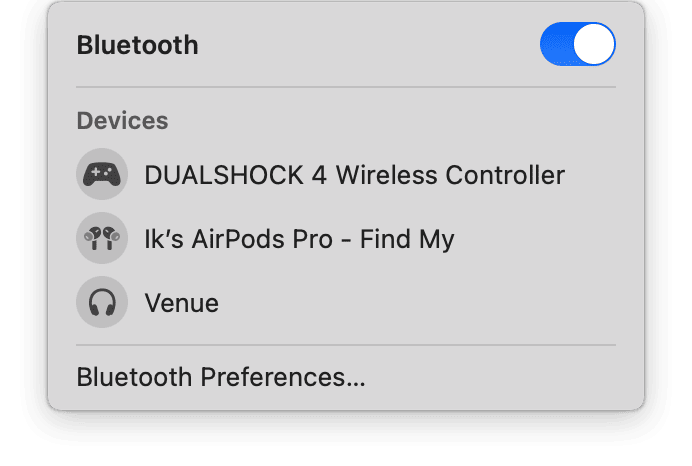
从顶部主菜单栏中选择蓝牙图标,然后切换蓝牙。然后检查您的Wi-Fi和Internet连接,以查看您的蓝牙是否干扰。
提示:Mac用户体验大多是令人愉快且完美无瑕的。有时候,问题出现了,其中一个是MacBook Trackpad不起作用。幸运的是,这很容易解决 - 以下是可能有帮助的步骤。
7。续订您的DHCP租赁
在更人性化的语言中,DHCP(动态主机配置协议)允许您的网络和设备(例如路由器,打印机,iPhone或Mac)互相交流和交谈。
当您的MacBook未连接到Wi-Fi时,DHCP租赁的问题可能是原因。幸运的是,续订并不是那么复杂,这就是:
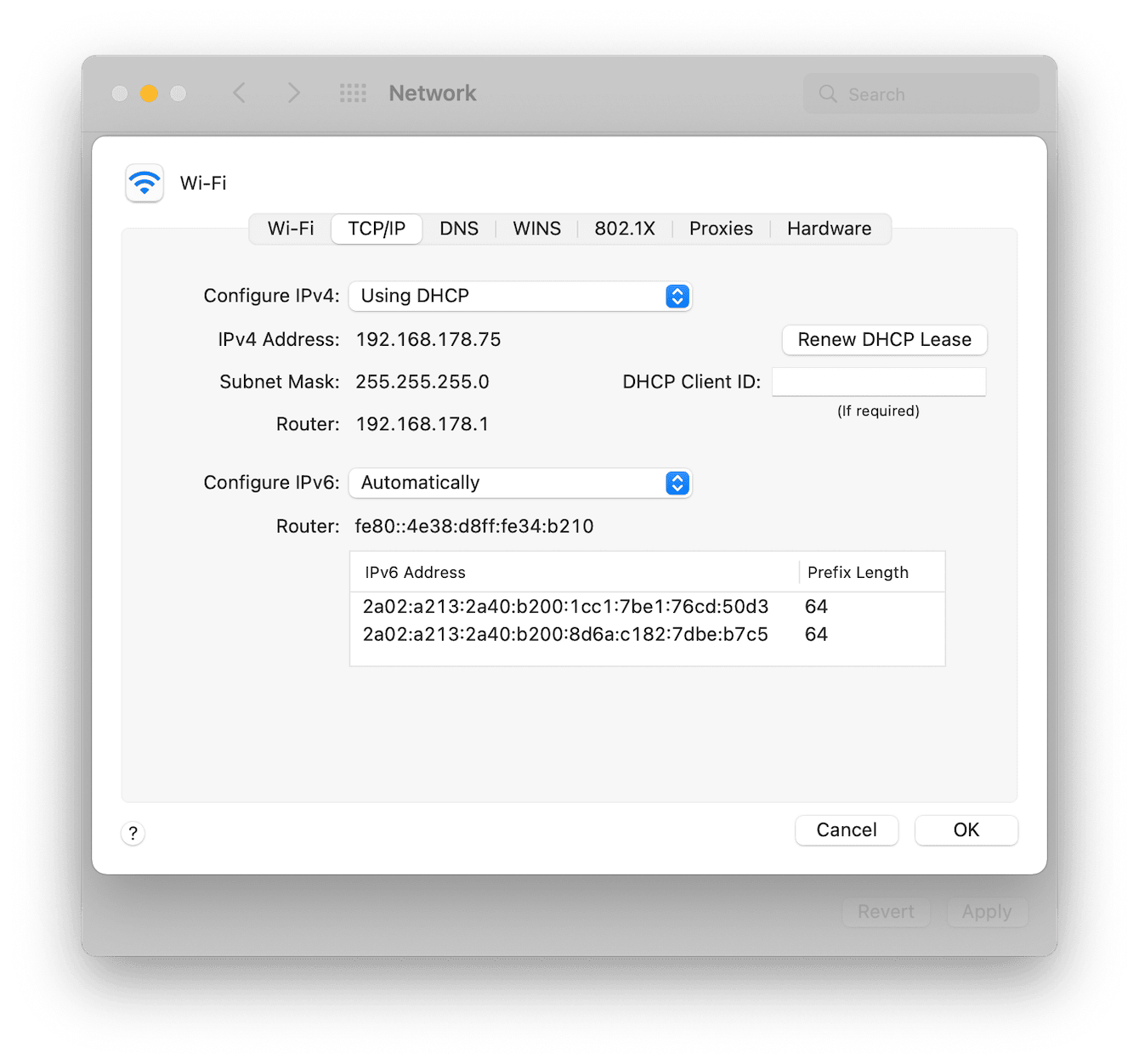
选择主要的Apple菜单>系统首选项>网络。
从侧边栏中,选择Wi-Fi,然后单击高级,右下。
选择TCP/IP选项卡,然后按续订DHCP租赁按钮。
重要的是要提到,当您续订DHCP租赁时,您的IP地址可能会更改。
8。更新您的Mac
保持MAC更新是避免软件问题引起Wi-Fi和Internet连接问题的肯定方法。按照以下说明更新您的设备:
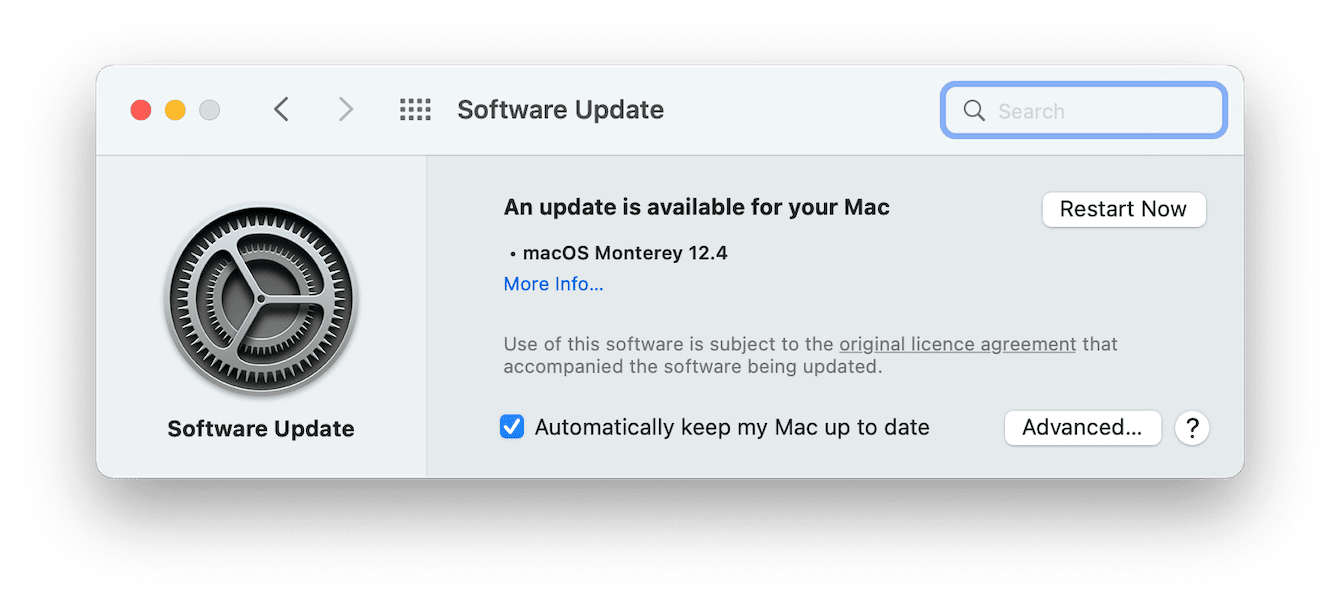
选择主菜单>有关此Mac>软件更新的主菜单。
如果需要更新,请按照说明进行说明。
9。运行无线诊断
苹果内置的无线诊断实用程序还可以帮助您检测信号和连接问题。您可以像下图一样生成三个图,以帮助您了解传输速率,信号质量和噪声水平。
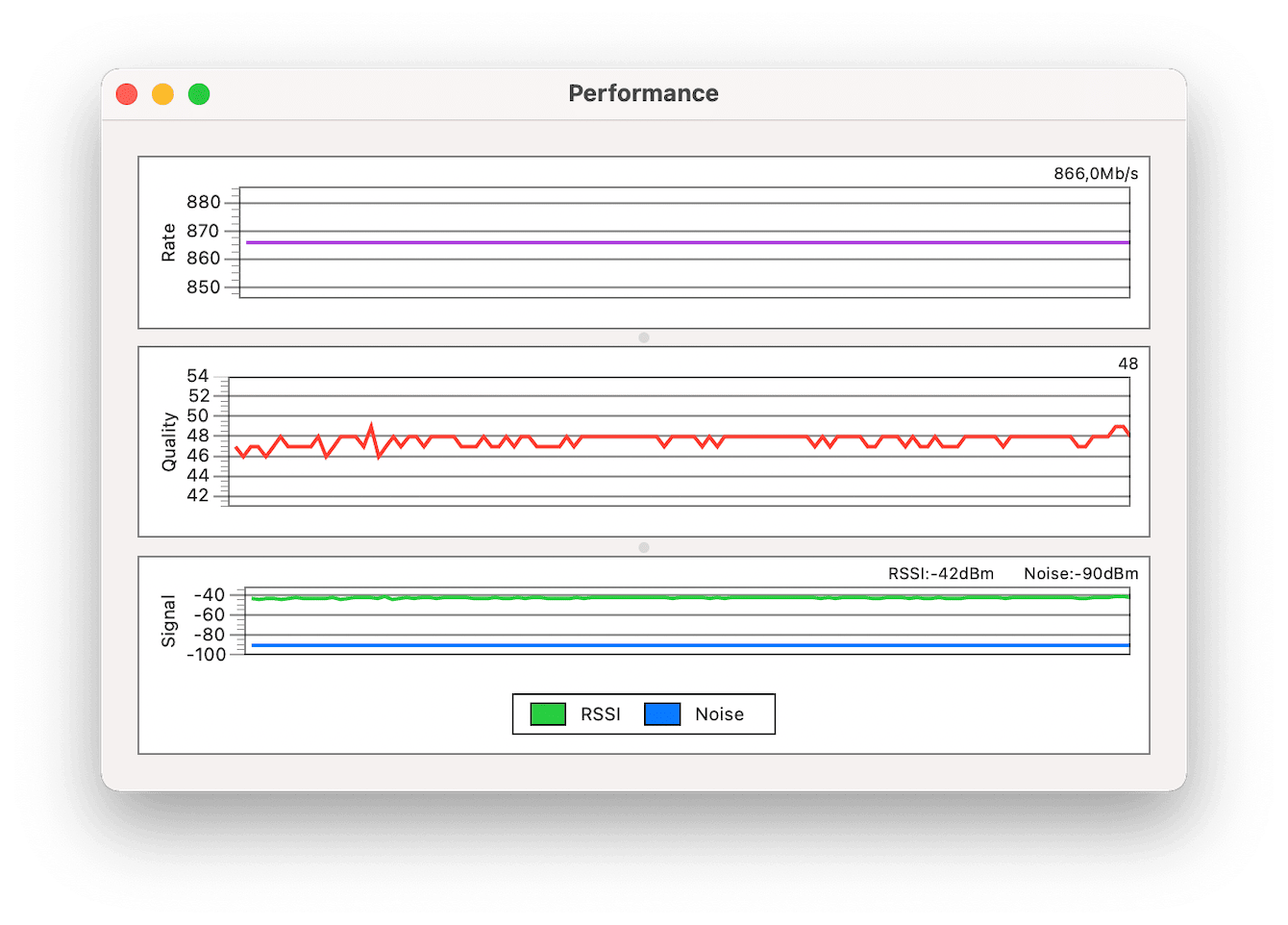
顶级图表显示了MBP中无线网络的数据速度。寻找任何明显的下降或完整的下降。
中间的图显示了一段时间内信号与噪声的比率。如果您发现任何严重的掉落,会干扰Wi-Fi信号。
底部图显示了信号强度和测量噪声。如果这两条线之间的差距狭窄,则表明信号不稳定或不可靠。
如果您看到噪音线突然跳跃,请尝试理解原因。也许使用了微波炉或蓝牙设备;尝试将路由器移开。
这是生成自己的图表的方法:
在您的顶部菜单栏中找到Wi-Fi图标,按选项键,然后选择它。
从菜单中选择“打开无线诊断”。
现在,从顶部菜单栏中选择窗口>性能。
将此打开一个小时以生成准确的数据。
您还可以使用无线诊断工具来生成报告和分析Wi-Fi连接。以下是:
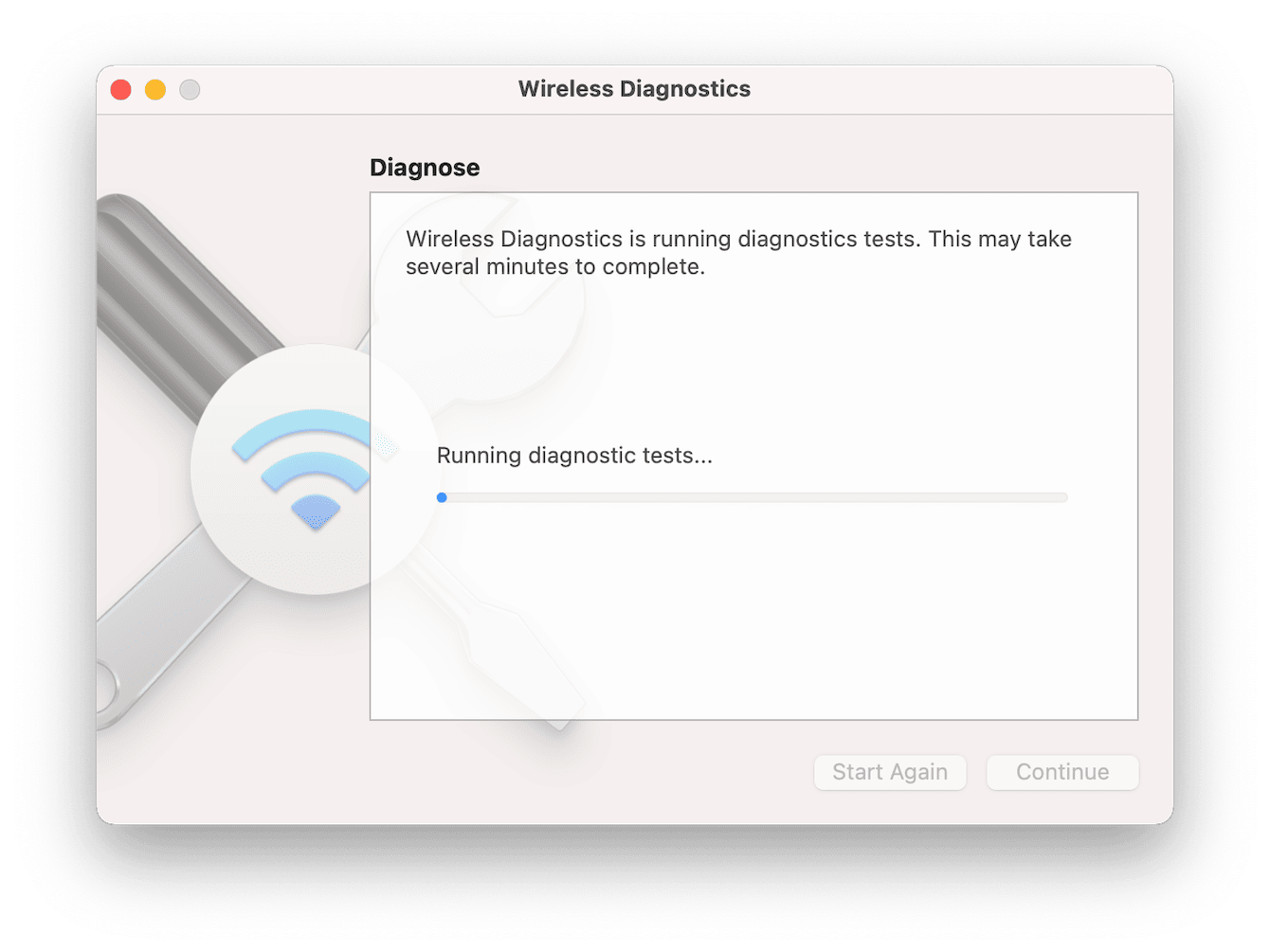
在您的顶部菜单栏中找到Wi-Fi图标,按选项键,然后选择它。
选择“打开无线诊断”,然后按下继续。
选择监视我的Wi-Fi连接,然后按下继续。
这可能需要一段时间。完成摘要窗格中的信息按钮后完成。
10。与您的服务提供商联系
如果您尝试了所有故障排除步骤,而Mac仍然无法连接到Wi-Fi,则可能是您的Internet服务提供商(ISP)。有时,网络中断或维护工作会影响您的连接。
要查看任何正在进行的问题,请访问您的ISP网站或联系其客户支持。许多提供商还拥有发布更新的应用程序或社交媒体页面。如果他们的末端存在问题,您可能需要等到解决方案。
希望这些方便的技巧之一已经解决了您的Mac没有连接到Wi-Fi问题。
最后,如果您尝试了以上所有内容,但仍然没有任何作用,请立即与您的服务提供商交谈并考虑购买新路由器。
