MacBook触控板配备了多触摸技术,旨在为用户提供一系列直观的导航手势。这些手势有助于增强整体体验,从而为用户提供了一系列功能,从敲击到点击等简单任务,到更复杂的手势,例如捏到Zoom,或使用两个手指滚动浏览内容。用户可以通过MACOS系统偏好自定义这些手势,以适应个人需求。
这意味着用户有能力定义他们与MacBook的交互方式,无论是MacBook Pro还是任何其他模型。每个触控板手势旨在提高用户效率,使复杂的命令简单地滑动,夹紧和水龙头。借助手势,用户可以快速访问功能和应用程序,管理窗口和虚拟桌面,或导航多媒体内容。 MacBook Air或MacBook Pro上的触控板可以区分轻按和更深的力量点击。 MACOS的每一次迭代都会为触控板功能带来细微的改进,从而增强了苹果对无缝用户体验的承诺。
触控板手势使您成为Mac Power用户
MacBook以其直观的触控板而闻名。有了一些简单的手势,您可以以有力的方式控制Mac。这是一些最有用的手势:
基础
- 点击:按下触控板。如果您愿意,可以将其更改为系统首选项的轻点。
- 辅助点击(右键单击):用两个手指点击。
- 滚动:向上或向下滑动两个手指。
- 飞涨:将两个手指捏在一起以缩小。将手指分开以放大。
导航
- 在页面之间滑动:向左或向右滑动两个手指,以在网页或文档之间移动。
- 在全屏应用程序之间滑动:向左或向右滑动三四个手指。
- 任务控制:用三个或四个手指向上滑动以查看所有打开的应用程序。
其他有用的手势
- 智能变焦:用一根手指双击。
- 旋转:将两个手指放在触控板上,然后旋转。
- 抬头:强制使用一根手指的单词点击一个单词以查看其定义。
来源:https://support.apple.com/en-us/102482
定制手势
想改变手势的工作方式吗?以下是:
- 去系统首选项。
- 点击触控板。
- 选择要修改的手势。
- 从下拉菜单中选择一个新操作。
这是一张总结最重要的触控板手势的表:
| 手势 | 行动 |
|---|---|
| 轻敲 | 点击 |
| 双手水龙头 | 次要点击(右键单击) |
| 两指滚动 | 向上或向下滚动 |
| 捏 | 放大 |
| 两指滑动 | 在页面或应用之间滑动 |
| 三指滑动 | 任务控制 |
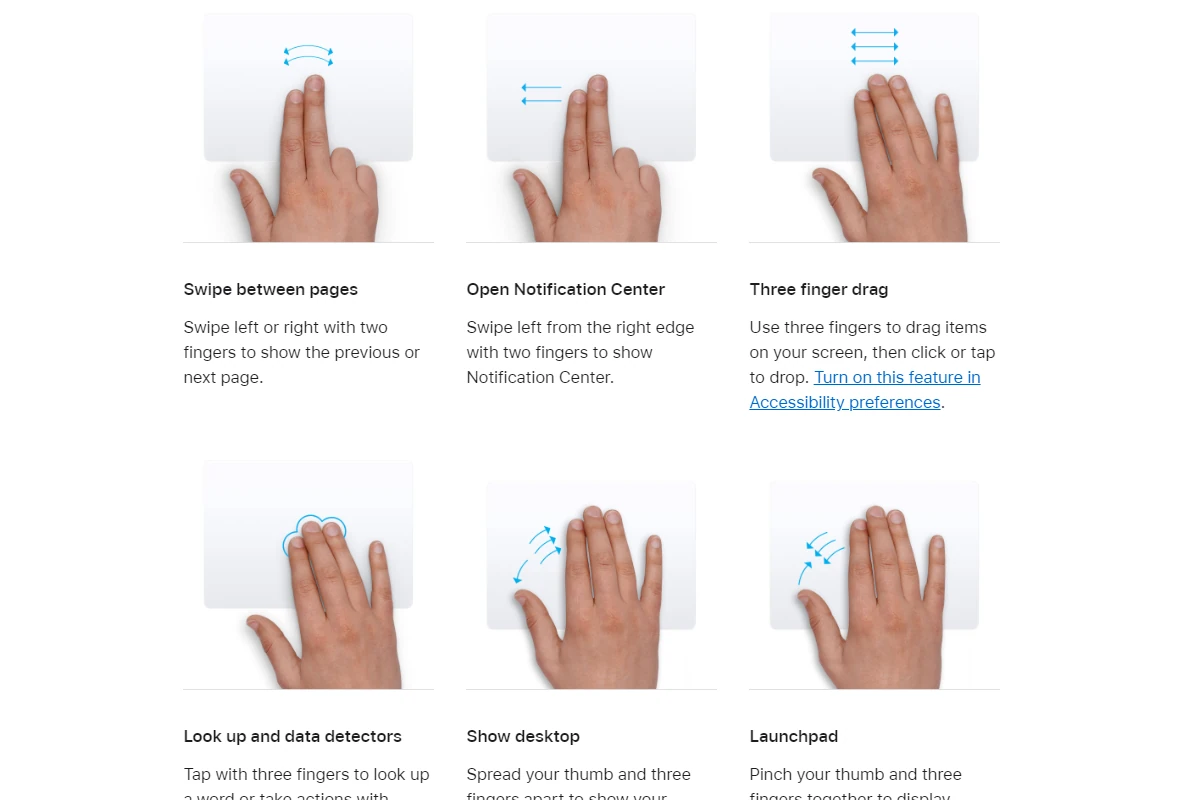
来源:https://support.apple.com/en-us/102482
喜欢像专业人士一样使用触控板!
关键要点
- MacBook上的触控板手势提供直观的控制和导航。
- 通过MacOS系统偏好可以访问手势的自定义。
- 随着新的MacOS更新,触控板功能的改进正在进行中。
MacBook触控板提供了一系列手势,可为常见任务提供快捷方式,从而使您在没有鼠标的情况下更容易控制Mac。这些手势的范围从简单的单击到更复杂的多点触摸操作。
探索基本手势
点击和敲击:使用一根手指,您可以点击触控板以单击或用两个手指点击以右键单击,也称为次要点击。滚动:向上或向下滑动两个手指,以滚动浏览网页或文档。放大:用两个手指捏住,以放大或拉伸它们以放大照片和网页。
高级多点触摸手势
要获得更多控制,请使用高级手势。三指阻力:将三个手指拖到触控板上以在屏幕上移动项目。四指滑动:用四个手指向上滑动,以查看所有带有任务控制或向左滑动的打开应用程序,以在全屏应用程序之间切换。旋转:互相转动两个手指,例如转动旋钮,旋转照片或文档。
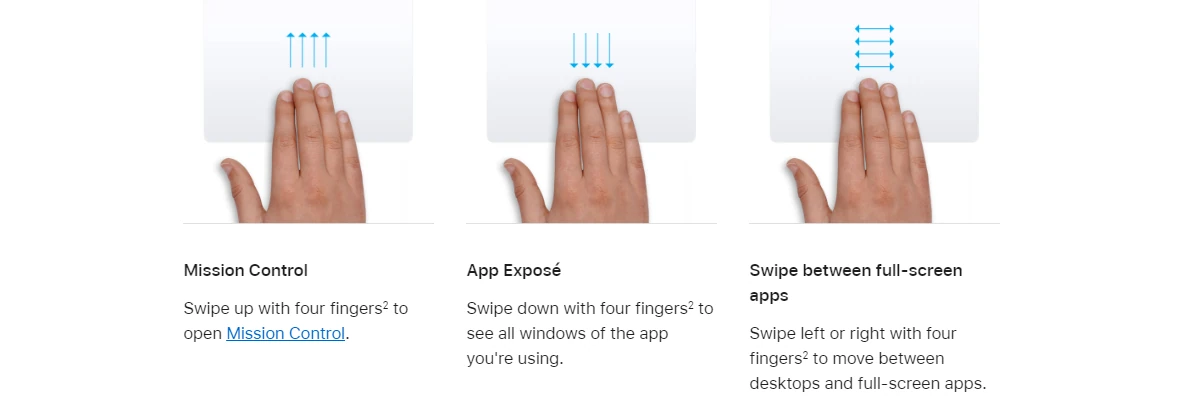
来源:https://support.apple.com/en-us/102482
手势定制和可访问性
前往Apple菜单并打开系统设置以查找触控板选项。自定义您的触控板手势触控板部分。调整设置滚动和变焦,,,,更多手势标签, 或者可访问性首选项为了更好地控制或关闭手势。
应用特定和全系统范围的手势
一些手势在整个MacOS中都起作用,例如用两个手指在页面之间滑动。其他人则在特定应用中工作,例如预览链接强制点击或使用聪明的变焦在网络浏览器中。发现可以改善您在喜欢的应用程序中工作的手势。
触控板手势的效率和生产力
使用手势可以加快您的工作并节省时间。设置触控板手势,以匹配您浏览,编辑文档或管理文件的方式。自定义手势以快速创建快捷方式和访问功能,从而提高Mac上的生产力。
